Icc профиль adobe rgb 1998 что это
Обновлено: 07.07.2024
Для точного и достоверного управления цветом необходимы точные ICC-совместимые профили всех цветовоспроизводящих устройств. Например, без точного профиля сканера хорошо отсканированное изображение может отображаться в другой программе неправильно из-за различий между алгоритмами отображения, используемыми сканером и программой. Недостоверность цветопередачи может привести к внесению в хорошее изображение ненужных и, возможно, вредных «улучшений». При наличии точного профиля программа, импортирующая изображение, способна скорректировать разницу с устройством и воспроизвести достоверные цвета отсканированного изображения.
Система управления цветом использует профили перечисленных ниже типов.
Профили мониторов: описывают текущий способ воспроизведения цвета монитором. Такой профиль следует создавать в первую очередь, поскольку точная цветопередача на экране монитора позволяет принимать важные решения относительно цветов на этапе оформления. Если цвета на экране монитора не соответствуют настоящим цветам документа, то поддерживать достоверность цветопередачи в процессе работы не удастся.
Профили устройств ввода: описывают цвета, которые способно захватывать или отсканировать устройство ввода. Если с цифровой камерой поставляется несколько профилей, то компания Adobe рекомендует выбрать Adobe RGB. В противном случае можно использовать профиль с пространством sRGB (который в большинстве камер используется по умолчанию). Кроме того, опытные пользователи могут применять разные профили для разных источников света. При работе со сканером некоторые фотографы создают отдельные профили для каждого типа или марки сканируемых пленок.
Профили устройств вывода: описывают цветовое пространство выводящих устройств, например настольных принтеров или печатных машин. Система управления цветом использует профили выводящих устройств для корректного соотнесения цветов документа с цветами из охвата цветового пространства выводящего устройства. Кроме того, в профиле выводящего устройства должны быть учтены конкретные условия печати, такие как тип бумаги и красок. Например, на глянцевой и матовой бумаге можно передать разные цветовые диапазоны. Цветовые профили поставляются вместе с большинством драйверов принтеров. Прежде чем вкладывать деньги в создание пользовательских профилей, имеет смысл испытать стандартные.
Профили документов: описывают конкретное цветовое пространство RGB или CMYK, используемое в документе. Путем назначения профиля, или пометки документа профилем, приложение определяет фактические цвета документа. Например, запись R = 127, G = 12, B = 107 — это просто набор чисел, которые разные устройства будут отображать по-разному. Однако при пометке цветовым пространством Adobe RGB эти числа определяют фактический цвет или длину световой волны (в данном случае — один из оттенков лилового). Если управление цветом включено, то приложения Adobe автоматически назначают профиль новым документам на основе параметров рабочей среды, заданных в диалоговом окне Настройки цветов. Документы без назначенных профилей называются неразмеченными и содержат только первоначальные значения цветов. При работе с неразмеченными документами приложения Adobe для отображения и редактирования цветов используют текущий профиль рабочей среды.

A. Профили описывают цветовые пространства устройства ввода и документа B. На основе описаний в профилях система управления цветом идентифицирует фактические цвета документа C. На основе данных из профиля монитора система управления цветом переводит числовые значения цветов в документе в цветовое пространство монитора D. На основе данных из профиля устройства вывода система управления цветом переводит числовые значения цветов в документе в значения цветов устройства вывода, чтобы обеспечить правильную цветопередачу при печати
С помощью программы для создания профилей можно откалибровать монитор и определить его характеристики. Калибровка монитора позволяет привести его в соответствие с определенным стандартом, например, настроить монитор таким образом, чтобы он отображал цвета со стандартной цветовой температурой точки белого в 5000° К (Кельвин). В процессе определения характеристик монитора просто создается профиль, описывающий текущее воспроизведение цветов.
В процедуру калибровки монитора входит настройка следующих видеопараметров:
Яркость и контрастность: общий уровень и диапазон интенсивности монитора, соответственно. Эти параметры ничем не отличаются от аналогичных телевизионных параметров. Программа калибровки мониторов позволяет задать оптимальный диапазон яркости и контрастности для калибровки.
Гамма: яркость полутонов. Монитор воспроизводит значения от черного к белому нелинейно — диаграмма значений будет кривой, а не прямой линией. Гамма определяет положение точки, которая лежит по центру кривой между черным и белым цветами.
Люминофоры: вещества, излучающие свет в мониторах с электронно-лучевой трубкой. Различные люминофоры имеют разные цветовые характеристики.
Точка белого: цвет и интенсивность максимальной белизны, которую может воспроизвести монитор.
Под калибровкой монитора понимают его настройку в соответствии с известной спецификацией. После калибровки монитора программа позволяет сохранить получившийся цветовой профиль. Профиль определяет цветовое поведение монитора — какие цвета способен или не способен воспроизвести данный монитор и как следует преобразовывать числовые значения цветов для их точного отображения.
- Убедитесь, что монитор включен не менее получаса. Этого времени достаточно, чтобы монитор прогрелся и обеспечивал максимально стабильную цветопередачу.
- Монитор должен работать в режиме отображения тысяч цветов или более. Лучше всего, если монитор отображает несколько миллионов цветов, то есть работает с 24-разрядной или большей глубиной цвета.
- На рабочем столе не должно быть цветного узорного фона — только нейтральные оттенки серого. Пестрые узоры или яркие цвета вокруг документа мешают точному восприятию цветов.
- Чтобы откалибровать монитор и создать его профиль, выполните одно из следующих действий.
- При работе в Windows установите и запустите служебную программу калибровки монитора.
- При работе в Mac OS используйте средство «Калибровка», расположенное на вкладке «Системные настройки»/«Мониторы»/«Цвет».
- Для получения лучших результатов используйте сторонние программы и измерительные устройства. Как правило, сочетание колориметра и специализированного ПО позволяет создавать более точные профили, поскольку прибор оценивает отображаемые на мониторе цвета гораздо точнее человеческого глаза.
Примечание. Качество работы монитора со временем изменяется и ухудшается, поэтому раз в месяц следует калибровать монитор и создавать его профиль. Если трудно или невозможно откалибровать монитор в соответствии со стандартом, то он, возможно, слишком стар и выцвел.
Большинство программ для создания профилей автоматически назначают новый профиль монитора как профиль по умолчанию. Описание процедуры назначения профиля монитора вручную см. в справке операционной системы.
Цветовые профили часто устанавливаются при добавлении устройства в систему. Точность этих профилей (часто называемых стандартными профилями или вложенными профилями) у разных производителей оборудования различна. Кроме того, можно получить профили устройств от поставщика услуг, загрузить их из Интернета или создать пользовательские профили с помощью профессионального оборудования.
- В Windows щелкните профиль правой кнопкой мыши и выберите пункт «Установить профиль». Или же скопируйте профили в папку WINDOWS\system32\spool\drivers\color.
- В Mac OS скопируйте профили в папку «/Библиотеки/ColorSync/Profiles» или «/Пользователи/[имя_пользователя]/Библиотеки/ColorSync/Profiles».
После установки цветовых профилей перезапустите приложения Adobe.
Чтобы встроить цветовой профиль в документ, созданный в программе Illustrator, InDesign или Photoshop, документ нужно сохранить или экспортировать в формате, поддерживающем ICC-профили.
- Сохраните или экспортируйте этот документ в одном из следующих форматов: Adobe PDF, PSD (Photoshop), AI (Illustrator), INDD (InDesign), JPEG, Photoshop EPS, Large Document Format или TIFF.
- Выберите параметр встраивания ICC-профилей. Точное название и расположение этого параметра зависят от приложения. Дополнительные инструкции см. в справке Adobe.
Цветовой профиль можно встроить в объект или весь документ PDF. Программа Acrobat присоединяет соответствующий профиль, указанный в диалоговом окне Преобразование цветов к выбранному цветовому пространству в документе PDF. Дополнительные сведения см. в разделах справки по Acrobat, посвященных преобразованию цветов.
Изменять цветовой профиль документа требуется в исключительно редких случаях. Это связано с тем, что приложение автоматически назначает документу цветовой профиль на основе параметров в диалоговом окне «Настройка цветов». Изменять цветовой профиль вручную следует только при подготовке документа к выводу на другом устройстве или при изменении стратегии работы с документом. Изменять профиль рекомендуется только опытным пользователям.
Изменить цветовой профиль в документе можно одним из следующих способов.
- Назначить новый профиль. Значения цветов в документе при этом не изменяются, однако новый профиль может существенно изменить вид цветов, отображаемых на экране монитора.
- Удалить профиль, чтобы в документе больше не использовалась система управления цветом.
- (Acrobat, Photoshop и InDesign) Преобразовать цвета в документе в цветовое пространство другого профиля. Значения цветов при этом смещаются таким образом, чтобы сохранить исходный вид цветов.
Выберите «Редактирование» > «Назначить профиль».
Выберите параметр и нажмите кнопку «ОК».
Отменить управление цветом в документе: удаляет существующий профиль из документа. Выбирайте этот параметр, только если точно знаете, что в документе управление цветами не требуется. После удаления профиля из документа цветопередача будет определяться профилями рабочей среды приложения.
Рабочая [модель цвета: рабочее пространство] назначает профиль рабочего пространства документу.
Профиль: позволяет выбрать другой профиль. Приложение назначает документу новый профиль без преобразования цветов в пространство профиля. При этом цветопередача на экране монитора может резко измениться.
- Выберите «Редактирование» > «Назначить профили».
- Если используется профиль RGB или CMYK, выберите один из следующих параметров.
Отменить (Использовать текущее рабочее пространство): удаляет существующий профиль из документа. Выбирайте этот параметр, только если точно знаете, что в документе управление цветами не требуется. После удаления профиля из документа цветопередача будет определяться профилями рабочей среды приложения и в документ больше нельзя будет встраивать профили.
Назначить текущее рабочее пространство [рабочее пространство] назначает профиль рабочего пространства документу.
Назначить профиль: позволяет выбрать другой профиль. Приложение назначает документу новый профиль без преобразования цветов в пространство профиля. При этом цветопередача на экране монитора может резко измениться.
- Выберите метод рендеринга для каждого типа графики в документе. Для каждого типа графики можно выбрать один из четырех стандартных методов или выбрать параметр «Использовать метод настройки цветов» (в этом случае применяется метод рендеринга, заданный в диалоговом окне «Настройка цветов»). Дополнительные сведения о методах рендеринга см. в справке.
К типам графики относятся следующие.
Метод чистых цветов: определяет метод рендеринга для всей векторной графики (сплошных областей цвета) в собственных объектах InDesign.
Метод изображения по умолчанию: определяет используемый по умолчанию метод рендеринга растровых изображений, помещенных в InDesign. Его можно изменить для отдельных изображений.
Метод после наложения: задает метод рендеринга для пространства цветопробы или конечного изображения для цветов, которые получатся в результате наложения прозрачности на странице. Выберите этот параметр, если документ содержит прозрачные объекты.
- Для просмотра результатов назначения нового профиля в документе выберите «Просмотр» и нажмите кнопку «OK».
- Выберите «Редактирование» > «Преобразовать в профиль».
- В разделе «Целевое пространство» выберите цветовой профиль, в который следует преобразовать цвета в документе. Документ будет преобразован и размечен новым профилем.
- В разделе «Параметры преобразования» укажите алгоритм управления цветом, метод рендеринга, а также параметры точки черного и параметры дизеринга (если доступно). (См. статью Параметры преобразования цвета.)
- Чтобы во время преобразования свести все слои документа в один, выберите параметр «Выполнить сведение».
- Для просмотра результатов преобразования цветов в документе выберите функцию «Предварительный просмотр».
Многоканальные: профили, поддерживающие более четырех цветовых каналов. Полезны при печати с использованием более четырех красок.
Связь с устройством: профили, выполняющие преобразование из одного пространства цветов устройства в другое без использования промежуточного пространства цветов. Полезны, если требуются специальные сопоставления значений устройств (например, 100 % черный).
Абстрактные: профили, позволяющие применять к изображениям пользовательские эффекты. Профили «Абстрактные» могут иметь как входные, так и выходные значения LAB/XYZ, что позволяет создавать пользовательские LUT для получения специальных эффектов.
Примечание. Цветовые профили «Градации серого», RGB, LAB и CMYK сгруппированы по категориям в расширенном представлении. Они объединены в меню «Профиль» в базовом представлении.
- Для просмотра результатов преобразования цветов в документе выберите функцию «Предварительный просмотр».
В документах PDF цвета преобразуются при выборе «Инструменты»> «Допечатная подготовка»> «Преобразование цветов». Дополнительные сведения см. в разделах справки по Acrobat, посвященных преобразованию цветов.
Adobe RGB 1998 и sRGB IEC61966-2.1 (sRGB) являются двумя наиболее распространёнными рабочими пространствами, используемыми в цифровой фотографии. Данная глава призвана внести ясность в аспекты каждого из них, а также предоставить руководство по их применению.
Основы
sRGB — это пространство цветности RGB, предложенное HP и Microsoft, оно приблизительно соответствует гамме большинства распространённых мониторов. Поскольку sRGB является «лучшим предположением» о том, как чей-нибудь монитор передаёт цвет, оно стало стандартным пространством цветности для публикации изображений в интернете. Гамма цветности sRGB покрывает всего 35% видимых цветов, определённых CIE (см. главу о пространствах цветности). Несмотря на то, что sRGB содержит одну из самых узких гамм среди рабочих пространств, гамма sRGB тем не менее считается достаточно широкой для большинства цветовых применений.
Adobe RGB 1998 было разработано (компанией Adobe Systems, Inc.), чтобы покрыть большинство цветов, достижимых на принтерах CMYK, но с использованием первичных цветов RGB на таком устройстве, как монитор компьютера. Рабочее пространство Adobe RGB 1998 покрывает примерно половину видимых цветов, определённых CIE — имея преимущество над гаммой sRGB прежде всего в голубо-зелёном.
Сравнение гамм
Следующее сравнение гамм имеет своей целью помочь вам получить лучшее качественное понимание того, где гамма Adobe RGB 1998 распространяется за пределы sRGB для теней (
50%)и ярких цветов (
| sRGB IEC61966-2.1 | Adobe RGB 1998 | ||
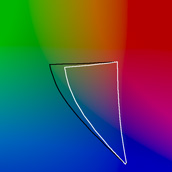 | 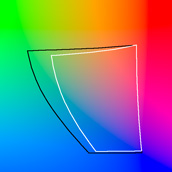 | 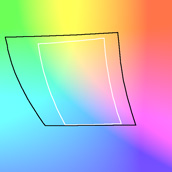 | |
| 25% яркости | 50% яркости | 75% яркости | |
В сравнении используется эталонное пространство CIE L*a*b*;
значения цвета приблизительны и используются исключительно для визуализации.
Заметьте, как Adobe RGB 1998 достигает более богатых оттенков голубого и зелёного, чем sRGB — для всех тональных уровней яркости. Зачастую для сравнения этих двух рабочих пространств используется диаграмма при яркости 50%, однако диаграммы теней и яркого цвета тоже заслуживают внимания. В ярких цветах Adobe RGB 1998 расширяет своё превосходство в голубых и зелёных ярких цветах и к тому же становится богаче в интенсивных пурпурных, оранжевых и жёлтых — цветах, которые добавят драматизма яркому закату. Adobe RGB 1998 не превосходит sRGB настолько сильно в тенях, но даже в них присутствует преимущество в тёмно-зелёных(часто наблюдаемых в тёмной листве).
В печати
Прекрасно наблюдать все эти дополнительные цвета в Adobe RGB 1998 на экране монитора, но можем ли мы в действительности воспроизвести их в отпечатке? Было бы обидно пользоваться всеми этими дополнительными цветами при редактировании только затем, чтобы впоследствии убирать их интенсивность в связи с ограничениями принтера. Следующие диаграммы сравнивают sRGB и Adobe RGB 1998 с двумя распространёнными принтерами: Fuji Frontier (390) и высококлассным струйными принтером с 8 чернилами (Canon iP9900 на бумаге Photo Paper Pro). Принтер Fuji Frontier — это то, что большие компании, такие как Walmart, используют для печати.
| sRGB IEC61966-2.1 | Adobe RGB 1998 | ||
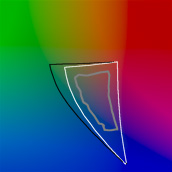 |  | 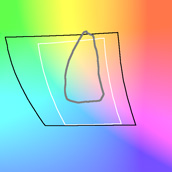 | |
| 25% яркости | 50% яркости | 75% яркости | |
| Выберите принтер: | Fuji Frontier | Высококлассный струйный | |
В сравнении используется эталонное пространство CIE L*a*b*;
значения цвета приблизительны и используются исключительно для визуализации.
Видна огромная разница в том, как каждый из принтеров использует дополнительные цвета, доступные в Adobe RGB 1998: The Fuji Frontier использует всего лишь малую часть жёлтого в ярких цветах, тогда как высококлассный струйный принтер превосходит sRGB по ширине гаммы и в тенях, и в полутонах, и в ярких цветах. В голубых и зелёных полутонах и жёлтых ярких цветах высококлассный принтер по ширине гаммы превосходит даже Adobe RGB 1998.
При выборе пространства цветности принтер тоже нужно учитывать, поскольку он может оказать большое влияние на возможное использование широкой гаммы цвета. Для большинства принтеров среднего класса их производители предоставляют загружаемые профили цветности. Соответствующий профиль цветности может помочь вам сделать выводы аналогично визуальному сравнению, приведенному выше.
Влияние на распределение глубины цветности
Поскольку рабочее пространство Adobe RGB 1998 очевидно предоставляет больше оттенков цвета, доступных для работы, почему бы просто не использовать его в любом случае? Ещё один фактор, который следует учитывать — это влияние каждого из рабочих пространств на распределение глубины цветности вашего изображения. Цветовые пространства с более широкими гаммами «растягивают» биты на более широкий набор цветовых тонов, тогда как меньшие гаммы концентрируют эти биты в небольшом диапазоне. Рассмотрим следующие линейные зелёные «пространства цветности»:
| Широкая гамма |  |
| Узкая гамма |  |
Если бы в изображении содержались только тёмно-зелёные тона в пределах узкой гаммы, выделить биты на кодирование цвета за её пределами означало бы зря их потратить:
| Если кодировать все оттенки большой гаммы при ограниченной глубине цветности: | ||
| Большая гамма |  | |
| Малая гамма |  | |
| Потерянные биты |  |  |
| Если использовать все биты для малой гаммы: | ||
 | ||
Аналогичная разница в распределении глубины цветности имеет место в sRGB относительно Adobe RGB 1998, только в трёх измерениях и далеко не настолько драматичная, как показанная выше. Adobe RGB 1998 занимает приблизительно на 40% больше объёма, чем sRGB, так что если все цвета пространства Adobe RGB 1998 не являются необходимыми, вы используете всего около 70% доступной глубины цветности (с неравномерным распределением бит). С другой стороны, у вас может быть масса «запасных» бит, если вы используете 16-битное изображение, так что изменение их распределения в связи с выбором рабочего пространства может оказаться несущественным.
Выводы
Мой совет таков: знать, какие цвета использует ваше изображение, и может ли оно выиграть от дополнительных цветов, доступных в Adobe RGB 1998. Спросите себя: вам действительно нужны более богатые полутона в голубом и зелёном, оранжево-пурпурные яркие цвета или зелёные тени? Будут ли они видны в отпечатке? Будут ли отличия различимы? Если вы получили ответ «нет» на любой из этих вопросов, скорее всего, вам лучше послужит sRGB, поскольку оно выжмет максимум из доступной глубины цветности, выделив больше бит на цвета, представленные в вашем изображении. Кроме того, sRGB может упростить ваш рабочий процесс, поскольку это рабочее пространство используется также при публикации изображений в интернете.
Прочие соображения
Очевидно, Adobe RGB 1998 имеет более широкую гамму, чем sRGB, но насколько? Adobe RGB часто описывают как пространство с превосходной гаммой в зелёных, однако это может натолкнуть на ложные выводы и является результатом преимущественного использования эталонного пространства CIE xyz. Рассмотрим следующее сравнение:
| sRGB IEC61966-2.1 | Adobe RGB 1998 | |
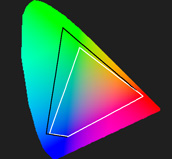 | 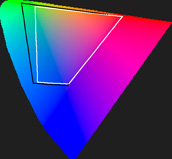 | |
| CIE xy преувеличивает разницу в зелёных | CIE u'v' ближе к разнице, воспринимаемой глазом | |
Если проводить сравнение на основе эталонного пространства CIE u'v',превосходство в зелёном становится менее заметным. Вдобавок, диаграмма справа теперь показывает, что Adobe RGB 1998 имеет аналогичное превосходство как в зелёном, так и в голубом — лучше передавая относительное различие, которое мы могли бы воспринять глазами. Следует учитывать влияние эталонного пространства, делая выводы из любой диаграммы сравнения пространств цветности.
Восприятие цвета — довольно субъективная штука. Кто-то любит более насыщенные и контрастные цвета, кто-то наоборот предпочитает более сдержанные оттенки. Тем не менее, даже в таком субъективном вопросе как восприятие цвета — есть строгая наука. Наверняка, вы слышали такие термины как sRGB, дельта E. Сегодня разберемся, что все это значит…
Поэтому сегодня мы поговорим о том, что такое цветовое пространство и цветовой охват?
- 100% sRGB — это много или мало?
- Что такое ΔE?
- Почему старые ЭЛТ-мониторы точнее отображали цвет?

Это значит, что на нашей сетчатке глаза есть три вида рецепторов (колбочек), чувствительных к свету разной длины волны: S, M, L (от англ. short,medium, long). Соответственно S-колбочки преимущественно воспринимают синий цвет, М — зеленый, L — красный.

А это значит, что смешивая три цвета в разных пропорциях мы можем получить любой оттенок. Поэтому пиксели в современных дисплеях состоят из трёх базовых цветов: зеленого, синего и красного.
Получается, что если создать три источника света с эталонными синим, зеленым и красным излучателем, то смешивая цвета в разных пропорциях мы сможем получить любой оттенок. В целом, да. Но есть важная ремарка, в основе такого формирования цвета лежит аддитивная цветовая модель. То есть модель, в которой цвет создаётся путём сложения.

Но бывает еще субтрактивная цветовая модель, где разные цвета формируются путем вычитания. Субтрактивной модели нас учили в детстве, когда рассказывали, как смешивать краски. Эта же модель используется в полиграфии, и более известна вам как CMYK.

Но сегодня мы будем говорить, в основном, про RGB-модели.
Цветовая модель CIE 1931
Итак, мы выяснили, что трёх базовых цветов, достаточно для формирования любого оттенка. Но проблема в том, что все люди воспринимают цвета немного по-разному и для всех эталонный зеленый, красный и синий цвета — будут разными. В таком случае возник вопрос, какие именно оттенки базовых цветов нужно взять за основу? Этим вопросом занялась Международная комиссия по освещению, также известная как CIE - от французского Commission internationale de l'éclairage).
В 1931 году они утвердили цветовую модель CIE XYZ. Вот так она выглядит. Вы наверняка много раз видели эту цветную диаграмму похожую на треугольник. Но что тут вообще изображено?

Смотрите, на этой диаграмме изображены все физически реализуемые цвета видимого спектра электромагнитного излучения, то есть от 380 до 700 нм.
Поэтому, задав координаты X и Y мы можем описать вообще любой цвет, а точнее оттенок, который может теоретически воспринять человеческий глаз. А если добавить еще и третью координату Z, то мы легко сможем описать еще и яркость.

Такой метод описания цвета не лишен недостатков, но оказался настолько удобным, для описания и сравнения цветовых пространств. Этим мы сейчас и займемся.
Начнём с sRGB. Сейчас — это наиболее популярное цветовое пространство и стандарт для графики в интернете.
Стандарт — не новый. Он был разработан еще в 1996 году компаниями HP и Microsoft. А основан он был вообще на стандарте HDTV телевещания BT.709. Поэтому цветовые пространства sRGB и BT.709 идентичным по цветовому охвату.

Скажем так, sRGB не самое широкое цветовое пространство. Оно охватывает только 36% видимых глазу цветов. Здесь не очень зелёный зелёный, он скорее салатовый. Немного коричневатый красный. Но особо большая проблема с голубым, посмотрите насколько он близок к белому цвету.
Зато тут отличный синий и нормальная точка белого. Которая называется D65 и имеет цветовую температуру 6500 К, что типично для рассеянного дневного света.
Но почему пространство такое узкое? Неужели нельзя было выбрать нормальную точку для красного и зеленого цвета?
В 96 году было нельзя. Более того такой выбор был более чем логичен. Ведь основные цвета sRGB — это цвета люминофоров у кинескопов того времени. Именно поэтому старые ЭЛТ-мониторы отлично справлялись с воспроизведением цвета в пространстве sRGB без каких либо дополнительных калибровок.
А вот для современных ЖК-мониторов такая задача совсем нетривиальная. Поэтому сейчас корректное отображение цветового пространства sRGB по-прежнему редкость и встречается только в дорогих мониторах. За редким исключением…
Что такое ΔE?
Но что значит фраза “корректное отображение цветового пространства”?
За это отвечает показатель показатель ΔE. А что это такое, разберем на примере доступного профессионального монитора.

В идеале, цвета которые отображает монитор, должны полностью совпадать с цветами, описанными в рабочем цветовом пространстве. Так как если замерить спектр свечения базового синего, зеленого, красного, а также белого цвета разместить их на диаграмме, новые точки должны полностью совпасть координатами обозначенными в цветовом пространстве.
Но в реальности, к сожалению, так никогда не бывает. Всегда есть какая-то погрешность, вот эта погрешность и является показателем ΔE или Дельта E.
Empfindung — Ощущение
Можно сказать, что ΔE — это среднее расстояние междут эталонными координатами цветового пространства и реальными цветами, которые отображает монитор.
В нашем случае производитель заявляет, что в этом мониторе ΔE<2. Это много или мало?
Считается, что погрешность ΔE<3 будет незаметна для среднего человека. Поэтому для профессионального уровня стандартом считается ΔE<2, в этом случае ошибки совсем незначительные, но натренированный глаз профессионала может их увидеть. А вот показатель ΔE<1 считается неразличимым для человеческого глаза.
Так как это монитор профессионального уровня он проходит заводскую калибровку. И в коробку с монитором кладут сертификат CalMAN Verified с подробным отчетом о результатах калибровки.
И вот конкретно в нашем экземпляре среднее отклонение ΔE всего 0,6, что существенно лучше заявленных на коробке. А это значит, что монитор идеально подойдет для работы с графикой и видео в цветовых пространствах sRGB и REC.709. То есть для 99% контента в сети.
Adobe RGB
Тем не менее есть вещи, для которых этот дисплей, а точнее пространство sRGB не подходит — а именно полиграфия.
Стандартом для четырехцветной печати является цветовое пространство SWOP CMYK. Оно не очень широкое, но существенно выходит за границы sRGB в области зеленых и голубых оттенков. Поэтому для того, чтобы была возможность корректно отобразить CMYK цвета на RGB мониторе придумали пространство Adobe RGB.
По сути, это тот же sRGB со сдвинутой вверх точкой зеленого, так чтобы внутрь полностью поместился SWOP CMYK.
С этим цветовым пространством работают только очень дорогие профессиональные мониторы. А всё потому что кроме полиграфии, и профессиональной работы с фотографиями оно ни для чего не походит.


DCI-P3
Тем не менее замена для sRGB есть и это, конечно цветовое пространство DCI-P3.
У него шире цветовой охват — 130,2% sRGB и 45,5% всего видимого человеком спектра.
Тут более правильные красный и зеленые цвета. А синий цвет такой-же как у sRGB и Adobe RGB. Таже осталась нехватка в области голубых и сине-зеленых оттенков.

Но все равно стандарт куда интереснее sRGB. Изначально он разрабатывался для проекторов в цифровых кинотеатрах, но потом был адаптирован для мониторов. И в 2015 году его на вооружение взяли Apple, поэтому вся их техника по умолчанию работает в DCI-P3, что совершенно прекрасно. Также многие смартфоны на Android тоже поддерживают это цветовое пространство.
А вот Windows нормально с DCI-P3 работать не умеет. Поэтому, даже если ваш монитор способен отображать более широкую цветовую палитру DCI-P3, вы всё равно этого не увидите из-за вопросов совместимости. Но есть обход этого ограничения. Например, вы можете активировать DCI-P3 в Chrome.

Для этого вам надо будет зайти в экспериментальные функции и активируйте профиль Display P3 D65. А вот на этих сайтах можно посмотреть наглядную разницу между sRGB и DCI-P3:
Выводы

В целом, цветовые пространства и теория цвета — практически бесконечные темы.
Мы не стали останавливаться на гамма-коррекции и супершироком цветовом пространстве BT.2020, об этом мы говорили в наших материалах про HDR10+ и Dolby Vision. Также рекомендуем материал про ЭЛТ-мониторы, где мы рассказывали про люминофор.
- Использовать встроенный профиль (вместо рабочего)
- Преобразовать цвета документа в рабочее пространство
- Не использовать встроенный профиль (не управлять цветом)
Сейчас мы с вами решим этот вопрос и заодно выясним, что за цветовые профили и какой из них в каких случаях лучше использовать.
Какой цветовой профиль выбрать? sRGB IEC61966-2.1 или Adobe RGB (1998)?
Какой же профиль выбрать и как устранить ошибку несоответствия?
- у вас самый обычный монитор, который вы купили в обычном компьютерном магазине за недорого;
- вы планируете размещать фотографии и картинки после обработки в интернете на блоге либо просто хранить на компьютере;
- и вы не собираетесь печатать фото на принтере,
то выбирайте цветовое пространство sRGB IEC 61966-2.1.
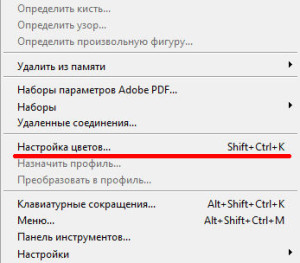
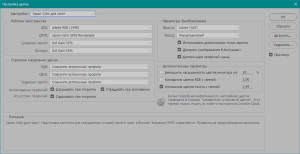
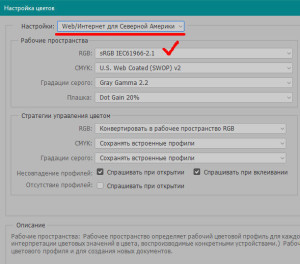
Ну вот и все. Нажимайте ОК, сохраняйте эти настройки и предупреждения больше не будут вас беспокоить.
В поисках решения этой проблемы я нашел, как мне кажется, вполне подходящий курс по Фотошопу, там девушка рассказывает, как освоить Photoshop, даже если вы полный новичок в ней. Что думаете о курсе, кто пробовал? А кто его уже прошел, есть такие люди здесь?)
Думаю, на видеоуроках все равно быстрее и эффективнее учиться, чем просто читать отдельные текстовые уроки. К тому же она уже не первый раз обучает фотошоповским навыкам, судя по информации в интернете, так что явно умеет это делать. Скорее всего, куплю этот курс, чтобы сэкономить время на обучение и быстрее выполнять работу. Методом тыка я уже пробовал, но это долгий путь и нет целостной картины в голове, просто разрозненные знания.
Читайте также:

