Идет определение хоста яндекс браузер тормозит интернет
Обновлено: 07.07.2024

Чтобы понять проблему в корне, давайте сначала разберемся, что значит «тормозит» и «лагает». Это неполадки, при которых сайты в браузере открываются медленно, видео или музыка (контент) долго загружаются, переход на другие страницы более медлителен, чем при нормальной работе.
Проблемы сайта

Но не стоит спешить винить именно браузер. Возможно причиной «лагов и тормозов» служит непосредственно сайт. Бывает такое, что владельцы сайта его обновляют, вносят какие-то коррективы или новые плагины. В такие моменты не все функции сайта будут работать корректно, возможно стоит немного подождать и все наладится само по себе.
Проверить это достаточно просто. Попробуйте зайти на другой сайт, или на этот же сайт, только через другой браузер. Если и на другом браузере имеется та же проблема, то с уверенностью можно говорить, что проблема в сайте. Если проблемы нет, то нужно искать другую причину.
Турборежим
Далеко не все пользователи обладают мощными компьютерами, поэтому причиной может быть активная функция турборежима. Иногда бывает, что она работает некорректна, да и ресурсов компьютера она требует больше. Попробуйте ее отключить и перезапустить Яндекс Браузер. Обычно проблема уходит, если нет – то причина лагов браузера кроется в другом.
Слабая скорость интернета

Опять-таки, не стоит сразу винить Яндекс Браузер. Возможно проблема кроется в вашем провайдере. На сегодняшний день существует множество сайтов, на которых вы можете проверить реальную скорость соединения. А еще лучше – запустите какой-нибудь торрент и посмотрите на скорость скачивания. Если она низкая – то проблема кроется не в браузере. Позвоните провайдеру и выясните, почему у вас просела скорость соединения.
Дополнительные открытые программы
Под этой категорией мы подразумеваем все программы, так или иначе «пожирающие» трафик на вашем ПК. Возможно, это тот же торрент или mediaget, программы для майнинга, свернутые онлайн-игры и т.д. Все это так или иначе съедает часть ресурсов, выделяемых провайдером для вашего дома. Попробуйте закрыть это все и снова зайти на сайт, который у вас тормозил. Кстати, существуют и подобные вирусы, но об этом ниже.
Лишние процессы в диспетчере задач

Говоря простыми словами, данную проблему можно назвать загруженностью системы. Многие пользователи и понятия не имеют, сколько лишних процессов проводит их компьютер с остаточными программами или файлами, которые остаются от удаленных игр или приложений.
Из-за этого ваша система выделяет часть ресурсов компьютера на работу с этими файлами, что очень часто отражается и на работе браузера. Проверьте это, наберите комбинацию горячих клавиш Alt+Ctrl+Del и в открывшейся табличке откройте вкладку «процессы».
Тут вы увидите все открытые процессы, а также все фоновые процессы. Завершите все ненужное, но будьте аккуратны с системными процессами, ибо их отключение или включение может запустить перезагрузку ПК и системы.
Захламленность ПК
А тут вы должны очистить свой компьютер от различных мусорных файлов. В этом вам помогут такие программы, как Ccleaner и AusLogicBoost Speed. Дело в том, что эти программы способны автоматически определить остаточные файлы, файлы кэша, которые не используются, мусорные файлы, которые вы скачали вместе с какой-нибудь программой и т.д.
Собственно, проблема заключается в том, что многие из этих программ и файлов способны не только съедать часть трафика, но и перенагружать систему, в результате чего компьютер работает медленнее, что сказывается и на работе Яндекс Браузера.
К этой категории можно отнести и временные файлы. Это кэш памяти компьютера. Его перенаполнение сильно загружает оперативную систему, ибо весь кэш хранится именно там. Это также негативно сказывается на работе браузера.
Очистка Кеша и Куки Яндекс Браузера

Одной из причин лагов Браузера может являться перенаполнение его Кэша и Cookies. Пожалуй, это одна из причин, с которой нужно начать решение проблем лагов. В отдельных статьях на нашем сайте мы ранее подробно расписывали, как и для чего нужно очищать Кеш и Куки, поэтому чтобы не повторяться, лучше перечитайте их.
Дополнения

Иногда причиной лагов браузера может быть некорректная работа дополнений. Это часто возникает в случаях, когда разработчики обновляют браузер или сами дополнения и в результате – это отрицательно сказывается на работе самого браузера.
Дополнения вы можете отключить в меню браузера, в соответствующем разделе.
Вирусы
В настоящее время существуют вирусы, которые очень сложно обнаружить и которые также съедают часть вашего трафика. Более того, существуют и вирусы, которые ограничивают в возможностях вашу систему и скорость работы вашего ПК, поэтому советуем вам обзавестись хорошим антивирусом. Выбрать лучшие из них вы можете по этой ссылке.
Переустановка браузера
Ну а если вам ничего не помогает, то советуем вам прибегнуть к крайним мерам. Они заключаются в сбросе настроек браузера до заводских, либо в его переустановке.

Чаще всего браузер “Яндекс” тормозит из-за переполненного кэша, устаревшей версии или неправильных настроек. Эти проблемы быстро решаются. Сбои в работе также могут быть вызваны неполадками с компьютером, например большим количеством мусора или недостатком оперативной памяти.

Основные причины, по которым тормозит и зависает "Яндекс.Браузер"
Чтобы быстро улучшить производительность браузера, нужно определить и устранить причину, которая вызвала неполадки.
Турборежим
Режим “Турбо” позволяет комфортно пользоваться интернетом на слабых ПК и при низкоскоростном подключении. Функция работает так: информацию с сайта сначала принимают сервера “Яндекса”, сжимают, а затем отправляют на ПК пользователя. На качестве контента (изображений, видео) это никак не отражается.
“Турбо” стоит включать только при медленной скорости интернета. При нормальном соединении из-за этой функции может снижаться скорость работы браузера.
Как отключить режим “Турбо” в “Яндекс.Браузере”:
Перейти в “Настройки” - “Инструменты”.
В блоке “Турбо” выбрать из выпадающего списка опцию “Выключен”.

Низкая скорость интернет-соединения
Плохое соединение - наиболее распространенная причина, по которой браузер лагает. Проверить скорость передачи данных можно с помощью онлайн-инструментов: SpeedTest, 2ip, SpeedCheck. Если результат сильно отличается от параметров тарифного плана, нужно обратиться к провайдеру.
При использовании беспроводного соединения проблема может быть в загруженности канала или удаленности от вышки.
Через Google Earth Pro с надстройкой Belnetmon можно найти ближайшую, доступную с точки зрения рельефа или менее загруженную станцию. Далее нужно настроить соединение, подобрав оптимальное расположение Wi-Fi-антенны.
Если скорость проводного интернета слишком низкая, стоит уточнить у провайдера, не проводятся ли работы на линии. Возможно, проблема с оборудованием пользователя - маршрутизатором (аппаратная или программная поломка), кабелем (повреждение, технические характеристики).

Скрытый майнинг
Программы для скрытого майнинга используют мощности сотен и тысяч компьютеров. Популярна и другая форма вредоносного ПО - криптоджекинг - добыча криптовалюты через браузер жертвы с помощью jаvascript. Эти действия требуют высокой активности процессора, что сказывается на работоспособности ПК.
В случае с криптоджекингом браузер может начать тормозить после того, как пользователь откроет сайт с вредоносным кодом.
Чтобы избавиться от скрытых окон, которые продолжают работу в фоновом режиме, нужно перезагрузить “Яндекс”, но не запускать снова предыдущую сессию. Для защиты от скрытого майнинга следует использовать надежный антивирус

"Захламленность" компьютера
Самый простой способ повысить производительность компьютера - очистить его от временных файлов и мусора. Это можно сделать вручную или с помощью специального ПО.
Инструкция по очистке ПК с помощью встроенных инструментов (не нужно устанавливать дополнительные программы):

Очистка диска.
Открыть “Проводник” и найти основной локальный диск (по умолчанию это накопитель С).
Кликнуть правой кнопкой мыши по иконке системного диска, на который установлена система.
Выбрать пункт “Свойства” - “Общее” - “Очистка диска”.
Проверить список найденных временных файлов, отметить все, кроме нужных.
Запустить очистку, дождаться окончания процесса.
Недоступен или загружен сам сайт
Если браузер тормозит при попытке открыть какой-то один сайт, проблема может быть на стороне сервера. Возможно, ведутся технические работы или ресурс перегружен запросами.
Чтобы удостовериться в том, что причина состоит в проблемах с сайтом, нужно попробовать открыть другую вкладку или несколько разных.
Если все остальное загружается быстро, стоит просто подождать, пока системные администраторы исправят проблему.
Сбой работы Flash Player
Устаревшая версия веб-обозревателя
Старые сборки браузера перестают поддерживаться разработчиками, в них могут часто возникать ошибки. Чтобы устранить проблемы совместимости и безопасности, нужно обновить обозреватель до рекомендуемой версии.
Инструкция по проверке версии и обновлению:
Перейти в меню, открыть раздел “Дополнительно”.
Кликнуть по “О браузере”.
Проверить текущую версию и кликнуть по “Обновить”, если есть необходимость.

Вирусы
Вредоносное ПО выполняет свои скрипты в приоритете, поэтому запросы, которые отправляет пользователь, выполняются с задержкой.
Проверить наличие вирусов можно с помощью сканера:
Kaspersky Security Cloud;
При обнаружении вредоносного ПО нужно вылечить ПК.

Проблемы с HDD или SSD
Некоторые HDD (это относится к дискам со скоростью 5200 оборотов в минуту) уже устарели и не справляются с задачами. Поэтому работа всех программ замедляется.
В том случае, если установлен SSD, причиной того, что лагает браузер, может быть следующее:
исчерпания лимита записи/перезаписи (если жестким диском активно пользуются уже около 5 лет, стоит проверить запас циклов в сервисном центре).
Большое количество установленных обновлений
Обновления и дополнения обеспечивают работоспособность и расширяют возможности браузера. Но это дополнительные файлы и процессы, которые выполняются обозревателем. Если обновлений и расширений много, то ПО может работать медленнее. Удалить их можно в настройках браузера.
Требуется очистка кэша
Во время каждой сессии браузер сохраняет во временном хранилище много файлов. В кэш попадают копии изображений, текста, видео. Это позволяет открывать страницы быстрее.
Но при длительном использовании интернет-обозревателя кэш вместо повышения производительности может снижать скорость работы.
Как очистить временное хранилище встроенными средствами браузера:
Перейти в раздел “История”, во всплывающем меню снова выбрать “История”.
Слева внизу нажать “Очистить”.
Выбрать период, за который будут удалены все записи. Лучше очистить кэш “За все время”.
Поставить галочку в пункте “Файлы, сохраненные в кэше”.
Нажать “Очистить”, дождаться окончания процесса.

Недостаточно оперативной памяти
Программы, которые использует пользователь, загружаются в оперативную память ПК и работают в фоновом режиме. Через какое-то время после начала работы за компьютером памяти может стать недостаточно для обработки текущих задач. Из-за этого “Яндекс.Браузер” и другое ПО начнут тормозить.
Чтобы решить проблему, нужно закрыть неиспользуемые программы, очистить процессы через “Диспетчер задач”.
Также стоит посмотреть список автозагрузки и удалить из него те приложения, которые пользователь использует редко (торренты, клинеры, мессенджеры, браузеры). Обязательно нужно оставить драйверы системы, звука и видеокарты, антивирус. Их отключение может негативно сказаться на работоспособности компьютера.
Как удалить программы из списка автозагрузки в ОС Windows 10:
Открыть контекстное меню правым кликом мышки по панели задач, выбрать “Диспетчер задач”.
Переключиться во вкладку “Автозагрузка”.
Посмотреть список ПО и отключить ненужные.
Перезагрузить компьютер, чтобы изменения вступили в силу.

На Windows 7 удалить программы из автозагрузки можно так:
Ввести команду msconfig и нажать “Выполнить”.
В открывшемся окне переключиться на вкладку “Автозагрузка”.
Удалить из списка редко используемое ПО.

Способы решения проблемы с медленной работой программы
Чтобы не было сбоев в работе ПО, нужно регулярно чистить ПК от временных и ненужных файлов, следить за безопасностью. Но если проблема только с одной программой, может помочь сброс настроек, ускорение или полная переустановка.
Сброс настроек веб-обозревателя
Сброс может помочь, если пользователь самостоятельно менял настройки или не определил причину замедления работы ПО. Сохраненные данные для авторизации и настройки сайтов не пострадают. Чтобы удалить пользовательские опции “Яндекс.Браузера”, нужно открыть “Настройки” - “Системные” и выбрать “Сбросить”.

Переустановка браузера
Если выяснить проблему не удается - все настройки в порядке, вирусов нет - поможет радикальный метод, т.е. переустановка ПО.
Инструкция по удалению “Яндекс.Браузера” на ОС Windows:

Удаление браузера.
Закрыть все окна обозревателя.
Нажать Win+R, выполнить команду appwiz.cpl.
Найти в списке программ Yandex.
Открыть контекстное меню правой кнопкой мыши, выбрать “Удалить”.
Настроить деинсталляцию с удалением всех данных.
Все пользовательские данные будут удалены. Чтобы их сохранить, нужно предварительно настроить синхронизацию.
Повторно устанавливать браузер рекомендуется только с официального сайта.
Аппаратное ускорение
Аппаратное ускорение может сделать работу веб-обозревателя более продуктивной.
Пошаговая инструкция по включению этой опции:
Перейти к “Настройкам” из основного меню.
Найти пункт “Использовать аппаратное ускорение” и активировать его.

Ускорение делает приложение нестабильным. Если после включения опции “Яндекс.Браузер” начнет вылетать, нужно вернуть стандартные настройки.

Часто бывает так, что после долгого нахождения в интернете компьютер становится медленнее и теряет производительность. В большинстве случаев виной потери быстродействия становится браузер, который начинает потреблять слишком много оперативной памяти. В этой статье мы подробно описали действия, которые нужно предпринять, чтобы умерить аппетиты вашего браузера.
Почему браузеры тупят?
Прежде чем переходить к инструкциям, давайте разберемся, почему вообще браузеры начинают тормозить?
Одной из основных причин, из-за которых браузеры начинают «тупить», является их особая прожорливость к оперативной памяти компьютера. Сами по себе браузеры отнимают у компьютера не так уж много ресурсов, но каждая открытая вкладка, каждое установленное расширение и каждая запущенная внутри приложения программа берут себе некоторую часть ОЗУ. В итоге получается, что чем дольше вы бродите по просторам сети и пользуетесь всеми благами интернета внутри окна браузера, тем «тупее» становится ваш ПК.

Браузерам нужен доступ к оперативной памяти, так как брать данные с жесткого диска или SSD гораздо дольше, чем из ОЗУ. Требование большого объема «оперативки» — это своего рода плата за быстродействие того же Chrome, который, вопреки всеобщему мнению является не самой прожорливой программой своего рода.
И все-таки, как получить «скидку» от браузеров и оптимизировать их работу?
Google Chrome
Самый простой способ утихомирить браузер от «гугл» — запустить внутренний диспетчер задач и закрыть в нем самые прожорливые программы. Делается это буквально в два клика мышью.
- Открываем браузер и нажимаем сочетание клавиш Shift + Esc;
- В открывшемся окне отмечаем все работающие в фоновом режиме процессы, которыми вы, разумеется, не пользуетесь в данный момент;
- Кликаем на «Завершить процесс».

В диспетчере задач от Chrome перечислены не только вкладки, поглощающие в данный момент память ПК, но и все работающие расширения и дополнения для браузера. Закрываем все ненужные процессы и тем самым освобождаем часть оперативной памяти и ускоряем программу.
Облегчить работу Chrome можно используя раздел с экспериментальными настройками браузера, для доступа к которым нужно ввести в адресной строке: chrome://flags/. После этого можно ознакомиться со всем списком настроек, среди которых, например, есть опция «Переопределение списка программного рендеринга», позволяющая браузеру быстрее рендерить страницы сайтов. Чтобы включить ее, вводим в поиске ignore-gpu-blacklist и выбираем пункт «Enabled».

Расширения
Помимо экспериментальных настроек, можно использовать различные расширения, оптимизирующие Chrome для работы с оперативной памятью. Вот некоторые из них:
- OneTab. Расширение позволяет одним кликом закрыть все открытые вкладки, а позже, если вам будет нужно, отдельно открыть некоторые из них. Несмотря на простоту OneTab, оно значительно облегчает нагрузку на оперативную память и не дает ее захламлять ненужными процессами.
- The Great Suspender. В отличие от прошлого участника списка, The Great Suspender не закрывает разом все вкладки, оно просто выгружает их содержимое из оперативной памяти компьютера. Если вам нужно будет вернуться к работе на каком-нибудь из сайтов, просто нажимаем на него в расширении и оно возвращает вкладку к «жизни».
- TabMemFree. Расширение схоже по функциональности с прошлыми участниками списка, но имеет одну важную особенность. TabMemFree позволяет защитить определенные вкладки от закрытия. Например, если вы слушаете на фоне музыку или смотрите видео, вы можете добавить в исключения вкладку с проигрывателем.
- Tab Wrangler. Снова расширение для работы со вкладками, но из всего списка оно является самым богатым на настройки. К примеру, тут вы можете выставить время закрытия для каждой из вкладок, а также выставить число невосприимчивых к расширению вкладок.
Mozilla Firefox
Несмотря на то что у многих именно Chrome ассоциируется с «поеданием» больших объемов ОЗУ, другие браузеры немногим ему уступают и Mozilla Firefox не исключение. Но, как и в случае с браузером от Google, «мозилу» тоже можно оптимизировать.

У Mozilla есть схожий с «хромовскими» экспериментальными настройками раздел, в котором можно настроить потребление браузером оперативной памяти. Однако в перечне пунктов у «мозилы» есть один пункт, который гораздо эффективнее, чем все вышеописанные в Chrome:

Вышеописанными действиями мы изменили подсистему кеширования данных браузера. Проще говоря, нам удалось снизить потребление ОЗУ не только в фоновом режиме, но и при непосредственном путешествии по интернету. После этого браузер прекратит сохранять в оперативной памяти вкладки, которые он планировал позже достать из кеша или ОЗУ. Mozilla будет более охотно все грузить из сети, поэтому, если у вас хороший интернет, вы не столкнетесь с замедлением работы.

Теперь Mozilla не будет использовать нашу оперативную память как хранилище своего кеша, что значительно уменьшит «прожорливость» браузера, но в то же время заметно скажется на скорости его работы. Чтобы соблюсти баланс между быстродействием и «аппетитом» можно использовать параметр browser.cache.memory.max_entry_size.

В приведенной таблице правый столбик означает то значение, которое необходимо ввести в browser.cache.memory.max_entry_size, чтобы браузер использовал указанный в левом столбике объем памяти.
Расширения
Как и в случае с Chrome, немаловажную роль в скорости работы Mozilla играют установленные вами расширения. Желательно перейти во вкладку с настройками браузера и отключить те дополнения, которыми вы не пользуетесь, а вместо них установить действительно полезные для вашей «оперативки». Вот парочка дополнений, которые смогут разгрузить ваш браузер и ОЗУ:
- OneTab. Как вы могли догадаться, это дополнение можно установить не только на Chrome, но и на Mozilla. Функциональность версий не отличается, поэтому если хотите бороться с «прожорливыми» вкладками, ставьте расширение и деактивируйте ненужные страницы.
- Auto Tab Discard. Схожее с OneTab приложение, которое позволяет экономить оперативную память путем контроля за неактивными вкладками. Вы можете выставить время, по истечении которого страницы будут закрываться. При этом, вы с легкостью сможете их вернуть в любой момент.
Яндекс.Браузер
Как и в вышеописанных случаях Яндекс.Браузер тоже можно достаточно просто оптимизировать и ускорить. Так как российский браузер разработан на движке WebKit, использующийся в Chrome от Google, большинство приемов, которые можно использовать в программе от «гугла» можно применить и в Яндексе.

В Яндекс.Браузере тоже есть раздел с экспериментальными настройками, для получения доступа к которому нужно ввести в адресную строку: browser://flags/. После этого мы увидим абсолютно тот же перечень свойств, что и в Chrome. Поэтому поднимаемся к описанию методов ускорения «хрома» и повторяем описанные там действия.

Кроме идентичного раздела с экспериментальными настройками, в Яндекс.Браузере есть свой диспетчер задач, который включается тем же сочетанием клавиш Shift + Esc. Открываем его и закрываем все ненужные плагины и расширения, влияющие на скорость работы.
Так как браузеры используют один движок, все расширения, что работают в «хроме», будут функционировать и в Яндексе. Поэтому отправляемся в пункт про браузер от Google и ставим те расширения, которые там описаны. Дополнения, к слову, ставятся из официального магазина Google Chrome.
В Яндексе есть еще одна крайне полезная функция, которая позволит в два клика ускорить работу браузера:
- Заходим в настройки браузера;
- Нажимаем «Включить турбо»;
- Готово.
Теперь все данные с открытых сайтов перед отправкой к вам будут сжиматься на серверах российской компании, что позволит значительно ускорить процесс путешествия по интернету. Особенно режим «Турбо» будет полезен тем, у кого не самый быстрый интернет.
Opera
Opera тоже имеет общие корни с браузером от Google. Тут также есть секретные настройки, доступ к которым можно получить после ввода в адресную строку: opera://flags/. Вводим в поиске настроек ignore-gpu-blacklist и выбираем пункт «Enabled». Теперь страницы сайтов будут рендериться быстрее.

Общий движок браузеров позволяет все тем же сочетанием клавиш Shift + Esc вызвать местный диспетчер задач и закрыть все ненужные процессы.

Режим «Турбо», к сожалению, пропал в последних компьютерных версиях Opera, но он все еще остался на мобильных версиях браузера.

Стабильный и быстрый доступ к ресурсам сети – это основные требования, предъявляемые хорошему браузеру. Веб-обозреватель от компании Яндекс на все 100% соответствует современным требованиям. Однако случаются ситуации, когда программа начинает работать плохо, тормозить или вообще не грузится.
Причин нестабильной работы браузера может быть несколько. Рассмотрим, почему тормозит Яндекс браузер:
Низкая скорость соединения
Начнем с банальной, но не менее актуальной причины, почему тормозит Яндекс браузер и медленно открываются запрашиваемые сайты – соединение с сетью интернет. Это проблема скорее провайдера, чем программного обеспечения. Проверить скорость скачивания можно любой онлайн программой spid-test. Для этого открываем любой удобный поисковик и находим сервис по фразе «проверить скорость интернета»:
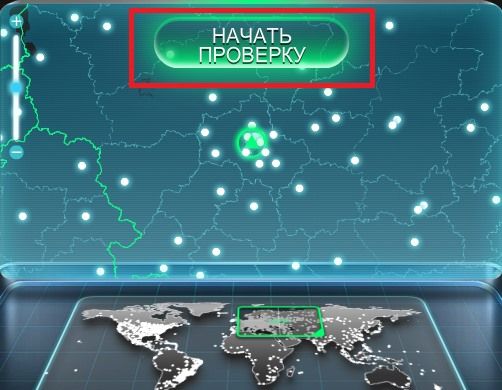
Далее следуя подсказкам самой программы проверьте соединение. Если показатели не соответствуют заявленным провайдером – обращайтесь в техподдержку, просите увеличить скорость. Возможно, за это придется внести дополнительную плату.
В этот же раздел проблем можно отнести проблемы с доступом к определенному ресурсу. Случаются моменты, когда стал тормозить какой-либо конкретный интернет ресурс. Для того, чтобы проверить – зайдите со своего браузера на любой другой сайт и убедитесь, что проблема не в этом.
Старая версия браузера
Переходя к проблемам программного обеспечения, первым делом стоит обратить внимание на установленную версию. Для этого:
- Открываем браузер;
- Переходим в Меню (три горизонтальные полоски в правой части окна браузера);
- Раздел «Дополнительно»;
- Находим пункт «О браузере»;
- В открывшемся окне проверяем текущую версию.
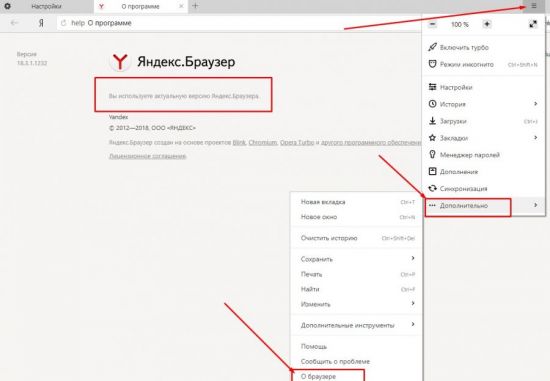
Если версия программы устаревшая, то будет предложено обновиться до актуальной. Необходимо обновить программу до рекомендуемой версии. Это устранит многие проблемы совместимости и безопасности.
Очистка истории
В процессе серфинга по сети браузер накапливает в локальных папках необходимую ему для работы информацию: временные файлы (кеш), историю посещений, файлы cooki, историю загрузок и прочее. Со временем большая часть этих накоплений устаревает и становится не актуальной, чем перегружает работу программы. Вследствие чего обозреватель тратит лишние ресурсы на подгрузку ненужного «мусора», и Яндекс браузер тормозит. Эта проблема устраняется очень легко и не требует особых знаний или умений.
Вариант 1 (через меню)
- Открываем Меню;
- Выбираем раздел «История»;
- В следующем окне опять выбираем «История».
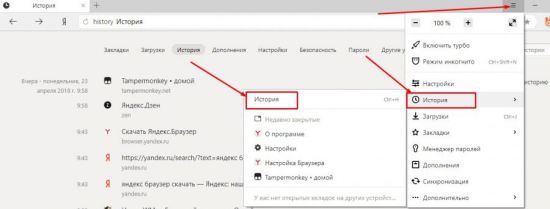
Вариант 2 (горячие клавиши)
Для быстрого доступа к личной истории разработчики внедрили возможность доступа через сочетание клавиш Ctrl+H.
На открывшейся странице находим «Очистить историю» (справа вверху):
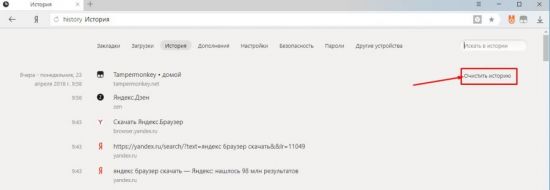
Во вплывающем окне отмечаем галочками разделы, которые хотим очистить, и выбираем временной диапазон для удаления:
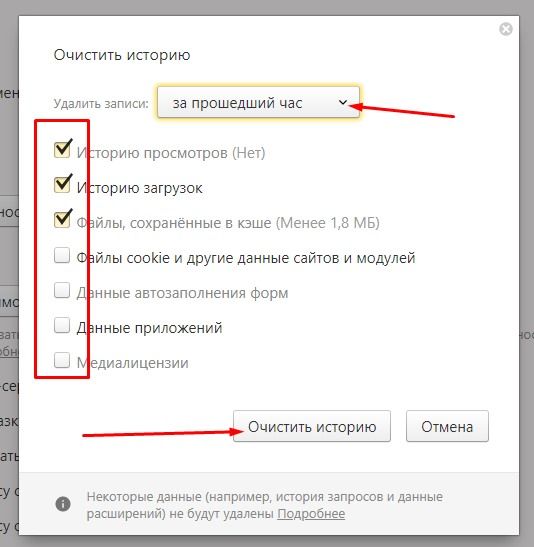
Нажимая кнопку «Очистить историю», мы тем самым увеличиваем производительность программы.
Внимание! Данные удаляются безвозвратно, перед тем как удалить историю определите группы, которые вам не нужны. Удаление cooki и сохраненных паролей влечет за собой повторную авторизацию на сайтах, требующих этого. Запоминайте или записываете свои пароли. При очистке кеша привычные страницы в браузере при первом запуске будут грузиться дольше, но с последующими запусками все придет в норму, так как будет загружен актуальный кеш взамен устаревшего.Сторонние вирусные расширения
Помимо встроенных опций, к любому веб-обозревателю можно добавить плагины, скрипты и расширения различных сторонних разработчиков. Так как программы разрабатываются разными людьми и с разными целями – они могут конфликтовать друг с другом, быть неоптимизированными и оттягивать часть производительности на себя. Зачастую неопытные пользователи устанавливают расширения с различных непроверенных источников, которые оказываются вирусными. В последнее время большое распространение получили так называемые «Майнеры» - вирусные программы, использующие ресурсы браузера и компьютера для майнинга криптовалют.
Что делать в таких случаях. Для решения этой проблемы необходимо воспользоваться сразу двумя вариантами:
- Отключение и удаление сторонних расширений;
- Очистка компьютера антивирусной программой.
Для отключения/удаления ненужных расширений:
- Открываем Меню.
- Выбираем пункт «Дополнения».
- В открывшемся окне выключаем/удаляем все дополнительные приложения, вызывающие подозрения.
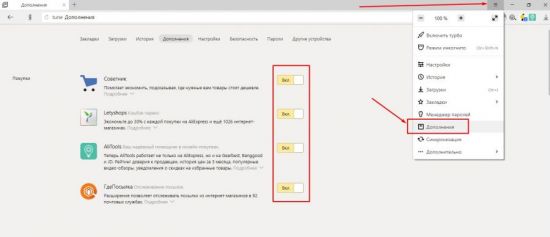
В дополнение к этому рекомендуется запустить установленный на компьютере антивирус и проверить устройство на наличие вирусных программ.
Сбой работы Flash Player
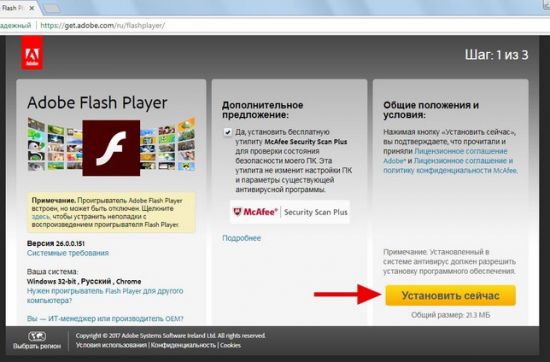
Далее, следуя подсказкам самой программы, устанавливаем новую версию флеш плеера на свой компьютер.
Возможно, после установки понадобится перезапустить обозреватель.
Турборежим
Иногда при запуске браузера могут не отображаться либо очень долго загружаться различные элементы, и у пользователя возникает вопрос – почему тормозит видео или не отображаются картинки, хотя скорости интернета достаточно. Ответ прост – в Яндекс браузере включен турборежим.
Дело в том, что данный режим предназначен для случаев, когда «железо» вашего компьютера имеет слабые характеристики, либо вы пользуетесь низкоскоростным или лимитным интернетом.
При включенной опции все сайты прогоняются через специальные сервера, где все содержимое по максимуму сжимается, чем может в некоторых случаях ускорить работу браузера Яндекс на компьютерах конечных пользователей с низкими характеристиками или слабым интернет соединением.
Отключить данный режим не сложно, для этого:
- Запускаем обозреватель Яндекс;
- Открываем меню;
- В выпадающем списке выбираем «Выключить турбо».
Или второй вариант:
- Открываем меню;
- Переходим в раздел «Настройки» (либо по прямой ссылке browser://settings/);
- Находим пункт «Турбо»;
- Выбираем необходимые настройки.
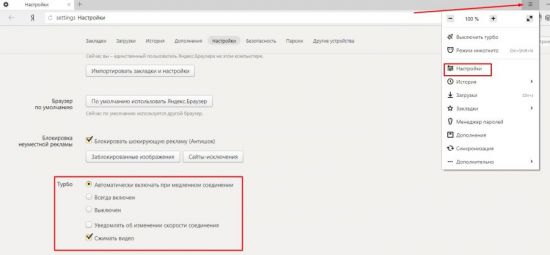
Совет! Если у вас периодически происходят падение скорости или ваш компьютер начинает тормозить при открытии нескольких вкладок в интернет обозревателе – выбирайте пункт «Автоматически включать при медленном соединении». В этом режиме браузер сам будет определять производительность и, если она будет недостаточна, – включать режим «Турбо», либо отключать его в случае ненадобности.
Оптимизация настроек обозревателя Яндекс
По умолчанию в данном браузере включены некоторые опции, которые отнимают часть производительности на свои нужды. Некоторые из них можно отключить.
- В открытой вкладке браузера переходим в меню;
- Пункт «Настройки»;
- Внизу страницы – «Дополнительные настройки»;
- Находим раздел «Личные Данные».
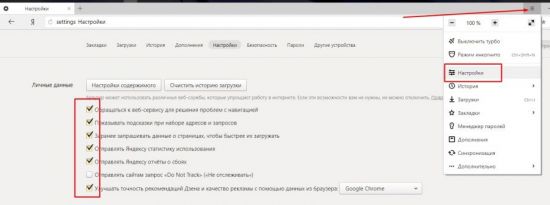
В данном разделе можно снять практически все галочки, кроме, пожалуй, опции «Заранее запрашивать данные, чтобы быстрее их загружать» – эта опция позволяет значительно увеличить скорость загрузки страниц.
Помимо этого, можно зайти в раздел «Система» расположенный там же, где и предыдущий – в дополнительных настройках. Здесь смело снимаем галочки с разделов «Разрешить работу приложений в фоновом режиме», так как некоторые приложения отнимают значительную часть ресурсов обозревателя для своей работы.
Кроме этого, рекомендуется отключить аппаратное ускорение, если при просмотре видео онлайн не замечается подтормаживания и зависания. В случаях медленной работы браузера Яндекс, данную характеристику лучше оставить включенной.
Если необходимо работать с большим количеством вкладок одновременно, обязательно включите режим «Выгружать из памяти неиспользуемые вкладки». Это снизит нагрузку и позволит распределить высвободившиеся ресурсы между другими процессами, чем заметно ускорит работу браузера.
Напоследок коснемся еще двух простых, но важных проблем, которые могут влиять на загрузку страниц, да и на всю работу программы в целом.
Вирусы
Если ваш браузер до определенного момента работал нормально, а потом резко стал тормозить, перестал запускаться по каким-то причинам с ярлыка (или ярлык вообще пропал), автоматически открываются страницы рекламного характера, то очень велика вероятность заражения системы вирусными программами.
Для решения этой проблемы, помимо штатной антивирусной программы, рекомендуем воспользоваться простыми программами-сканерами ведущих разработчиков антивирусного ПО.
Нехватка производительности компьютера
В связи с тем, что рынок программного обеспечения не стоит на месте, а постоянно развивается, многие программы с выходом новых обновлений начинают завышать запросы по ресурсным требованиям. Еще вчера компьютер был мощным и тянул любой софт, а сегодня максимума ваших параметров мало даже для обычного браузера.
Решить эту проблему можно только обновлением параметров устройства. Как минимум необходимо добавить оперативной памяти.
Как видно из статьи – причин нестабильной работы (торможения) обычного браузера Яндекс может быть множество, мы разобрали наиболее актуальные и часто встречающиеся. Надеемся, что данная информация была вам полезна и вы решили свою проблему с работоспособностью своей программы для интернет серфинга.
Читайте также:

