Импорт настроек word 2019
Обновлено: 07.07.2024
Хотя вы не можете экспортировать данные в Excel текстового файла или документа Word, вы можете импортировать данные из текстового файла на Excel с помощью мастера импорта текста в word. Мастер импорта текста проверяет импортируемый текстовый файл и гарантирует, что данные будут импортироваться нужным образом.
Примечание: Мастер импорта текста — это устаревшая функция, которая по-прежнему поддерживается для обеспечения совместимости с текстом. Кроме того, вы можете импортировать текстовый файл, подключившиськ ним с помощью Power Query.
Перейдите на вкладку Данные и > Внешние данные > из текста. Затем в диалоговом окне Импорт текстового файла дважды щелкните текстовый файл, который вы хотите импортировать, и откроется диалоговое окно Мастер импорта текста.
Шаг 1 из 3
Исходный тип данных Если элементы текстового файла разделены знаками табули, двоеточиями, за двоеточиями, пробелами или другими символами, выберите разделимы. Если все элементы в каждом столбце имеют одинаковые длину, выберите Фиксированная ширина.
Начало импорта в строке Введите или выберите номер строки, чтобы указать первую строку данных, которые нужно импортировать.
Источник файла Выберите набор символов, используемый в текстовом файле. В большинстве случаев этот параметр можно оставить по умолчанию. Если вы знаете, что текстовый файл был создан с использованием не того набора символов, который используется на компьютере, необходимо изменить этот параметр в зависимости от набора символов. Например, если на компьютере установлен набор символов 1251 (кириллица, Windows), но известно, что файл был произведен с использованием набора символов 1252 (западноевропейский, Windows), необходимо установить для файла 1252.
Предварительный просмотр файла В этом поле текст будет отображаться так, как он будет отображаться при разделении на столбцы на этом сайте.
Шаг 2 из 3 (данные с делегами)
Разделители Выберите знак, который разделяет значения в текстовом файле. Если символа нет в списке, выберите другой и введите символ в поле, содержа которое содержит курсор. Эти параметры недоступны, если ваш тип данных имеет тип Фиксированная ширина.
Обрабатывать последовательные седиметры как один Если данные содержат несколько символов между полями данных или данные содержат несколько настраиваемого разного знака, выберите этот вариант.
Квалификатор текста Вы можете выбрать символ, который должен быть заключен в текстовый файл. При Excel знака квалификатора текста весь текст, следующий за ним и предшествующий следующему вхождению этого знака, импортируется как одно значение, даже если текст содержит знак с замещением. Например, если в качестве запятой является запятая (,), а квалификатор текста — кавычка ("), "Даллас, Штат" импортируется в одну ячейку, например Даллас,штат Техас. Если в качестве квалификатора текста не указан символ или апостроф ('), "Даллас, Штат" импортируется в две смежные ячейки, например "Даллас и Техас".
Если между текстовыми квалификаторами есть знак с Excel, Excel опустить квалификаторы в импортируемом значении. Если между текстовыми квалификаторами нет знака Excel квалификатор включается в импортируемом значении. Следовательно, "Даллас, Техас" (с помощью квалификатора текста кавычка) импортируется в одну ячейку с искомым названием "Даллас Штата".
Предварительный просмотр данных Просмотрите текст в этом поле, чтобы убедиться, что текст будет разделен на столбцы на нужном вам поле.
Шаг 2 из 3 (данные фиксированной ширины)
Предварительный просмотр данных Установите ширину полей в этом разделе. Щелкните окно предварительного просмотра, чтобы установить разрыв столбца, который представлен вертикальной линией. Дважды щелкните разрыв столбца, чтобы удалить его, или перетащите разрыв столбца, чтобы переместить его.
Шаг 3 из 3
Укажите тип десятичных и тысячных сепараторов, используемых в текстовом файле. При импорте данных в Excel будут совпадать с теми, которые указаны в параметрах языка и региональных параметров или региональных Параметры (Windows панели управления).
Укажите, что одно или несколько числных значений могут содержать знак "минус".
Формат данных столбца Выберите формат данных столбца, выбранного в разделе Предварительный просмотр данных. Если вы не хотите импортировать выбранный столбец, выберите не импортировать столбец (пропустить).
После выбора формата данных для выбранного столбца в заголовке столбца в области Предварительный просмотр данных отображается формат. Если вы выбрали Дата, выберите формат даты в поле Дата.
Выберите формат данных, который полностью соответствует предварительным данным, Excel правильно преобразовать импортируемые данные. Например:
Чтобы преобразовать столбец всех номеров валюты в формат Excel, выберите Общий.
Чтобы преобразовать столбец со всеми числами знаков в формат Excel текст, выберите Текстовый.
Чтобы преобразовать столбец всех знаков даты, каждой даты в порядке года, месяца и дня, в формат даты Excel, выберите Дата ,а затем в поле Дата выберите тип ДАТЫ.
Excel импортировать столбец как общий, если преобразование может привести к непредвиденным результатам. Например:
Если столбец содержит сочетание форматов, таких как буквы и цифры, Excel преобразует столбец в общий.
Если в столбце дат каждая дата упорядочена по году, месяцу и дате, а вы выбрали Date вместе с типом даты MDY,Excel преобразует столбец в общий формат. Столбец, содержащий символы даты, должен полностью соответствовать Excel или пользовательским форматам даты.
Если Excel не преобразует столбец в нужный формат, вы можете преобразовать данные после импорта.
Выбрав нужные параметры, нажмите кнопку Готово, чтобы открыть диалоговое окно Импорт данных и выберите место для хранения данных.
Импорт данных
Эти параметры можно настроить для управления процессом импорта данных, включая свойства подключения к данным, а также файл и диапазон для заполнения импортируемыми данными.
Параметры в списке Выберите способ просмотра этих данных в книге доступны только в том случае, если у вас подготовлена модель данных, и вы можете добавить этот импорт в эту модель (см. третий элемент в этом списке).
Укажите целевую книгу:
Если вы выбрали ВариантНа существующий лист, щелкните ячейку на листе, чтобы разместить первую ячейку импортируемых данных, или щелкните и перетащите, чтобы выбрать диапазон.
Выберите элемент "Новый таблица", чтобы импортировать его на новый (начиная с ячейки A1)
Если у вас есть модель данных, щелкните Добавить эти данные в модель данных, чтобы включить этот импорт в модель. Дополнительные сведения см. в статье Создание модели данных в Excel.
Обратите внимание, что при выборе этого параметра параметры в области Выберите способ просмотра данных в книге будут разблокированы.
Когда вы будете готовы завершить импорт данных, нажмите кнопку ОК.
Примечания: Мастер импорта текста — это устаревшая функция, которую может потребоваться включить. Если вы еще не сделали этого, то:
Щелкните Параметры > > данных.
В области Показать устаревшие мастеры импорта данныхвыберите Из текста (устаревшие).
После включения перейдите на вкладку Данные > Получить & Transform Data > Get Data > Legacy Wizards > From Text (Legacy). Затем в диалоговом окне Импорт текстового файла дважды щелкните текстовый файл, который нужно импортировать, и откроется мастер импорта текста.
Шаг 1 из 3
Исходный тип данных Если элементы текстового файла разделены знаками табули, двоеточиями, за двоеточиями, пробелами или другими символами, выберите разделимы. Если все элементы в каждом столбце имеют одинаковые длину, выберите Фиксированная ширина.
Начало импорта в строке Введите или выберите номер строки, чтобы указать первую строку данных, которые нужно импортировать.
Источник файла Выберите набор символов, используемый в текстовом файле. В большинстве случаев этот параметр можно оставить по умолчанию. Если вы знаете, что текстовый файл был создан с использованием не того набора символов, который используется на компьютере, необходимо изменить этот параметр в зависимости от набора символов. Например, если на компьютере установлен набор символов 1251 (кириллица, Windows), но известно, что файл был произведен с использованием набора символов 1252 (западноевропейский, Windows), необходимо установить для файла 1252.
Предварительный просмотр файла В этом поле текст будет отображаться так, как он будет отображаться при разделении на столбцы на этом сайте.
Шаг 2 из 3 (данные с делегами)
Разделители Выберите знак, который разделяет значения в текстовом файле. Если символа нет в списке, выберите другой и введите символ в поле, содержа которое содержит курсор. Эти параметры недоступны, если ваш тип данных имеет тип Фиксированная ширина.
Обрабатывать последовательные седиметры как один Если данные содержат несколько символов между полями данных или данные содержат несколько настраиваемого разного знака, выберите этот вариант.
Квалификатор текста Вы можете выбрать символ, который должен быть заключен в текстовый файл. При Excel знака квалификатора текста весь текст, следующий за ним и предшествующий следующему вхождению этого знака, импортируется как одно значение, даже если текст содержит знак с замещением. Например, если в качестве запятой является запятая (,), а квалификатор текста — кавычка ("), "Даллас, Штат" импортируется в одну ячейку, например Даллас,штат Техас. Если в качестве квалификатора текста не указан символ или апостроф ('), "Даллас, Штат" импортируется в две смежные ячейки, например "Даллас и Техас".
Если между текстовыми квалификаторами есть знак с Excel, Excel опустить квалификаторы в импортируемом значении. Если между текстовыми квалификаторами нет знака Excel квалификатор включается в импортируемом значении. Следовательно, "Даллас, Техас" (с помощью квалификатора текста кавычка) импортируется в одну ячейку с искомым названием "Даллас Штата".
Предварительный просмотр данных Просмотрите текст в этом поле, чтобы убедиться, что текст будет разделен на столбцы на нужном вам поле.
Шаг 2 из 3 (данные фиксированной ширины)
Предварительный просмотр данных Установите ширину полей в этом разделе. Щелкните окно предварительного просмотра, чтобы установить разрыв столбца, который представлен вертикальной линией. Дважды щелкните разрыв столбца, чтобы удалить его, или перетащите разрыв столбца, чтобы переместить его.
Шаг 3 из 3
Укажите тип десятичных и тысячных сепараторов, используемых в текстовом файле. При импорте данных в Excel будут совпадать с теми, которые указаны в параметрах языка и региональных параметров или региональных Параметры (Windows панели управления).
Укажите, что одно или несколько числных значений могут содержать знак "минус".
Формат данных столбца Выберите формат данных столбца, выбранного в разделе Предварительный просмотр данных. Если вы не хотите импортировать выбранный столбец, выберите не импортировать столбец (пропустить).
После выбора формата данных для выбранного столбца в заголовке столбца в области Предварительный просмотр данных отображается формат. Если вы выбрали Дата, выберите формат даты в поле Дата.
Выберите формат данных, который полностью соответствует предварительным данным, Excel правильно преобразовать импортируемые данные. Например:
Чтобы преобразовать столбец всех номеров валюты в формат Excel, выберите Общий.
Чтобы преобразовать столбец со всеми числами знаков в формат Excel текст, выберите Текстовый.
Чтобы преобразовать столбец всех знаков даты, каждой даты в порядке года, месяца и дня, в формат даты Excel, выберите Дата ,а затем в поле Дата выберите тип ДАТЫ.
Excel импортировать столбец как общий, если преобразование может привести к непредвиденным результатам. Например:
Если столбец содержит сочетание форматов, таких как буквы и цифры, Excel преобразует столбец в общий.
Если в столбце дат каждая дата упорядочена по году, месяцу и дате, а вы выбрали Date вместе с типом даты MDY,Excel преобразует столбец в общий формат. Столбец, содержащий символы даты, должен полностью соответствовать Excel или пользовательским форматам даты.
Если Excel не преобразует столбец в нужный формат, вы можете преобразовать данные после импорта.
Выбрав нужные параметры, нажмите кнопку Готово, чтобы открыть диалоговое окно Импорт данных и выберите место для хранения данных.
Импорт данных
Эти параметры можно настроить для управления процессом импорта данных, включая свойства подключения к данным, а также файл и диапазон для заполнения импортируемыми данными.
Параметры в списке Выберите способ просмотра этих данных в книге доступны только в том случае, если у вас подготовлена модель данных, и вы можете добавить этот импорт в эту модель (см. третий элемент в этом списке).
Укажите целевую книгу:
Если выбрать на существующемлисте , щелкните ячейку на листе, чтобы разместить первую ячейку импортируемых данных, или щелкните и перетащите, чтобы выбрать диапазон.
Выберите элемент "Новый таблица", чтобы импортировать его на новый (начиная с ячейки A1)
Если у вас есть модель данных, щелкните Добавить эти данные в модель данных, чтобы включить этот импорт в модель. Дополнительные сведения см. в статье Создание модели данных в Excel.
Обратите внимание, что при выборе этого параметра параметры в области Выберите способ просмотра данных в книге будут разблокированы.
Когда вы будете готовы завершить импорт данных, нажмите кнопку ОК.
Примечание: Если данные есть в документе Word, сначала сохраните их в виде текстового файла. Щелкните Файл > сохранить каки выберите тип файла .txt (обычный текст).
Дополнительные сведения
Вы всегда можете задать вопрос специалисту Excel Tech Community или попросить помощи в сообществе Answers community.
Угораздило столкнуться с данным чудом. Подскажите, где там Normal?
Даже запрос из окна Immediate стандартно указывает на папку … AppData\Roaming\Microsoft\Templates но там его НЕТ.
Мало того, принудительно засунутый туда файл с именем Normal.dotm открывается (или создаётся из него) совершенно не тот, а какой то стандартно-предустановленный!
2 Ответ от Fck_This 16.09.2019 11:29:40
Доброго дня.
Угораздило столкнуться с данным чудом. Подскажите, где там Normal?
Даже запрос из окна Immediate стандартно указывает на папку … AppData\Roaming\Microsoft\Templates но там его НЕТ.
Мало того, принудительно засунутый туда файл с именем Normal.dotm открывается (или создаётся из него) совершенно не тот, а какой то стандартно-предустановленный!
Да всё правильно написано. Диск, где установлен виндоус + Пользователи\Users + Имя пользователя + AppData\Roaming\Microsoft + Templates\Шаблоны
Спасибо можно перевести на WebMoney-кошелёк R378231864568 или на Яндекс-деньги 4100150931728713 Ответ от Boris_R 23.09.2019 21:07:03
Может помочь поле < TEMPLATE \p >
Ключ \p добавляет полный путь к имени шаблона, на основе которого создан документ Ворд.
4 Ответ от Римович 23.04.2021 18:59:35
Доброго дня.
Угораздило столкнуться с данным чудом. Подскажите, где там Normal?
Даже запрос из окна Immediate стандартно указывает на папку … AppData\Roaming\Microsoft\Templates но там его НЕТ.
Мало того, принудительно засунутый туда файл с именем Normal.dotm открывается (или создаётся из него) совершенно не тот, а какой то стандартно-предустановленный!
Да всё правильно написано. Диск, где установлен виндоус + Пользователи\Users + Имя пользователя + AppData\Roaming\Microsoft + Templates\Шаблоны
Удивительно. Человек говорит, что файла там нет, а ему отвечают: всё правильно, он там есть.
Файла там действительно нет. Он в папке того пользователя, из-под которого установлена программа.

Если ПК работает без нареканий , то это очень хорошо. А если однажды вам необходимо переустановить ОС, то включив компьютер вы увидите свои программы но уже без привычных для вас настроек. Поэтому о бэкапе системы и собственно программ говорить лишний раз я думаю не нужно . Сегодня хочется рассказать о переносе настроек с популярной программы Microsoft Office Word (в моем случае версии 2016 ) . Попробуем перенести настройки ленты , словаря из добавленными ранее словами и настройки шрифтов , абзацев , сочетаний клавиш и т.п. .
Решений я нашел 2.
Первое решение рассчитано на ручной бэкап . Начинаем :
1. Переходим по пути : C:\Users\jevge\AppData\Roaming\Microsoft\Шаблоны
jevge ( замените на свое имя пользователя )
2. Копируем папку с шаблонами .
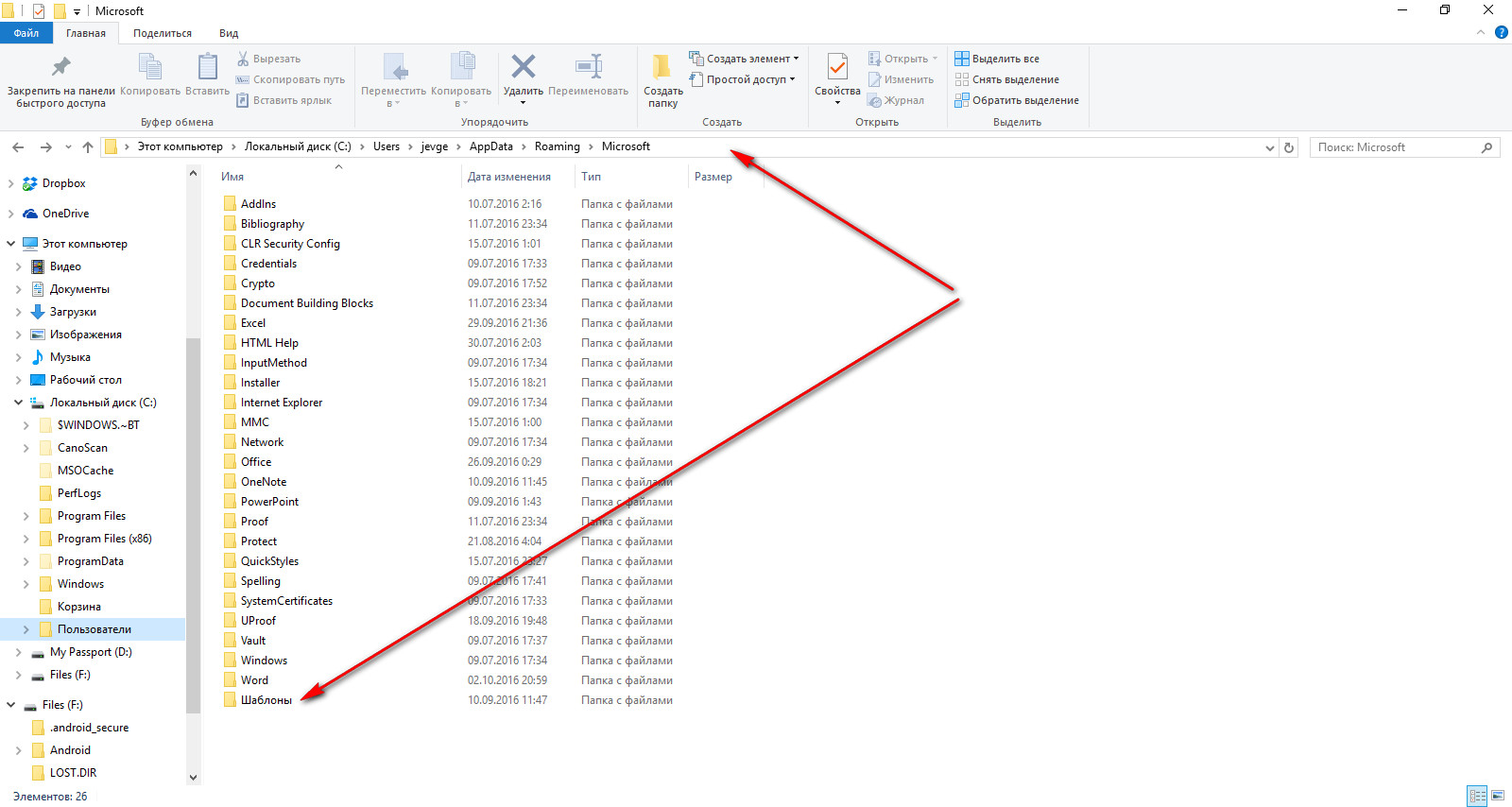
3. Переходим по пути : C:\Users\jevge\AppData\Roaming\Microsoft\Office\16.0\c84bae45\Proofing
jevge ( замените на свое имя пользователя ). Кроме того, путь у вас может отличаться , поэтому просто найдите файл словаря с расширением .dic на своем ПК . Для быстрого поиска можно воспользоваться бесплатной утилитой Everything Search Engine.
4. Копируем файл RoamingCustom.dic ( это и есть словарь с нашими добавленными словами .)
RoamingCustom.dic У Вас может иметь другое имя. Но расширение должно быть таким же .
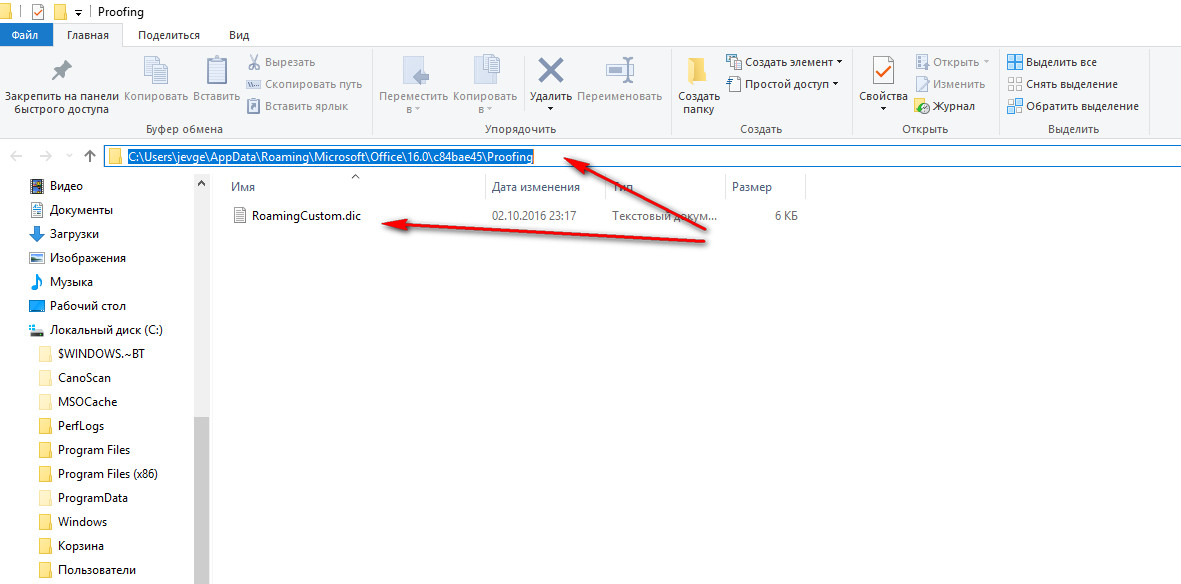
5. Открываем в ворде Файл → Параметры → Панель быстрого доступа → Импорт и экспорт → Экспортировать все настройки ( выберите место для сохранения и сохраните ) .
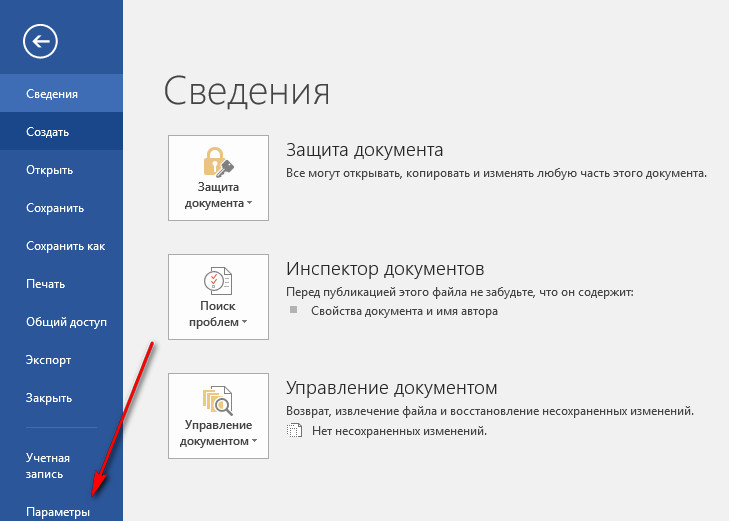
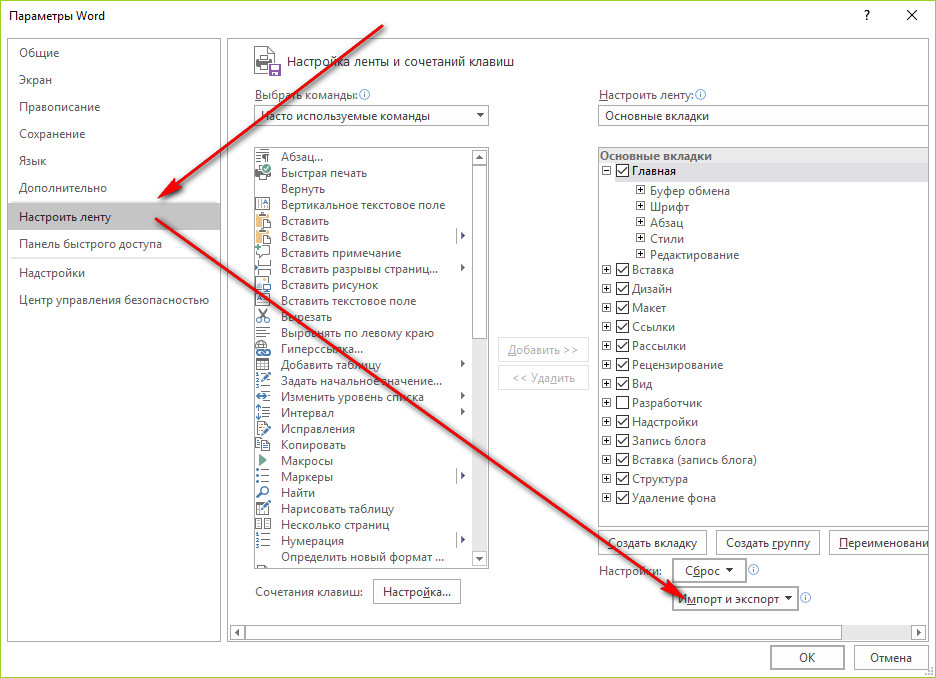
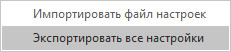
Импорт сохраненных настроек
Устанавливаем заново ворд или переносим настройки на другой компьютер. Все файлы нужно заменить на те , которые мы копировали (оригинальные нужно удалить) .
6. Открываем в ворде Файл → Параметры → Панель быстрого доступа → Импорт и экспорт → Импортиовать файл настроек ( выберите место с файлом настроек и откройте его , используя соответствующее меню ) .
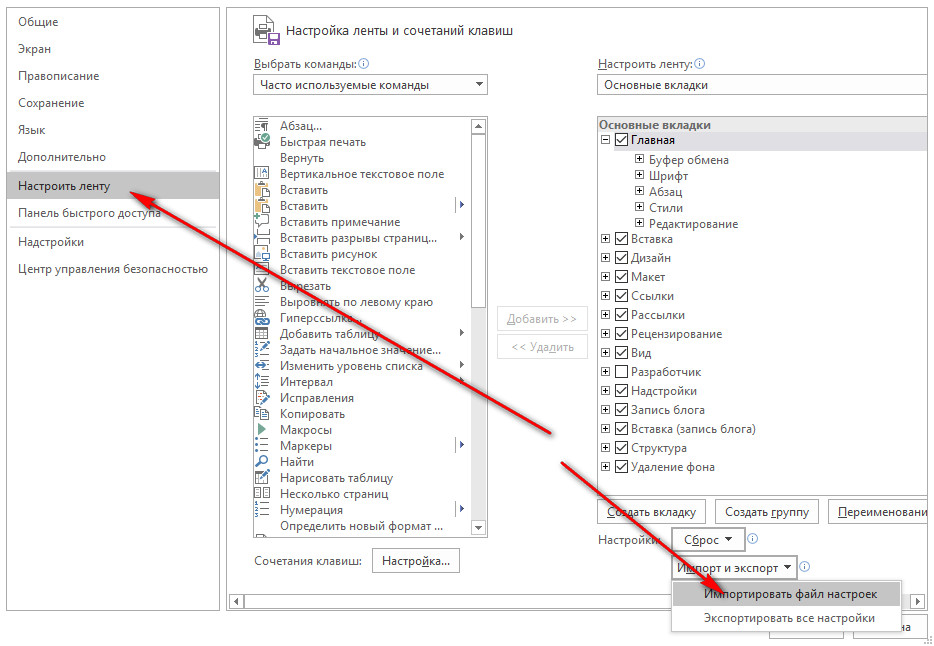
7. Переходим по пути : C:\Users\jevge\AppData\Roaming\Microsoft\Шаблоны
jevge ( замените на свое имя пользователя )
8. Удаляем папку с шаблонами и копируем папку с шаблонами, которую мы сохранили ранее .
9. Файл RoamingCustom.dic ( то есть пользовательский словарь ) нужно скопировать на прежнее место : C:\Users\jevge\AppData\Roaming\Microsoft\Office\16.0\c84bae45\Proofing
jevge ( замените на свое имя пользователя )
10. Если с пунктом 9 у вас проблемы ( а они скорее всего будут, потому что папки такой после переустановки офиса может и не быть) , то делаем проще . Открываем параметры в меню Microsoft Office Word и переходим : Правописание → Настраиваемые словари → Добавить → ( укажите место на диске где хранится ваш файл словаря ) → Открыть → Ок. Смотрите снизу на скриншотах .
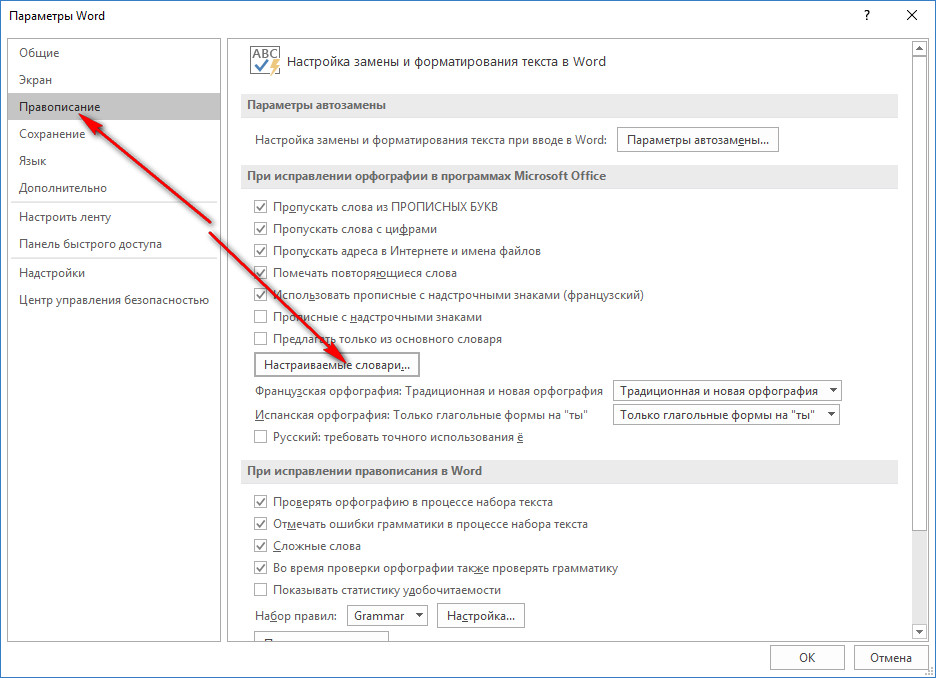
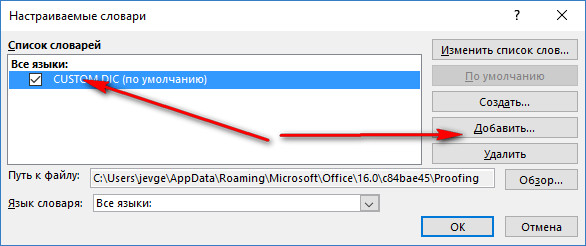
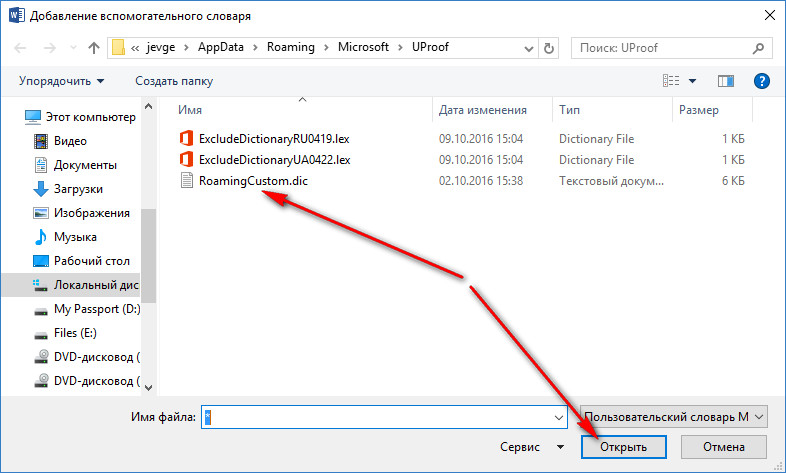
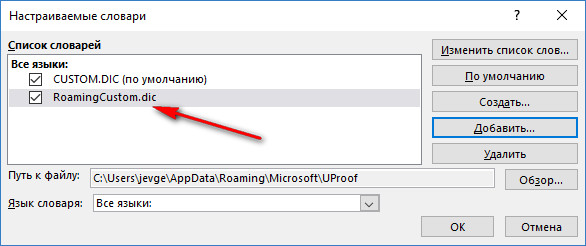
Второе решение рассчитано на бэкап с помощью программы CloneApp . Загружаем программу с сайта и распаковываем архив (программа не требует установки ) , открываем папку и запускаем CloneApp кликнув на файл CloneApp.exe . Выбираем свою версию Microsoft Word и нажимаем Start CloneApp. Резервная копия сохранится в папке с программой , которая называется Backup. Для восстановления настроек нужно открыть программу CloneApp , выбрать , что восстанавливать и указать место файла резервной копии , после чего нажать Restore . Как ясно сама программа Microsoft Word при этом должна быть закрыта. При вопросе заменить ли файл - нажимаем да .

PS. Для собственного резервирования /восстановления все выполнялось первым способом. И без проблем все настройки были восстановлены .
Подобный вопрос мне однажды уже задавали и я ответил на него в рассылке от 26 августа 2007 года. Приведу на всякий случай этот вопрос, поскольку у меня появилась новая информация на эту тему.
В Office 2003 была такая классная вещь в тулзах (ПУСК -> ПРОГРАМЫ -> Microsoft Office -> Средства Microsoft Office -> Мастер сохранения настроек Office 2003): сохранение и восстановление настроек Office. То есть сохраняла эта вещь всё: макросы, автотекст, автозамену и т.д., что настроил сам. В Office 2007 этого не увидел. может, не по глазам, или есть какая-нибудь утилитка?
Действительно, в Office 2003 была возможность сохранить все свои настройки с помощью команды "Мастер сохранения настроек Office 2003". В Office 2007 ее нет (исключили), возложив эту роль на операционную систему. Но!
В поисках новой информации по этому вопросу я обнаружил в сети ссылку на одну программу, разработанную компанией Computer Network Consultants, LLC (сертифицированный партнер Microsoft) и позволяющая заменить функции "убранной" команды. Вот ссылка (на английском языке).
Нужно быть подключенным к сети, чтобы установилась (а, впоследствии, и работала) программа Office 2007 Settings Backup Wizard. После установки в меню Пуск=>Программы появится группа с ярлыками для нее:
Впрочем, программа сразу же запускается после ее установки на компьютер и пользователь видит такое окно:
Если нужно сохранить свои настройки (шаблоны, макросы, списки автозамены, словарь и др.), достаточно выбрать папку, в которую будут сохраняться настройки, и нажать кнопку Backup . Для восстановления настроек следует нажать кнопку Restore .
Как сообщают разработчики, это бета-версия, поэтому никаких гарантий относительно ее работоспособности они не дают. Но, на мой взгляд, все работает нормально.
Программа сохраняет и восстанавливает настройки для следующих продуктов пакета Microsoft Office:
Вы можете помочь в развитии сайта, сделав пожертвование:
--> Или помочь сайту популярной криптовалютой:
BTC Адрес: 1Pi3a4c6sJPbfF2sSYR2noy61DMBkncSTQ
ETH Адрес: 0x7d046a6eaa1bd712f7a6937b042e9eee4998f634
LTC Адрес: LUyT9HtGjtDyLDyEbLJZ8WZWGYUr537qbZ
USDT (ERC-20) Адрес: 0x7d046a6eaa1bd712f7a6937b042e9eee4998f634
Яндекс Деньги: 410013576807538
А тут весь список наших разных крипто адресов, может какой добрый человек пожертвует немного монет или токенов - получит плюсик в карму от нас :) Благо Дарим, за любую помощь! -->
Читайте также:

