Инфографика шаблоны для powerpoint сделать самому
Обновлено: 06.07.2024
Примечание: Мы стараемся как можно оперативнее обеспечивать вас актуальными справочными материалами на вашем языке. Эта страница переведена автоматически, поэтому ее текст может содержать неточности и грамматические ошибки. Для нас важно, чтобы эта статья была вам полезна. Просим вас уделить пару секунд и сообщить, помогла ли она вам, с помощью кнопок внизу страницы. Для удобства также приводим ссылку на оригинал (на английском языке).
PowerPoint в Интернете работает с некоторыми (но не всеми) начальными файлами, которые используются в классической версии PowerPoint.
Встроенные шаблоны оформления Office для презентаций
Стандартные шаблоны оформления Office для презентаций можно найти в Веб-приложение PowerPoint, выбрав файл _гт_ создать. Щелкните эскиз шаблона, чтобы открыть его и начать работу.
Пользовательские шаблоны презентаций
Шаблоны презентаций обычно имеют формат файла . potx . Веб-приложение PowerPoint не удается открыть файлы. potx, поэтому для начала работы с файлом POTX вам потребуется помощь классической версии (Windows или macOS) PowerPoint.
Допустим, у вас есть шаблон PowerPoint в формате POTX, который вы хотите использовать в Веб-приложение PowerPoint. Для этого:
В версии PowerPoint для Windows или Mac откройте файл и выполните файл _гт_ Сохранить как. Измените тип файла на презентацию PowerPoint (PPTX), а затем Сохраните файл.
Храните файл в OneDrive или другом приложении для хранения данных в Интернете.
В Веб-приложение PowerPoint с помощью файла _гт_ Open откройте файл и начните работу над ним.
Если у вас нет классической версии PowerPoint, вы не сможете использовать свой файл шаблона. potx как есть.
Примеры шаблонов в Интернете

Поиск примеров файлов в Интернете
В поле поиска введите:
PowerPoint "изменить в браузере"
. Кроме того, вы можете получить термин из приведенного ниже списка, который описывает вид искомого примера.
В интернете полно бесплатных шаблонов. Но большая часть из них настолько безвкусна и примитивна, что не стоит времени, которое вы потратите на скачивание.
Поскольку я делаю презентации с 2015 года и постоянно прочесываю интернет на тему, решил собрать в одном месте достойные места с бесплатными шаблонами PowerPoint. Ну и Google Slides с Keynote. Всего нашлось 2300 штук.
Все шаблоны бесплатны и свободны для персонального и коммерческого использования. Некоторые требуют ссылку на автора, некоторые нет. Их можно как угодно менять под себя. Нельзя перевыкладывать или продавать. Многие шаблоны используют бесплатные шрифты Google.
183 шаблона от Jimena, фрилансера из Испании. Каждый месяц Jimena добавляет 2-3 шаблона.
В каждом шаблоне примерно 30 слайдов: обложка, разделитель, цитата, карта, большая цифра и т.д. Также есть небольшой набор иконок и диаграмм.
Формат: PowerPoint, Google Slides
Лицензия: Creative Commons License Attribution 4.0 International, 100% бесплатно для личного и коммерческого использования, с указанием ссылки на сайт Slides Carnival
Чистые макеты и приятные цвета. Без вырвиглазности и аляповатости, как это часто бывает с шаблонами. После регистрации дают скачать около 80 штук.
Форматы: PowerPoint, Google Slides, Keynote
Лицензия: Не нашел 🤷♂
Есть во Франции ребята, называются Slidor. Делают фантастические презентации исключительно в PowerPoint. Мои кумиры и эталон (хотя я не перевариваю все французское). И есть у них три бесплатных шаблона: Peetch, Glide и Selfone.
Построен по классической структуре питча: проблема, решение, рынок, команда, план. Всего 42 слайда. В качестве бонуса 172 иконки, иконки социальных сетей, цветовая палитра и градиенты.
Формат: PowerPoint
Лицензия: Полностью свободное использование в персональных и коммерческих целях. Указывать автора необязательно.
Минималистичный шаблон из 80 слайдов + 172 иконки. Маст-хэв. Очень много комбинаций контента, при том дизайн максимально универсальный.
Можно перекрасить все слайды разом, если поменять цвет темы в образце слайдовФормат: PowerPoint
Лицензия: Полностью свободное использование в персональных и коммерческих целях. Указывать автора необязательно.
Шаблон для презентации мобильного приложения. 30 слайдов + 172 иконки.
Формат: PowerPoint
Лицензия: Полностью свободное использование в персональных и коммерческих целях. Указывать автора необязательно.
6 шаблонов из Keynote в формате PowerPoint. Насколько беззубы стандартные шаблоны PP, настолько великолепны они в 10 версии Keynote. Я конвертировал их в формат pptx, адаптировал и выложил в своем телеграм-дневнике. Просто качните и насладитесь.
Формат: PowerPoint
Сайт, где дизайнеры продают мокапы, иконки, иллюстрации, плагины и т.д. По PowerPoint есть три хороших аккаунта с бесплатными версиями шаблонов: Templatezuu, RRgraph, Dima Isakov.
20 пробников, в каждом по 10-20 слайдов.
Формат: PowerPoint, Keynote
Лицензия: Freebie 🤷♂
18 пробников по 10–20 слайдов.
Формат: PowerPoint
Лицензия: Freebie 🤷♂
5 пробников по 12 слайдов. Классная композиция и типографика.
Формат: PowerPoint, Google Slides, Keynote
Лицензия: Freebie 🤷♂
Дизайнер из Колумбии с отличным чувством цвета и формы. 6 пробников по 5 слайдов.
Формат: PowerPoint, Keynote
Лицензия: Freebie 🤷♂
Щедрый подарок от дизайнера из Японии Jun Akisaki. 18 шаблонов по 35–100 слайдов в каждом. Все сделано очень тщательно. Прямо жемчужина в моей коллекции.
Обратите внимание, что можно вставлять картинки в рваные заполнители для картинок.
Формат: PowerPoint
Лицензия: Полностью свободное использование в персональных и коммерческих целях.
Почти 2000 шаблонов. На удивление, приличных. В каждом примерно 30 слайдов и 1000 иконок.
Формат: PowerPoint, Google Slides
Лицензия: Полностью свободное использование в персональных и коммерческих целях. Указывать автора обязательно.
P.S. Есть еще Showeet, SlideBazaar, Articulate, PowerPointify, их не рекомендую. Эти сайты либо предлагают шаблоны низкого качества, либо устаревшие визуально.
Если на иллюстратора бюджета нет, а картинки на слайде, сайте или в приложении все же нужны, не спешите идти на платные стоки. И на Pixabay, Unsplash, Pexels не идите, туда ходят все. Интернет полон бесплатных и очень даже неплохих иллюстраций.
Все знают Noun Project и Flaticon. Отличные сайты, но часто нужно, чтобы иконки были в одном стиле. Ловите большие наборы иконок (от 260 до 9000+), чтобы «консистенси» ваших през, сайтов и приложений было на высоте.
Отобрал 150+ типовых слайдов из своих проектов, залил на Pinterest, прописал тэги, разделил на секции и назвал это Slidespiration (слайд спирэйшен, ю ноу ;).
Спасибо. В закладки.
Иногда полезно читать свои подписки:)
Спасибо, для меня, как для студента финансового университета, то что нужно😂
Теперь уж точно лучше всех буду делать презики😂
Durex всегда будет делать их лучше :)
Очень годно, спасибо!
У многих презентаций, мне кажется, проблемы не в неудачном шаблоне, а в контенте и в расстановке этого контента по слайдам. Красивые шаблоны не выдерживают огромных списков с кучей текста.
Ну и расставлять контент по слайду, подбирая оптимальные размеры и позиционирование элементов в зависимости от количества контента - так себе удовольствие. В этом смысле радуют сервисы, которые за автора сами расставляют и масштабируют контент. И предлагают варианты визуализации.
Если вы создадите презентацию, а затем сохраните ее как файл шаблона PowerPoint (POTX), ею можно будет поделиться с коллегами и использовать ее повторно. Чтобы создать шаблон, вам потребуется изменить образец слайдов и набор макетов слайдов.

выберите один из тысяч бесплатных шаблонов для скачивания на сайте Microsoft Templates
Щелкните заголовок ниже, чтобы открыть раздел и увидеть подробные инструкции.
Открытие пустой презентации: файл >новая >пустая презентация
На вкладке Конструктор выберите Размер слайда > Настроить размер слайдов и выберите ориентацию страницы и размеры.
На вкладке Вид в группе Представления в группе Просмотры слайдов выберите вариант "Слайд-шоу".
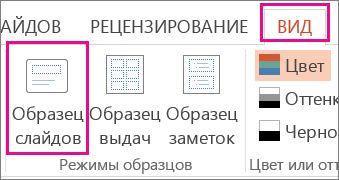
Образец слайдов — это самое крупное изображение слайда в верхней части списка эскизов слайдов слева от области слайдов. Под ним расположены связанные с ним макеты слайдов.
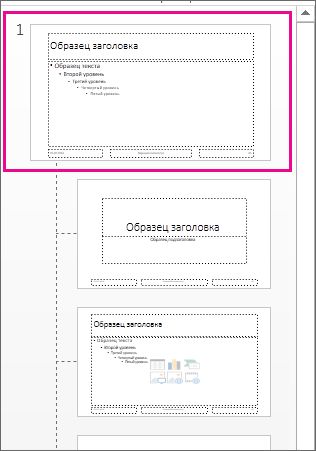
Чтобы изменить образец или макеты слайдов, на вкладке Образец слайдов выполните любое из указанных ниже действий.
Чтобы добавить красочную тему со специальными шрифтами и эффектами, нажмите Темы и выберите тему из коллекции. Чтобы просмотреть другие темы, используйте полосу прокрутки справа.

Чтобы изменить фон, щелкните Стили фона и выберите нужный вариант.

Чтобы добавить заполнитель (для текста, изображения, диаграммы, видео, звука или другого объекта), в области эскизов выберите макет нужного слайда и выполните указанные ниже действия.
Щелкните Вставить заполнитель и выберите тип заполнителя, который нужно добавить.

На образце слайдов или в макете слайда перетащите указатель мыши, чтобы обозначить размер заполнителя.
Совет. Чтобы изменить размеры заполнителя, перетащите угол одной из его границ.
Чтобы переместить заполнитель на образце слайдов или в макете слайда, выберите его границу и перетащите объект на новое место.

Чтобы удалить ненужный заполнитель, в области эскизов слайдов выберите образец слайдов или макет слайда, содержащий его, а затем выберите границу заполнителя на слайде и нажмите клавишу DELETE.
Чтобы установить ориентацию страницы для всех слайдов в презентации, выберите Размер слайда > Настроить размер слайдов.

В группе Ориентация выберите вариант Книжная или Альбомная.
Сохранение презентации как шаблона PowerPoint (POTX)На вкладке Файл щелкните Сохранить как (или Сохранить копию, если вы используете Microsoft 365).
В разделе Сохранить нажмите кнопку Обзор, чтобы открыть диалоговое окно Сохранение документа.
В диалоговом окне Сохранение документа в списке Тип файла выберите пункт Шаблон PowerPoint.
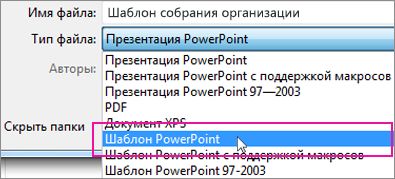
При выборе типа "Шаблон" PowerPoint автоматически выберет папку для его сохранения, например Настраиваемые шаблоны Office.
В диалоговом окне Сохранить как в поле Имя файла введите имя файла шаблона или примите то, которое предложено по умолчанию.
Чтобы создать презентацию на основе шаблона, выберите пункт Файл > Создать. Затем выберите Пользовательские > Пользовательские шаблоны Office и дважды щелкните сохраненный шаблон.
См. также
Важно: Office 2010 больше не поддерживается. Перейдите на Microsoft 365, чтобы работать удаленно с любого устройства и продолжать получать поддержку.
На вкладке Файл нажмите кнопку Сохранить как ,в поле Имя файла укажайте имя шаблона, а затем в поле Тип файла выберите PowerPoint Шаблон (*.potx).

Щелкните заголовок ниже, чтобы просмотреть инструкции.
Чтобы приступить к созданию шаблона, который будет использоваться в презентации, выполните указанные ниже действия.
Откройте пустую презентацию.
На вкладке Конструктор выберите Параметры страницыи выберите ориентацию и размеры страницы.
На вкладке Вид в группе Режимы образцов выберите пункт Образец слайдов.
Совет. В представлении " эскиз слайдов" он представляет более крупное изображение слайда, а связанные с ним макеты — меньше.
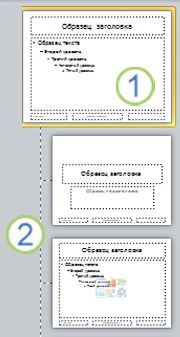
1. Мастер слайдов
2. Связанные макеты
Чтобы настроить образец слайдов и связанные с ним макеты, выполните одно или несколько из указанных ниже действий.
Чтобы удалить из макета ненужный заполнитель, используемый по умолчанию, в области эскизов слайдов выберите макет, щелкните границу заполнителя в окне презентации и нажмите клавишу DELETE.
Чтобы добавить замещающий текст, в области эскизов слайдов щелкните нужный макет слайда и выполните одно из следующих действий:
На вкладке Образец слайдов в группе Макет образца выберите пункт Вставить заполнитель и команду Текст.
Щелкните нужное место в образце слайдов и нарисуйте границы заполнителя путем перетаскивания.
Совет. Чтобы изменить размеры заполнителя, перетащите угол одной из его границ.
Введите описательный текст, предлагающий пользователю шаблона ввести определенные сведения.
Чтобы добавить заполнители других типов, содержащие изображения, картинки, графические элементы SmartArt, снимки экрана, диаграммы, видеоролики, звуки и таблицы, на вкладке Образец слайдов в группе Макет образца нажмите кнопку Вставить заполнитель и выберите нужный тип заполнителя.
Чтобы сделать презентацию более привлекательной, добавив цвет и фон, выполните одно из указанных ниже действий.
Чтобы применить к презентации тему (добавив цвет, форматирование и эффекты в макет), на вкладке темаОбразец слайдов в группе Изменить тему нажмите кнопку Темы и выберите тему.
Чтобы изменить фон, на вкладке Образец слайдов в группе Фон нажмите кнопку Стили фона и выберите фон.
Сохранение презентации как шаблона PowerPoint (POTX)Чтобы сохранить шаблон, на вкладке "Файл" нажмите кнопку Сохранить как.
В поле Имя файла введите нужное имя или примите то, которое предлагается по умолчанию.
В списке Тип файла выберите формат Шаблон PowerPoint (POTX).
При выборе типа "шаблон" PowerPoint автоматически переключает место хранения в соответствующую папку — папку \Program Files\Microsoft Office\Templates\.
Чтобы создать презентацию на основе шаблона, выберите пункт Файл > Создать. Выберите пункт Мои шаблоны. В диалоговом окне Создать презентацию выберите сохраненный шаблон и нажмите кнопку ОК.
Если вам понадобится помощь в применении нового шаблона к презентации, см. статью Применение шаблона к презентации.
Ссылки на дополнительные сведения о шаблонах PowerPoint
Важно: Office 2007 больше не поддерживается. Перейдите на Microsoft 365, чтобы работать удаленно с любого устройства и продолжать получать поддержку.
Чтобы применить новый или другой шаблон PowerPoint 2007, см. применение шаблона к презентации.
Рекомендации по созданию шаблона
При создании шаблона добавьте содержимое, которое нужно защитить от изменения другими пользователями, в образец слайдов в режиме "Образец слайдов". Это может быть пояснительный текст, логотипы, содержимое колонтитулов, тематическое содержимое, фон, форматирование, цвета, шрифты и эффекты.
Пользователи шаблона будут работать в обычном режиме согласно предоставленным вами инструкциям. Они будут заменять пояснительный текст и другие заполнители данными, необходимыми для их проекта или презентации.
Откройте пустую презентацию.
На вкладке Конструктор выберите Параметры страницыи выберите ориентацию и размеры страницы.
На вкладке Вид в группе Режимы просмотра презентации выберите пункт Образец слайдов.
На вкладке Образец слайдов в группе Изменить образец нажмите кнопку Вставить образец слайдов.
В области эскизов слайдов образец слайдов представлен более крупным изображением, а связанные макеты расположены под ним.
Многие презентации содержат несколько образцов слайдов, поэтому может понадобиться прокрутить эскизы, чтобы найти нужный.
Чтобы начать настройку образца слайдов, выполните одно или несколько из указанных ниже действий.
Для удаления встроенных макетов слайдов, сопровождающих образец слайдов по умолчанию, в области эскизов слайдов щелкните правой кнопкой мыши каждый макет слайда, который вам не нужен, и выберите команду Удалить макет.
Чтобы удалить ненужный заполнитель, используемый по умолчанию, в области эскизов слайдов выберите макет с заполнителем, щелкните границу заполнителя в окне презентации и нажмите клавишу DELETE.
Чтобы добавить текст, в области эскизов слайдов щелкните нужный макет слайда и выполните одно из следующих действий.
На вкладке Образец слайдов в группе Макет образца выберите пункт Вставить заполнитель и команду Текст.
Щелкните нужное место в образце слайдов и нарисуйте границы заполнителя путем перетаскивания.
Совет. Чтобы изменить размеры заполнителя, перетащите угол одной из его границ.
Введите описательный текст, предлагающий пользователю шаблона ввести определенные сведения.
Чтобы добавить заполнители других типов, содержащие изображения, картинки, графические элементы SmartArt, диаграммы, видеоролики, звуки и таблицы, на вкладке Образец слайдов в группе Макет образца выберите нужный тип заполнителя.
Чтобы применить тема (чтобы включить цвет, форматирование, эффекты и эффекты в макет) к презентации, на вкладке Главная слайды в группе Изменить тему нажмите кнопку Темы и выберите тему.
Чтобы изменить фон, на вкладке Образец слайдов в группе Фон нажмите кнопку Стили фона и выберите фон.
Чтобы установить ориентацию страницы для всех слайдов в презентации, на вкладке Образец слайдов в группе Параметры страницы выберите пункт Ориентация слайдов и установите переключатель Книжная или Альбомная.
Чтобы добавить текст, который должен отображаться в нижнем колонтитуле на всех слайдах презентации, выполните указанные ниже действия.
На вкладке Вставка в группе Текст нажмите кнопку Колонтитулы.
В диалоговом окне Колонтитулы на вкладке Слайд установите флажок Нижний колонтитул и введите текст, который должен отображаться внизу слайдов.
Чтобы содержимое нижнего колонтитула отображалось на всех слайдах, нажмите кнопку Применить ко всем.
Дополнительные сведения об использовании прикетов см. в этой теме.
Сохранение презентации в виде шаблона PowerPoint (файла POTX)В поле Имя файла введите нужное имя или примите то, которое предлагается по умолчанию.
В списке Тип файла выберите формат Шаблон PowerPoint (POTX).
При выборе типа "шаблон" PowerPoint автоматически переключает место хранения в соответствующую папку — папку \Program Files\Microsoft Office\Templates\.
Если вам нужна помощь в применении нового шаблона к презентации, см. применение шаблона к новой презентации.
Применение шаблона к новой презентации
Создать шаблон в PowerPoint в Интернете. Вместо этого необходимо использовать PowerPoint версию.
Если вы хотите применить шаблон к новой или существующей презентации, начните с пустой презентации.
Если вам нужна помощь в том, чтобы узнать, куда поместить файл шаблона, чтобы его можно было применить, как описано ниже, см. ниже статью "Где файлы шаблонов принадлежат".
Выбор шаблона
Выберите Файл > Новый.
В группе "Новое"можно перейти к шаблону личной или workgroup, найти его или выбрать один из доступных шаблонов или тему из коллекции.
Чтобы перейти к шаблону личной или группы, откройте вкладку рядом с разделом "Подборка", который может называться "Личные", "Общие" или "Настраиваемый" (в зависимости от ситуации), а затем откройте папку с нужным шаблоном.

Если в полепоиска нет двух вкладок, вы можете это изменить. См. ниже, где принадлежат файлы шаблонов.
Выберите шаблон, чтобы просмотреть его, а затем нажмите кнопку "Создать".
Шаблон будет применен к пустой презентации.
Если у вас нет импортируемых слайдов, просто начните создавать их в новом файле.
Если у вас уже есть слайды, к которые вы хотите применить шаблон, см. следующий раздел.
Применение шаблона к существующим слайдам (если есть)
Если у вас уже есть слайды, импортировать их в новый файл, который вы создали выше:
Откройте файл, содержащий существующие слайды.
Щелкните в области эскизов и выберите нужные слайды:
Чтобы выбрать этот
Удерживая нажатой кнопку CTRL, щелкните отдельные слайды, которые нужно выбрать
Копирование выбранных слайдов (CTRL+C).
Перейдите к новому файлу, щелкните правой кнопкой мыши области эскизов и в области параметров в меню "Параметры вметки" выберите "Использовать назначения темы":

Все скопированные слайды будут вставлены в новую презентацию.
Место, где принадлежат файлы шаблонов
Чтобы его было проще использовать, храните созданный вами личный шаблон или шаблон группы для своей организации в стандартной папке, о Office знать.
При этом шаблон будет доступен на вкладке >" PowerPoint " на вкладке "Популярные".
Личные шаблоны: просмотр или изменение расположения по умолчанию
В PowerPoint перейдите в меню "Параметры >" >"Сохранение".
В области "Сохранение презентаций"см. поле "Расположение личных шаблонов по умолчанию".
Возможно, в этом поле еще не указано расположение папки. Если задана папка, мы рекомендуем продолжать использовать ее. Поместите личный шаблон в эту папку.
Если в этом поле не указана папка, рекомендуется использовать проводник, чтобы создать следующую папку личных шаблонов по умолчанию:
C:\Users\имя пользователя\Documents\Custom Office Templates
Имя Пользователя не является литералом имени папки. Используйте путь к папке выше в поле "Расположение личных шаблонов по умолчанию", но замените имя пользователя вашим именем пользователя на этом компьютере.
Шаблоны workgroup: просмотр или изменение расположения по умолчанию
Организации часто имеют стандартное сетевое или облачное расположение, в котором шаблоны хранятся для всех пользователей. Office их называют шаблонами групп.
В некоторых случаях для шаблонов "Workgroup" расположение не задано. Дальнейшие действия по выбору расположения по умолчанию.
Откройте любой файл DOCX в Word.
Выберите пункт "Параметры>" > "Дополнительные >файлов".
(Прокрутите страницу вниз до раздела "Общие", чтобы найти кнопку "Расположения файлов".)
В диалоговом окне "Расположение файлов" обратите внимание на расположение, указанное для шаблонов "Workgroup".
Если имя расположения обрезается, выберите его и нажмите кнопку "Изменить", чтобы открыть диалоговое окно с полным расположением.
В некоторых случаях для шаблонов "Workgroup" расположение не задано. Чтобы определить расположение по умолчанию, с помощью следующих действий:
Чтобы изменить расположение по умолчанию, выберите его и нажмите кнопку "Изменить".
В открываемом диалоговом окне перейдите к папке, которую вы хотите указать в качестве расположения по умолчанию, и нажмите кнопку "ОК".
Шаблоны для больших организаций обычно хранятся в сетевой сети, к которую имеют доступ все пользователи. Например, у компании Contoso Consulting может быть сервер Contoso со структурой папок для шаблонов: \\Contoso\Files\OfficeTemplates.
Читайте также:

