Информатика задание по excel выдели шрифтом
Обновлено: 07.07.2024
Тема 4. Технология создания и преобразования информационных объектов.
Цель работы : Изучить функциональные возможности табличного процессора MS Excel и приобрести навыки практической работы по созданию, редактированию и форматированию таблиц.
Материально-техническое обеспечение : персональный компьютер IBM PC , операционная система Windows , табличный процессор MS Excel .
ЗАДАНИЯ ДЛЯ ВЫПОЛНЕНИЯ ПРАКТИЧЕСКОГО ЗАНЯТИЯ:
Задание 1. Создать таблицу финансовой сводки за неделю, произвести расчеты, построить диаграмму изменения финансового результата, произвести фильтрацию данных.
Исходные данные представлены на рис. 1.1.
Порядок выполнения:
1. Запустите редактор электронных таблиц Microsoft Excel и создайте новую электронную книгу (при стандартной установке MS Office выполните Пуск/Программы/Microsoft Office / Microsoft Excel).

Рис 1.1. Исходные данные для Задания 1.1
2. Введите заголовок таблицы «Финансовая сводка за неделю (тыс. р.)», начиная с ячейки А1.
Проведите форматирование заголовка таблицы. Для этого выделите интервал ячеек от А1 до D1, объедините их кнопкой панели инструментов Объединить и поместить в центре или командой меню Формат Ячеек/вкладка – Выравнивание/отображение – Объединение ячеек. Задайте начертание шрифта – полужирное, цвет – по вашему усмотрению.
3. Для оформления шапки таблицы выделите ячейки на третьей строке A3:D3 и создайте стиль для оформления. Для этого на вкладке Главная в группе Стили выберите команду Создать стиль ячейки (рис. 1.2).

Рис. 1.2. Создание стиля ячеек
В открывшемся окне наберите имя стиля «Шапка таблиц» и нажмите кнопку Формат. На вкладке Выравнивание задайте Переносить по словам и выберите горизонтальное и вертикальное выравнивание – по центру (рис. 1.3), на вкладке Число укажите формат – Текстовой, на вкладке Шрифт – полужирный.

Рис. 1.3. Форматирование ячеек – задание переноса по словам
После этого нажмите кнопку ОК . Выделите ячейки A3:D3 и примените к ним созданный стиль.
4. На третьей строке введите названия колонок таблицы – «Дни недели», «Доход», «Расход», «Финансовый результат», далее заполните таблицу исходными данными согласно Заданию 1.
Краткая справка. Для ввода дней недели наберите «Понедельник» и произведите автокопирование до «Воскресенья» (нажатие левой кнопкой мыши на маркер автозаполнения в правом нижнем углу ячейки и протянуть до ячейки А10).
Выделите ячейки А13:С13, объедините их, воспользовавшись командой Формат ячеек (вкладка Выравнивание).
5. Произведите расчеты в графе «Финансовый результат» по следующей формуле:
Финансовый результат = Доход – Расход (= C 4- D 4)
Поставьте курсор в ячейку D 4, поставьте знак « = », щелкните по ячейке В4, поставьте знак « – » , щелкните по ячейке С4, нажмите Enter .
![]()
Введите расчетную формулу только для расчета по строке «Понедельник» – ячейка D 4, далее произведите автокопирование формулы (нажатие левой кнопкой мыши на маркер автозаполнения в правом нижнем углу ячейки и протянуть до ячейки D 10).
![]()
6. Для ячеек с результатом расчетов задайте формат «Денежный» с выделением отрицательных чисел красным цветом (рис. 1.4) (выделите числовые данный последнего столбца нажмите правой кнопкой мыши Формат Ячеек/вкладка – Число/формат – Денежный/ отрицательные числа – красные. Число десятичных знаков задайте равное двум. Обозначение валюты – Нет).
Обратите внимание, как изменился цвет отрицательных значений финансового результата на красный.

Рис. 1.4. Задание формата отрицательных чисел красным цветом
Для числовых данных столбцов Доход и Расход примените денежный формат, Число десятичных знаков задайте равное двум. Обозначение валюты – Нет.
7. Рассчитайте средние значения Дохода и Расхода, пользуясь мастером функций (кнопка fx – рис.1.5).

Рис. 1.5. Кнопка вызова мастера функций
Функция СРЗНАЧ находится в разделе «Статистические». Для расчета функции среднего значения дохода установите курсор в соответствующей ячейке для расчета среднего значения (В11), запустите мастер функций (кнопка fx) и выберите функцию СРЗНАЧ (категория – Статистические/СРЗНАЧ). В качестве первого числа (Число 1) выделите группу ячеек с данными для расчета среднего значения – В4:В10 и нажмите ОК.
Аналогично рассчитайте среднее значение расхода.
8. В ячейке D13 выполните расчет общего финансового результата (сумма по столбцу «Финансовый результат»). Запустите мастер функций и выберите функцию СУММ. В качестве первого числа выделите группу ячеек с данными для расчета суммы – D4:D10 и нажмите Enter.

Рис. 1.6. Таблица расчета финансового результата (Задание 1)
9. Выделите всю таблицу (А3: D 11), зайдите в Формат ячеек вкладка Границы и задайте для внешних границ сплошной тип линии (жирной) синего цвета, для внутренних – сплошной тип линии (тонкой) синего цвета. Нажмите ОК.

Рис. 1.7. Задание границ для таблицы
Выделите ячейки B 11, C 11, D 13 и залейте желтым цветом (Формат ячеек – вкладка Заливка)
10. Постройте диаграмму (линейчатого типа) изменения финансовых результатов по дням недели с помощью мастера диаграмм.
Для этого выделите интервал ячеек с названием дней недели А4:А10, зажмите клавишу Ctrl и выделите интервал ячеек с данными финансового результата D4:D10.

Рис 1.8. Выбор данных для построения диаграммы
Выберите команду Вставка/Диаграмма/Линейчатая.

Рис. 1.9 Вставка диаграммы
Далее введите название диаграммы, воспользовавшись вкладкой Макет/Название диаграммы. Добавьте подписи данных (Макет/Подписи данных).

Рис 1.10. Добавление названия и подписей данных
11. Произведите фильтрацию значений дохода, превышающих 4000 р. Выделите столбец Доход (В3:В11), зайдите во вкладку Данные и нажмите на кнопку Фильтр.

Рис. 1.11. Добавление фильтра
Щелкните на появившийся значок и в открывшемся окне выберите Числовые фильтры и задайте условие «Больше 4000» (рис. 1.10).


Рис. 1.12. Пользовательский фильтр. Добавление условия фильтра
Произойдет отбор данных по заданному условию.
Проследите, как изменились вид таблицы и построенная диаграмма.

Рис 1.13. Конечный вид выполненного Задания 1
Задание 2. Заполнить ведомость учета брака (рис. 2.1), произвести расчеты, выделить минимальную, максимальную и среднюю суммы брака, а также средний процент брака; произвести фильтрацию данных по условию процента брака < 8 %, построить график отфильтрованных значений изменения суммы брака по месяцам.
Перейдите на второй лист и создайте таблицу согласно образцу

Рис. 2.1. Исходные данные для Задания 2
К ячейкам A 2: F 2 примените созданный в первом задании стиль Шапка таблиц.
Заполните столбец Месяц используя автозаполнение.
Рассчитайте данные в столбце Сумма брака.
Формула для расчета:
Сумма брака = Процент брака * Сумма затрат.
Краткая справка. В столбце «Процент брака» установите процентный формат чисел (Формат ячеек/ вкладка – Число/формат – Процентный). В столбцах «Сумма брака» и «Сумма затрат» установите денежный формат без обозначений, число десятичных знаков 0.
Для выделения максимального/минимального значения установите курсор в ячейке расчета, выберите встроенную функцию Excel МАКС (МИН) из категории «Статистические», в качестве первого числа выделите диапазон ячеек значений столбца «Сумма брака» (ячейки F 3: F 10).
Задайте внутренние и внешние границы для таблицы на свое усмотрение, залейте диапазон ячеек A 2: F 2 цветом.
КОНТРОЛЬНЫЕ ВОПРОСЫ:
Как называется документ в MS Excel и из чего он состоит?
Как добавить новый лист в книгу? Как переименовать лист?
Что такое ячейка? Из чего состоит адрес ячейки? Что такое активная ячейка?
Какие типы данных можно ввести в ячейку?
Что подразумевает понятие «Редактирование таблицы», «Форматирование таблицы»?
Какое стандартное количество листов включает в себя электронный документ Книга, созданный с помощью электронных таблиц?

З
адание №1. Создайте таблицу подсчёта котировок курса доллара
П орядок выполнения:
Для объединения ячеек используйте пиктограмму с панели инструментов
Для оформления шапки таблицы выделите третью строку (нажатием на номер строки), задайте перенос по словам командой Формат Ячеек – Выравнивание - Переносить по словам, выберите горизонтальное и вертикальное выравнивание - «по центру».
Для ввода данных значений даты наберите первую дату 01.12.03 и произведите автокопирование до даты 20.12.03 (прихватите левой кнопкой мыши за маркер автозаполнения, расположенный в правом нижнем углу ячейки, и протащите его в низ).
Произведите расчёт в графе «Доход» по формуле
Доход = Курс продажи – Курс покупки,
Для автокопирования формулы протяните левой кнопкой мыши за маркер автозаполнения в правом нижнем углу ячейки
Для ячеек с результатом расчётов задайте Финансовый формат (Формат Ячеек - вкладка Число - Финансовый, обозначение признака валюты – «р.» - рубли, число десятичных знаков задайте равное 2)
Выделив ячейки с результатом расчётов, выполните заливку светло-сиреневым цветом (Формат Ячеек - вкладка Вид)
Переименуйте ярлык Лист 1, присвоив ему имя «Курс доллара»
Задание 2. Установите Границы и Заливку ячеек таблицы:
оформите заголовки колонок таблицы шрифтом, используя меню Главное – блок Шрифт/Выравнивание:
стиль – жирный, подчёркнутый;
размер – 16 пунктов;
цвет букв – темно-синий;
выравнивание – по центру и по середине по ячейке
вид – Times New Roman;
размер – 14 пунктов;
цвет букв – черный;
шапка таблицы самой толстой по ширине рамкой красного цвета;
таблицу с данными сплошной линией сиреневого цвета;
границы ячеек двойной линией синего цвета.
7.Сдайте работу преподавателю.
Контрольные вопросы:
Для решения каких задач используется табличный процессор MS Excel ?
Как выполняется копирование данных?

Задание 2. С
оздайте таблицу расчёта суммарной выручки
Порядок выполнения:
Перейдите на Лист 2. Создайте таблицу расчёта суммарной выручки по образцу.
Наберите в ячейке В3 слова «Отделение 1» и скопируйте их направо в ячейки С3 и D 3.
Выделите диапазон ячеек B 4: E 24 и задайте денежный формат с двумя знаками после запятой.
Произведите расчёты в колонке «Е» по формуле
Всего за день=Отделение1+Отделение2+Отделение3
В ячейке В24 выполните расчёт суммы значений данных колонки «В» Для выполнения суммирования большого количества данных удобно пользоваться кнопкой Автосуммирование
Для автосуммирования установите курсор в ячейку В24 и выполните двойной щелчок левой кнопкой мыши по пиктограмме
Скопируйте формулу из ячейки В24 в ячейки С24и D 24 автокопированием с помощью маркера автозаполнения.
Переименуйте ярлык Лист 2, присвоив ему имя «Выручка»
Задание 3
Заполнить таблицу, произвести расчёты и форматирование по образцу

Формулы для расчёта:
Всего по цеху = Заказ № 1+Заказ № 2+ Заказ № 3
Итого = сумма значений по каждой колонке.

б
)
Формулы для расчёта:
Сумма надбавки = Процент надбавки Сумма зарплаты
Примечание: В колонке «Процент надбавки» установите процентный формат чисел
Сохраните текст на внешнем носителе (дискета, диск, флешка).
Оформите отчёт в тетради.
Сдайте работу преподавателю.
Отчёт о работе должен содержать:
Номер и название лабораторной работы.
Используемые программные средства.
Содержание заданий (только то, что выделено курсивом)
Скриншоты созданных таблиц (прежде чем нажать кнопку Print Screen , сверните в окно исходный документ)
Письменные ответы на контрольные вопросы.
Контрольные вопросы:
Для решения каких задач используется табличный процессор MS Excel ?
Как выполняется копирование формул методом автозаполнения? Что происходит при этом с формулами?
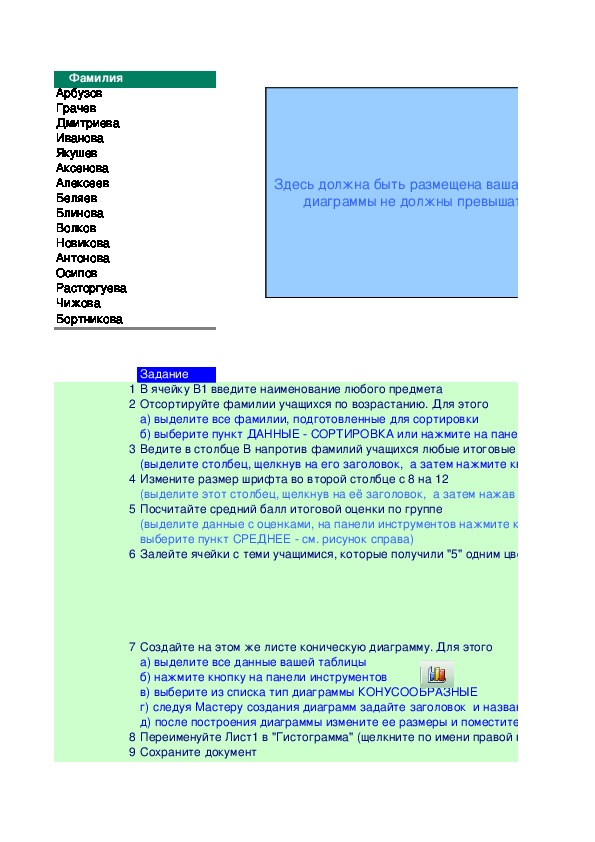
Бесплатное участие. Свидетельство СМИ сразу.
До 500 000 руб. ежемесячно и 10 документов.
Итоговая практическая работа для учащихся 9 классов по учебнику Угриновича, имеет в своем составе 4 задания. Задания имеют разный уровень сложности. Построены по типу дифференцированного обучения. Учащиеся выполняю практическую работу прямо в файле программы Excel и далее когда выполнят все задания сохраняют на рабочем столе компьютера под своим именем.
Фамилия Арбузов Грачев Дмитриева Иванова Якушев Аксенова Алексеев Беляев Блинова Волков Новикова Антонова Осипов Расторгуева Чижова Бортникова Здесь должна быть размещена ваша диаграмма, причем размеры диаграммы не должны превышать размеры этой области Задание 1 В ячейку В1 введите наименование любого предмета 2 Отсортируйте фамилии учащихся по возрастанию. Для этого а) выделите все фамилии, подготовленные для сортировки б) выберите пункт ДАННЫЕ СОРТИРОВКА или нажмите на панели инструментов кнопку 3 Ведите в столбце В напротив фамилий учащихся любые итоговые оценки по пятибалльной системе (выделите столбец, щелкнув на его заголовок, а затем нажмите кнопку "По центру") 4 Измените размер шрифта во второй столбце с 8 на 12 (выделите этот столбец, щелкнув на её заголовок, а затем нажав кнопку "Размер", выберите нужный размер шрифта) 5 Посчитайте средний балл итоговой оценки по группе (выделите данные с оценками, на панели инструментов нажмите кнопку выберите пункт СРЕДНЕЕ см. рисунок справа) 6 Залейте ячейки с теми учащимися, которые получили "5" одним цветом, "2" другим цветом 7 Создайте на этом же листе коническую диаграмму. Для этого а) выделите все данные вашей таблицы б) нажмите кнопку на панели инструментов в) выберите из списка тип диаграммы КОНУСООБРАЗНЫЕ г) следуя Мастеру создания диаграмм задайте заголовок и названия осей диаграммы д) после построения диаграммы измените ее размеры и поместите рядом с таблицей 8 Переименуйте Лист1 в "Гистограмма" (щелкните по имени правой кнопкой мыши и выберите пункт ПЕРЕИМЕНОВАТь 9 Сохраните документ 10 Перейдите на "Лист2" (щелкните на закладку "Лист2") Здесь должна быть размещена ваша диаграмма, причем размеры диаграммы не должны превышать размеры этой области б) выберите пункт ДАННЫЕ СОРТИРОВКА или нажмите на панели инструментов кнопку Ведите в столбце В напротив фамилий учащихся любые итоговые оценки по пятибалльной системе (выделите столбец, щелкнув на его заголовок, а затем нажмите кнопку "По центру") (выделите этот столбец, щелкнув на её заголовок, а затем нажав кнопку "Размер", выберите нужный размер шрифта) (выделите данные с оценками, на панели инструментов нажмите кнопку Залейте ячейки с теми учащимися, которые получили "5" одним цветом, "2" другим цветом г) следуя Мастеру создания диаграмм задайте заголовок и названия осей диаграммы д) после построения диаграммы измените ее размеры и поместите рядом с таблицей Переименуйте Лист1 в "Гистограмма" (щелкните по имени правой кнопкой мыши и выберите пункт ПЕРЕИМЕНОВАТь Зарплата сотрудников Должность Санитарка Медсестра Врач Зав. Отделением Зав. Аптекой Завхоз Главврач Зав. Больницей Задание Январь Февраль $120.00 $100.00 $180.00 $150.00 $300.00 $360.00 $390.00 $330.00 $240.00 $200.00 $220.00 $190.00 $400.00 $480.00 $500.00 $420.00 Март $150.00 $225.00 $450.00 $480.00 $300.00 $265.00 $600.00 $620.00 1 Создайте на этом же листе по данным таблицы график. Для этого а) выделите все данные вашей таблицы б) нажмите кнопку на панели инструментов в) выберите из списка тип диаграммы ГРАФИК г) следуя Мастеру создания диаграмм задайте заголовок и названия осей диаграммы д) после построения диаграммы измените ее размеры и поместите рядом с таблицей 2 Переименуйте Лист3 в "График" (щелкните по имени правой кнопкой мыши и выберите пункт ПЕРЕИМЕНОВАТЬ) 3 Сохраните документ 4 Перейдите на "Лист4" (щелкните на закладку "Лист4") Создайте на этом же листе по данным таблицы график. Для этого г) следуя Мастеру создания диаграмм задайте заголовок и названия осей диаграммы д) после построения диаграммы измените ее размеры и поместите рядом с таблицей Переименуйте Лист3 в "График" (щелкните по имени правой кнопкой мыши и выберите пункт ПЕРЕИМЕНОВАТЬ) Фамилия Арбузов Антонова Бортникова Беляев Иванова Чижова Аксенова Алексеев Новикова Осипов Расторгуева Блинова Волков Грачев Дмитриева Якушев Задание Русский язык Литература История География Математика 5 3 2 4 5 3 4 4 4 3 3 4 4 5 5 5 4 4 3 4 5 3 3 5 5 5 4 5 5 5 5 5 4 3 3 3 5 4 3 4 4 5 3 3 4 5 5 4 5 3 2 5 4 3 5 4 5 4 5 5 4 5 4 4 3 4 3 5 5 4 3 5 3 3 3 4 5 4 4 5 1 Постройте различные диаграммы С указанием названий диаграмм а) Для одного (любого) ученика по всем предметам б) Для всех учащихся по одному предмету (например, по географии) в) Диаграмму С ОБЛАСТЯМИ для всех учащихся и всех предметов г) измените размеры всех диаграмм и поместите их после задания 4 Переименуйте Лист5 в "С областями" (щелкните по имени правой кнопкой мыши и выберите пункт ПЕРЕИМЕНОВАТЬ) 5 Сохраните документ 6 Перейдите на "Лист5" (щелкните на закладку "Лист5") Физика 4 4 5 5 4 3 3 5 5 4 4 3 3 5 5 4 Постройте различные диаграммы С указанием названий диаграмм б) Для всех учащихся по одному предмету (например, по географии) в) Диаграмму С ОБЛАСТЯМИ для всех учащихся и всех предметов г) измените размеры всех диаграмм и поместите их после задания Переименуйте Лист5 в "С областями" (щелкните по имени правой кнопкой мыши и выберите пункт ПЕРЕИМЕНОВАТЬ) ФИО Средняя Итоговая № 1 2 3 4 5 Задание 1 Создайте таблицу "Классный журнал" для 10 учащихся по вашему предмету 2 Заполните журнал для 10 занятий, поставьте за эту уроки учащимся оценки 3 Вычислите средний балл для каждого учащегося, поставьте итоговую оценку по пятибалльной системе а) В ячейке N3 найдите среднее значение для первого ученика с помощью автозаполнения найдите средний балл для остальных учащихся б) в ячейке О3 поставьте учащимся итоговые оценки 4 Оформите таблице на свой вкус (цветом фона, цветом шрифта и границами таблиц) 5 Переименуйте Лист6 в "Журнал" 6 Сохраните документ Создайте таблицу "Классный журнал" для 10 учащихся по вашему предмету Заполните журнал для 10 занятий, поставьте за эту уроки учащимся оценки Вычислите средний балл для каждого учащегося, поставьте итоговую оценку по пятибалльной системе а) В ячейке N3 найдите среднее значение для первого ученика с помощью автозаполнения найдите средний балл для остальных учащихся Оформите таблице на свой вкус (цветом фона, цветом шрифта и границами таблиц)

Д) E – 10 дат, начиная с 01.09.2004, 08.09.2004….
Е) F – 14 значений времени, 8:00, 8:45
- Сохранить как №4-Фамилия в своей рабочей папке.
Все задания - смотрите архив.
Содержимое разработки
Основы работы в Excel.
Создание таблиц.
Задание 1.
Переименовать «Лист 1» в «Блок строк», «Лист 2» в «Блок столбцов», «Лист 3» в «Блок ячеек» (ПКМ на Лист1 Переименовать)
На 1м листе выделить блок 3:15, и установить для него цвет фона: красный.
На 2м листе выделить блок C:F, и установить для него цвет фона: желтый.
На 3м листе выделить блок C3:F15, и установить для него цвет фона: зеленый.
Сохранить как №1-Фамилия в своей рабочей папке.
Задание 2.
Переименовать «Лист 1» в «Виды блоков».
Удалить «Лист 2» и «Лист 3».
Выделить блок F:H, и установить для него цвет фона: голубой.
Выделить блок B2:D8, и установить для него цвет фона: сиреневый.
Выделить блок 3:15, и установить для него цвет фона: розовый.
Сохранить как №2-Фамилия в своей рабочей папке.
Задание 3а.
Создать таблицу, в которой первая строка – заголовки столбцов, остальные – список вашей группы.
Заголовки столбцов: 1) Фамилия Имя 2) Пол 3) Дата рождения 4) Возраст 5) Рост
6) Вес 7) Цвет глаз 8) Цвет волос
Заполнить таблицу данными о себе и своих одногруппниках.
Цвет глаз и волос не вписывать, а выделить ячейку соответствующим цветом.
Сохранить как №3-Фамилия в своей рабочей папке.
Задание 3b.
Используя лист1 задания 3а скопируйте его (ПКМ на Лист1 Переместить/Скопировать Установите галочку в Создать копию)
На скопированном листе найдите и замените:
Все строчные буквы а на прописные (Правка Заменить Найти: а, Заменить: А)
Буквосочетания ев на ева
Сохранить как №3-Фамилия в своей рабочей папке.
Использование автозаполнения.
Задание 4.
С использованием автозаполнения создать таблицу, в которой:
А) Столбец А будет заполнен числами от -5 до 15 с шагом 1
Б) Столбец B будет содержать все месяцы
В) Столбец С – все дни недели
Г) D – числа от 3 до 45 с шагом 3
Д) E – 10 дат, начиная с 01.09.2004, 08.09.2004….
Е) F – 14 значений времени, 8:00, 8:45
Сохранить как №4-Фамилия в своей рабочей папке.
Форматирование таблиц.
Задание 5.
Создать таблицу, которая будет содержать следующую информацию:
Фамилия Имя Отчество
Средний Балл

Для ячеек B11, B12, B13, B14 установить выпадающий список, указав в качестве источника данных ячейки Е1:Е12 (Выделить блок ячеек B11:B14 Данные Проверка Тип данных: список Нажать Выделить ячейки Е1:Е12 Дважды нажать Enter)
Выделить всю таблицу Формат Ячейки
Выравнивание: по вертикали - по центру. Шрифт: Times New Roman, размер 14, цвет белый. Границы: цвет – голубой, толщина внешних границ больше внутренних. Фон: темно-синий.
Для блока D1:D14 установите вертикальное направления текста (Формат Ячейки Выравнивание потяните вверх слово Надпись за красный маркер), цвет текста – голубой, начертание – полужирный курсив
Посчитать средний балл для перечисленных предметов (Для этого сложить оценки за все предметы и поделить на их количество, используя адреса ячеек: = (B11+…+B14)/4))
Скопировать данную таблицу, вставить ее под этой
Заполнить ее для 2х учащихся.
Сохранить как №5-Фамилия в своей рабочей папке.
Преобразование формул.
Задание 6.
Перейдите на лист 3. Создайте таблицу:

Значения переменной А указать в виде выпадающего списка, источник данных – ячейки G1:G3, для B – H1:H3, для C – I1:I5 (Выделить B2 Данные Проверка Тип данных: список Нажать Выделить ячейки G1:G3 Дважды нажать Enter; тоже самое для переменных b и c)
Определить значения функций y1 и y2:
Y2 = (ax 2 -bx-1)/x – 5c
(Вместо переменных a,b и c подставить адреса ячеек, в которых находятся эти переменные: B2, C2, D2)
Оформить таблицу используя меню формат ячейки.
Сохранить как №6-Фамилия в своей рабочей папке.
Абсолютный и относительный адреса.
Задание 7.

Даны переменные a=4, b=3. Найти значение функции , если известно, что Х изменяется от -5 до 5 с шагом 1 (для a и b задать абсолютные адреса, используя клавишу F4 или дописывая $ вручную: $A$2, $B$2. После ввода формулы растянуть ее при помощи маркера автозаполнения для всех значений Х)
Сохранить как №7-Фамилия в своей рабочей папке.
Задание 8.

Найти значение функции , используя разные виды адресов:
Задание 9.
Постройте таблицу умножения для чисел от 1 до 9 (необходимо ввести всего одну формулу в ячейку В2, правильно указав типы абсолютных адресов, и затем растянуть формулу для всех строк и столбцов)
Сохранить как №9-Фамилия в своей рабочей папке.
Математические функции.
Общий вид
Пример
Описание
Определяет модуль числа
Находит sin, cos, tg числа, указанного в скобках
Находит произведение числе в скобках
СТЕПЕНЬ(основание степени;показатель степени)
Возводит заданное число в указанную степень
Находит сумму чисел в скобках
Округляет число до указанного количества десятичных разрядов
Возвращает положительное значение квадратного корня
Задание 10.
Создайте таблицу, которая будет иметь вид:

Найти значение функции для всех Х. Округление производить до 0 знаков после запятой.
Для переменных a, b, c, d, e, f сделать выпадающий список со значениями из Н1:Н6.
. Задание 11a.
Известно, что Х изменяется от 0,1 до 0,5 с шагом 0,1. Вычислить значение функции:

Постройте таблицу вида:
Для Y И запишите формулу:
Оформите таблицу, изменив параметры шрифта, цвет фона и границы.
Сохранить как №11-Фамилия в своей рабочей папке.
Использование данных, находящихся на разных листах.
Задание 11b.
На листе2 задания 11а, создать таблицу вида:
Значения переменной Х необходимо взять из значений переменной Y первого листа. (На листе2 выделите ячейку А2 поставьте знак = перейдите на лист1 и выделите ячейку со значением функции y B2 нажмите Enter; тоже самое для остальных значений x)
Для a, b создать выпадающий список, источником данных для которого будет диапазон F2:F5.
Значение функции Y найти по следующей формуле:

Преобразовать эту формулу в доступную Excelю, и записать ее в тетрадь (т.к. адрес переменных a и b не изменяется его необходимо сделать абсолютным, то есть в формуле при записи этого адреса добавлять знак $ используя клавишу F4. Например $C$2, $D$2). Только после этого ввести формулу в таблицу.
Оформите таблицу, изменив параметры шрифта, цвет фона и границы, как это показано на рисунке.
Сохранить как №11-Фамилия в своей рабочей папке.
Построение графиков функций
Задание № 12.
Постройте таблицу, состоящую из 2х столбцов: X и Y. Известно, что Х изменяется от -10 до 10. А y = sin (x)
Выделите таблицу целиком (от А1 до В22) Вставка Диаграмма Точечная Выбрать 3й тип Готово
Сохранить как №12-Фамилия в своей рабочей папке.
Задание № 13.
Постройте таблицу, состоящую из 2х столбцов: X и Y. Известно, что Х изменяется от -5 до 5. А y= х 2 +5
Вставка Диаграмма Точечная Выбрать 3й тип Далее Выделите таблицу целиком (от А1 до В12) Готово
Сохранить как №13-Фамилия в своей рабочей папке.
Решение систем уравнений. Оформление диаграмм
Задание № 14
Решите систему уравнений:


Для этого постройте таблицу, состоящую из 3х столбцов: X и Y1, Y2. Известно, что Х изменяется от -10 до 10.
Выделите таблицу целиком (от А1 до С22) Вставка Диаграмма Точечная Выбрать 4й тип Готово
Выпишите под диаграммой точки пересечения функций данной системы
Оформите диаграмму следующим образом:
ПКМ на области диаграммы Формат области диаграммы Тип линий: 1, Цвет линий: Темно-синий, Толщина: 3. Заливка: фиолетовая
ПКМ на области построения диаграммы Формат области построения диаграммы Тип линий: 1, Цвет линий: Темно-синий, Толщина: 3. Заливка: сиреневая
ПКМ на оси Х Формат Оси Тип линий: 1, Цвет линий: Черный, Толщина: 3. Основные: пересекают ось, промежуточные: пересекают ось. Тоже самое для оси Y.
ПКМ на графике функции y1 Формат рядов данных Тип линий: 1, Цвет линий: Бардовый, Толщина: 2. Тип маркера: ромб, Цвет: розовый, Фон: бардовый
ПКМ на графике функции y2 Формат рядов данных Тип линий: 1, Цвет линий: Темно-синий, Толщина: 2. Тип маркера: овал, Цвет: голубой, Фон: темно-синий
ПКМ на области диаграммы Параметры диаграммы Линии сетки Установить галочки везде ОК
ПКМ на линиях сетки Формат линий сетки Тип линий: 3, Цвет линий: синий, Толщина: 1.
ПКМ на легенде Выбрать произвольные настройки
Сохранить как №14-Фамилия в своей рабочей папке.
Задание № 14а.
Оформите произвольным образом диаграммы заданий 12 и 13. Сохраните изменения.

Практическая работа с таблицами Excel. ВВод данных и основы работы с таблицами.
Содержимое разработки
Практическая работа №1 – Ввод данных и основы работы в Excel
Задание 1. Ввод данных. (4 балла)
Задание 2. Автозаполнение. (1 балл)
Задание 1. Ввод данных
1.1. Откройте программу Microsoft Excel:
Пуск → Все программы → Microsoft Office → Microsoft Excel
1.2. Изучите рабочую область программы:

1.3. В ячейку А1 (см. рис. 1) занесите текст «Москва — древний город» и сделайте размер столбца по ширине текста (рис. 2). Для ввода данных необходимо сделать активной нужную ячейку и набрать данные (до 240 символов), а затем нажать Enter или клавишу перемещения курсора.





1.4. В ячейку В1 занесите число 1147 (это год основания Москвы). В ячейку С1 занесите число – текущий год:

1.5. В ячейку К1 занесите текущую дату. В ячейку К2 занесите дату 1 января текущего года. Формат ввода даты:


1.6. Рассчитайте в ячейке D1 возраст Москвы. Для этого нужно ввести в эту ячейку формулу – разность между текущим годом и годом основания Москвы. Формулы в Excel начинаются со знака « = ». Введите в ячейку D1 формулу разности ячеек C1 и B1.


Адреса ячеек, с которыми производятся вычисления
1.7. В ячейке K3 используя данные ячеек K1 и K2 с помощью формулы вычислите количество дней, которое прошло с начала года до настоящего дня. После знака « = » кликните по нужным ячейкам, чтобы не вводить их адреса с клавиатуры.
1.8. Вычислите возраст Москвы в 2000 году. Замените текущий год в ячейке С1 на 2000. В ячейке D1 произойдет автоматический пересчет. Для редактирования ранее введенных данных в ячейке достаточно сделать по ней двойной щелчок левой кнопки мыши.
1.9. Выделите блок A1:D1 (ячейки с A1 по D1) и переместите его на строку ниже, потянув за границу выделенного блока.




1.10. Скопируйте блок А1:D1 в строки 3, 5, 7: Выделите блок → ПКМ по блоку → Копировать/Вставить (Ctrl+C/Ctrl+V).

1.11. Прием – заполнение (повторяющееся копирование). Заполните данными блока А1:D1 (7-ой строки) строки с 8 по 15, потянув вниз за маленький квадрат в правом нижнем углу выделенного блока.

1.12. Скопируйте данные столбца C в столбец E. Сделайте заполнение данными из столбца E столбцов F и G, потянув за этот же квадрат вправо.
1.13. Выделите блок A10:G15 и очистите его (клавиша Del):



Ячейка A10
Ячейка G15
Блок A10:G15
1.12. Удалите данные блока E2:F9.
Покажите результат преподавателю:

Задание 2. Автозаполнение
2.1. В ячейку G10 занесите год – 1990. В ячейку Н10 занесите год – 1991. Выделите блок G10:Н10. Потянув вправо за маленький квадрат в правом нижнем углу выделенного блока произведите автозаполнение данными в строку до ячейки M10.


Excel определив закономерность заполнит блок годами с 1990 по 1996.
2.2. В ячейке G11 введите слово «Понедельник». Сделайте размер столбца таким, чтобы в нем умещался текст. Произведите автозаполнение данными из ячейки G11 в строку до ячейки M11. Excel заполнит строку днями недели.
2.3. Проделайте то же самое в 12 строке с месяцами, поместив в ячейку G12 слово «январь».
2.4. Проделайте то же самое в 13 строке с датами, поместив в ячейку G13 «12 декабря». Сделайте размеры столбцов такими, чтобы в них умещался текст.
2.5. Сохраните свою работу под именем work1 – она может вам потребоваться для дальнейших практических работ.
Меню → Файл → Сохранить как.
Покажите результат преподавателю.

Читайте также:

