Intel fit как собрать биос
Обновлено: 04.07.2024
Со времен сокета 2011 качество улучшилось и оставшиеся проблемы, по большей части, связаны не а аппаратной, а с программной частью.
Как и раньше, более известные бренды, такие как Huananzhi, идут вполне на уровне обычных бюджетных брендовых плат. Среди менее известных могут встречаться как удачные, так и не удачные модели.
Нужно ли разбираться в тонкостях анлоков, разгонов, прошивок и прочего или можно просто купить и пользоваться?
Разбираться не нужно, все тонкости нужны для того, чтобы «выжать все соки» из железа. Производительности даже средне-бюджетных процессоров данного сокета будет достаточно для стандартных задач (включая игры) без какого-либо тюнинга.
Чем прошивают биос на данном сокете? Нужен ли программатор?
На данный момент практически все модели плат можно прошить без программатора, однако его наличие не помешает (хотя бы на всякий случай).
Большинство плат от Huananzhi прошиваются без каких-либо проблем прямо из под Windows с помощью FPTW.
Некоторые платы производства Jingsha\Kllisre и других производителей могут иметь защиту от записи (в таком случае FPTW выдает ошибку 280). Снять её можно в биосе, перейдя в IntelRCSetup > PCH Configuration > Security Configuration и изменив значение пункта Bios Lock на Disabled. После сохранения настроек и перезагрузки защита от записи будет снята.
Обойти защиту также можно используя Afudos или Afuwin.
В любом случае, перед прошивкой лучше перейти на страницу платы и внимательно прочитать соответствующий раздел.
Для облегчения прошивки \ снятия дампов для популярных плат можно воспользоваться программой Mi899.
Что значит тот или иной пост-код?
Таблица с объяснением наиболее часто встречаемых пост-кодов находится здесь.
У меня процессор с разблокированным множителем. Как его разогнать? Какие параметры менять в биосе?
Для плат Huananzhi и других, использующих схожий биос, нужные настройки находятся в меню IntelRCSetup > Overclocking Feature > Processor и IntelRCSetup > Overclocking Feature > CLR\Ring.
Core Max OC Ratio — множитель ядер. Для Xeon E5 1650 v3 можно сразу установить 41-42.
Core Voltage Mode — можно выбрать динамически (Adaptive) повышать напряжение или сделать статическим
Core Voltage Override — выставляем напряжение на процессор в милливольтах, к примеру 1250, это будет 1.25 вольта (начать можно как раз с этого значения). Выше 1.30 поднимать с осторожностью!
CLR Max OC Ratio — множитель контроллера памяти. По умолчанию равен 30, можно плавно повышать до 33-35 и тестировать производительность и стабильность.
Core Voltage Mode — напряжение контроллера памяти. Аналогично Core Voltage Mode, но не выше 1250.
Процессоры Haswell очень чувствительны к напряжению контроллера памяти, более-менее оптимальным считается 1.25 вольта, поднимать выше стоит с особой осторожностью.
Для плат от Huananzhi и некоторых других разгон доступен также через приложение Intel Extreme Tuning Utility.
Как сбросить биос?
С помощью специальной перемычки JCMOS или JBAT1 на плате (присутствует не во всех моделях) или просто вынув батарейку и полностью обесточив компьютер на некоторое время.
Если нужно сбросить программно и «вслепую»:
- Отключить все накопители (USB флешки, HDD и SSD винчестеры) для того, чтобы при загрузке материнка сама вышла в настройки bios. (если это не помогает, то после того, как плата «пропищит» быстро несколько раз нажимаем Del)
- Ждём где-то секунд 10-15, не меньше. Далее вслепую нажимаем последовательность кнопок на клавиатуре: 5раз стрелку вправо, 6раз стрелку вниз, 2раза Enter, 4раза стрелку вверх, 2раза Enter (в данной комбинации мы вслепую выполнили сброс биоса к заводским параметрам).
- После перезагрузки платы — всё должно работать «по дефолту».
Нужно ли что-то настраивать для корректного сна \ гибернации?
Как правило нет, в большинстве случаев нужные настройки уже выставлены по умолчанию. Необходимые параметры находятся в по адресу Advanced > ACPI Setting. Для корректного сна параметр ACPI Sleep State должен быть выставлен в положение S3 (Suspend to ram). Для гибернации параметр Enable Hibernation должен быть в положении Enabled.
О том, как включить гибернацию в Windows и добавить её в меню Пуск можно прочитать здесь.
Как настроить smartfan (для плат Huananzhi X99-TF\F8\T8\8m и других)
Настройка управления оборотами вентиляторов представляет собой настраиваемую кривую зависимости оборотов от температуры процессора. Настраиваются пять точек этой кривой. Т1 определяет температуру, до достижения которой будут обороты, определённые в PWM1 (значение в %). T5 определяет температуру, после достижения которой будут 100% обороты. T2/T3/T4 являются промежуточными точками, с помощью которых возможно построить кривую между T1 и T5.
На графике представлен вариант из kot-версий биоса. До 45° поддерживаются минимальные обороты (30%) и далее линейно растут до 100% при достижении 80°.
Для лучшего понимания, рассмотрим другой вариант настройки.
- 0% — 0
- 10% — 25
- 20% — 51
- 30% — 76
- 40% — 102
- 50% — 127
- 60% — 153
- 70% — 178
- 80% — 204
- 90% — 229
- 100% — 255
Этот режим также поддерживается и для CPU_FAN1. Удобно изучить возможности своего вентилятора перед его настройкой.
Проблема, на данный момент не имеющая решения, связана с нарушением работы управления оборотами после выхода системы из режима сна. Обороты CPU_FAN1 фиксируются на значении 50%, а обороты CPU_FAN2 (X99-T8/TF) на значении 100%.
Вся эта информация взята отсюда.
Проблемы при старте
Система после сборки зависает на каком-либо пост-коде либо просто не стартует (черный экран)
Самая частая причина — окислились контакты модулей памяти или процессора. Так как и память и процессор обычно не новые, а б\у, то это случается гораздо чаще, чем можно представить.
- Аккуратно разбираем систему, снимаем планки памяти и процессор
- Протираем контакты модулей памяти ластиком, либо спиртом, подойдет также бензин калоша.
- Осматриваем контакты сокета, убеждаемся, что они не погнуты. Контакты процессора также протираем.
- Собираем всё обратно и проверяем
Вторая наиболее популярная причина — несовместимая оперативная память. LGA2011-3 работает с дескстопными модулями только с 16 банками (не чипами). Серверной памяти это не касается, она работает вся.
Проверьте характеристики имеющейся памяти, если есть возможность — проверьте модули на другом ПК.
Система не стартует (нет изображения) со старой видеокартой. С более новой — всё нормально
Вероятно видеокарта не поддерживает UEFI. Для того чтобы заработала старая видеокарта нужно в биосе включить CSM и для видеокарты выставить «Legacy».
Система не стартует с модулями памяти от разных производителей. Сами модули 100% рабочие.
Серия процессоров Xeon e5 2600 v3 (вероятно, также относится и к 1600 v3) достаточно капризна по отношению к памяти и может не запускаться, даже если установленные модули имеют схожие характеристики, но произведены разными заводами.
Достоверно узнать, будут ли конкретные модули памяти работать вместе можно только на практике.
Система не стартует с модулями памяти DDR3 объёмом 32 Гб. Посткод b1 (61)
Помочь решить проблему может данное видео.
Двухсокетная система не стартует когда установлен только один процессор
В большинстве китайских двухсокетных плат для старта необходимо запитать оба процессорных разъема, даже если второй процессор не установлен.
При первом включении\перезагрузке видеокарта работает в режиме PCIe 1.1 (Huananzhi X99-TF \ F8)
Решение протестировано на Huananzhi x99-TF с биосом от 01/20/2021 и видеокартой GTX 650 Ti. За информацию спасибо RacoonSan.
Суть проблемы, и, собственно, ее решение.
При первом включении (после подачи питания) видеокарта запускалась в режиме PCIe 1.1. Если сделать перезагрузку (любую — Ctrl+Alt+Del из BIOS, из ОС, с кнопки) — видеокарта работала в PCIe 3.0. Следующая перезагрузка — снова 1.1. В общем, каждая четная загрузка — 3.0, нечетная — 1.1.
Перебрал массу комбинаций параметров PCI-E, и в итоге помогла установка варианта «Disable Phase 0,1,2,3» в параметре «Gen3 Eq Mode» настроек порта, в который вставлена видеокарта. После этого две недели — полет нормальный, видеокарта всегда стартует в режиме PCIe 3.0, с первого (холодного) включения. Карта также стартовала в режиме 3.0 при выставленном параметре «Enable Phase 1 Only», но порт PCIe сыпал аппаратными ошибками в журнал Win10, видеокарта периодически зависала.
Полный путь к параметру «Gen3 Eq Mode»: «IntelRCSetup» — «IIO Configuration» — «IIO0 Configuration» — «Socket 0 PcieD02F0 — Port 2A».
Система стартует и работает нормально, но горит пост-код 73
В настройках электропитания Windows выключите быстрый запуск, после этого будет гореть более привычный код «АА».
Проблемы с анлоком турбо-буста
При выходе из режима сна слетает анлок, помогает только перезагрузка
К сожалению эта проблема характерна для всех существующих на данный момент китайских плат. Как вариант — можно заменить сон на гибернацию, в таком случае анлок слетать не будет.
UPD: решение проблемы — анлок через утилиту S3TurboTool.
Другие проблемы
Где взять драйверы для платы?
Нет звука не передней панели
Установите версию Realtek High Definition Audio Drivers 2.81 (не 2.82), после перезагрузки проверьте наличие в трее значка Realtek.
Затем заходим в диспетчер Realtek и нажимаем на папочку “Параметры разъема”. В открывшемся окне устанавливаем чек-бокс на пункте “Отключить определение гнезд передней панели”.
Я использую плату с DDR3 и у меня аномально низкая скорость памяти. Изменение таймингов или частоты проблему не решает.
Попробуйте в биосе установить параметр SET Throttlling Mode (находится в IntelRCSetup -> Memory Configuration -> Memory Thermal) в значение OLTT.
В некоторых биосах такой параметр может быть скрыт, в таком случае открывать его придется через AmiBCP.
Есть ли возможность разгона памяти DDR4 выше 2400 Мгц на китайских платах?
На данный момент такой возможности нет.
Начал дребезжать вентилятор на vrm, что делать?
- Снять с кулеров декоративную накладку, иногда именно она является причиной посторонних звуков
- Если звуки остались — вероятнее всего придется менять вентилятор, подробнее о замене можно прочитать тут
- Для холодных процессоров с небольшим TDP (в пределах 85W) можно использовать только один из кулеров. В хорошо продуваемых корпусах и с использованием холодных CPU можно и вовсе обойтись без кулеров на vrm.
USB 3.0 «отваливается» или падает скорость
Попробуйте следующее: в биосе идем в раздел «Advanced», далее в раздел «USB Configuration», в опции «Legacy USB Support» выставляем режим «disabled». Затем в биосе переходим в раздел «IntelRCSetup», далее в раздел «PCH Configuration», далее в раздел «USB Configuration», в опции «xHCI Mode» выставляем режим «smart auto».
Возможен ли разгон через setFSB как на 2011 сокете?
Все существующие на данный момент китайские платы на LGA2011-3 лишены отдельного клокера, поэтому разгон через setFSB невозможен.
Регулярно «пропадает» загрузчик Windows
Чтобы такого не происходило, попробуйте выставить в биосе режим загрузки «UEFI Only» (видеокарта должна поддерживать UEFI,а системный диск быть GPT).
Цель статьи — провести начинающего за руку по первому UEFI проекту, оставаясь в привычной ему среде. Для более опытных людей, надеюсь, будет интересным поработать в VS вместо привычной командной строки, или разобрать подход и перенести его в любимый Eclipse.
Начнем с простых вещей, вывода строки на консоль и русификации (довольно востребованная вещь, причем простая в реализации), потом будет работа с формами в HII (то, что называлось в обиходе страницами BIOS Setup), потом графика, потом Boot Manager, а потом видно будет (с).
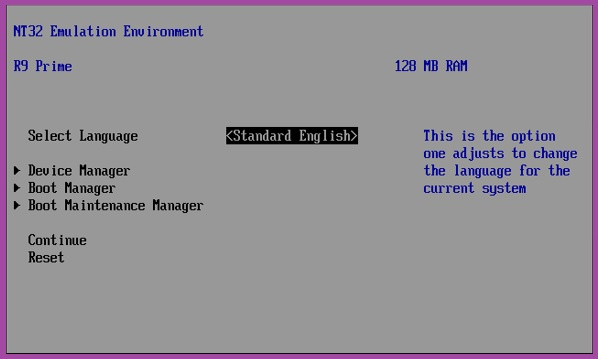
Желающие — прошу пожаловать под кат.
Сейчас необходимо решить, оно вам надо или нет. Потратим на это пол-страницы на старте, чтобы не тратить пол-дня и в конце понять, что вам надо совсем другое. Или, надеюсь, наоборот — загореться энтузиазмом и выкроить время на прочтение статьи.
Вначале хорошее
1) Аппаратура не понадобится от слова совсем. Никаких Evaluation Boards, никаких Intel BlueBox JTAG за $3000. Все будет отлаживаться в 32-битной виртуальной машине OVMF – портированной Интелом виртуалке qemu для отладки UEFI Firmware. Для перекомпиляции под реальную платформу достаточно потом — после отладки — переставить пару ключей в настройках компиляции, и на этом все.
3) Файловая система виртуалки доступна на Windows-машине для записи-чтения. Очень пригодится, если надо будет редактировать скрипты UEFI Shell, после запуска посмотреть скриншоты и проанализировать логи средствами Windows.
4) Никакого ассемблера, только С/С++.
Теперь о том, что мы делать не будем
1) Мы будем работать в DXE (где уже есть UEFI Shell) и поздних фазах. В более ранние фазы не полезем, поскольку нас туда никто не пустит, по крайней мере – для Intel-процессоров. Позже будет объяснение, почему. Если хотите сделать полный цикл, от включения до загрузки ОС, причем быстро и не забивая голову кучей ненужной и неинтересной вам в данный момент информацией, а ручное конфигурирование системы вам совершенно не требуется – дальше не читайте, а наберите в Гугле «coreboot».
2) «Графического» UEFI с мышкой и кнопками, как у Dell, MSI и прочих, здесь не будет. Это платные среды, для использования в крупных компаниях. Есть, разумеется, энтузиасты, которые сами создают их своими руками, не ответив предварительно на вопрос «Зачем?», но обычно их энтузиазм заканчивается на второй форме с кнопками.
3) Мы будем работать с компилятором Visual Studio. Желающие могут настроить gcc в cygwin, или icc, но в данный момент не стоит задача получить оптимальный быстрый код, а стоит задача быстро пройти путь к началу полноценной работы.
Все, предварительные танцы закончены, кто надо – воодушевлен, кто надо – напуган.
Переходим к делу
Итак, у кого на машине есть git в командной строке, выполняют команду в cmd окне (или в Far Commander, не суть) из корневого каталога:
а те, у кого нет, идут по ссылке на github, скачивают zip-файл и раскрывают его в каталог с:/FW.
Как было ранее обещано, приведем подсказку из Интеловского тренинга по использованию другой конфигурации, отличной от указанной в начале статьи. Ищите свое сочетание в табличке, если предлагаемое по каким-то причинам не подходит:

Конфигурирование среды для версии, отличной от VS2010
Открываем файл c:\FW\edk2\Conf\target.txt и в строчке
TOOL_CHAIN_TAG = VS2010x86
Заменяем VS2010x86 на тэг установленной у вас версии Visual Studio. Для Visual Studio 2010 тэг останется как есть, для других версий VS – смотрите картинку выше, или список в начале файла c:\FW\edk2\Conf\tools_def.txt
Собственно, среда разработки edk2 развернута полностью и в ней можно работать из командной строки. Некоторые так и работают всю жизнь («угорать по хардкору, поддерживать дух старой школы и всё такое» — (с) CodeRush в своей ставшей классической статье). Но мы все же пойдем дальше, пересаживать человека из MSVS обратно в командную строку — негуманно, особенно в 2017.
Настраиваем проект в Visual Studio
Открываем Visual Studio, в нем открываем Solution NT32.sln из каталога C:\FW\VS\NT32. В целях уменьшения времени входа в тему, в solution уже создан одноименный проект NT32, в котором уже сделаны описанные ниже настройки. Это если не получится создать самим – чтобы иметь гарантированно рабочие настройки проекта. Такой подход сильно сократит время поиска источника проблем, в случае их появления. Тем не менее, лучше пройти описанный ниже путь самим, и понять смысл настроек – это облегчит настройку следующих проектов.
Полезно будет сразу в Tools->Options настроить рабочий каталог на c:\FW\VS, но если в VS ведется другой, рабочий проект, то так делать не надо:

Создание проекта
Создаем в Solution NT32 новый проект для Visual C++ (правой клавишей на Solution NT32, Add->New Project, выбираем опцию Makefile Project), и назовем его MyFirstUEFIProject (или как угодно еще). Жмем Finish.

Выбираем в Solution проект NT32, выбираем из контекстного меню Project->Properties и производим настройки проекта.
Настройка NMake опций
Выбираем в окне слева строку Configurarion Properties → NMake, в окне справа — строку Build Command Line

Жмем Edit… и в открывшемся текстовом окне вводим:
Сейчас стоит немного объяснить, что мы делаем. По сути, мы пишем в этом окне обычный пакетный bat-файл вместо makefile.
В первой строке устанавливается переменная окружения ассемблера NASM_PREFIX в том виде, как ее понимает edk2, то есть путь, по которому лежит файл nasm.exe. На ассемблере мы сами писать не будем, но нашей системе сборки ассемблер нужен обязательно.
Во второй строке вызывается скрипт настройки среды edk2 и настраиваются переменные окружения для данного сеанса компиляции и запуска (вне VS эти переменные не отражаются). Ключ –nt32 указывает системе сборки, что компилировать исходники надо для пакета (package) Nt32Pkg, расположенного в C:\FW\edk2\Nt32Pkg. Этих пакетов там много, мы их рассмотрим, но не сейчас.
В третьей строке мы даем команду на компиляцию в только что настроенной среде (build.exe лежит в C:\FW\edk2\BaseTools\Bin\Win32, этот путь прописывается в предыдущей строчке, в edksetup.bat)
Итак, вот что у нас должно появиться в итоге в текстовом окне Build Command Line:

Затем вводим в следующей строке Rebuild Command Line в открывшееся по Edit … окно следующий текст
Команда build clean означает то самое, что вы предполагаете. Она делает полную перестройку проекта с перекомпиляцией всех модулей.
Что мы вводим в окне из Clean Command Line, наверное, все уже догадались:
Честно говоря, особо эта опция не нужна, в 99% случаев хватит Rebuild, но пускай будет – например, очистить среду для ее переноса в другое место или заливки на github.
В итоге, у нас должно получиться вот такое окно:

Все с настройкой NMake.
Настройка опции Debugging
Итак, открываем строчку Debugging и вводим:
В строчке Command:
В строчке “Working Directory”:
SecMain.exe – объяснять сейчас, что это такое – долго, если очень кратко и упрощенно – то это аналог bootloader-a, который запускает все остальное.
Рабочий каталог – сюда будут помещаться все успешно созданные модули, и доступны они будут все сразу из командной строки.
Итак, вот что мы должны получить после настроек в этом окне:

На этом все с настройками проекта.
Построение проекта
========== Build: 1 succeeded, 0 failed, 0 up-to-date, 0 skipped ==========
Если же вместо этого получено что-то иное, смотрите, правильно ли вы прошли все шаги. Наиболее тяжелый случай – получить:
LINK : fatal error LNK1123: failure during conversion to COFF: file invalid or corrupt
это баг среды VS2010 и означает, что VS2010 установлен без SP1. Поставьте SP1, или ищите способы затыкания этой ошибки в инете.
Работа в UEFI Shell
Итак, все скомпилялось хорошо, и вы читаете эти строки. Теперь жмем на любимую F5 и после примерно минуты работы с диском (чуть позже сократим и это время) получаем вот такую требуемую картинку:

Собственно, это и есть UEFI Shell. Как в нем работать – написана куча руководств, посмотрите в Гугле, а мы пока сделаем в нем несколько вещей.
1. Смотрим, что мы там накомпиляли за эти 10 минут. Вводим fs0: (UEFI Shell нечувствителен к регистру) и затем ls –b, где опция –b означает ожидание нажатия Enter для прокрутки страницы, ибо список там большой, не на один экран.
Теперь стало понятно, что означал параметр “Working Directory” в настройке опций проекта Visual Studio — C:\FW\edk2\Build\NT32IA32\DEBUG_VS2010x86\IA32\. Там этот же самый список файлов, и лучше его смотреть (и редактировать скрипты) через развитую оболочку Far Commander (или Total Commander), чем с командной строки в UEFI Shell.
2. В UEFI Shell и набираем “hel”, жмем Tab и видим на экране Helloworld.efi. Не то, чтобы мы совсем не догадывались, что будет, если нажать после этого Enter, но проверить-то надо! Жмем и получаем троекратное UEFI Hello World!. Число повторений – это конфигурируемый в настройках среды (а не в исходниках) внешний параметр и мы будем эту конфигурацию потом разбирать.
3. Набираем exit и попадаем в наше любимое и знакомое окно:

Ну вот, можно любоваться на плоды своих трудов. После этого стрелками гоним фокус на Reset и виртуалка закрывается, возвращая нас в знакомое окно MSVC.
Выводим свою строку
Создание полностью своего приложения потребует достаточно много настроек, которые лучше будет рассмотреть в следующей статье — иначе получится большой объем, а длинные простыни никто не читает. Однако же в заголовке этой статьи написано «Программирование», а мы пока занимались только настройкой. Чтобы сдержать обещание, давайте в этой статье сделаем очень простую модификацию приложения HelloWorld, используя его имеющийся набор файлов, а в следующей статье создадим свой, при помощи Интеловской утилиты UEFI Driver Wizard, поскольку прогонять начинающих по полному циклу создания набора файлов для UEFI драйвера (или приложения) — это нечеловеколюбиво, дико рутинно и несет риск потери 90% аудитории. Если человека зацепит — он сам к этому придет со временем, а если хочется просто поиграться — нет смысла тратить на это кучу времени, благо многое давно уже делается автоматически через UEFI Driver Wizard, причем по фэн-шуй, чего от новичка ждать наивно.
Итак, открываем в Visual Studio файл
C:\FW\edk2\MdeModulePkg\Application\HelloWorld\HelloWorld.c
И добавим свою простую строчку, сразу после объявления переменных в единственной функции:
Разумеется, текст можно заменить на что угодно, только английскими буквами — русский шрифт edk2 еще не понимает, мы добавим его в следующих статьях. Можете поставить на эту строку обычный breakpoint и посмотреть, как себя поведет Visual Studio.
Жмем F5, после компиляции и устранения ошибок вводим «fs0:», HelloWorld.efi и получим такой вывод:

На этом все. В следующей статье мы немного поработаем в UEFI Shell, чтобы освоиться, и разберем немного теории.

Простым языком BIOS — это микропрограмма, с помощью которой компьютер вообще сможет включиться. Она производит инициализацию оборудования и много других интересных штук, но сейчас не об этом. Если вы решили обновить биос вашего ПК, но не знаете, как это можно сделать — сейчас разберемся.
Небольшое лирическое отступление: под BIOS в статье рассмотрим не только и не столько уходящий в прошлое Basic Input Output System, но и современный его заменитель в лице UEFI.
Зачем обновлять

Закономерный вопрос: а для чего вообще необходимо его обновлять? Список можно продолжать долго, но вот некоторые из причин:
- поддержка новых процессоров;
- увеличение стабильности работы;
- улучшение совместимости с другим оборудованием (например, оперативной памятью или PCI-E устройствами);
- закрытие «дыр» в защитных механизмах ЦПУ (вспомним пресловутые Meltdown и Spectre) или обновление AGESA для процессоров AMD;
- добавление новых функций или открытие необходимых меню в биос;
- исправление ошибок.
Некоторые пункты, однако, могу сработать с точностью до наоборот. Из недавнего, например, вспоминается вырезание микрокодов для поддержки ЦПУ «A» серии на материнских платах AM4 или поддержки PCI-e 4.0 там же.
Обычно каждая версия биоса, размещенная на официальном сайте, имеет описание со списком изменений. Не обязательно этот список будет полным и исчерпывающим, но это остается на совести производителя.
Насколько опасно?
Обновление биоса всегда было делом довольно рискованным. Опасно, в первую очередь, отключение питания. Также бывают проблемы с самим файлом обновления. В итоге можно получить неработающий компьютер, который лишь крутит вентиляторами.
Однако, если не затерт Boot block (загрузочный сектор), то у большинства производителей, во всяком случае, у большой четверки — Asus, AsRock, Gigabyte и MSI — точно, есть различные механизмы по восстановлению. Например, у AsRock и Gigabyte могут быть распаяны две микросхемы с биосом — главная и резервная. При неисправности первой плата может запуститься с резервной и провести процедуру восстановлению. А у Asus и MSI на такой случай есть технологии CrashFree BIOS 3 и Flash BIOS Button.
Узнаем версию
Чтобы понять, есть ли у вашей платы новые версии биоса, нужно определить, какая версия установлена в данный момент. Существует не один способ узнать это, но перечислим лишь самые простые.
В ОС Windows нажимаем комбинацию клавиш Windows+R, появится окно «Выполнить», затем ввести команду «msinfo32» и нажать «OK». Появится окно, где в графе «Версия BIOS» вы можете узнать ее.

Если отбросить встроенные возможности, то данную процедуру можно провести и с помощью различных программ. Например, бесплатной утилитой CPU-Z. Скачиваем программу, запускаем, идем на вкладку «Mainboard», секция «BIOS», пункт «Version». Здесь находится искомая нами информация.

Где взять
Переходим на сайт. Жмем на значок лупы в правом верхнем углу экрана.

Сверху выходит строка поиска. Вводим туда название своей материнской платы. По мере ввода сайт будет автоматически показывать вам наиболее подходящие варианты. Как только вы увидели искомую модель, нажимайте на нее.

Открывается страница платы. Вверху справа выбираем раздел «Поддержка».

В открывшемся окне сначала выбираем «Драйверы и Утилиты», а затем, чуть ниже, «BIOS и ПО».

Перед нами откроется список доступных для загрузки биосов с кратким описанием изменений.
Asrock
Открываем сайт. Вверху справа в небольшое поле вводим название платы и жмем «Enter» или на значок лупы.


На появившейся странице листаем чуть вверх и выбираем «BIOS».

Перед нами появится таблица со списком для загрузки.

Asrock предлагает на выбор два варианта биоса в зависимости от того, как вы его будете устанавливать — через BIOS или Windows. Отличаются они лишь наличием во второй версии файлов с программой-прошивальщиком.
Кстати, тут же, в колонке «Обновить БИОС/Как обновить» вы можете найти ссылку на инструкцию по выбранному методу обновления.
Gigabyte
Заходим на официальный сайт. Кликаем на лупу в правом верхнем углу.

В появившейся строке поиска вводим название искомой и жмем «Enter».

В появившейся выдаче находим нужную модель платы и ревизию (приписка в виде Rev. и номера) и нажимаем либо Driver, либо Utility.

Листаем чуть вниз и выбираем подраздел «BIOS».

Здесь находятся все версии доступные для скачивания.

Открываем сайт. Листаем в самый низ и выбираем пункт «Драйверы и Загрузки».

В открывшемся окне, также листаем чуть ниже и выбираем «Загрузки»,

… и «Материнские платы».

Во второй графе ставим «Chipset», в третьей выбираем его, в четвертой нужную плату. Справа появится ее изображение. Нажимаем «Поиск».

Мы сразу оказываемся на странице для скачивания биоса.

Алгоритм у всех производителей практически идентичен. Также можно пойти более долгим путем: зайти в раздел продукты/продукция, выбрать материнские платы, и долго и упорно с помощью фильтров искать свою. Но это занимает гораздо больше времени.
А самый простой и быстрый вариант — это ввести название вашей платы в любимом поисковике. Практически всегда первой или второй строкой будет прямая ссылка на страницу вашей МП.

Сверяйте каждую букву в названии, для материнских плат Gigabyte сверьте также ревизию. Это важно, чтобы не получить после процедуры кирпич за несколько тысяч рублей.
Например, MSI X470 GAMING PLUS MAX и MSI X470 GAMING PLUS, с точки зрения версий биоса, разные платы и биосы у них также разные.
Как прошить
При сегодняшнем положении дел используются два основных (!) варианта для обновления:
Но сначала подготовительные мероприятия. Перед прошивкой необходимо распаковать архив, скачанный с сайта, для доступа к файлу обновления. Если у вас произведены какие-либо настройки в биосе, то запишите или запомните их, поскольку после обновления все установки сбросятся на «по умолчанию», а сохраненные профили могут либо стереться, либо не применяться из-за смены версии. И вообще, крайне желательно сделать сброс настроек перед процедурой обновления.
Обновление через встроенный функционал самого биос.
Покажем на примере плат Gigabyte Z370 HD3P и MSI X470 GAMING PLUS MAX.
Для входа в биос в большинстве случаев используется клавиша DELETE.
Gigabyte

Жмем клавишу ALT, чтобы посмотреть подсказки. Ищем Q-Flash, и запускаем.

В открывшемся окне вы можете как обновить (Update), так и сохранить (Save) текущую версию.

Выбираем файл обновления. В нашем случае не обязательно иметь файл на флешке, можно прошиться и с другого накопителя, установленного в системе, выбрав его в выпадающем списке внизу экрана.



Запускаем утилиту для прошивки «M-Flash» кнопкой в нижнем левом углу.

После перезагрузки появится меню утилиты. Если все нормально, то вы увидите содержимое своего USB-носителя.

Выбираем файл биоса, подтверждаем.

Через некоторое время вы получите уведомление об успешном обновлении и компьютер перезагрузится.
Обновление через специализированную утилиту производителя материнской платы, из операционной системы (семейства Windows)
На примере Gigabyte.
Для обновления из операционной системы у Gigabyte уже долгое время есть довольно простая утилита — @BIOS.
Скачиваем с официального сайта из раздела «Утилиты» (прям под разделом с биосами). Запускаем. На главной странице, среди прочего, мы видим версию уже установленного биос.

На второй вкладке можно произвести обновление из интернета.

Выбираем вкладку «Update from file», жмем «Browse» и выбираем наш скачанный файл.

Здесь в верхнем пункте предлагают запустить «Face wizzard» — утилиту для изменения изображения, появляющегося при загрузке.

Update backup BIOS дает возможность обновить также и резервную микросхему.
Читаем предупреждение и выбираем «Ok».

Через встроенный механизм, запускаемый с помощью отдельной кнопки
Это более редкий вариант обновления. Такая возможность есть на некоторых платах, но упомянуть ее стоит.
USB BIOS Flashback — в терминологии Asus — утилита для обновления биос без необходимости установки процессора, оперативной памяти и видеокарты.
Скачанный файл биоса необходимо переименовать, можно использовать программу BIOSRenamer.

Подключите USB-накопитель к порту USB Flashback (обычно белого цвета, но лучше проверить по инструкции к плате).


Когда индикатор погаснет, процесс будет завершен.
На сайте Asus есть две инструкции по данной теме (1 и 2).
На платах компании данная функция называется Flash BIOS Button и также позволяет произвести процесс прошивки без процессора, оперативной памяти и видеокарты.

Процесс очень прост:
- скачанный биос переименовываем в MSI.ROM (да, нужно изменить не только имя, но и расширение файла) и закидываем на флешку;
- материнскую плату подключаем к блоку питания;
- вставляем USB-накопитель в порт версии 2.0 (уточняйте в мануале к плате) и нажимаем кнопку Flash BIOS Button;
- через пять секунд начнет мигать красный светодиод, что говорит о процессе прошивки;
- через некоторое время светодиод погаснет — биос прошит.
Для лучшей наглядности компания выпустила небольшой ролик по процессу прошивки.
Обновление BIOS материнской платы — процесс достаточно простой. Хоть производители и предоставляют несколько вариантов для этого, делать это без необходимости они не рекомендуют. Поскольку при внештатной ситуации вы можете оказаться один на один с неработающей платой. Впрочем, всегда есть резервный вариант — прошивка с помощью программатора. Поэтому, пусть и не самому, но восстановить плату, пострадавшую от неудачной прошивки биоса, можно.

BIOS вашего компьютера скрывает немалые резервы оптимизации системы. После настройки ПК начнет работать быстрее, стабильнее, экономичнее и тише. Вы получаете дополнительную мощь процессора и сэкономите более $1000!

BIOS вашего компьютера скрывает немалые резервы оптимизации системы. После настройки ПК начнет работать быстрее, стабильнее, экономичнее и тише. Вы получаете дополнительную мощь процессора и сэкономите более $1000!
Спящий режим Подбор таймингов Автоматический запуск Настройка SATa В этой статье
- 13 самых интересных опций BIOS
- Перепрошивка: три способа обновить BIOS
- Экстремальный тюнинг: Intel Core 2 Duo E4300
- EFI: BIOS будущего
Строгий голубой экран с низким разрешением, таинственные обозначения, малопонятные технические термины на английском языке — так обычно воспринимает начинающий пользователь BIOS (Basic Input/Output System, базовая система ввода-вывода). Впрочем, она и профессионалов нередко ставит в тупик. Если сразу после включения компьютера нажать клавишу «Delete» (на десктопе) или «F2» (на ноутбуке), открывается меню настройки BIOS. Чтобы выйти из него, нужно, как правило, нажать клавишу «Esc» или «F10» (с сохранением изменений). Правильно настроив BIOS, вы полностью реализуете потенциал «железа» и добьетесь от своего ПК таких успехов, о каких, возможно, и не мечтали.
В этой статье мы опишем важнейшие параметры BIOS и покажем, что нужно сделать, чтобы ускорить (иногда весьма существенно) работу вашего компьютера. Обратите внимание: названия некоторых пунктов меню BIOS зависят от модели материнской платы. Мы упоминаем их так, как предлагают ведущие производители плат. Однако отметим: даже в разных линейках одного и того же производителя названия могут меняться в зависимости от версии BIOS и модели «материнки». Впрочем, если вы хотя бы немного знаете английский, то наверняка разберетесь, какие надписи в BIOS вашего ПК соответствуют тем, что упоминаются в нашей статье.
(вставка) BIOS: аварийное восстановление
Если компьютер после изменения конфигурации BIOS не хочет запускаться, попробуйте вернуть исходную (заводскую) настройку, отменив все внесенные изменения (функция «Reset»). Для этого отключите ПК от сети и переставьте перемычку на материнской плате в положение, включающее функцию Reset» (см. руководство к материнской плате), а затем верните перемычку в исходное положение. Также можно извлечь батарейку, питающую микросхему BIOS, секунд на 30, а потом снова поставить ее на место.
Активация режима простоя
ACPI Suspend Type, ACPI Suspend Mode, Standby Mode Компьютер может находиться в разных состояниях, в зависимости от того, делаете ли вы на нем что-либо, давно ли оставили его без присмотра. Обычное активное, рабочее состояние под управлением операционной системы обозначается в BIOS как «SO». Режим, в который система переводится на время краткосрочного перерыва в работе и из которого она может быстро выходить, называется «S1».
Третий вариант, при котором все открытые файлы записываются из оперативной памяти на жесткий диск, а потребление энергии практически равно нулю, обозначается как «S3». По умолчанию в BIOS часто активирован только режим «S1». В этом режиме компьютер быстрее «просыпается», но потребляет гораздо больше энергии, чем в других режимах.
CHIP РЕКОМЕНДУЕТ Лучше выберите вариант «Auto» или «S1&S3»: тогда операционная система сможет сама выбирать, насколько глубоко нужно «усыпить» компьютер при переходе в режим «Standby». Режим «S3» вы узнаете легко: в «спящем» состоянии компьютера будут выключаться все вентиляторы, а чтобы «разбудить» компьютер, нужно будет нажать кнопку питания («Power»). В таком режиме ПК потребляет чрезвычайно мало электроэнергии.
Автоматическая регулировка частоты CPU
С 1 Е Support, C1E Function, Cool’n’Quiet, Cool’n’Quiet control Материнские платы последних моделей с новыми процессорами Intel (поддерживающими функции С1Е) и AMD (с аналогичной функцией «Cool’n’Quiet») способны автоматически уменьшать тактовую частоту процессора, когда нагрузка на него невелика, «на лету» уменьшая значение множителя. У процессоров серии Core это значение понижается до 6, у AMD64 — до 5.
CHIP РЕКОМЕНДУЕТ Включите этот режим: уменьшив множитель, вы снизите напряжение, подаваемое на ядро CPU — нагрев процессора уменьшится, а вместе с ним и скорость вращения вентилятора, и уровень шума. В BIOS материнских плат для процессоров AMD нужно выбрать режим «Auto», для плат Intel — «Enabled».
ВНИМАНИЕ Если у вас процессор AMD, в Windows следует также выбрать схему «Минимальное энергопотребление».
Ручная регулировка тактовой частоты CPU
Ratio CMOS Setting, CPU Multiplier, CPU Frequency Multiple Рабочая частота CPU вычисляется путем умножения тактовой частоты на ее множитель. Например, рабочая частота процессора Intel Core 2 Duo E4300 равна 200 МГц х 9 = 1800 МГц. Большинство современных CPU позволяют уменьшить множитель, в частности, модель Е4300 — до шести.
CHIP РЕКОМЕНДУЕТ Если на материнской плате вашего ПК установлен не самый мощный процессор Celeron, вы можете без особых затруднении разогнать его и повысить скорость работы почти на 10%. Секрет кроется в том, что необходимо уменьшить множитель и увеличить тактовую частоту системной шины (FSB). Наоборот, уменьшая множитель (при неизменной частоте FSB), вы снизите тактовую частоту процессора, тем самым уменьшив уровень шума вентилятора, так как процессор станет потреблять меньше энергии и, следовательно, излучать меньше тепла.
(вставка) Варианты апдейта: три способа обновить BIOS
Напомним старое доброе правило: «Работает — не трогай». Но иногда обновить BIOS материнской платы просто необходимо. Вот несколько надежных способов, как это сделать: С помощью утилит Windows. Для обновления BIOS используются специальные утилиты от разработчиков материнской платы (Live Update). Такие программы поставляются в комплекте с материнской платой, на тех же дисках, что и драйверы, либо размещаются на сайте производителя. Достоинство этого способа обновления в том, что программа сама определяет корректность инсталлируемой версии BIOS.
Через меню самой BIOS. У многих материнских плат команда перепрошивки есть в меню самой BIOS — необходимо лишь заранее скачать подходящее обновление и указать путь к файлу новой микропрограммы.
Остальное сделает утилита, записанная в памяти материнской платы.
С носителя. Создайте загрузочную дискету, запишите на нее утилиту для перепрошивки и образ BIOS.
Перезагрузите ПК и запустите эту утилиту из командной строки. Современные материнские платы (у которых размер BIOS превышает 2 Мбайт) позволяют использовать загрузочный CD или USB-драйв.
(вставка) Утилиты для настройки BIOS.
CrystalCPUID 4.10. Позволяет изменять тактовую частоту процессора прямо из Windows ClockGen 1.0.5.3.
Служит для согласования тактовых частот (FSB, PCIe, RAM) CPU-Z 1.39. Предоставляет доступ ко всей информации о системе
(вставка) Специальные утилиты: настройка BIOS из Windows
Некоторые параметры BIOS легко изменять с помощью специальных программ прямо из Windows.
CrystalCPUID. В этой утилите регулируются значения множителя и напряжение, подаваемое на ядро процессора, в зависимости от загрузки CPU. CrystalCPUID работает только с новыми процессорами: Intel Pentium 4 (от З ГГц), моделями серии Core, а также Athlon. Параметры настраиваются через меню «File/Multiplier Management Setting». С помощью меню «Real Time Clock» можно отслеживать текущую частоту процессора.
Регулировка подаваемого на CPU напряжения
CPU VCore Adjust, CPU Over Voltage Control, CPU Voltage, CPU Vcore Voltage Этот пункт меню BIOS позволяет регулировать напряжение, подаваемое на центральный процессор. По умолчанию предлагается режим «Auto».
Автоматический разгон
Dynamic Overclocklng, Al Tuning, Overclock Options, Overclock Profile Многие ведущие производители, такие как Abit, ASUS, Gigabyte и MSI, включают в BIOS своих материнских плат возможность динамического (то есть автоматически изменяемого в зависимости от нагрузки на центральный процессор) разгона компонентов системы — CPU, видеоплаты и оперативной памяти. Когда эта функция активна, то при интенсивной нагрузке материнская плата автоматически увеличивает производительность системы где-то на 20%.
CHIP РЕКОМЕНДУЕТ Если вы не хотите разгонять систему, переведите эту функцию в положение «Disabled» или «Auto».
Если же вам интересно получить первый опыт в оверклокинге, то это самый подходящий вариант, поскольку риск при динамическом разгоне системы сводится к минимуму.
Для материнских плат ASUS необходимо активировать режим AI N.O.S. в меню «Advanced | JumperFree Configuration | AI Tuning».
У плат MSI есть несколько режимов разгона, в том числе Captain, позволяющий ускорить работу компьютера приблизительно на 5%.
ВНИМАНИЕ Как и вообще при оверклокинге, при динамическом разгоне системы пользователь должен понимать, что стабильность разогнанного ПК напрямую зависит от качества используемых комплектующих.
Ускорение загрузки системы
Quick Boot , Quick Booting В режиме «быстрой» загрузки отменяются тестирование оперативной памяти и опрос жестких дисков при включении компьютера. За счет этого удается сэкономить несколько секунд. CHIP РЕКОМЕНДУЕТ Если в BIOS вашей материнской платы есть такой режим, советуем его активировать («Enabled»).
Отключение неиспользуемых устройств
SATA/PATA Control, Hard Disk Controller, P-ATA Keep Enabled На материнских платах с расширенной комплектацией устанавливаются дополнительные контроллеры оптических приводов и жестких дисков, RAID-контроллеры SATA и РАТА.
CHIP РЕКОМЕНДУЕТ Если к вашей материнской плате не подключены дополнительные устройства, отключите «лишние» контроллеры — тем самым вы ускорите загрузку ПК, так как система не будет зря тратить время на поиск и попытки распознавания несуществующих устройств.
Автоматическая регулировка скорости вентилятора!
CPU / Chassis Fan Control , CPU Q — Fan Control , CPU Fan Ratio , CPU Fan Start В BIOS есть самые разные режимы работы кулеров, позволяющие настроить систему так, чтобы вентиляторы либо медленнее вращались (и система работала бы тише), либо интенсивнее обдували разогнанные и сильно разогретые компоненты. Кроме прочего, можно настроить систему и на автоматический выбор режима вентиляции.
CHIP РЕКОМЕНДУЕТ По возможности следует всегда выбирать вариант автоматического выбора интенсивности вентиляции (режим «Enabled» либо «Auto») — тогда компьютер будет гораздо меньше шуметь, по крайней мере во время пауз в работе.
В некоторых случаях (например, для материнской платы ASUS P5B) предусмотрено несколько профилей: в режиме «Performance» процессорный кулер работает на полную мощь, но это редко имеет смысл. Более интересен режим «Optimal», когда скорость вращения вентилятора зависит от температуры центрального процессора. Если кулер хороший, а вам хочется тишины, выбирайте режим «Silent» — тогда вентилятор будет вращаться еще медленнее.
Отмена проверки LAN
POST Check LAN Cable, LAN Cable Status При включении компьютера BIOS проверяет, правильно ли подключен кабель локальной сети. Если все в порядке, то BIOS продолжает загрузку операционной системы, если же нет — загрузка приостанавливается, и компьютер ждет от пользователя подтверждения на продолжение работы.
CHIP РЕКОМЕНДУЕТ Этот режим полезен лишь тогда, когда кабель обязательно должен быть подсоединен (например, если компьютер подключен к корпоративной сети). В остальных случаях разумнее выбрать режим «Disabled», чтобы сократить время загрузки.
Автоматический запуск компьютера
Power On/Resume By RTC Alarm, Power On Source Timer Иногда бывает необходимо, чтобы компьютер сам включился в строго определенный день и время.
CHIP РЕКОМЕНДУЕТ Если вы хотите записать на мультимедийный компьютер телепередачу, а оставлять его включенным — даже «спящим» — вам не хочется, установите этот пункт BIOS в положение «Enabled», введите желаемую дату и время. Можно даже настроить компьютер на ежедневное включение.
Разгон оперативной памяти
Configure DRAM Timing by SPD, DRAM Timing Setting Для того чтобы контроллер оперативной памяти корректно «общался» с модулями RAM, необходимо правильно выбрать задержку. Как правило, это время обозначается аббревиатурой CAS (Column Address Strobe, строб адреса столбца) и задается количеством тактовых циклов. Если оперативная память работает не на максимально возможной тактовой частоте, уменьшение задержки может увеличить производительность вашего компьютера на несколько процентов.
ВНИМАНИЕ Изменение таймингов оперативной памяти иногда приводит к тому, что компьютер перестает загружаться. В этом случае необходимо восстановить настройки BIOS в заводское состояние. После этого, если ваша энергия еще не иссякла, можете возобновить эксперименты.
(вставка) Глоссарий: особенности работы с «железом» через BIOS
Тайминг.
Количество тактовых циклов, необходимое для выполнения какой-либо операции с оперативной памятью (чтения, записи, доступа к ячейке). Чем меньше тайминги, тем лучше. Для того чтобы память работала стабильно, ее частота и тайминги должны изменяться одновременно. Чтобы получить наилучшую производительность ПК, частоту и тайминги приходится подбирать опытным путем.
Джампер.
Перемычка, замыкающая контакты на материнской плате. Обычно джампер нужен для настройки или сброса параметров BIOS.
Множитель. Число, равное отношению тактовой частоты процессора к частоте системной шины. В современных моделях CPU, как правило, пользователь не может изменять этот параметр.
Standby. Состояние ПК, в котором процессор почти полностью бездействует и выключается питание почти всех компонентов системы, но данные в оперативной памяти сохраняются.
Образ bios. Файл (как правило, с расширением BIN), в котором записан код BIOS для данной модели материнской платы или видеоадаптера. Образ BIOS записывается в микросхему с помощью специальной программы, которая запускается с системной дискеты, компакт-диска, флэш-драйва или прямо из Windows.
Контроллер. Микросхема, которая служит посредником между периферийным устройством или каналом связи и центральным процессором, освобождая CPU от непосредственного управления этим оборудованием.
Изменение последовательности выбора загрузочного диска
Boot Device Priority , Boot Order , Boot Sequency В меню выбора загрузочного диска BIOS предлагает указать последовательность опроса приводов, с которых должна загружаться ОС.
CHIP РЕКОМЕНДУЕТ В качестве первого источника выберите жесткий диск, на котором установлена операционная система, — тогда BIOS не будет тратить время на поиски загрузочной дискеты, CD/DVD или сетевого диска. Конечно, если вы частенько экспериментируете с новыми ОС, которые загружаются с DVD (например, Knoppix-Linux), или переустанавливаете систему каждые два дня, будет удобнее выбрать в качестве первого загрузочного диска DVD-привод.
Конфигурация винчестеров SATA
SATA Configuration, SATA Controller, SATA Mode, SATA Port Speed Settings Современные жесткие диски, оснащенные портом SATA, с большинством материнских плат способны работать в одном из трех режимов: IDE для совместимости с устаревшим стандартом РАТА; в более производительном AHCI (для винчестеров SATA второго поколения) и в быстрых, надежных RAID-массивах, состоящих из нескольких HDD.
CHIP РЕКОМЕНДУЕТ На компьютере с уже инсталлированной операционной системой самым разумным решением будет оставить этот режим без изменений — иначе есть опасность того, что машина перестанет запускаться. Экспериментировать стоит разве что в том случае, когда полная переустановка системы неизбежна. Тогда можно попробовать следующие варианты.
Если производительность компьютера для вас не очень важна, то выбирайте простой режим — IDE.
Если вы желаете объединить несколько жестких дисков, чтобы резервировать данные (массив RAID 1) или ускорить работу ПК (массив RAID 0), тогда выбирайте вариант RAID. Учтите только, что при установке Windows придется инсталлировать дополнительный драйвер для RAID — он, скорее всего, входит в инсталляционный пакет, прилагаемый к материнской плате.
Режим AHCI для жесткого диска тоже потребует при инсталляции Windows установить специальный драйвер. Зато он поддерживает «горячее подключение» винчестеров SATA (при работающей системе) и расширение NCQ (этот набор инструкций сортирует обращения к жесткому диску по принципу кратчайшего пути и способен ускорить работу компьютера примерно на 10%).
BIOS завтрашнего дня: Extensible Firmware Interface
Девять лет назад Intel представила новую разработку под названием EFI (Extensible Firmware Interface — расширяемый микропрограммный интерфейс). EFI прочили в наследники классической BIOS. И хотя сегодня уже вышла версия EFI 2.0, на персональных компьютерах она пока что не нашла применения (несмотря на обещания внедрить «новинку» девятилетней давности самое позднее к выходу в свет Windows Vista). Тем не менее с 2005 года к проекту присоединились Microsoft, AMD, Dell, HP, IBM, а также производители BIOS — компании AMI и Phoenix. С этого времени новый стандарт стал называться UEFI (United EFI).
Самыми главными достоинствами EFI являются сетевые модули (доступ в сеть без драйверов), поддержка графики высокого разрешения и собственный загрузчик операционной системы. Помимо этого непосредственно в EFI можно интегрировать системные драйверы устройств, что позволит им работать с любой операционной системой. Еще одно достоинство: EFI без дополнительных ухищрений (к которым приходится прибегать в классической BIOS) полностью совместима с 64-разрядной операционной системой. Несмотря на очевидные преимущества EFI, в марте 2006 года Microsoft удалила запланированную было поддержку EFI из Vista. Это позволило Apple вновь стать первопроходцем: EFI уже сегодня работает на всех компьютерах IntelMac.
Читайте также:

