Интерактивный режим в python visual studio
Обновлено: 07.07.2024
В 2016-м году компания Microsoft представила миру свой новый редактор программного кода. В отличие от старшей сестры — полноценной IDE Visual Studio — VS Code получился куда более компактным и легковесным решением. Он разработан как кроссплатформенное ПО и может быть успешно установлен в системах Windows, Linux и macOS.
Бесплатность Visual Studio Code абсолютно не мешает ему обладать весьма богатым современным функционалом. VS Code имеет встроенный отладчик, позволяет работать с системами контроля версий, обеспечивает интеллектуальную подсветку синтаксиса, а также поддерживает целый ряд популярных языков программирования.
И хоть, за годы своего существования, VSCode зарекомендовал себя, в основном, как продукт для веб-разработки, в 2018 году появилось расширение " Python ", которое дало программистам многочисленные возможности для редактирования, отладки и тестирования кода на нашем любимом языке.
Установка VSCode
Поистине смешные системные требования Visual Studio Code обязательно порадуют владельцев старых машин.
Для полноценной работы редактору требуется всего лишь 1 ГБ оперативной памяти и процессор с частотой от 1.6 ГГц.
Такое сочетание лёгкости и функциональности действительно подкупает, а отсутствие в VS Code каких-либо "лагов" и "фризов" делают разработку ещё более приятным и увлекательным занятием.
Установка редактора никуда не отходит от данной парадигмы и тоже является весьма простым и понятным процессом.
Windows
Сначала нужно скачать с официального сайта установочный файл небольшого размера, а затем установить сам ВиЭс код, следуя подсказкам от мастера установки.
Linux
На сайте программы можно изучить способы инсталляции редактора на разные Linux-дистрибутивы, но здесь рассмотрим процесс установки для самого популярного из них — Ubuntu.
Установить VSCode можно несколькими способами:
Способ №1 : Самый простой способ — воспользоваться менеджером установки "Ubuntu Software".
Откройте "Ubuntu Software" -> введите в поиск "VSCode" -> выберите первую строку и нажмите "Install"sudo apt install ./<file>.deb
О других способах установки читайте на странице официальной документации в разделе " Setup ";
macOS
Алгоритм установки редактора внутри яблочной операционной системы также не представляет собой ничего сложного:
- Сначала нужно скачать Visual Studio Code с официального сайта.
- Затем открыть список загрузок браузера и найти там VSCode-Darwin-Stable.zip .
- Нажмите на иконку увеличительного стекла, чтобы открыть архив.
- Перетащите Visual Studio Code.app в папку приложений, сделав ее доступной на панели запуска.
- Щёлкните правой кнопкой мыши по значку и выберете команду " Оставить в Dock ".
Настройка под Python
Установка расширения "Python"
Для начала работы с Python, нужно перейти на вкладку Extensions , что находится на панели слева, либо нажать Ctrl + Shift + X . Сделав это, набираем в строке поиска " Python ".
Для начала работы с Python, установите расширение от Microsoft — "Python".VS Code поддерживает, как вторую, так и третью версию языка, однако python интерпретатор на свою машину вам придётся поставить самостоятельно.
Если вы новичок и только начинаете работу с Python или же не имеете каких-то особых указаний на этот счёт, то лучшим выбором станет именно актуальная третья версия.
Вот краткий список основных возможностей расширения "Python":
- Автодополнение кода.
- Отладка.
- Поддержка сниппетов.
- Написание и проведение тестов.
- Использование менеджера пакетов Conda.
- Возможность создания виртуальных сред.
- Поддержка интерактивных вычисления на Jupyter Notebooks.
Выбор версии интерпретатора Python
После от вас потребуется совершить выбор версии интерпретатора внутри самого редактора (обычно VS code знает, где он расположен). Для этого:
- Откройте командную строку VSCode (Command Palette) комбинацией Ctrl + Shift + P .
- Начинайте печатать " Python: Select Interpreter ";
- После, выберите нужную версию интерпретатора.
Также выбрать версию можно в панели активности в левом нижнем углу:
Выбор версии Python-интерпретатора в панели активности VS CodeЕсли вы хотите использовать pipenv в своем проекте:
- Установите pipenv командой pip install pipenv (или pip3 install pipenv );
- Выполните команду pipenv install ;
- Откройте " Command Palette ", напечатайте " Python: Select Interpreter " и из списка выберите нужную версию интерпретатор.

Работа в VS Code
Запуск редактора
Как и другие современные редакторы и среды разработки, VS Code фиксирует состояние на момент закрытия программы. При следующем запуске, он открывается в том же самом виде, в котором существовал до завершения работы.
Так как VSCode, в первую очередь — редактор, а не полновесная среда разработки, здесь нет особой привязки к проекту. Вы можете сходу создавать, открывать и редактировать нужные вам файлы. Достаточно, после запуска, нажать Open File или New File и можно начинать работу.
Интерфейс
Интерфейс программы разрабатывался в стремлении сделать его как можно более простым и интуитивно понятным. Дизайнеры постарались, как максимизировать пространство для редактора, так и оставить достаточно места для отображения проводника по вашему проекту.
Весь UI VSCode разделился, таким образом, на шесть областей:
- Область редактора — основная область для написания и редактирования вашего кода.
- Боковая панель — здесь содержатся различные представления (например проводник).
- Строка состояния — визуализирует рабочую информацию об открытом в данный момент файле.
- Командная панель — классическая главная панель с вкладками file, edit, go, run и так далее.
- Панель активности — область в крайнем левом углу, где находятся важные вспомогательные вкладки, вроде контроля версий, дебаггера и магазина расширений.
- Мультипанель — панель на которой располагается вывод отладку, информация об ошибках и предупреждениях, а также встроенный в VS Code терминал.
Запуск Python-кода (run)
Выполнить код можно несколькими способами. Самый простой — комбинацией Ctrl + Alt + N .
Для запуска python-кода выполните комбинацию "Ctrl + Alt + N"Также можно вызвать скрипт контекстным меню, выбрав строку " Run Python File in Terminal ".
Или нажав иконку " Run " в правом верхнем углу.
Иконка "Run" в правом верхнем углу запустит Python-код на выполнениеОтладка (debugger)
Возможность полноценной отладки — сильная сторона редактора. Чтобы перейти в режим отладки, нужно установить точку останова и нажать F5 .
Для перехода в режим отладки, установите breakpoint и нажмите "F5"Вся информация о текущем состоянии будет выводиться на панель дебаггера.
Слева откроется панель дебаггера с информацией о состоянии переменных (Variables), отслеживаемых переменных (Watch) и стеке вызова (Call stack).
Сверху расположена панель инструментов дебаггера.
Рассмотрим команды (слева направо):
- continue ( F5) — перемещает между breakpoint-ами;
- step over ( F10) — построчное (пошаговое) перемещение;
- step into ( F11) — построчное (пошаговое) перемещение c заходом в каждую вызываемую функцию;
- step out ( Shift + F11) — работает противоположно step into — выходит из вызванной функции, если в данный момент вы находитесь внутри неё. Далее работает как continue .
- restart ( Ctrl + Shift + F5) — начинаем отладку с начала.
- stop ( Shift + F5) — остановка и выход из режима отладки.
Чаще всего для отладки используются continue ( F5 ) и step over ( F10 ).
С отладкой разобрались 👌.
Тестирование (testing)
С поддержкой тестов у VS Code тоже всё в порядке, однако, по умолчанию тестирование отключено. Для его активации нужна небольшая настройка.
Сначала следует нажать комбинацию клавиш Ctrl + Shift + P и в так называемой палитре команд выбрать Python: Configure Tests .
Для выбора фреймворка для тестов, выполните комбинацию "Ctrl + Shift + P" и наберите "Python: Configure Tests"Редактор предложит вам определить фреймворк (мы выбрали "pytest") и папку, содержащую тесты (мы выбрали ". Root directory").
Создадим новый файл с тестами ( test_app.py ) и запустим его, кликнув правой кнопкой мыши на этом файле и выбрав пункт " Run Current Test File ".
Также тесты можно запускать по нажатию на кнопку Run Tests в нижней строке состоянияЗапуск тестов в VSCode с использованием фреймворка pytest.
Чтобы увидеть результаты, необходимо открыть вкладку Output на панели, и в выпадающем меню выбрать пункт PythonTestLog .
Как мы видим, первый тест прошел успешно, а второй провалился.
Для удобства работы с тестами, установим расширение " Python Test Explorer for Visual Studio Code ".
Расширение для VSCode "Python Test Explorer for Visual Studio Code"Теперь информацию по тестам можно посмотрев, кликнув на левой панели " иконку с колбой ", предварительно запустив тесты.
Вкладка "test" (иконка с колбой в панели слева) откроет удобный проводник для запуска тестов и просмотра их состояния.Для начала работы с системами контроля версий обратимся к вкладке Source Control , что находится на панели активности слева (или Ctrl + Shift + G ).
По умолчанию VS Code дружит с Git и GitHub
Поддержку других систем возможно настроить самостоятельно, установив соответствующие расширения.
Чтобы связать проект с github (или gitlab), сперва необходимо скачать на ваш ПК git (если ещё не скачан). VSCode автоматически определит его местоположение, и затем у вас появится возможность синхронизации.
Для работы с git, зайдите в меню слева "Source Control"Все основные и необходимые операции для контроля версий будут находиться прямиком внутри редактора: коммитить, пуллить, пушить, создавать бранчи и просматривать изменения вы можете, не выходя из VisualStudioCode.
Все необходимые команды для работы в git находятся в меню панели "Source Control" (3 точки)А для удобного просмотра изменений в git, советую установить расширение " Git Graph ". После его установки, на панели " Source Control " появится новая кнопка, которая отобразит граф состояния (git log).
Visual Studio предоставляет интерактивное окно для цикла REPL (read–eval–print loop) отдельно для каждого окружения Python, что дает ряд преимуществ над интерфейсом REPL из командной строки python.exe. В интерактивном окне (открывается с помощью команд меню Просмотр > Другие окна > <окружение> Интерактивное окно) можно ввести произвольный код Python и немедленно увидеть результаты. Это помогает вам изучать API и экспериментировать с ним, а также интерактивно разрабатывать рабочий код для добавления в проекты.

Visual Studio предоставляет ряд режимов REPL Python.
| REPL | Описание | Редактирование | Отладка | Образы |
|---|---|---|---|---|
| Стандартный | Режим REPL по умолчанию, взаимодействует с Python напрямую | Стандартное редактирование (многострочное редактирование и т. д.) | Да, через $attach | Нет |
| Отладка | Режим REPL по умолчанию, взаимодействует с отлаженным процессом Python | Стандартное редактирование | Только отладка | Нет |
| IPython | REPL взаимодействует с серверной частью IPython | Команды IPython, средства Pylab | Нет | Да, встроенные в REPL |
| IPython без Pylab | REPL взаимодействует с серверной частью IPython | Стандартный IPython | Нет | Да, в отдельном окне |
В этой статье описаны стандартный режим REPL и режим отладки REPL. Дополнительные сведения о режимах IPython см. в руководстве по использованию IPython в интерактивном окне.
Подробное пошаговое руководство с примерами, включая взаимодействие с редактором, например с помощью клавиш CTRL+ВВОД, см. в шаге 3 в руководстве: использование интерактивного окна REPL.
Открытие интерактивного окна
Существует несколько способов открыть для окружения интерактивное окно.
Первый способ — переключитесь в окно окружений Python (Просмотр > Другие окна > Окружения Python или CTRL+K > CTRL+ ` ) и выберите команду Открыть интерактивное окно или нажмите кнопку выбранного окружения.

Второй способ — в нижней части меню Просмотр > Другие окна находится команда Интерактивное окно Python для вашего окружения по умолчанию, а также команда для перехода в окно Окружения:

Третий способ — интерактивное окно можно открыть в файле запуска проекта или с помощью отдельного файла, выбрав команду меню Отладка > Выполнить <Project | File> в интерактивном окне Python (SHIFT+ALT+F5):

Параметры интерактивного окна
Вы можете управлять разными аспектами интерактивного окна с помощью меню Инструменты > Параметры > Python > Интерактивные окна (см. Параметры):

Работа с интерактивным окном Python
Открыв интерактивное окно, вы можете вводить в него отдельные строки кода в ответ на приглашение >>> . Интерактивное окно выполняет код в каждой строке по мере ввода, включая импорт модулей, определение переменных и т. д.

Исключением является ситуация, когда для получения законченного оператора требуются дополнительные строки кода, например, когда оператор for заканчивается точкой с запятой, как показано выше. В таких случаях в начале строки отображаются символы . , указывая, что вам нужно ввести дополнительные строки для блока, как показано в четвертой и пятой строке на приведенном выше рисунке. Когда вы завершите ввод клавишей ВВОД в пустой строке, интерактивное окно закроется и блок выполнится в интерпретаторе.
Интерактивное окно повышает удобство работы с обычными условиями цикла REPL в командной строке Python, автоматически выделяя отступами операторы, принадлежащие к окружающей области видимости. В журнале (можно отозвать с помощью стрелки вверх) также представлены многострочные элементы, в то время как в среде REPL с командной строкой содержатся только единичные строки.
Интерактивное окно также поддерживает несколько метакоманд. Все метакоманды начинаются с $ . Чтобы получить список метакоманд, введите $help , а для получения сведений об использовании конкретной команды введите $help <command> .
| Метакоманда | Описание |
|---|---|
| $$ | Вставляет комментарий, благодаря чему можно комментировать код на протяжении всего сеанса. |
| $attach | Присоединяет отладчик Visual Studio к процессу окна REPL для включения отладки. |
| $cls , $clear | Удаляет содержимое окна редактора, не затрагивая журнал и контекст выполнения. |
| $help | Выводит список команд или справку по определенной команде. |
| $load | Загружает команды из файла и выполняет их до завершения. |
| $mod | Переключает текущую область на модуль с указанным именем. |
| $reset | Сбрасывает среду выполнения до начального состояния, но сохраняет историю. |
| $wait | Ожидает на протяжении как минимум указанного числа миллисекунд. |
| Метакоманда | Описание |
|---|---|
| $$ | Вставляет комментарий, благодаря чему можно комментировать код на протяжении всего сеанса. |
| $cls , $clear | Удаляет содержимое окна редактора, не затрагивая журнал и контекст выполнения. |
| $help | Выводит список команд или справку по определенной команде. |
| $load | Загружает команды из файла и выполняет их до завершения. |
| $mod | Переключает текущую область на модуль с указанным именем. |
| $reset | Сбрасывает среду выполнения до начального состояния, но сохраняет историю. |
| $wait | Ожидает на протяжении как минимум указанного числа миллисекунд. |
Команды также допускают расширение с помощью расширений Visual Studio путем реализации и экспорта IInteractiveWindowCommand (пример).
Переключение областей видимости
По умолчанию область действия интерактивного окна проекта ограничена файлом запуска проекта, как и при запуске из командной строки. Для автономного файла действия выполняются в области этого файла. Но в любой момент сеанса REPL вы можете изменить область с помощью раскрывающегося меню в верхней части интерактивного окна:

После ввода dir() в области отобразятся допустимые идентификаторы этой области, включая имена функций, классы и переменные. Например, если ввести import importlib , за которым следует dir() , отобразится следующее:

Эта команда также удобна для итеративной или эволюционной разработки кода, включая тестирование кода по мере разработки. Например, после того как вы отправили фрагмент кода в интерактивное окно и увидели результат его выполнения, можно снова отобразить этот код нажатием стрелки "вверх", внести изменения и быстро проверить результат, нажав клавиши CTRL+ВВОД. (Нажатие клавиши ВВОД в конце входной строки также выполняет введенный код, но при нажатии этой клавиши в середине строки происходит вставка новой строки.) Внеся все необходимые изменения в код, можно легко скопировать его обратно в файл проекта.
По умолчанию Visual Studio удаляет символы >>> и . . REPL выводит предупреждение при вставке кода из интерактивного окна в редактор. Это поведение можно изменить на вкладке Инструменты > Параметры > Текстовый редактор > Python > Дополнительно с помощью параметра Вставка удаляет запросы REPL. См. раздел Параметры. Прочие параметры.
Работа с ячейками кода
Ячейки кода, которые поддерживаются различными текстовыми редакторами, можно использовать в ходе анализа данных.

Поведение IntelliSense
Если это является проблемой, измените параметры, выбрав Инструменты > Параметры > Python > Интерактивные окна в группе Режим завершения, как указано в описании параметров интерактивных окон.
Интерактивное окно Visual Studio для Python предоставляет цикл REPL (read–eval–print loop), который значительно сокращает обычный цикл "редактирование — сборка — отладка". Интерактивное окно предоставляет все возможности REPL, доступные в командной строке Python. Оно также очень упрощает обмен кодом с помощью исходных файлов в редакторе Visual Studio. Выполнение этой задачи с помощью командной строки представляет сложность.
Для решения проблем с REPL обязательно установите пакеты ipython и ipykernel . Сведения об установке пакетов см. в статье Справочная информация по вкладкам окна "Окружения Python".
Чтобы открыть интерактивное окно, в обозревателе решений щелкните правой кнопкой мыши среду Python проекта (например, Python 3.6 (32-разрядная версия), как на рисунке выше) и выберите пункт Открыть интерактивное окно. Также можно выбрать Вид > Другие окна > Интерактивные окна Python в главном меню Visual Studio.
Интерактивное окно открывается под окном редактора со стандартной командной строкой REPL Python >>>. С помощью раскрывающегося списка Окружения можно выбрать определенный интерпретатор для работы. Кроме того, часто требуется увеличить интерактивное окно. Для этого можно перетащить разделитель между двумя окнами:

Размеры любых окон в Visual Studio можно изменять, перетаскивая граничные разделители. Вы также можете перетаскивать окна за пределы окна Visual Studio и изменять их расположение внутри этого окна, как вам нравится. Подробные сведения см. в статье Настройка макетов окон.
Введите несколько операторов, например print("Hello, Visual Studio") , и выражений, например 123/456 , чтобы сразу увидеть результаты:

Когда вы начнете вводить многострочный оператор, например определение функции, в интерактивном окне отобразится приглашение Python . , которое позволяет продолжить строку и которое в отличие от командной строки REPL поддерживает автоматический отступ. Чтобы добавить новую строку . , нажмите Shift+Enter :

Все элементы, вводимые в интерактивном окне, записываются в журнал. В нем также, в отличие от командной строки REPL, сохраняются многострочные элементы. Например, вместо того чтобы повторно создавать функцию по одной строке, можно просто восстановить все определение функции f как единое целое и изменить имя на make_double .
Visual Studio может передавать несколько строк кода из окна редактора в интерактивное окно. Эта возможность позволяет хранить код в исходном файле и легко передавать отдельные его части в интерактивное окно. После этого с такими фрагментами кода можно работать в удобной среде REPL вместо того, чтобы выполнять всю программу. Чтобы увидеть, как работает эта функция, замените цикл for в файле PythonApplication1.py следующим кодом:

Если в редакторе не выделен фрагмент, при нажатии клавиш CTRL+ВВОД в интерактивном окне выполнится текущая строка кода, а курсор автоматически установится в следующей строке. Это позволяет легко выполнять код в пошаговом режиме, многократно нажимая клавиши CTRL+ВВОД, что невозможно при использовании командной строки Python. Таким образом также возможно пошаговое выполнение кода без запуска отладчика, в том числе не с самого начала программы.
Кроме того, можно скопировать и вставить несколько строк кода, например приведенный ниже фрагмент, в интерактивное окно из любого источника, что трудно сделать с помощью командной строки REPL для Python. При вставке интерактивное окно запускает этот код так же, как при вводе с клавиатуры.

Как можно видеть, код работает нормально, но выходные данные не очень впечатляют. Другое значение шага в цикле for сделает косинусоиду более наглядной. К счастью, так как весь цикл for хранится в журнале REPL как единое целое, можно легко вернуться и внести изменения, а затем еще раз проверить функцию. Сначала восстановите цикл for , нажав клавишу со стрелкой вверх. Затем нажмите клавишу со стрелкой влево или вправо, чтобы начать переход по коду (пока вы не сделаете это, при нажатии клавиш со стрелками вверх и вниз будет происходить переход по журналу). Перейдите к спецификации range и измените ее на range(0, 360, 12) . Затем нажмите клавиши CTRL+ВВОД (в любом месте кода), чтобы снова выполнить весь оператор:

Повторяйте эту процедуру, пробуя различные значения шага, пока не найдете оптимальное. Можно также сделать так, чтобы волна повторялась, увеличив диапазон, например range(0, 1800, 12) .
Если вас устраивает код в интерактивном окне, выберите его. Затем щелкните код правой кнопкой мыши и выберите Скопировать код (Ctrl+Shift+C). Наконец, вставьте выбранный код в редактор. Обратите внимание на то, что при использовании этой возможности в Visual Studio автоматически пропускаются выходные данные, а также символы >>> и . . Например, на приведенном ниже рисунке показано использование команды Копировать код применительно к выделенному фрагменту, включающему приглашения и выходные данные:

При вставке в редакторе остается только код:
Чтобы скопировать содержимое интерактивного окна полностью, включая приглашения и выходные данные, используйте стандартную команду Копировать.
Итак, вы обработали небольшую часть кода с помощью среды REPL в интерактивном окне, а затем легко добавили этот код в исходный файл проекта. Если снова выполнить этот код с помощью клавиш CTRL+F5 (или команды Отладка > Начать без отладки), отобразятся требуемые результаты.
Работа с редактором Python. Общие вопросы. Интерактивный и программный режимы работы. Набор текста программы
Содержание
- 1. Режимы работы Python. Какие режимы работы поддерживаются интегрированной средой разработки Python?
- 2. Особенности интерактивного режима
- 3. Как в интерактивном режиме вводятся многострочные инструкции
- 4. Особенности программного режима
- 5. Какие недостатки интерактивного режима?
- 6. Каким образом вызвать программный режим? Как выполнить программу в программном режиме?
Поиск на других ресурсах:
1. Режимы работы Python. Какие режимы работы поддерживаются интегрированной средой разработки Python?
Интегрированная среда разработки IDLE (Integrated Development Environment) Python поддерживает 2 режима работы:
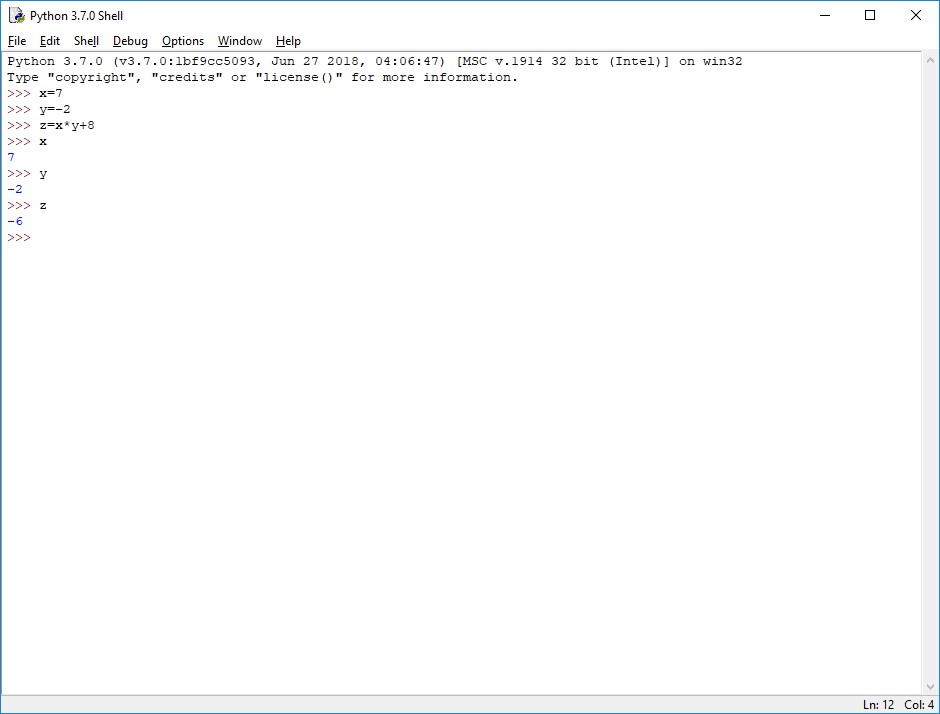
Рис. 1. Окно Python в интерактивном режиме

Рис. 2. Окно Python в программном режиме
2. Особенности интерактивного режима
В интерактивном режиме интерпретатор выполняет инструкции и сразу выводит результат. Сохранить эти инструкции в файле нельзя.
В интерактивном режиме удобно выполнять эксперименты над небольшими фрагментами кода, которые затем могут быть перенесены в скрипты, которые реализуются в программном режиме.
3. Как в интерактивном режиме вводятся многострочные инструкции
Инструкции, которые имеют две и более строки в интерактивном режиме должны завершаться дополнительной пустой строкой. Это означает, чтобы завершить многостроковую инструкцию нужно два раза нажать клавишу Enter.
Например.
В приведенном выше коде выполняется многострочная инструкция if . Чтобы выйти из инструкции if нужно два раза нажать клавишу Enter .
4. Особенности программного режима
Программный режим позволяет сохранять программы длительное время. В программном режиме текст программы сначала записывается в файл, затем этот файл выполняется в интегрированной среде. Файлы на языке Python имеют расширение *.py и называются модулями. Модули – это простые текстовые файлы. Код модулей может выполняться сколько угодно. Интерпретатор Python выполняет весь программный код в модуле.
Файлы модулей, которые запускаются на выполнение непосредственно, еще называются сценариями.
5. Какие недостатки интерактивного режима?
Интерактивный режим имеет следующие взаимосвязанные недостатки:
- программный код, который вводится, нигде не сохраняется. Чтобы повторно запустить один и тот же программный код, его нужно снова ввести;
- программы, которые введены в интерактивном режиме, после выполнения интерпретатором Python исчезают. Чтобы выполнить их повторно, нужно их снова набрать или использовать операции копирования, что неэффективно.
6. Каким образом вызвать программный режим? Как выполнить программу в программном режиме?
Если система находится в интерактивном режиме, то программный режим можно вызвать с помощью команды
как показано на рисунке 3.
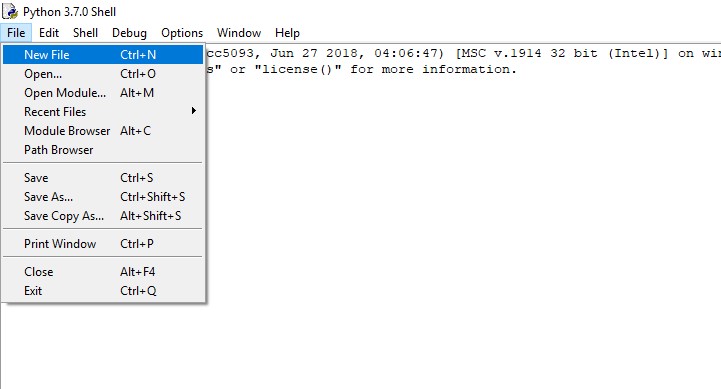
Рис. 3. Команда File->New File
В результате откроется новое окно редактора, в котором нужно ввести текст на языке Python. На рисунке 4 изображено окно файла myprog1.py с текстом программы.
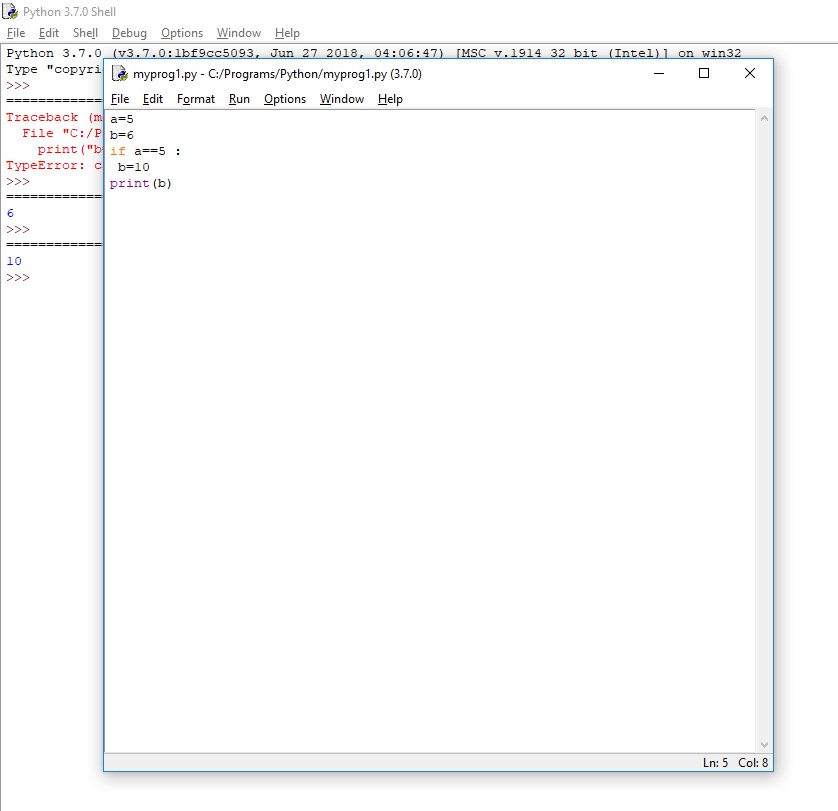
Рис. 4. Окно файла myprog1.py с текстом программы на языке Python
Чтобы запустить файл myprog1.py на выполнение нужно вызвать команду Run из меню Run или нажать клавишу F5 (рисунок 5).
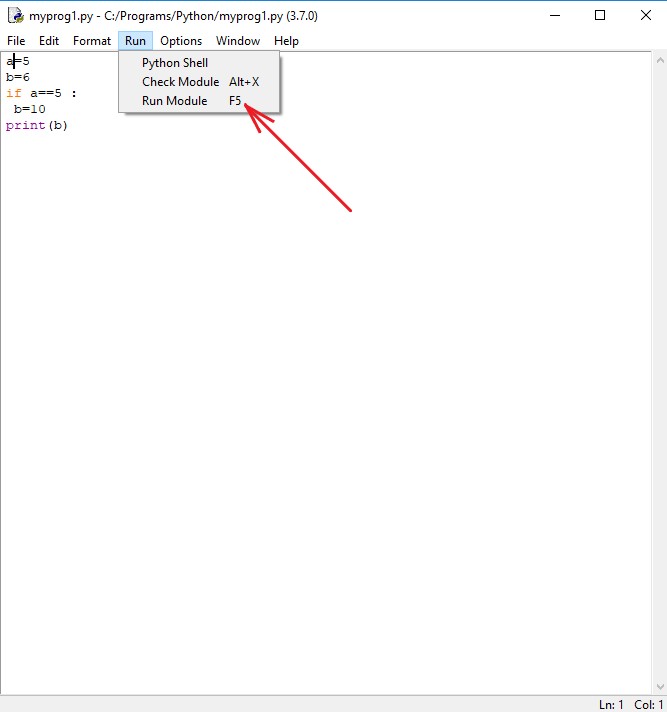
Рис. 5. Команда запуска программы на выполнение
В результате выполнения файла, произойдет переход в интерактивный режим со следующим результатом выполнения программы
Читайте также:

