Исчезли закладки в браузере сафари
Обновлено: 08.07.2024


В вышедшем недавно обновлении iOS 15 большое количество изменений пришлось на стандартный браузер Safari.
В просмотрщике страниц обновили внешний вид, добавили новые жесты и перенесли адресную строку. Такого количества новшеств Safari не получал с момента появления в первых версиях ОС для iPhone.
Сейчас разберемся со всеми нововведениями и научимся пользоваться новыми фишками.
Новый внешний вид браузера
1. Адресная строка в самом низу экрана. Самым заметным отличием обновленного Safari стала переехавшая на нижнюю грань дисплея адресная строка. Данный элемент сильно изменился за последние месяцы.

Для этого нажмите кнопку аА в левом углу адресной строки и выберите пункт Показать верхнюю адресную строку.
Мы рекомендуем привыкнуть к расположению строки снизу, ведь на этом построены другие новые фишки браузера, которые не работают при отображении строки сверху.

2. Горизонтальное отображение вкладок. Эта опция способна ввести в заблуждение даже самых опытных пользователей iOS. Купертиновцам не мешало бы снабдить настройку дополнительным поясняющим блоком.

3. Изменение цвета браузера в тон сайта. Адресная строка браузера и некоторые элементы интерфейса теперь могут подстраиваться под основной цвет оформления просматриваемого сайта.

4. Стартовая страница получила множество параметров. Настройки перекочевали из настольного браузера Safari и сделали мобильный браузер схожим со своим старшим братом.
Для изменения параметров откройте пустую страницу в браузере и найдите кнопку Изменить в самом низу экрана. Главный переключатель позволяет сохранить настроенные параметры стартовой страницы Safari в iCloud и перенести его на все остальные ваши устройства.
Ниже можно включать или отключать некоторые элементы браузера: панель с избранными ссылками, часто посещаемые сайты, расшаренные другими пользователями ссылки, предложения Siri, список для чтения, вкладки iCloud и отчет о конфиденциальности.
Последний параметр позволяет выбрать фоновую картинку для пустой вкладки браузера.

5. По-новому стал выглядеть экран с открытыми вкладками. Теперь это панель из плиток с вертикальной прокруткой. Вызывается она, как и ранее, нажатием на кнопку с парой квадратов в правом углу панели инструментов браузера.
Здесь можно управлять открытыми вкладками, менять их местами и закрывать. Для этого используется боковой свайп влево или кнопка с крестиком.

6. Новое меню загрузок. Кнопка для просмотра загруженных файлов спрятана в адресную строку в виде небольшого синего индикатора.
Для просмотра скачанных файлов нужно нажать на кнопку аА и выбрать раздел Загрузки.
Новые жесты управления в Safari
Для более удобной работы с поисковиком разработчики добавили несколько новых жестов. Обратите внимание, что все жесты работают только при расположении адресной строки в нижней части дисплея (фишка №1).

7. Быстрое переключение между вкладками. Оно осуществляется боковыми свайпами по адресной строке, как переключение между приложениями на iPhone с Face ID.
8. Добавление новой вкладки свайпом. Если открыть последнюю из вкладок и сделать боковой свайп влево, то вместо перехода к следующей вкладке получится открыть новую страницу.

9. Быстрый переход к панели с открытыми вкладками. Сделать это можно как нажатием на привычную кнопку с двумя квадратами, так и свайпом вверх по адресной строке. Обновленная панель содержит больше вкладок на одном экране, а для закрытия любой достаточно нажать на крестик или резко смахнуть её влево.
10. Быстрая перезагрузка страницы. Долгожданный жест pull-to-refresh добавили в стандартный браузер iOS. Достаточно потянуть страницу вниз и вкладка будет перезагружена.
Измененные кнопки и меню в браузере

Из-за изменившегося интерфейса в новом месте оказались некоторые уже привычно для пользователей кнопки и панели.
11. Частые действия скрыты в боковом меню. Некоторые кнопки спрятаны в меню, которое доступно по долгому удержанию кнопки с квадратами в правом углу панели инструментов.
Здесь есть кнопки для быстрого закрытия текущей вкладки, закрытия всех вкладок в браузере, переключение между обычным режимом браузера и приватным.
12. Обновленная активация приватного режима. В меню просмотра открытых вкладок пропала кнопка Частного доступа. Теперь режим приватного браузинга запускается из описанного в предыдущем пункте меню либо зажатием кнопки с количеством вкладок.

13. Переехала кнопка создания новой страницы. Теперь она сдвинута влево, а ее зажатие, как и раньше, открывает список недавно закрытых страниц.
14. Добавлено новое меню, которое вызывается удержанием адресной строки. Отсюда можно скопировать адрес сайта, вставить содержимое буфера обмена для поиска или запустить голосовой поиск в сети.
Работа с группами вкладок

15. В этом году разработчики из Купертино представили кроссплатформенный механизм работы с группами вкладок. Он доступен во всех обновленных браузерах Safari из iOS 15, iPadOS 15 и macOS Monterey (пока только в тестовых версиях системы).
С его помощью можно группировать вкладки по определенному признаку для удобной и быстрой работы с несколькими сайтами одновременно. Так можно объединить несколько вкладок для работы над определенным проектом или развлечений, а затем быстро открывать или обновлять их, передавать на другое устройство, делиться с друзьями.
К новому механизму следует привыкнуть и поискать применение для него в своих сценариях эксплуатации. Я, например, так и не понял, когда лично мне будет полезно группировать вкладки.
Для управления группами вкладок появилось сразу несколько меню или отдельных пунктов в уже привычных диалоговых панелях. Обратите внимание, что меню с выбором группы вкладок чаще всего раскрывается для выбора дополнительного действия.

16. Новое меню для работы с группами вкладок. Если в режиме просмотра открытых страниц нажать на кнопку с количеством вкладок, попадете в новое меню управления группами сайтов.
Здесь будут находиться все сгруппированные ссылки с возможностью изменения и добавления новых групп.
Новые расширения для Safari

17. Появилась возможность добавлять расширения для браузера. Специально для этого в App Store выделен новый раздел. В нем будут собраны все приложения, которые встраиваются в стандартный браузер на iPhone и расширяют его возможности.
Сторонние разработчики смогут добавлять кастомные стартовые страницы для браузера, дополнения для удобного просмотра сайтов, управления сохраненными паролями или блокировки рекламы.
Прочие мелкие фишки

18. Появился голосовой поиск. Во время создания новой вкладки адрес или поисковый запрос можно не вводить с клавиатуры, а продиктовать голосом. Для этого добавлена кнопка с микрофоном в правой части адресной строки.
19. Новая защита от трекинга. Safari оснастили новым механизмом Intelligent Tracking Prevention который будет защищать пользователей от фишинговых атак и несанкционированного отслеживания действий в сети.
Эта возможность работает по умолчанию и не требует дополнительных настроек.
(23 голосов, общий рейтинг: 4.78 из 5)

Самым популярным браузером для пользователей Apple является сафари. Чтобы облегчить чтение позже, большинству людей нравится создавать закладки для веб-страниц, которые им интересны или важны. Иногда из-за нашей неправильной работы мы удаляли закладки случайно. Но некоторые отсутствующие закладки действительно важны для нас, как вернуть закладки обратно?
Не волнуйтесь, я поделюсь некоторыми полезными способами восстановить закладки сафари:
Если вы создали резервную копию устройства с помощью iCloud, вы можете восстановить закладки из резервной копии iCloud.
1. Как восстановить закладки Safari из резервной копии iCloud
Восстановление закладок Safari из iCloud резервное копирование на телефонное устройство
Шаг 1 Нажмите Параметры > Общие > Сбросить > Удалить содержимое и настройки на вашем телефоне, то телефон автоматически перезагрузится.
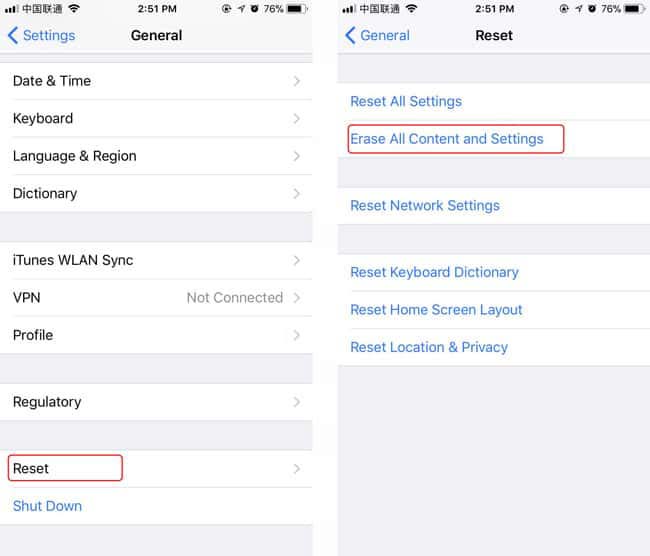
Шаг 2 Следуйте инструкциям на экране, пока не увидите Приложения и данные интерфейс.
Шаг 3 Нажмите Восстановление из резервной копии iCloud и войдите в свою учетную запись iCloud.
Шаг 5 Не отключайтесь от сети и дождитесь завершения восстановления. Это займет у вас от нескольких минут до часа, в зависимости от размера резервной копии и скорости сети. Если сеть отключена, процесс будет приостановлен до тех пор, пока вы не переподключитесь.
Шаг 6 После завершения восстановления вы можете открыть safari и найти отсутствующие закладки.
Обратите внимание: Весь ваш текущий контент и настройки будут защищены данными, которые были сохранены в iCloud, и у вас нет выбора, какие типы данных вы хотите восстановить.
Восстановление закладок сафари из iCloud на официальном сайте iCloud
Шаг 2 В интерфейсе войдите в свою учетную запись iCloud. Если Двухфакторная аутентификация вашего телефонного устройства открыта, вы должны ввести проверочный код, отправленный на ваш iPhone на компьютере. Затем нажмите Параметры значок справа внизу.
Шаг 3 Перейдите в раздел «Дополнительно» и найдите Восстановить закладки вариант слева внизу и щелкните по нему.
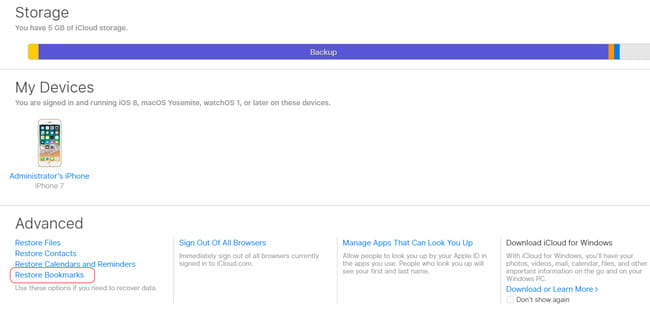
Шаг 4 Проверьте дату каждой резервной копии и выберите наиболее подходящую для восстановления.
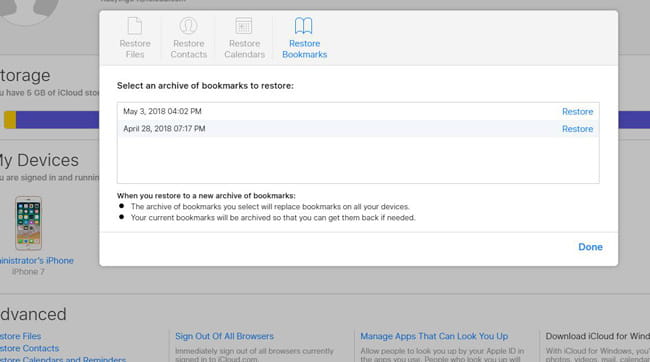
Шаг 5 Подождите, пока время восстановления закончится. Во время этого процесса держите ваше устройство подключенным.
Шаг 6 Просто откройте Safari на вашем телефоне и перейдите к отсутствующим закладкам.
Точно так же вы должны заметить, что выбранный вами архив закладок заменит закладки на всех ваших устройствах, а ваши текущие закладки будут заархивированы. Если вы не хотите, чтобы это произошло, попробуйте следующий способ.
Использование FoneLab iPhone Data Recovery для восстановления iPhone из iCloud Backup
С помощью FoneLab для iOS вы сможете восстановить потерянные / удаленные данные iPhone, включая фотографии, контакты, видео, файлы, WhatsApp, Kik, Snapchat, WeChat и другие данные из резервной копии iCloud или iTunes или устройства.
- С легкостью восстанавливайте фотографии, видео, контакты, WhatsApp и другие данные.
- Предварительный просмотр данных перед восстановлением.
- Доступны iPhone, iPad и iPod touch.
Шаг 1 Прежде всего, вам необходимо скачать и установить программное обеспечение на свой компьютер.
Шаг 2 Дважды щелкните, чтобы открыть его. Выбрать Восстановление данных iPhone> Восстановление из файла резервной копии iCloud на интерфейсе.
Шаг 4 Посмотрите список резервных копий на компьютере. В соответствии с датой каждой резервной копии выберите ту, которая может содержать то, что вы хотите.

Шаг 5 Выберите типы файлов, чтобы начать процесс сканирования.
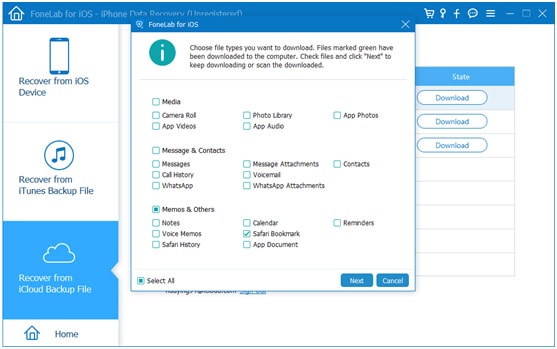
Шаг 6 Нажмите на Safari Bookmark для предварительного просмотра содержимого. Затем выберите предмет, который нужно восстановить. Полученные закладки Safari будут сохранены на вашем компьютере.
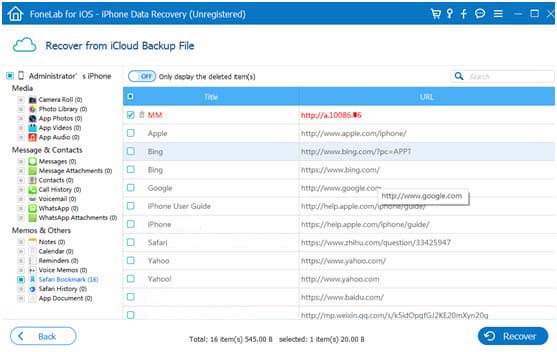
Если вы создали резервную копию устройства с помощью iTunes, вы можете восстановить закладки из резервной копии iTunes.
2. Как восстановить закладки Safari из iTunes Backup
Шаг 1 Откройте iTunes на компьютере, который вы использовали для резервного копирования вашего устройства. Если он говорит вам, чтобы обновить новую версию, пойти на это.
Шаг 3 Нажмите на значок iPhone в левой верхней части интерфейса iTunes, когда он появится. Выбрать Заключение из левого списка. Затем перейдите к Резервные копии раздел и нажмите кнопку Восстановить резервную копию.
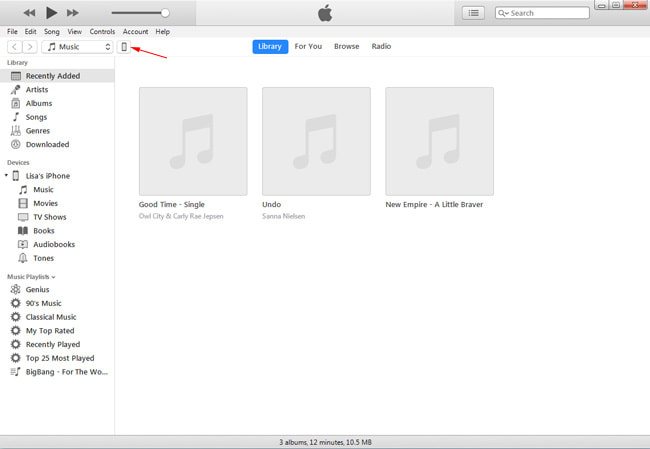
Шаг 4 В зависимости от даты каждой резервной копии, выберите ту, которая может содержать то, что вы хотите, и нажмите Восстановить.
Шаг 5 Дождитесь завершения восстановления, и ваш iPhone перезагрузится автоматически. Не следует отключать устройство до завершения восстановления.
Если вы не хотите, чтобы существующий контент и настройки вашего телефона покрывались резервной копией в iTunes, вам поможет следующий способ.
Использование FoneLab для восстановления iPhone из iTunes Backup
Шаг 1 Прежде всего, вам необходимо загрузить и установить программное обеспечение на компьютер, который вы использовали для резервного копирования вашего устройства.
Шаг 2 Дважды щелкните, чтобы открыть его. Выбрать Восстановление данных iPhone> Восстановление из файла резервной копии iTunes на интерфейсе.
Шаг 4 Посмотрите на список вашей истории резервного копирования. В зависимости от даты каждой резервной копии, выберите ту, которая может содержать то, что вы хотите, и нажмите Начать сканирование.
Шаг 5 После завершения сканирования, вы увидите список типов файлов слева. Нажмите Safari закладки для предварительного просмотра содержимого. Затем отметьте нужный элемент и нажмите «Восстановить».
Если вы не сделали резервную копию вашего iPhone с помощью iTunes и iCloud, вы также можете восстановить закладки Safari прямо с вашего телефона.
3. Как восстановить закладки Safari без резервного копирования
Шаг 1 Прежде всего, вам необходимо скачать и установить программное обеспечение на свой компьютер.
Шаг 2 Дважды щелкните, чтобы открыть его. Выбрать Восстановление данных iPhone> Восстановление с устройства iOS на интерфейсе.
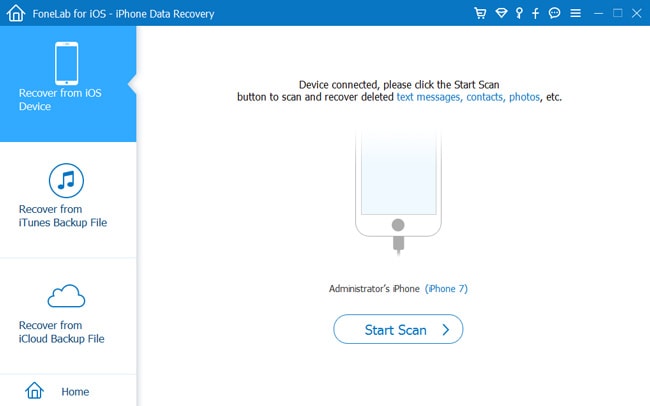
Шаг 3 Подключите устройство к компьютеру с помощью USB-кабеля.
Шаг 4 Нажмите Начать сканирование и дождитесь окончания сканирования.
Шаг 5 Нажмите на Закладка Safari для предварительного просмотра содержимого. Затем отметьте предмет, который нужно восстановить.

Когда я почистил Safari на iPad, некоторые важные закладки также были удалены. Эти закладки - материалы, которые я получил для новой книги. Как восстановить удаленные закладки с моего iPad? Кто-нибудь может мне помочь? Заранее спасибо.
Safari, встроенный в iPad браузер, используется для поиска в Интернете. Это также позволяет пользователям делать закладки на понравившуюся веб-страницу.
Однако,
Существует множество причин потери закладок, таких как случайное удаление, обновление iOS, сбой системы и т. Д.

Вот несколько вопросов:
1. Как сделать закладку в Safari на iPad
Шаг 1 Откройте веб-сайт в Safari, который вы хотите добавить в закладки.
Шаг 3 Нажмите Добавить закладку.
Шаг 4 Посмотрите на Город в нижней части диалогового окна, вы можете нажать, чтобы выбрать Избранные or закладки и нажмите Сохраните.
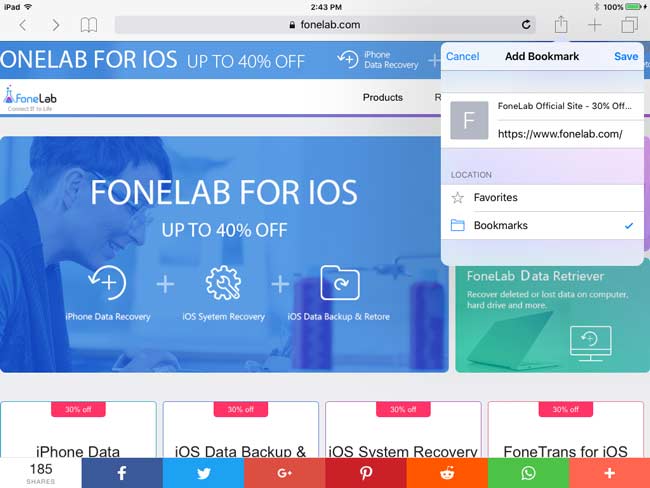
Затем вы можете перейти к закладки or Избранные и найдите добавленные закладки. Просто нажмите значок, как книга в левом верхнем углу.
2. Как восстановить закладки Safari на iPad из iCloud
Резервное копирование iPad с помощью iCloud необходимо, особенно если вы потеряете свой iPad. Это удобно восстановить закладки сафари из icloud.
Вариант 1. Восстановить закладки iPad Safari с веб-сайта iCloud
Этот способ работает, только закладки Safari отсутствовали менее чем за 30 дней.
Если функция автоматического резервного копирования на iPad открыта, выполните следующие действия:
Шаг 2 В интерфейсе войдите в свою учетную запись iCloud.
Шаг 3 Нажмите на Параметры значок справа внизу.
Шаг 4 Выберите Восстановить закладки вариант под Advanced.
Шаг 5 Проверьте дату каждой резервной копии и выберите наиболее подходящую для восстановления.
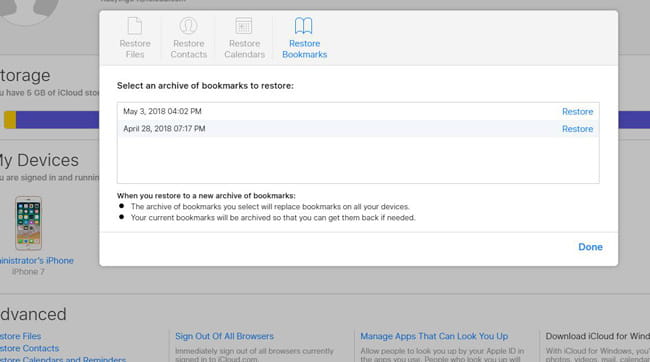
Вариант 2. Восстановить закладки iPad Safari из резервной копии iCloud
Этот способ ограничен тем, что вы сделали резервную копию вашего iPad в iCloud.
Шаг 1 Откройте Параметры на вашем iPad.
Шаг 2 Нажмите Общие > Сбросить > Удалить содержимое и настройкизатем iPad автоматически перезагрузится.
Шаг 3 Следуйте инструкциям на экране, пока не увидите Приложения и данные интерфейс.
Шаг 4 Выберите Восстановление из резервной копии iCloud и введите свой пароль iCloud.
Шаг 5 Проверьте дату и размер каждой резервной копии и выберите наиболее подходящую из списка резервных копий.
Шаг 6 Подождите, пока время восстановления закончится, это займет у вас от минут до часа.

3. Как восстановить закладки iPad Safari из iTunes
Точно так же требуется, чтобы вы предварительно создали резервные копии закладок на сафари с помощью iTunes.
Как опытный пользователь, вы можете быть знакомы с этим способом. Потому что iTunes часто используется для управления данными iOS.
Существует более быстрый способ восстановления закладок сафари из iTunes.
Шаг 1 Откройте iTunes на компьютере с файлами резервных копий.
Шаг 2 Подключите устройство к компьютеру с помощью USB-кабеля.
Шаг 3 Нажмите на Файл > Устройство > Восстановление из резервной копии.
Шаг 4 Выберите один для восстановления из списка истории резервного копирования.
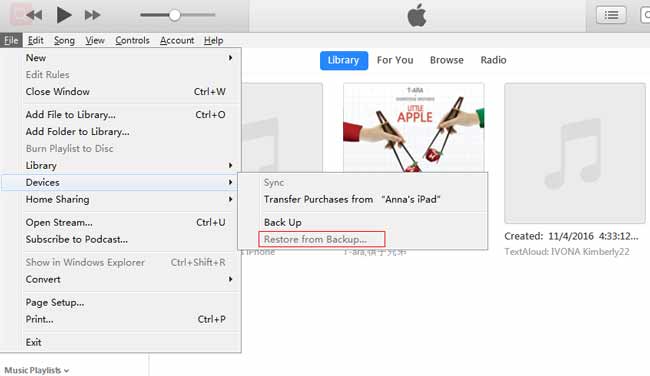
4. Как восстановить удаленные закладки в Safari с iPad
Как видите, есть много ограничений с использованием вышеуказанных методов.
Если вы не хотите, чтобы текущие данные были заменены выбранной резервной копией;
Если у вас нет резервной копии;
Если вы хотите только восстановить закладки сафари а не все данные на iPad.
Нет проблем,
Фонелаб - Восстановление данных iPhone может удовлетворить ваши потребности.
С помощью FoneLab для iOS вы сможете восстановить потерянные / удаленные данные iPhone, включая фотографии, контакты, видео, файлы, WhatsApp, Kik, Snapchat, WeChat и другие данные из резервной копии iCloud или iTunes или устройства.
- С легкостью восстанавливайте фотографии, видео, контакты, WhatsApp и другие данные.
- Предварительный просмотр данных перед восстановлением.
- Доступны iPhone, iPad и iPod touch.
Это программное обеспечение, специализирующееся на восстановлении данных iOS. Помимо закладок сафари, он также может восстановить историю сафари, фотографии, контакты, заметки и т. д.
Более того,
Он предлагает три режима восстановления iPad, которые вы можете восстановить закладки сафари непосредственно сканируя iPad или извлекая резервную копию iTunes или резервную копию iCloud.
Давайте посмотрим, как восстановить закладки Safari с устройства напрямую.
Во-первых, бесплатно загрузите и установите это программное обеспечение на свой компьютер с последней версией iTunes. Доступны версии для ПК и Mac.
Шаг 1 После завершения установки он запустится автоматически.
Шаг 2 Выберите Восстановление данных iPhone > Восстановление с устройства iOS.
Шаг 3 Подключите устройство iOS к компьютеру с помощью USB-кабеля.

Шаг 4 Если он успешно подключен, все данные на вашем устройстве будут анализироваться и сканироваться программным обеспечением.
Шаг 5 После завершения процесса сканирования результат сканирования будет отображаться слева в категориях.
Шаг 6 Нажмите на Safari Bookmark для предварительного просмотра деталей. Удаленные элементы отмечены красным. Вы можете включить Отображать только удаленные элементы кнопку.
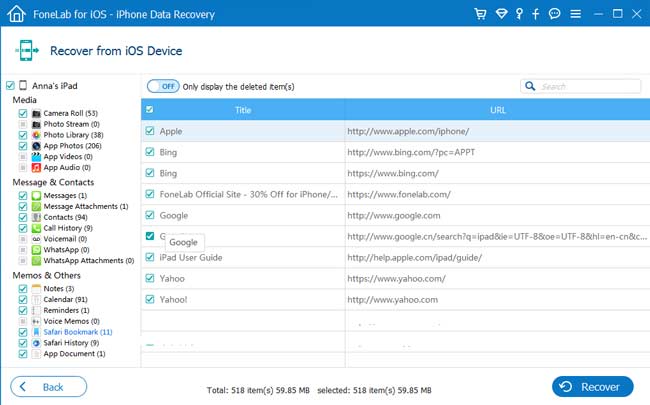
Шаг 7 Проверьте элементы, которые вы хотите восстановить, а затем нажмите Recover.
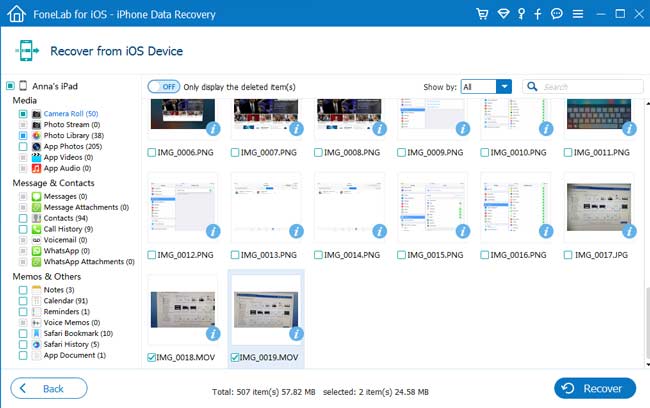
Восстановленные закладки сохраняются на вашем компьютере в формате HTML.
Если ваше устройство не может работать должным образом, вы можете извлечь резервную копию iPad с фонелабом. Просто выбери Восстановление из файлов резервных копий iCloud or Восстановить из iTunes резервные копии файлов в соответствии с вашими потребностями.

Мне нужно получить доступ к закладкам Safari на моем старом iPad. Но старый iPad исчез. Я помню, что у меня была резервная копия в iCloud. Как загрузить закладки iCloud Safari без устройства iPad.
Большинство пользователей iPad, как правило, выходят в Интернет с помощью встроенного браузера Safari. Как и другие обычные браузеры, Safari также имеет функцию закладки, которая позволяет пользователям отмечать определенные сайты, чтобы облегчить чтение позже.

В целом, эти веб-страницы с закладками важны для пользователей. Но так часто эти важные закладки теряются случайно. Или, иногда, пользователи целенаправленно удаляли данные на iPad в попытке освободить место и позже обнаружили, что эти важные закладки Safari также были выброшены. В этот момент вам наверняка захочется найти способ восстановить закладки Safari на iPad.
К счастью, у Apple есть функция, известная как Сервис iCloud резервное копирование всех данных на iPad вручную или автоматически, что дает пользователям возможность восстановить любые данные на iPad.
Далее я представлю 3 способы восстановления закладок из iCloud.
1. Восстановить закладки Safari на iPad с веб-сайта iCloud
Apple регулярно и автоматически архивирует закладки Safari в iCloud, что позволяет восстанавливать закладки Safari из более ранней версии.
Все архивы закладок сафари хранятся в iCloud в течение дней 30. По истечении этого срока, эти Архивы будут окончательно удалены отсюда.
Просто выполните следующие действия:
Шаг 2 Нажмите на Параметры в главном меню iCloud.
Шаг 3 Прокрутите вниз до Advanced , и выберите Восстановить закладки.
Шаг 4 Все доступные версии будут перечислены в архиве по дате и времени. Нажмите Восстановить рядом с датой.
Шаг 5 Нажмите на Восстановить снова подтвердить.
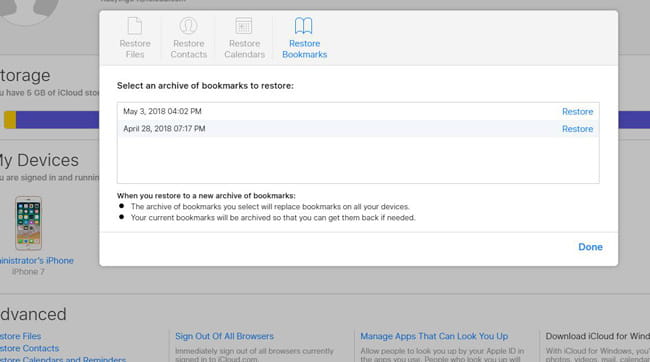
Восстановленные закладки появятся на вашем iPad Safari и другие устройства iOS, использующие тот же Apple ID.
Обратите внимание, что все закладки сафари, которые в настоящее время находятся на вашем iPad, будут заменены выбранным вами архивом. В то же время текущие закладки сафари будут заархивированы. Таким образом, вы можете повторять вышеописанные шаги снова и снова, пока не получите желаемый результат.
Вы можете задаться вопросом: как насчет закладок сафари, которые были удалены 30 несколько дней назад?
Продолжайте читать, чтобы узнать следующее решение.
2. Восстановление закладок Safari с помощью программы iCloud
Вы можете загрузить iCloud на компьютер, чтобы организовать данные iOS вместо этого. Это позволяет вам управлять iCloud Drive, фотографиями, почтой, контактами, календарями, книгами и закладками.
Шаг 1 После установки запустите iCloud в Windows и войдите в свою учетную запись.

Шаг 2 Выберите закладки и установите флажок
Шаг 3 Нажмите на Применить.
3. Восстановление закладок Safari из iCloud на iPad
Те пользователи, которые сделали резервную копию удаленных закладок Safari в iCloud, могут использовать этот способ для восстановить закладки Safari из iCloud резервное копирование.
Файл резервной копии iCloud содержит все данные на iPad, и этот файл будет храниться до тех пор, пока вы не удалите его вручную. Это означает, что вы можете восстановить любые данные из iCloud в любое время.
Обратите внимание, что в этом случае ваше устройство iOS вернется в по умолчанию.
Конечно, вы можете сначала сделать резервную копию текущих данных, чтобы ничего не потерять.
Ниже приведены подробные шаги:
Шаг 1 На своем iPad перейдите в Параметры > Общие > Сбросить > Удалить содержимое и настройки.
Шаг 2 Подождите, пока процесс удаления завершится. Как только это будет сделано, ваш iPad будет перезагружен автоматически.
Шаг 3 Следуйте инструкциям на экране, чтобы настроить основную информацию, как только вы ее покупаете.
Шаг 4 Выберите файл резервной копии iCloud из списка истории резервного копирования на Приложения и данные интерфейс и нажмите Восстановить.

Это лучшее решение для восстановления для вас? На самом деле, нет.
Возможно, вы не хотите рисковать, что другие данные на iPad будут потеряны, чтобы отказаться от сбросить настройки вашего iPad к заводским настройкам.
Есть ли способ восстановить удаленные закладки Safari без сброса?
Возможно, вы ищете другое идеальное решение для решения этой проблемы. На самом деле, следующее решение может удовлетворить ваши потребности.
4. Получить закладки Safari с помощью iTunes
В iTunes есть функция, которая поможет вам с легкостью управлять закладками Safari на iPad. Вы должны загрузить и установить последнюю версию iTunes на компьютер, чтобы начать передачу данных сейчас.
Ниже описано, как восстановить удаленные закладки на iPad Safari.
Вариант 1. Восстановить все данные iPad
Шаг 1 Подключите iPad к компьютеру, на котором работает iTunes.
Шаг 2 Нажмите на значок устройства > Заключение > Восстановление IPad.
Вышеупомянутым способом будут перезаписаны все данные на устройстве, вы можете перейти к опции 2, чтобы синхронизировать закладки только на iPad.
Вариант 2. Восстановить закладки iPad Safari
Шаг 1 Нажмите на значок устройства > Инфо.
Шаг 2 Установите флажок рядом с Синхронизировать закладки с под Другое .

5. Получить закладки Safari с TimeMachine на Mac
Если у вас раньше была синхронизация закладок iPad с Mac, вы можете вернуть закладки Safari с Mac с тем же Apple ID. Если вам не удастся потерять эти закладки на Mac, вы также можете попробовать найти файлы закладок iPad Safari на Mac с помощью TimeMachine.
Перейдите на свой Mac, чтобы проверить закладки Safari. Если вы видите, что хотите, перейдите к опции 1. Если нет, пожалуйста, перейдите к опции 2. Ниже приведены четкие инструкции.
Вариант 1. Восстановление iPad Safari Закладки с Mac
хотя вы удалили закладки Safari только на iPad без синхронизации, вы можете использовать этот метод.
Шаг 1 Нажмите на Меню > Меню Apple > Системные настройки на Mac.
Шаг 2 Нажмите на ICloud.
Шаг 3 Убедитесь, что Safari включен
Шаг 4 Перейти на iPhone Параметры > [ВАШЕ ИМЯ] > ICloud > Safari , выключите его на несколько секунд. Затем включите его снова.

Вариант 2. Восстановление закладок Safari для iPad с помощью TimeMachine
Когда удаление было выполнено на всех устройствах с одинаковым Apple ID, вы все равно можете попытаться найти закладки на Mac для восстановления этих файлов. У вас есть методы 2 для восстановления файлов на Mac.
Шаг 1 Нажмите на Системные настройки > Time Machine
Шаг 2 Откройте окно Finder и перейдите к Главная Каталог / Библиотека / Сафари.
Шаг 3 Получите доступ к файлам сафари и убедитесь, что вы скопировали их.
Шаг 4 Перейдите на рабочий стол Mac, найдите Главная Каталог / Библиотека / Сафари и вставьте файл.
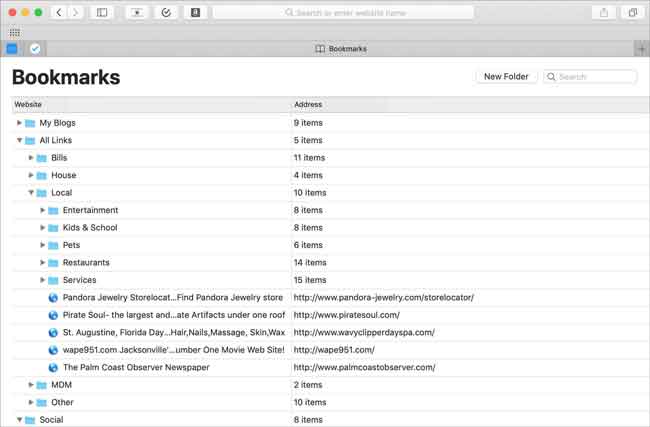
Шаг 5 Выберите параметр 1, чтобы синхронизировать закладки с iPad.
6. Получить закладки Safari с FoneLab
И решение 1, и решение 2 не могут избавить вас от неприятностей? Пришло время подобрать стороннего, чтобы помочь вам.
FoneLab - Восстановление данных iPhone является профессиональным iPad Backup Extractor, который позволяет просматривать детали файла резервной копии и извлекать отдельные данные из файла резервной копии.
Таким образом, вы можете выбрать только необходимые данные для восстановления без изменения других данных.
Ниже приведено подробное руководство пользователя.
С помощью FoneLab для iOS вы сможете восстановить потерянные / удаленные данные iPhone, включая фотографии, контакты, видео, файлы, WhatsApp, Kik, Snapchat, WeChat и другие данные из резервной копии iCloud или iTunes или устройства.
- С легкостью восстанавливайте фотографии, видео, контакты, WhatsApp и другие данные.
- Предварительный просмотр данных перед восстановлением.
- Доступны iPhone, iPad и iPod touch.
Шаг 1 Нажмите на ссылку выше, чтобы бесплатно загрузить программное обеспечение на свой компьютер. Для вас доступны версии для ПК и Mac.
Шаг 2 Установите программное обеспечение, и оно автоматически запустится.
Шаг 3 Перейдите к яВосстановление данных телефона > Восстановление из файла резервной копии iCloud и введите свою учетную запись iCloud и пароль. Может быть, вам нужно отключить двухфакторную аутентификацию.

Шаг 4 Ваша история резервного копирования будет указана в таблице. Выберите один для загрузки и начните процесс сканирования.
Шаг 5 Нажмите на Safari закладки из каталога слева. Все закладки сафари будут отображаться справа в деталях.
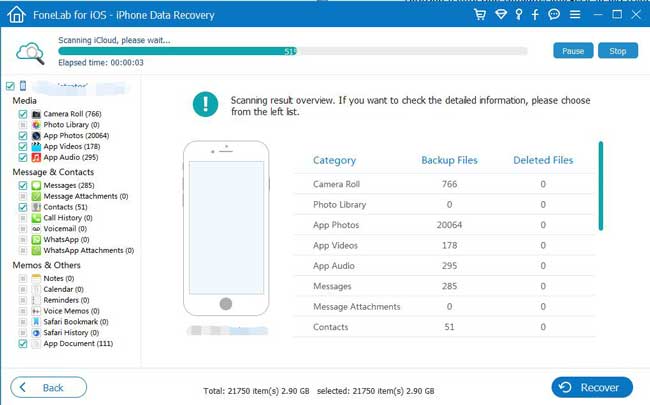
Шаг 6 Выберите нужные предметы для восстановления. Выбранные элементы будут сохранены на вашем компьютере в формате HTML.
Это программное обеспечение предназначено для восстановить данные для iPhone, iPad и другие устройства iOS в трех режимах восстановления.
В любом случае, вы можете бесплатно скачать его и попробовать прямо сейчас!
Читайте также:

