Исполняемый файл программы имеет расширение exe dll txt doc
Обновлено: 06.07.2024
Исполняемый файл ( executable file ) - это файл , который может быть загружен в память загрузчиком операционной системы и затем исполнен. В операционной системе Windows исполняемые файлы, как правило, имеют расширения ".exe" и ".dll". Расширение ".exe" имеют программы, которые могут быть непосредственно запущены пользователем. Расширение ".dll" имеют так называемые динамически связываемые библиотеки ( dynamic link libraries). Эти библиотеки экспортируют функции, используемые другими программами.
Для того чтобы загрузчик операционной системы мог правильно загрузить исполняемый файл в память , содержимое этого файла должно соответствовать принятому в данной операционной системе формату исполняемых файлов. В разных операционных системах в разное время существовало и до сих пор существует множество различных форматов. В этой главе мы рассмотрим формат Portable Executable (PE). Формат PE - это основной формат для хранения исполняемых файлов в операционной системе Windows . Сборки . NET тоже хранятся в этом формате.
Кроме того, формат PE может использоваться для представления объектных файлов . Объектные файлы служат для организации раздельной компиляции программы. Смысл раздельной компиляции заключается в том, что части программы (модули) компилируются независимо в объектные файлы , которые затем связываются компоновщиком в один исполняемый файл .
А теперь - немного истории. Формат PE был создан разработчиками Windows NT. До этого в операционной системе Windows использовались форматы New Executable (NE) и Linear Executable (LE) для представления исполняемых файлов, а для хранения объектных файлов использовался Object Module Format (OMF). Формат NE предназначался для 16-разрядных приложений Windows , а формат LE, изначально разработанный для OS/2 , был уже 32-разрядным. Возникает вопрос: почему разработчики Windows NT решили отказаться от существующих форматов? Ответ становится очевидным, если обратить внимание на то, что большая часть команды, работавшей над созданием Windows NT, ранее работала в Digital Equipment Corporation. Они занимались в DEC разработкой инструментария для операционной системы VAX / VMS , и у них уже были навыки и готовый код для работы с исполняемыми файлами, представленными в формате Common Object File Format ( COFF ). Соответственно, формат COFF в слегка модифицированном виде был перенесен в Windows NT и получил название PE.
В ". NET Framework Glossary " сказано, что PE - это реализация Microsoft формата COFF . В то же время в [5] утверждается, что PE - это формат исполняемых файлов, а COFF - это формат объектных файлов . Вообще, мы можем наблюдать путаницу в документации Microsoft относительно названия формата. В некоторых местах они называют его COFF , а в некоторых - PE. Правда, можно заметить, что в новых текстах название COFF используется все меньше и меньше. Более того, формат PE постоянно эволюционирует. Например, несколько лет назад в Microsoft отказались от хранения отладочной информации внутри исполняемого файла, и поэтому теперь многие поля в структурах формата COFF просто не используются. Кроме того, формат COFF - 32-разрядный, а последняя редакция формата PE (она называется PE32+) может использоваться на 64-разрядных аппаратных платформах. Поэтому, видимо, дело идет к тому, что название COFF вообще перестанут использовать.
Интересно отметить, что исполняемые файлы в устаревших форматах NE и LE до сих пор поддерживаются Windows . Исполняемые файлы в формате NE можно запускать под управлением NTVDM (NT Virtual DOS Machine), а формат LE используется для виртуальных драйверов устройств ( VxD ).
Почему в названии формата PE присутствует слово " portable " ("переносимый")? Дело в том, что Windows NT была реализована не только для платформы Intel x86 , но и для платформ MIPS R4000, DEC Alpha и PowerPC . И во всех реализациях для хранения исполняемых файлов использовался формат PE. При этом речь не шла о достижении двоичной совместимости между этими платформами, то есть exe- файл , предназначенный для выполнения на платформе Intel x86 , нельзя было запустить на PowerPC . Важно понимать, что переносимость формата еще не означает переносимость исполняемых файлов, записанных в этом формате. Формат PE переносим в том смысле, что он слабо зависит от типа процессора и поэтому подходит для разных платформ (в том числе и для платформы . NET ).
Далее в этой главе мы не будем затрагивать 64-разрядный вариант формата PE, потому что в настоящее время сборки . NET хранятся в прежнем 32-разрядном формате. Однако отметим, что 64-разрядный PE очень слабо отличается от 32-разрядного. Основное отличие касается разрядности полей структур PE-файла.
Любой юзер компьютерной системы, так или иначе, сталкивался с понятием исполняемого файла программы. И не всегда (хотя и очень часто) исполняемые файлы имеют расширение EXE, общепринятое для Windows-систем. Чтобы разобраться в вопросе расширений, рассмотрим общую информацию о таких объектах и некоторые их основные типы.
Отличия исполняемых файлов от других объектов
Прежде чем утверждать, что исполняемый файл программы имеет расширение только лишь одного определенного типа, следует разобраться с тем, как отличить такой объект от других.

На самом деле, среди основных отличий исполняемых файлов от других информационных данных выделяют несколько основных:
- само расширение, указывающее на содержание в файле либо машинного, либо байт-кода виртуальной машины;
- сигнатура (содержимое в виде уникальных байт-последовательностей);
- атрибуты в файловой системе (execute и др.).
К сожалению, даже если знаешь, что исполняемые файлы имеют расширение имени, например, EXE, просмотреть содержимое обычными средствами не получится, поскольку такие объекты обладают компилированным содержимым, которое при просмотре отображается в виде бессмысленного набора символов. В лучшем случае придется использовать средства Disassembler или что-то еще, позволяющее произвести декомпиляцию. Но сейчас не об этом.
Структура исполняемых файлов
Что касается построения файлов такого типа, как правило, они содержат заголовки (предполагаемое исполнение инструкций, параметры, форматы кода), сами инструкции (машинные, исходные или байт-коды).
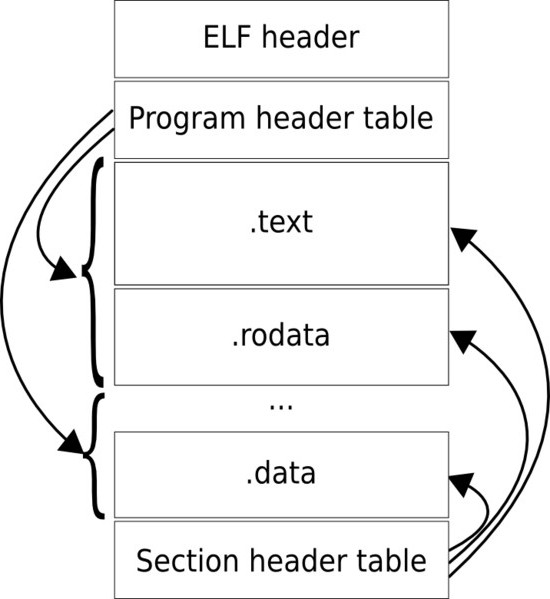
Иногда в структуру могут включаться описания окружения, данные для отладки, требования к ОС, списки сопутствующих библиотек, изображения, звук, графика, иконки ярлыков и т. д. Кстати, многие, наверное, обращали внимание, что в большинстве своем в каждой операционной системе иконка у такого файла имеется изначально (при условии, что он со старта должен в ней работать).
Принцип работы
Собственно, несмотря на то, что исполняемые файлы имеют расширение разного типа, работают они похожим образом.
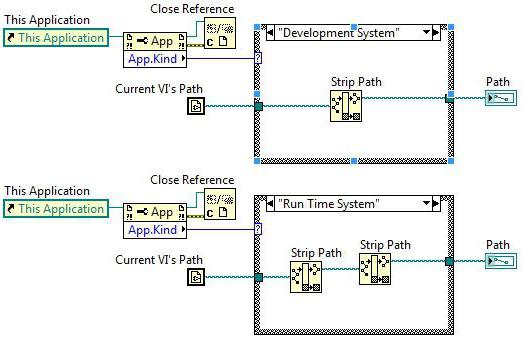
При запуске исполняемый файл загружается в память компьютера. При этом происходит инициализация и настройка окружения, «подтягивание» дополнительных библиотек, если применение таких предусмотрено программой, настройка некоторых дополнительных операций и само исполнение инструкций методами, прописанными в файле.
Какое расширение имеют исполняемые файлы программ?
Теперь подходим непосредственно к вопросу расширений. Само собой разумеется, что абсолютно все привести не получится (это займет уж слишком много времени). С другой стороны, можно отметить наиболее популярные и самые распространенные.
Итак, в зависимости от типа содержимого и задается расширение. Так, например, в Windows самые распространенные исполняемые файлы имеют расширение EXE. Это относится ко всем программам, рассчитанным на работу в среде этих операционных систем. Такие объекты содержат машинные коды. Очень похожими (тоже с содержанием таких кодов) являются файлы BIN.
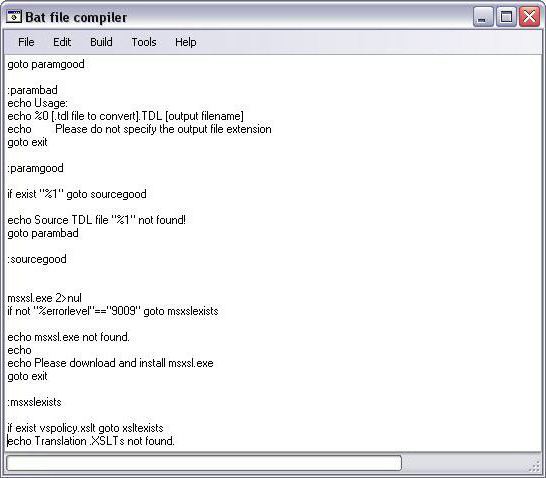
Еще одним типом исполняемых файлов являются пакетные объекты типа CMD, BAT и COM, причем первый тип является пакетным файлом Windows, а второй и третий относятся к системам DOS.
Вероятно, многие встречали и файлы MSI и MSU. Это может быть либо «родной» инсталлятор Windows, либо установщик апдейтов системы.
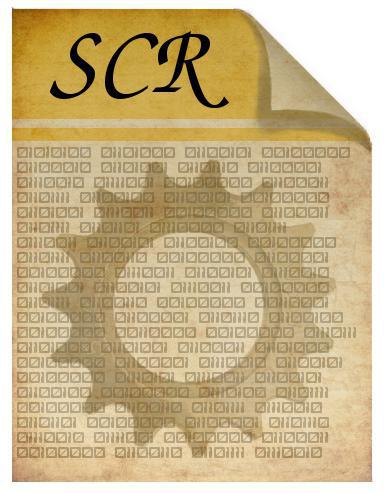
Кроме всего прочего, отдельную категорию составляют скрипты и макросы (VB, VBS, VBE, SCR, JS, JSE). Еще часто встречаются файлы вроде JAR и JAD, предназначенные для установки приложений на мобильные гаджеты или использование в среде JAVA. Все такие объекты в содержании имеют уже не машинные коды, а коды виртуальных машин.
Какое расширение имеют исполняемые файлы в разных системах?
Если посмотреть внимательно, можно заметить, что в некоторых системах встречаются и достаточно специфичные компоненты. Например, в Windows имеется специальная категория исполняемых компонентов (PS1 – исполняемый файл PowerShell, PIF – информация о приложениях, WSF – файл сценария и т. д.).
Вообще, в любой системе можно найти и стандартные, и специальные компоненты. Однако есть и некоторые общие форматы (например, HTA – исполняемый документ HTML), которые работают везде и независимо от применяемой «операционки».
Что же касается других систем, например, в «маках» исполняемые файлы имеют расширение APP, если это программы, и PKG, если это дистрибутив.
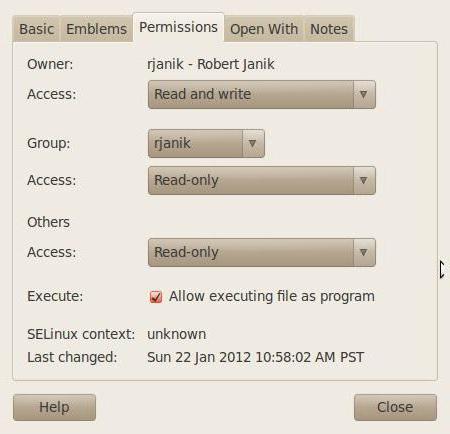
А вот с Linux-системами дело обстоит несколько иначе. Дело в том, что в них понятие расширения отсутствует как таковое. Распознать исполняемый файл можно только по атрибутам (скрытый, только для чтения, системный и т. д.). Таким образом, отпадает даже проблема изменения расширений, чтобы запустить или прочитать искомый файл.
Впрочем, в любой системе или даже в мобильных гаджетах можно найти огромное количество объектов такого типа. Далеко ходить не нужно. В той же ОС Android исполняемый файл установщика имеет расширение APK, а в «яблочных» девайсах это файлы IPA.
Заключение
Вот вкратце и все, что касается расширений исполняемых файлов. Конечно, в данном случае упор делался в основном на объекты, присутствующие в Windows-системах, а остальные были затронуты вскользь и, так сказать, для общего развития. И, как уже понятно, разнообразие объектов исполняемого типа настолько велико, что привести какую-то сводную таблицу с указанием абсолютно всех расширений просто не представляется возможным, поэтому мы ограничились наиболее распространенными форматами.
Опытные пользователи ПК могут с уверенность сказать, что представляет собой тот или иной файл – картинка, музыка, программа. Это не сложно, если знаешь о таком понятии, как расширение файла. Использование этих знаний является наиболее распространенным способом определения типа данных, которые были сохранены в файле, и дополнительной возможностью обезопасить себя от вирусов. По своей сути, расширение – это несколько символов, добавленных к имени файла, которые используются для того, чтобы идентифицировать его формат.
В ОС Windows отображение файлов отключено по умолчанию. Конечно, это избавляет от необходимости просматривать некоторую ненужную информацию, но при этом многие пользователи ориентируются только на название файла, открывают все подряд, не задумываясь о возможной опасности. Включить отображение расширений можно в Панели управления. Для этого необходимо зайти в «Параметры папок» и убрать галочку во вкладке «Вид» около соответствующей строки.
Лучшей защитой для вашего компьютера является хорошая антивирусная программа. Тем не менее, даже самый качественный антивирус может ошибиться либо просто не успеть занести вирус в свои фильтры. Поэтому помимо специальных программ, для безопасности компьютера необходимо использовать и собственные знания. Например, если вам на электронную почту пришло письмо с файлом от незнакомого вам человека, прежде чем открыть его, обязательно проверьте расширение. Если оно не входит в список безопасных – его необходимо проверить антивирусной программой. В опасных типах файлов могут содержаться вирусы либо шпионские программы, которые способны причинить вред, как программам вашего компьютера, так и важной информации, хранящейся на нем. Наиболее опасными расширениями считаются .exe – файлы программ и макросы. Конечно, если вам на электронную почту прислали ожидаемое письмо, то бояться нечего. Но при получении письма от ненадежного источника, лучше перестраховаться и предварительно проверить файл на наличие вирусов.

Для того, чтобы обезопасить свой компьютер от вирусов, нужно точно знать, что представляет собой то или иное расширение. В программах используются такие форматы, как:
Файлы скриптов также представляют собой исполняемые файлы, но их отличие в том, что они запускаются не самостоятельно, а какой-либо программой или сервисом. Наиболее опасными скриптами являются файлы с расширением .cmd, .vbs и .bat. К примеру, даже без специального ПО, используя обычный блокнот, можно написать скрипт с расширением .bat, который будет подключаться при запуске к ftp-серверу, скачивать и запускать вирус, при этом обходя защиту некоторых антивирусных программ.
Скрипты
К файлам скриптов относятся такие расширения, как:
| .bat | представляющий собой пакетный файл, ранее используемый в MS-DOS; |
| .cmd | расширение типа .bat, которое было введено в ОС Windows NT; |
| .vbe, .vb, .vbs | это файлы VBScript, выполняющие свой код при запуске; |
| .msh1xml, msh2xml, mshxml, msh1, msh2 и msh | являются командным сценарием для Monad, позже переименованного в PowerShell; |
| .psc1, .psc2, ps1, ps1xml и ps2xml | это командный сценарий для PowerShell; |
| .wsh, .wsc, .wsf и .ws | расширения файлов Windows Script; |
| .jse, .js | форматы файлов JavaScript, которые не могут причинить вред компьютеру при работе с ними на веб-страницах, но открывать их вне браузера может быть довольно опасно. |
Ярлыки
Что касается ярлыков, то здесь используются такие форматы, как:
| .lnk | файл, запускающий программу. В нем могут содержаться атрибуты командно строки, представляющие опасность; |
| .inf | является текстовым файлом, который предназначен для запуска файлов с внешних носителей, к примеру, дисков или флешек; |
| .scf | представляет собой расширение файла Windows Explorer, в котором могут содержаться потенциально опасные команды. |
Дополнительно
Помимо этого, следует внимательно отнестись к таким форматам, как .dotm, .docm, .xlsm, .xlam, .xltm, ppsm, .ppam, .sldm, .potm и .pptm. Наличие буквы «m» в конце указывает на то, что в документе содержатся макросы. Также стоит быть внимательным и к расширению файлов реестра Windows - .reg, чтобы не потерять важную информацию, которая находится в нем, и не добавить туда опасные данные.
К форматам таких, на первый взгляд, безопасных файлов, как .txt (текстовые файлы), а также .jpg, .jpg и .jpg (файлы изображений), все же стоит проявлять осторожность. В некоторых вирусах используются файлы с двойным расширением, чтобы вредоносные форматы казались безопасными. К примеру, если на вашу электронную почту пришло письмо с файлом foto.jpg.exe, то при открытии операционная система выберет расширение, расположенное правее. В этом случае откроется файл .exe, который является исполняемой программой, способной заразить компьютер вирусом. Помните, что легальные файлы крайне редко имеют двойное расширение, поэтому лучше не открывать и не загружать данные в таких форматах.
Эта информация очень важна, так как поможет уберечь ваш компьютер от заражения вирусами, а вас - от лишних проблем!

В этой статье мы подробно расскажемь, как заставить Windows показывать расширения всех типов файлов, и в каком случае это может понадобиться.
Мы опишем два способа, первый подходит для «Windows 7», «Windows 8 (8.1)» и «Windows 10», а второй только для «Windows 8 (8.1)» и «Windows 10», но он более быстрый и самый удобный.
Расширение имени файла (сокращённо: расширение файла или расширение) — это идентификатор файла, представляющий собой последовательность буквенных символов и цифр, добавляемых к имени файла, и предназначенных для определения типа файла. Расширение помогает операционной системе определить тип данных, хранящихся в файле (текстовый документ, изображение, видеофайл и т.д.), и выбрать необходимое программное обеспечение для работы с ним. Это один из самых распространённых способов указать системе, какой файл используется в какой программной среде. В некоторых случаях файл сам является программой, о чем операционная система также узнает из расширения имени файла.
Если вы обычный пользователь «Windows», то для вас абсолютно не критично, видите вы расширение файла или нет. Система самостоятельно автоматически выберет программное обеспечение, подходящее для конкретного типа файла. Или предложит вам выбрать, какое из доступных установленных приложений вы предпочитаете использовать для указанного типа расширения файлов. Однако очень важно видеть расширение файла для идентификации типа файла, который вы пытаетесь открыть, с точки зрения безопасности вашей системы. Итак, в этой статье мы расскажем, как скрыть или показать расширения файлов и почему вы должны это сделать.
Расширение имени файла обычно отделяется от основного названия файла точкой. Длина расширения файлов составляет от двух до четырёх символов и может включать только буквы («.ai», «.pdf», «.docx») или сочетание букв и цифр («.mp3», «.m4v», «.m2ts»).
Поскольку операционная система «Windows» позволяет использовать в названии файла точки (все ограничения на количество точек в имени файла и их местоположение были сняты), то этим может воспользоваться злонамеренная программа. Например, реальное имя файла вредоносного программного обеспечения (вируса) может быть «realword.docx.exe». Но если у вас в параметрах «Windows» не стоит разрешение для отображения расширения имени файла, то вы увидите только «realword.docx». Вы легко можете принять его за текстовый документ в формате «Microsoft Word», в конечном итоге, нажмете на него, и позволите вредоносной программе заразить свой компьютер. С другой стороны, если у вас в операционной системе компьютера разрешено отображение расширения файлов, то вы увидите его полное имя – «realword.docx.exe». Это поможет вам определить, что перед вами фактически исполняемый файл и, по всей вероятности, этот файл вредоносный.
Для чего используются расширения файлов
Вы замечали, что различные типы файлов имеют разные расширения. Текстовые файлы имеют расширения «.doc», «.docx», «.txt», музыкальные файлы – «.mp3», «.wav», «.wma», видео файлы – «.avi», «.wmv», «.mkv» и другие. Самой главной функцией расширения файлов является возможность устанавливать соответствие каждого расширения с программой, которая может открывать и обрабатывать такие файлы. Расширения помогают операционной системе оперативно идентифицировать соответствующую программу, предназначенную для каждого конкретного файла, и автоматически запускать ее. Также, если вы видите расширение имени файла, то работа с ним будет более безопасной, и возможность открыть вредоносный файл, как упоминалось ранее, существенно снижается.

По умолчанию последние версии «Windows» не показывают расширения имени файлов, данная опция отключена, и расширения файлов скрыты. С одной стороны – это правильно, так как уменьшается длина названия файла, и отсутствуют разные непонятные символы в его имени. С другой стороны – неудобно, если возникнет необходимость изменить расширение файла, или просто его увидеть, ведь файлы с разными расширениями могут иметь одинаковую иконку, что затруднит их выбор. А также под известное расширение может спрятаться вредоносный файл. Поэтому лучше включить опцию для отображения расширения имени файлов в «Windows», чтобы иметь возможность идентифицировать их.
Показать расширения файлов
Как мы уже говорили, существует два способа доступа к этой настройке. Первый способ, подходящий для «Windows 7-10» – используя «Параметры Проводника» («Параметры папок»), а второй способ – через проводник файлов «Windows». В обоих случаях вы будете активировать опцию для отображения расширений файлов.
Способ 1: используйте раздел «Параметры Проводника» («Параметры папок»)

Для «Windows 7 и 8 (8.1)» также можно выбрать вкладку «Панель управления» дополнительно и в правой панели меню (она часто предустановлена по умолчанию).

В окне «Все элементы панели управления» выберите раздел «Параметры Проводника» для «Windows 10»,

и «Параметры папок» для «Windows 7, 8, 8.1» соответственно.

Существует еще один вариант получить доступ к окну «Параметры Проводника» («Параметры папок»). Выполните следующие действия:
для «Windows 8, 8.1 и 10» откройте окно «Проводника» файлов, в ленте главного меню во вкладке «Файл» выберите раздел «Параметры», и нажмите строку «Изменить параметры папок и поиска»;
для «Windows 7» откройте окно «Проводника» файлов используя сочетание клавиш «Windows + E», нажав и удерживая на клавиатуре кнопку «Alt» вызовите в «Проводнике» ленту меню, в которой выберите вкладку «Сервис», и нажмите раздел «Параметры папок».


Теперь расширения имен файлов будут отображаться в названии каждого файла. Это изменение будет доступно для всех файлов на вашем компьютере.

Как видите, все довольно просто, и вам нет необходимости использовать какое-либо стороннее программное обеспечение для просмотра расширения файлов. Данная функция включена в стандартный набор инструментов «Windows» для работы с папками и файлами, и может быть активирована в любой момент по вашему желанию.
Способ 2: используйте возможности «Проводника» файлов «Windows»
В более новых версиях «Windows 8, 8.1 и 10» функция включения расширения файлов существенно упростилась. Используя сочетание клавиш «Windows + E» откройте «Проводник» файлов «Windows». В ленте главного меню выберите вкладку «Вид» и нажмите раздел «Показать или скрыть». Во всплывающем меню поставьте флажок в ячейке «Расширения имен файлов».

Теперь все расширения файлов будут отображены. Если вы захотите скрыть расширения файлов, тогда просто уберите флажок в этой ячейке.
Таким образом, используя два простых способа, вы сможете быстро и легко настроить отображение расширений имен файлов в операционной системе «Windows».
Изменить расширения файлов
Операционная система «Windows» позволяет изменять расширение имени файлов с одного формата на другой. Мы покажем, как это можно сделать, на примере текстового файла. Будьте внимательны, потому что, изменяя расширение файла, вы можете испортить его, и он окажется недоступным, если вы выберите неправильный формат файла. Файл будет испорчен, и вы потеряете всю информацию, хранящуюся в нем, навсегда.
Способ 1: используйте раздел «Свойства»
Для изменения расширения файла необходимо нажать на нем правой кнопкой мыши и выбрать во всплывающем меню раздел «Свойства».

В окне «Свойства» в поле названия файла замените расширение с «.txt» на «.doc» и нажмите кнопку «ОК» для сохранения внесенных изменений.


Теперь расширение текстового документа изменилось, и файл можно открыть в программе «Microsoft Word».

Способ 2: используйте раздел «Переименовать»
Нажмите правой кнопкой мыши на файле, расширение которого вы хотите изменить, и во всплывающем меню выберите раздел «Переименовать».

Способ 3: изменение расширения группы файлов
Может возникнуть ситуация, когда вам необходимо изменить расширение для целой группы файлов. Для этого вы можете воспользоваться следующим способом. В операционной системе «Windows 7, 8, 8.1» откройте папку, в которой хранятся файлы, расширение которых вы хотите изменить. Зажмите не клавиатуре клавишу «Shift» и нажмите правой кнопки мыши по любому пустому месту открытой папки, во всплывающем меню выберите раздел «Открыть окно команд»,
</> <>или введите в поле пути файла запрос вызова командной строки <>«> для версии <>«>.</> <>< src>
На экране откроется окно командной строки. Для изменения расширения файлов напишите следующую команду:
Значение «ren» является сокращением от полного значения команды «rename» и задает команду переименовать файлы, значение «*.txt » обозначает, какие файлы необходимо выбрать для переименования (в нашем примере все файлы с расширением «.txt»), значение «*.doc» обозначает формат нового расширения, которое будет присвоено выбранным файлам (расширение «.doc»).

Все файлы в выбранной папке поменяли свое расширение с «.txt» на «.doc».

Также для изменения расширения группы файлов вы можете воспользоваться сторонним программным обеспечением, например «Bulk Rename Utility». Интерфейс программы интуитивно понятен, поэтому выполнить изменение расширения группы файлов для любого пользователя не составит особого труда.
В данной статье мы показали основные способы включения и изменения расширения файла в операционной системе «Windows», применяя которые, вы легко сможете выполнить эти процедуры.
Полную версию статьи со всеми дополнительными видео уроками читайте в нашем блоге.
Читайте также:

