Итоговое практическое занятие по microsoft word принцип работы с буфером обмена
Обновлено: 06.07.2024
В статье «Что такое буфер обмена?» я рассказал что такое буфер обмена и для чего он применяется. В данной статье я покажу как им пользоваться.
Итак, еще раз – буфер обмена – это объем компьютерной памяти, куда вы копируете информацию и, по мере необходимости, вставляете ее в нужные места в документе.
Возможности буфера обмена
Для того, чтобы понять, как работает буфер обмена нужно открыть текстовый документ и скопировать в буфер обмена часть текста.
Кстати, сделать это вы можете несколькими способами: как копировать в Word.
Скопированную информацию вы можете вставлять много раз.
Буфер обмена, который вы используйте един для практически всех программ на вашем компьютере, то есть скопированный текст вы можете без проблем вставить в любой другой программный продукт Microsoft (Exel, Visio) или в другие программы, которые не относятся к Microsoft Office (например, в Paint).
Буфер обмена может вмещать в себя 24 фрагмента, то есть тут не важен вид информации и ее объем – сохранить в буфере обмена вы можете до 24 фрагментов: одно копирование – один фрагмент.
Давайте воспользуемся этим.

Откроется диалоговое окно Буфера обмена.
- Выберите команду «Параметры» и установите галочки согласно иллюстрации:

«Собирать данные без отображения буфера обмена Office»
Теперь данные в количестве 24 фрагмента будут собираться в буфере обмена вне зависимости от того, открыто ли окно Буфера обмена или нет.
В случае, если вы скопируете больше, чем 24 элемента, то перезаписываться на новые будут первые элементы, которые вы копировали.

Кстати, если вы будете копировать информацию в других неофисных программах, то все равно эта информация будет попадать в данный буфер обмена до 24 элементов, тогда как в программе, в которой вы работаете в настоящий момент был бы доступен только последний скопированный элемент.
После того, как вы включите функцию «Собирать данные без отображения буфера обмена Office» на панели задач Windows появится значок буфера обмена.
При копировании очередного элемента на панели задач будет всплывать диалоговое окно:
Иногда случается, что объект невозможно поместить в буфер обмена и тогда появляется следующее окно:

Итак, если вы настроили буфер обмена на размещение 24 элементов, то при закрытии программы заново вам его настраивать не нужно, так как программа сохранит ваши настройки.
Вставка элементов из буфера обмена
Итак, вы работаете с текстом, несколько раз копировали различные элементы и вставляли их и вам понадобилось вставить один из элементов, который вы достаточно давно отправляли в буфер обмена. Что делать?
Нужно зайти в окно буфера обмена и выбрать нужный вам элемент из списка.

Обратите внимание: в выпадающем окне появляется две операции – вставить и удалить, то есть вы можете не только вставить элемент, но и удалить его из памяти Буфера обмена, если он вам больше не понадобится.
Информация, которую вы скопировали хранится в памяти Буфера обмена до тех пор, пока вы не перезагрузите или выключите компьютер.
Специальная вставка Буфера обмена
Когда вы копируете информацию из одного документа в другой появляется проблема – появление новых стилей или изменение старых, заданных в конечном документе, так как вместе с текстом мы копируем не только содержание, но и характеристики абзаца первого документа.
Чтобы такого не происходило нам помогает Специальная вставка буфера обмена.

У вас появляется четыре кнопки в параметрах вставки. Разберем каждую из них.
Я бы отдал предпочтение последнему варианту вставки, так как в данном случае не появляются новые стили и оформление документа не страдает.
В Office буфере обмена хранятся текст и рисунки, которые вы копируете или вырезали из любого места, и позволяет вкопировать сохраненные элементы в любой другой Office файл. Вот как это работает в Word 2013 или Word 2016.
Вырезание и вклейка элементов из буфера обмена
Если вы еще не сделали этого, щелкните Главная ,а затем щелкните кнопку запуска в правом нижнем углу группы Буфер обмена.

Вы выберите текст или рисунок, который вы хотите скопировать, и нажмите CTRL+C.
Каждый фрагмент отображается в буфере обмена (последняя версия вверху).

При необходимости повторите шаг 2, пока не скопируете все нужные элементы.
Совет: После открытия буфера обмена в нем сохраняется содержимое, которое вы копируете или вырезали из любого места. То же самое происходит, если в буфере обмена хранится содержимое, но остается закрытым, если запущена Office буфера обмена. Подробнее об этом см. в приведенной ниже таблице Настройка параметров буфера обмена.
Щелкните место в документе, куда вы хотите в нее в paste.)
В буфере обмена сделайте следующее:
Щелкните стрелку вниз рядом с элементом, который нужно вировать, и выберите пункт Вировать.
Чтобы вклеить все части буфера обмена в выбранную область документа, нажмите кнопку В нее.
Другие вещи, которые можно делать с буфером обмена
Удаление элементов из буфера обмена
Выполните одно из указанных ниже действий.
Щелкните стрелку справа от элемента и выберите удалить.
Щелкните правой кнопкой мыши элемент, который вы хотите удалить, и выберите удалить.
Закрыть буфер обмена
Щелкните X в правом верхнем углу области Буфер обмена.

Настройка параметров буфера обмена
Параметры контролируют различные функции буфера обмена, например, когда появляется буфер обмена.
Откройте буфер обмена и нажмите кнопку Параметры в нижней части области.

Вот что делает каждый из вариантов:
Автоматическое отображение буфера обмена Office
Отображение буфера Office при копировании более одного элемента.
Открывать буфер обмена Office при двойном нажатии CTRL+C
Отображение буфера Office при дважды нажатии CTRL+C.
Собирать данные без отображения буфера обмена Office
Автоматическое копирование элементов в буфер обмена Office без отображения области задач Буфер обмена. При выборе этого параметра в буфере обмена будет храниться содержимое, скопированные или вырезанное из любого места.
Показать значок буфера обмена Office на панели задач
Отображает значок буфера обмена в области уведомлений Windows панели задач, когда буфер обмена активен. Этот параметр по умолчанию находится в режиме.
Показывать состояние около панели задач при копировании
Количество элементов, собранных в правом нижнем углу окна Word. Этот параметр по умолчанию находится в режиме.
При вырезании или копировании содержимое выделенного фрагмента (или объекта) помещается в буфер обмена и становится доступным не только для работы в Word . Аналогично вы можете вставить в документ Word текст или иные данные, скопированные из другого приложения, с Интернет-страницы и др. Операции , связанные с буфером обмена, относятся не только к текстовым данным, но и к графическим объектам, гиперссылкам и т. д.
ВНИМАНИЕ. Текст, перемещенный или скопированный из одного места документа в другое при помощи мыши, в буфер обмена не заносится.Буфер обмена в Microsoft Word 2007 позволяет хранить 24 объекта. Если вы работаете в обычном режиме, то в буфере сохраняются только последние скопированные данные. В расширенном же режиме можно работать одновременно с 24 фрагментами данных.
Чтобы активизировать расширенный режим, нужно щелкнуть по кнопке в виде стрелки, направленной вниз, в нижней части группы Буфер обмена на вкладке Главная (рис. 3.10).

Рис. 3.10. Кнопка для вызова области задач Буфер обмена
В области задач Буфер обмена (рис. 3.11) вы увидите первые слова текстовых фрагментов и уменьшенные изображения графических объектов. Чтобы пользователю было легче, возле каждого объекта есть пиктограмма, показывающая тип объекта (документ Word , таблица Excel и др.).

По умолчанию при выполнении команды Вставить Word вставляет объект , занесенный в буфер последним, причем вставляет в то место документа, в котором установлен курсор . Область задач Буфер обмена позволяет пользователю выбрать объект вставки. Чтобы вставить объект из буфера обмена, достаточно установить курсор в необходимом месте и щелкнуть на нужном фрагменте в области задач.
Чтобы отключить расширенный режим работы с буфером обмена, выполните одно из следующих действий:
- закройте область задач Буфер обмена, щелкнув на кнопке Закрыть (рис. 3.12);

Рис. 3.12. Кнопка Закрыть в области задач Буфер обмена


Рис. 3.14. Отключение расширенного режима работы буфера обмена
Упражнение 3.3. Использование буфера обмена
Буфер обмена в Microsoft Office — это мощное средство работы с данными, умело используя которое, можно сделать работу максимально эффективной. Рассмотрим пример работы буфера обмена с несколькими фрагментами данных.
Допустим, имеется некоторый текст, в котором то и дело встречаются термины, значение которых нужно уточнить. Из этих слов необходимо составить список в отдельном документе. Как это сделать? Останавливать чтение статьи на каждом термине и переключаться в другое окно неудобно, ведь можно легко потерять нить повествования в тексте.
Используя возможности буфера обмена, выполнить такую операцию несложно.
- Откройте документ, из которого нужно выписать термины. Щелкните по кнопке в виде стрелки, направленной вниз, в нижней части группы Буфер обмена на вкладке Главная. Если в буфере обмена находятся какие-то данные, то нажмите кнопку Очистить все (рис. 3.15).


увеличить изображение
Рис. 3.16. Копирование фрагмента текста в буфер обмена

Рис. 3.17. Удаление из буфера обмена случайно скопированных данных

Рис. 3.18. Кнопка Вставить все в области задач Буфер обмена

ВНИМАНИЕ. Помните, что одновременно в буфере обмена может храниться 24 участка информации. Если их будет больше, то новые данные будут вытеснять старые. Поэтому, собирая данные в буфер обмена, следите за их количеством: информация о скопированных участках текста содержится в заголовке области задач. В случае необходимости вставьте данные, очистите буфер, а затем вернитесь к основному документу.

развивать навыки работы на компьютере, развивать дружеское и деловое общение учащихся в совместной работе.
развитие логического мышления, познавательного интереса.
воспитывать интерес к предмету, аккуратность, внимательность, дисциплинированность.
воспитание информационной и алгоритмической культуры.
продолжить работу по выработке умений пользоваться графическим редактором;
формировать навыки работы за ПК, с программным продуктом Paint;
формировать умение правильно и грамотно выражать свои мысли.
Тип урока: урок закрепления изученного материала.
компьютеры с операционной системой MS Windows;
графический редактор Paint;
файлы с иллюстрациями, подготовленными в Paint (Рисунок 1, 2, 3, 4)
презентация урока, подготовленная в PowerPoint;
раздаточный материал (для каждого ученика) – листок с изображением героев мультфильма
Формы: коллективная, групповая.
Виды работы: беседа, работа с раздаточным материалом, работа за ПК.
Организационный материал. (1’)
Постановка цели урока. (4’)
Актуализация знаний: (4’)
Закрепление изученного материала (практическая работа) (30’)
1 станция Теоретическая.
2 станция Игровая.
3 станция Художественная.
Постановка домашнего задания. (1 ‘)
Подведение итогов урока. (2 ‘)
что нового сегодня узнали?
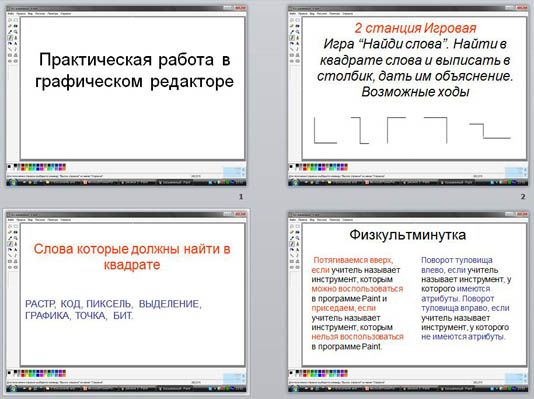
I. Организационный момент. (1’)
II. Постановка цели урока (4’)
– Здравствуйте, ребята, садитесь. Итак, мы начинаем урок. Скажите, чем мы с вами занимались на прошлом уроке?
– На прошлом уроке мы познакомились как можно копировать, вставлять, изменять размеры рисунка, т.е. увеличивать или уменьшать в графическом редакторе Paint. Рисовали рисунки, используя объекты, расположенные на панели инструментов.
– Правильно. А каким, одним словом можно назвать эти действия?
– Все эти действия можно назвать, словом преобразование.
– Да, верно. Тема нашего урока “ Буфер обмена. Практическая работа в графическом редакторе”.
III. Актуализация знаний. (4’)
Сегодня на уроке мы с вами будем преобразовывать рисунки, т.е. изменять размеры рисунка, копировать, поворачивать, наклонять. Мы с вами отправимся на поезде в страну мультфильмов, у них случилась беда, их разрезали на части и Вини пух заблудился, и не может попасть в мультфильм. Нам будет нужно проехать 3 станции, что бы помочь им. Мы разделимся на три команды, и каждая команда получит свой маршрутный лист.
Ученикам раздаются жетоны (жетоны трех цветов - синий, зеленый, красный) и предлагается образовать три команды по количеству цветов. Затем каждой группе выдается маршрутный лист и объясняется задание, что в течение урока каждая группа должна пройти по трем станциям. На каждой станции группа работает самостоятельно.
Задание делают все индивидуально на отдельных листах, сдают листы сразу после выполнения.
За быстрое выполнение задания добавляется один балл.
Работа на станции оценивается в 3 балла.
IV. Закрепление изученного (практическая работа) (30’)
1 станция Теоретическая.
Тест: Графический редактор Paint. – смотрите архив.
2 станция Игровая. Работа с раздаточным материалом – смотрите документ
Игра “Найди слова”. Найти в квадрате слова и выписать в столбик, дать им объяснение. Возможные ходы
Слова, которые должны найти в квадрате: РАСТР, КОД, ПИКСЕЛЬ, ВЫДЕЛЕНИЕ, ГРАФИКА, ТОЧКА, БИТ.
V. Физкультминутка (3 ‘)
Учитель. Повторив основные действия работы с рисунком, приступим к выполнению практической части. Но вначале немного повысим свою работоспособность, выполнив физкультминутку. Встаньте, пожалуйста, возле своих парт и повторяйте движения за мной.
Приседаем, если учитель называет инструмент, которым можно воспользоваться в программе Paint и потягиваемся вверх, если учитель называет инструмент, которым нельзя воспользоваться в программе Paint. Поворот туловища влево, если учитель называет инструмент, у которого имеются атрибуты. Поворот туловища вправо, если учитель называет инструмент, у которого не имеются атрибуты.
3 станция Художественная.
Перед началом работы за ПК незабываем про технику безопасности:
- Сидим, ровно опираясь спиной на спинку стула
- Ноги не должны висеть, а стоять на полу
- Расстояние от глаз до экрана должно быть не менее длины вытянутой руки.
Работа за ПК, используя карточки с алгоритмом выполнения работы
Формулировка задания – смотрите документ
VII. Постановка домашнего задания. (1 ‘)
VIII. Подведение итогов урока. (2 ‘)
Что нового сегодня узнали?
Оценки за урок. Индивидуальную работу по теории оценивается сразу и объявляются оценки за работу в группах.
Критерии оценивания работы групп:
Читайте также:

