Из пространства модели автокад ошибка
Обновлено: 07.07.2024
Форумы CADUser → Autodesk → AutoCAD → Недоработка настроек печати! Для всех версий автокада.
Тема: Недоработка настроек печати! Для всех версий автокада.
Может кто подскажет как убрать из "памяти" чертежа этот путь С:\plotters\publish.pc3.
Команда purge не помогает.
Я так думаю надо в шаблоне *.dwt выставить нужный принтер. И потом использовать этот шаблон, для создания новыхх чертежей и лайаутов.
А еще полезно в этом же шаблоне создать в пунке pageSetup ->Name -> Add разные настройки для часто используемых способов печати.
> Lestor GL
Зайди в "Диспетчер параметров листов" ("Page Setup Manager").
> Владимир Громов
УррА. Вы только что освободили меня из многолетней каторги. Вот он, ответ на вопрос " как убрать из "памяти" чертежа этот путь С:\plotters\publish.pc3".
Но от своих слов " а все из-за кривых рук разработчиков" не откажусь вот по какой причине: любая программа должна быть интуитивно понятна юзеру. По той причине что немного балуюсь программированием, не считаю себя последним идиотом. У нас на работе с Автокадом ежедневно работает около 70 человек. Но никто не смог решить эту проблему… Это о чем говорит?
> alex
Ход мысли уловили полностью! Я и сам думал, что если мне никто на этом форуме не поможет, то создам новый шаблон и с помощью утилиты "Design center" перетащу все из старого. Но даже и не подозревал что в КАДе встроена утилита, позволяющая " убрать из "памяти" чертежа этот путь С:\plotters\publish.pc3".
> Lestor GL
Откуда печатаешь и насколько "старые" чертежи?
Если те еще, когда печать из модели - то пошли еще раз - печать в ФАЙЛ на нужный плоттер. А так - у каждого листа - свои настройки принтера.
Если подобное выскакивает на многих компах и чертежах, то ДАЙ ты ему, компу, то что он просит - создай папку "С:\plotters\" и файл "publish.pc3", но с НУЖНЫМИ тебе настройками - надеюсь проглотит/не подавиться.
При назначении layout-у параметров печати надо использовать именнованные настройки печати . Если изменить named page setup (а он один для всех ляутов которые его пользуют) то на всех листах изменятся настройки печати.
Может кто подскажет как убрать из "памяти" чертежа этот путь С:\plotters\publish.pc3.
с помощью команды etransmitнапример, можно. В ее настройках надо поставить set defaul plotter to none
а все из-за кривых рук разработчиков"
Эт вы, батенька, зря так. Как показала практика в 90 % виноваты кривые руки пользователя. Как говорит одна пословица : "Нечего на зеркало пинять, коли рожа крива" Я не испытываю подобных вашим проблем, так как правильно настроенные ляуты прекрасно печатаются на любой машине и при потере машины настройки для кучи файла перебиваются без особого гемороя
У нас на работе с Автокадом ежедневно работает около 70 человек. Но никто не смог решить эту проблему… Это о чем говорит?
Обольших пробелах это говорит.
А ты почитай что я писал выше, цитирую: "любая программа должна быть интуитивно понятна юзеру"
> Lestor GL
хех, интуитивно понятна - довольно растяжимое понятие, ровно как и юзеры самые разные попадаются. А чтобы интуитивно понимать такую программу как ACAD надо иметь определенный уровень образования и опыта работы. Ты еще скажи что 3Ds Max заумно написали и его надо интуитивно понятным сделать для простого ламо.
> ASYS
Да в том то и дело что "определенный уровень образования и опыта работы" позволили разобраться практически во всем, что нужно, но засунуть данную настройку в Page Setup Manager вместо Options не поддается никакому логическому смыслу!
Столкнулся с проблемой невозможности построить базовый вид из пространства модели на листе.
Команда: _VIEWBASE
Не удалось загрузить сервер Autodesk Inventor.
Команда: _M Неизвестная команда "M". Для вызова справки нажмите F1.
Есть ли решение данной проблемы? В сети видел хотфикс для 14-го када, под 16-й ничего не нашёл.
Была такая проблема после установки на автокад 2016 SP1. Вылечилось полной переустановкой автокад(без SP1) JAP23, Yaryk777, из командной строки вводили или нажимали на кнопочку? и кнопочка, и командная строка вели себя одинаково в плане результатаА если перезапустить Автокад, создать в новом пустом чертеже какой-нибудь ящик 3Д, базовый вид будет работать?
Тоже есть такая проблема.
Создается впечатление, что при открытии проблемных файлов этот сервер Autodesk Inventor вырубается и базовый вид перестает работать.
Если файлик полечить (с помощью -EXPORTTOAUTOCAD), базовый вид начинает работать.
Вот что об этом пишет Autodesk
Правильно сформулированный вопрос содержит 90% ответа. Была такая проблема после установки на автокад 2016 SP1. Вылечилось полной переустановкой автокад(без SP1)
Именно так и было.
11 мин. -----
Все остальные ответы мимо)
Решение для 2016го автокада с SP1 (длинная ссылка)
Помог совет - <GreenRain> Windows 10 (x64). Автору - СПАСИБО.Проектировщик автомобильных дорог
Спасибо большое GreenRain! Теперь все работает. AutoCAD 2017 Для AutoCAD 2015 не работает? В invertor.ini после установки AutoCAD прописана строка DefaultLanguage=rus, а базовый вид не создает. Подскажите, пжл, решение.15 мин. -----
Не совсем по теме вопрос.
Начертил арматурную сетку в 3d. Сделал VIEWBASE.
При выводе на печать пдф файла, 3d заполнение смещается относительно границ арматурных стержней. Подскажите пожалуйста как сделать так, чтобы эта заливка не смещалась, а была внутри стержней.

- Отметить как новое
- Закладка
- Подписаться
- Отключить
не удается создать базовый вид из пространства модели autocad 2017 win10

- Отметить как новое
- Закладка
- Подписаться
- Отключить

- Отметить как новое
- Закладка
- Подписаться
- Отключить
при попытке создания базового вида из пространства модели выводится окно и предлагается указать файл (снимок экрана во вложении.) мне же трубуется создать вид из модели открытого мною файла

- Отметить как новое
- Закладка
- Подписаться
- Отключить
Обрати внимание, что при запуске команды _VIEWBASE если в Пространстве модели нет ни одного твердого тела, то появляется окно с запросом файла, а если есть, то диалог другой:
И в этом случае ты можешь выбрать Пространство модели.
Alexander Rivilis / Александр Ривилис
Programmer & Teacher & Helper / Программист - Учитель - Помощник
Facebook | Twitter | LinkedIn

- Отметить как новое
- Закладка
- Подписаться
- Отключить
Alexander Rivilis / Александр Ривилис
Programmer & Teacher & Helper / Программист - Учитель - Помощник
Facebook | Twitter | LinkedIn

- Отметить как новое
- Закладка
- Подписаться
- Отключить
спасибо видимо файл был повреждён с другими файлами всё работает .буду признателен если попробуете построить из него вид. файл во вложении

- Отметить как новое
- Закладка
- Подписаться
- Отключить
Скопируйте в новый пустой чертеж содержимое Пространства модели этого чертежа и попробуйте с ним.
Alexander Rivilis / Александр Ривилис
Programmer & Teacher & Helper / Программист - Учитель - Помощник
Facebook | Twitter | LinkedIn

- Отметить как новое
- Закладка
- Подписаться
- Отключить
1. Чертеж действительно сбойный. Это видно при его открытии:
2. Я не стал его сразу восстанавливать, а открыл так, очистил (команда _PURGE) и сохранил в формате текущей версии (он был сохранен в формате AutoCAD 2007). И после этого запустил команду ВОССТАН (_RECOVER). В чертеже нашелся и исправился ряд ошибок. После этого команда _VIEWBASE работает нормально. Не удалилось ли что-то нужное в чертеже - я сказать не могу. Проверяй.
Alexander Rivilis / Александр Ривилис
Programmer & Teacher & Helper / Программист - Учитель - Помощник
Facebook | Twitter | LinkedIn
Весьма актуальным является вопрос восстановления чертежей после системного сбоя, аварийного завершения работы программы и др. возможных причин. В данной статье уделим особое внимание проверке файлов AutoCAD на наличие ошибок, а также рассмотрим “Диспетчер восстановления чертежей” AutoCAD. Не зная, как выполнить восстановление файла Автокад, можно потратить уйму времени на создание чертежа заново.
Как происходит исправление ошибок в AutoCAD?
Разработчики AutoCAD предусмотрели возможность программных сбоев и учли это. Поэтому при возникновении такой ситуации, в рабочем чертеже стараются сохранить последние внесенные изменения, а сам файл помечается как поврежденный. Когда программа запускается после неполадки, то автоматически запускается процедура проверки файлов на наличие в них ошибок. Так же автоматически происходит их восстановление. При этом происходит восстановление сохраненной базы изменений.
Бывает такой вариант, что файл AutoCAD открывается без проблем, однако в нем пропадает часть информации, или чертеж вообще пустой, хотя вы уверены, что объекты из него не удаляли. Тогда необходимо вручную проверить чертеж. Для этого переходим в “Файл” → “Утилиты” и выбираем команду “Проверить” (см. рис).
Диспетчер восстановления чертежей AutoCAD.
В Автокад восстановление файлов можно выполнять через более мощный инструмент, так называемый “Диспетчер восстановления чертежей”. При запуске программы после сбоя он открывается по умолчанию. Однако его можно вызвать принудительно через “Утилиты” (см. рис. выше). Благодаря Диспетчеру восстановлению подлежит максимально возможное количество изменений, которые были внесены в чертеж с момента последнего сохранения и до «вылета» программы.
Как видно из рис. ниже, Диспетчер содержит файлы архива, которые удалось сохранить до сбоя, а также все подробности, в частности, название файлов, место их хранение и время их последнего сохранения. Давайте более подробно рассмотрим с какими файлами предстоит работать.
Диспетчер восстановления чертежей AutoCAD содержит список файлов в порядке их последнего сохранения , т.е. файл автосохранения (. *sv$ ), стоящий на первом месте, предоставляет больший интерес, т.к. он имеет последние изменения, которые были внесены в чертеже (см. дату сохранения на рис.).
В Диспетчере файл с расширением *.dwg содержит внесенные в него изменения на тот момент, когда вы вручную сохранили файл AutoCAD. В «Подробностях» эту информацию можно посмотреть.
Что касается файла *.bak, то это резервная копия, которая появляется во время сохранения вами чертежа, т.е. когда выполняется действие “Меню” – “Сохранить” или Ctrl+S. Важно то, что при каждом сохранении этот файл перезаписывается, но при этом в документе хранится версия проекта на момент предыдущего сохранения. Как правило, он бывает полезен, если вы испортили файл, например, что-то удалили или внесли нежелательные поправки, после чего сохранили файл, и возможности «откатить» последние действия нет.
Итак, для восстановления файла нужно дважды щелкнуть ЛКМ по проекту с расширением ( .*sv$ ), он откроется в AutoCAD. Этот чертеж будет содержать данные, которые были внесены на момент последнего автосохранения, но при этом утеряны изменения, сделанные в интервале автосохранения. После этого, перейдите в “Меню” и выберите «Сохранить как…». Задайте новое имя и место сохранения файла. Все, можете продолжать работу!
Ну, что ж, теперь вы знаете, что делать, если в AutoCAD файл чертежа испорчен. Ознакомьтесь также с материалом, в котором рассказывается про временные файлы AutoCAD и их отличие от файлов Автосохранения.
Восстановление Автокад. Сброс пользовательских настроек
Работая в любой программе, всегда хочется ее настроить и оптимизировать под себя. Однако очень часто бывает, что можно случайно закрыть какую-то панель или, еще хуже, изменить доступ к важным системным папкам. Это может сильно затруднит работу. Поэтому важно знать, как восстановить Автокад по умолчанию .
Стоит отметить, что не обязательно полностью сбрасывать все настройки и возвращать программу в первоначальный вид. Можно попробовать решить проблему локально! В этом вам поможет следующий материал:
Но, если ваша проблема более глобальная, то придется сбросить все настройки.
AutoCAD: сброс настроек
Чтобы восстановить настройки рабочего пространства в Автокаде нажмите меню «Пуск» на панели задач вашего компьютера, затем найдите папку «AutoCAD», как показано на рис.
Нажмите «Восстановить параметры по умолчанию». При этом сама программа Автокад должна быть обязательно закрыта . Появится диалоговое окно восстановления.
Здесь следует выбрать второй вариант «Сброс пользовательских настроек» . Буквально через 30 сек. программа Автокад автоматически примет все настройки, которые заложены разработчиками по умолчанию.
Вот такие нехитрые действия позволят вам избежать неприятных ситуаций и в любой момент вернуть прежний вид программы.
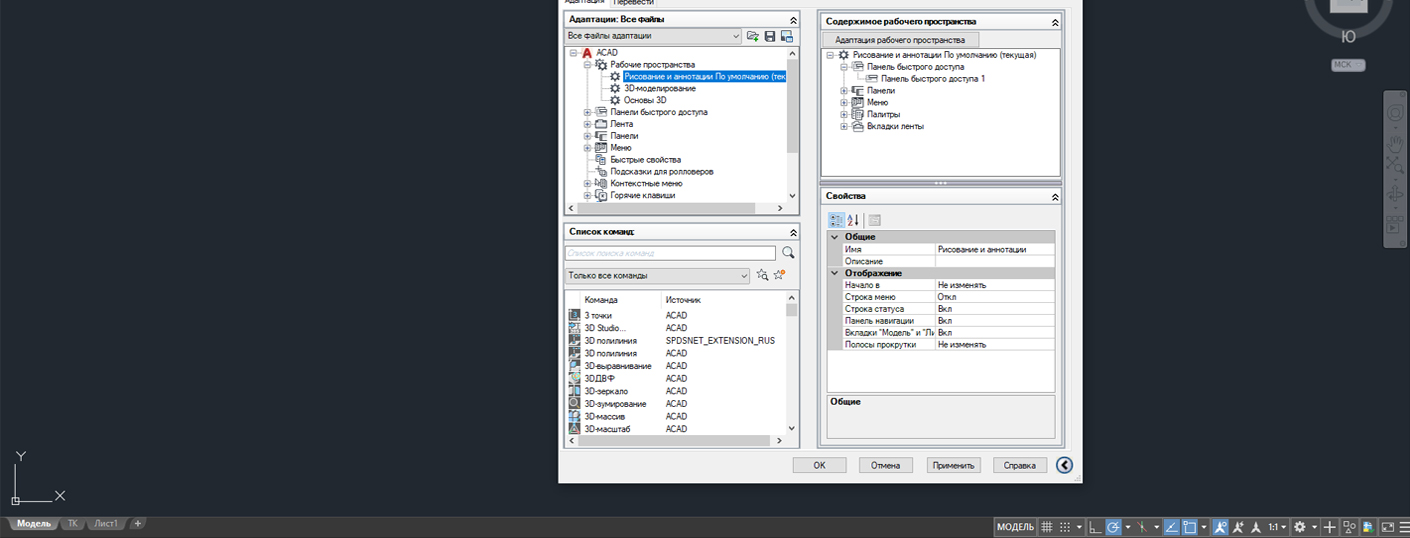
Начнём рассмотрение рабочего пространства программы AutoCAD. Этот материал относится к урокам Автокад для начинающих.
Под рабочим пространством понимают:
- Набор и организацию вкладок меню (ленты) и панелей инструментов;
- Стиль и вид пространства модели;
- Положение и вид командной строки;
- Настройку строки состояния и т.д.
Всё, что мы видим при запуске программы - это и есть интерфейс Автокад.

Рассмотрим некоторые термины по теме "Рабочее пространство в AutoCAD":
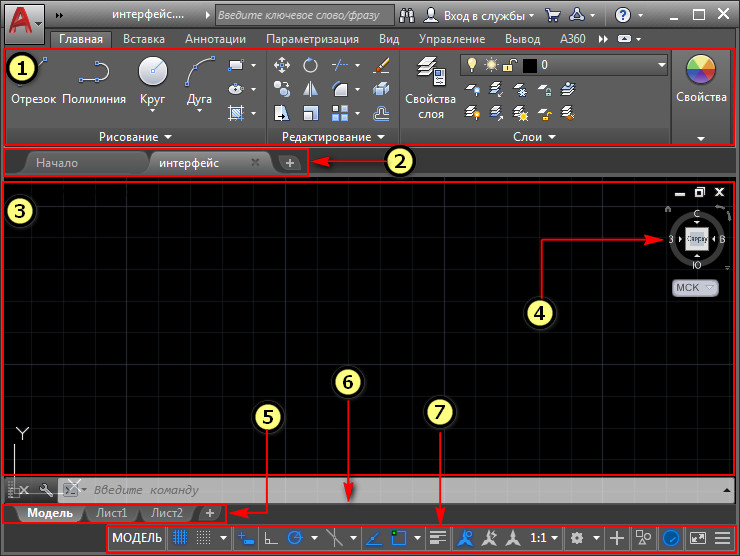
7 - Строка состояния (подкл./откл. режимов черчения в программе).
При первом запуске программы по умолчанию рабочее пространство Autocad - это «Рисование и аннотация» (на рисунке выше). Меню представлено в виде ленты с тематическими вкладками, на которых находятся панели инструментов, сгруппированные по функциональной принадлежности. Ориентировано это рабочее пространство Автокад на работу с 2D чертежами и проектной документацией.
В программе предусмотрено еще несколько предустановленных рабочих пространств:
2. 3D моделирование.
3. Классический AutoCAD.
1. Настройка и смена рабочих пространств Автокад.
Кнопка смены рабочего пространства находится в строке состояния в правом нижнем углу окна программы. Чтобы изменить рабочее пространство Автокад, нажимаем левой кнопкой мыши (далее ЛКМ). Далее у нас появляется список предлагаемых операций.
Во-первых, возможность переключиться на другое рабочее пространство AutoCAD, щелкнув ЛКМ по его названию.
Во-вторых, с помощью опции "параметры рабочего пространства" мы вызываем одноименное диалоговое окно,

в котором можем настроить отображение тех или иных рабочих пространств в списке рабочих пространств. Для этого ставим или снимаем галочки напротив названий рабочих пространств Автокад (Autocad). С помощью кнопок вверх/вниз можем менять порядок расположения пространств в списке. Кнопка разделитель создает отсечки м/д названиями рабочих пространств. Для вступления настроек в силу жмем – "ок".
В-третьих, рассмотрим опцию "адаптация". Данная опция служит для глобальных настроек пользовательского интерфейса и рабочего пространства AutoCAD в том числе. Об адаптации можно говорить очень долго, поэтому рассмотрим лишь несколько настроек, касающихся сегодняшней темы.
После нажатия на пункт адаптация появляется диалоговое окно «Адаптация пользовательского интерфейса». В нем мы видим список рабочих пространств.

Для изменения статуса нужного рабочего пространства жмем на него правой кнопкой мыши (в дальнейшем - ПКМ). Появившийся список операций позволит полностью управлять рабочим пространством - удалять, копировать, устанавливать по умолчанию и т.д. Также можно будет создавать новое рабочее пространство и приводить к нужному виду.
Читайте также:

