Изменить цветовой профиль в paint
Обновлено: 04.07.2024
РЕКОМЕНДУЕМЫЕ статьи:
В данном случае будет построен RGB цветовой профиль и никак иначе. Инструкция приведена для прямой печати, то есть без последующего термопереноса. Печать без использования RIP программ.
Хотелось бы обратить внимание, что я периодически печатаю тестовые шкалы из программы Paint от Microsoft. Данная программа есть в Windows 7, 8 ,10 и XP. По ней построен уже не один десяток цветовых профилей. Проблем как бы нет.

Уникальные предложения на рынке построения цветовых профилей
В то же время, не далее как неделю назад я не смог распечатать тестовые шкалы, т.к. слетали размеры (при печати были некорректные размеры +/- 5 мм).
Так что с этой программой нужно держать ухо востро.
Начну пожалуй с того, что при печати из этой программы имеется ряд специфических нюансов:













Почему добавляем два а не один цветовой профиль? Дело в том, что иногда активируется первый профиль, а иногда второй. И явной зависимости в этих предпочтениях операционной системы нет.
Если у вас принтер подсоединён по Wi-Fi и вы пытаетесь печатать через WiFi, то в системе наверняка будет установлено два одинаковых принтера. Один из них будет просто как L805, а второй уже будет числиться как Epson L805(сеть). Это могут быть любые марки и модели принтеров.
Начнём с печати тестовых шкал размером 10*15 см
рисунок № 1.

рисунок №2.
рисунок №3.

рисунок №4.

Затем отправляем шкалы на печать.
рисунок №5.

рисунок №6.
рисунок №7.

После печати тестовой шкалы проверяем её размеры. Они оказались 1 в 1 как на подписи снизу (ширина чёрной полосы = 120 мм).
После этого просто поочерёдно перетаскиваем в окно Paint остальные тестовые шкалы размером 10*15 см и отправляем на печать. Перетащили, распечатали, перетащили новую и снова распечатали и так все шкалы 10х15 см из скачанного архива со шкалами.
рисунок №8.

Чтобы убедится, что размер бумаги, указанный в драйверах принтера не особо влияет на масштаб печати шкал 10*15 см, указываем в драйверах принтера размер бумаги А4 и отправляем на печать. Как можно увидеть, на бумаге А4 у нас распечаталась картинка 10*15 см и ширина черной полосы так же оказалась 120 мм.
Рисунок №8 это тестирование на предмет корректности работы по выбору размера носителя и шаг с рисунком №8 делать не нужно!
Теперь распечатаем тестовые шкалы под формат бумаги А4.
рисунок №9.

Для бумаги размером А4 отличий не много. открываем тестовую шкалу, как указано на рисунке №1. Затем заходим в настройки листа для печати, как в описании на рисунке №2.
рисунок №10.

Дело в том, что если сделать поля везде по 3 мм (даже по 4 мм), то ширина черной полосы будет не 184 мм, а 184,5 мм (на 0,5 мм шире). Это не критично, но вызывает иногда у людей дополнительные вопросы. Поэтому, заранее вас информируем: если чёрная полоса будет шире на 0,5 мм, то ничего страшного не произойдет!
Затем отправляем на печать (рисунок №4).
рисунок №11.

рисунок №12.

Появляется окно предварительного просмотра перед печать (рисунок №12). Нажимаем Print/Печать.
После печати тестовой шкалы проверяем её размеры.
После этого просто поочерёдно перетаскиваем в окно Paint остальные тестовые шкалы размером А4 и отправляем на печать. Перетащили, распечатали, перетащили новую и снова распечатали и так все шкалы А4 из скачанного архива со шкалами.
Цветовой профиль делается под конкретную бумагу. Если у вас три разные бумаги для печати, то нужно соответственно печатать три комплекта тестовых шкал на соответствующих бумагах. В принципе, вы можете построить один цветовой профиль и попробовать его применить для остальных бумаг. Иногда такой фокус срабатывает, но для однотипных бумаг. Если не сработает, то просто повторите всю процедуру по построению цветового профиля уже для другой бумаги.
Цветовой профиль полосы при печати не исправит. Профиль исправляет цвета при печати.
Настройки EPSON L110 для режима построения цветового профиля X-Rite-Lab:









На что следует обратить особое внимание:
Даём время на стабилизацию чернил (сушка чернил). Время сушки (стабилизация чернил) распечаток зависит от бумаги, на которой вы печатаете изображения. Для пигментных чернил примерно 4 часа, для водорастворимых чернил время зависит от типа бумаги, на которой происходит печать.
Если у вас водорастворимые чернила, и к тому же неоригинальные, то ВЕСОМЫМ фактором в качестве будет время стабилизации чернил. Лучше дольше подождать, пока чернила стабилизируются по цвету. В этом случае, вас не будет ждать разочарование по изменению цвета через неделю после печати.
Примерно время стабилизации для ВОДОРАСТВОРИМЫХ чернил указано ниже.

Если у вас фототочка (потоковая печать фотографий для клиентов на бумаге 10*15см) и печатаете фотографии водорастворимыми чернилами, то оптимальным наверное будет вариант печать шкал по следующей технологии.
По получению тестовых шкал мы их досушиваем (незначительно). Строим профиль. Отправляем заказ вам.
СПРАВОЧНО. Вариант № 1. Данный вариант больше носит теоретический интерес, чем практический. Просто, вы должны знать, что такой способ существует, т.к. этот способ применяется в других режимах построения и применения цветового профиля. В режиме, когда цветовой профиль был построен в режиме ICM=OFF имеется более простой способ применения построенного цветового профиля при печати из Photoshop.

Уникальные предложения на рынке построения цветовых профилей
Существует два варианта печати фотографий из PhotoShop с применением цветовых профилей. Получаемые изображения что в первом, что во втором варианте абсолютно одинаковые, за одним исключением. При печати по второму варианту иногда бывают сбои и профиль работает некорректно. Поэтому, рекомендуем распечатать одно и тоже изображение по первому и второму варианту и сравнить их. Если они идентичны, то можно печатать по любому из вариантов.
Копируем наш цветовой профиль в системную папку Windows по адресу: Windows\System32\spool\drivers\color. Для Win 98 копируем профиль в папку WINDOWS\system\color . В этих папках расположено много файлов с расширением icc и icm. После этого с нашим профилем может начать работу Фотошоп.
ПРИМЕНЕНИЕ ЦВЕТОВОГО ПРОФИЛЯ В ФОТОШОПЕ И ПОСЛЕДУЮЩАЯ ПЕЧАТЬ НА ПРИНТЕРАХ EPSON
Настройка PhotoShop 7, CS, CS2, CS3, CS4 для применения цветового профиля и последующей печати фото и изображений на принтерах Epson формата А4.

Настройка принтеров Epson при печати из Фотошоп CS5 и CC




Настройки фотошопа при печати изображений

Настройка Photoshop для печати изображений и фотографий

Отказ присвоения цветового пространства при открытии тестовых шкал в Photoshop CS3

Установка Управление цветом в программе PhotoShop CS3
Для чего это делается? Дело в том, что часть изображений не имеет встроенных цветовых профилей. Такое часто происходит при редактировании фотографий в программах, которые не сохраняют МЕТА данные, в частности ACDSee, Программы для снятия скриншотов с экрана монитора. Если изображение, которое не имеет встроенного цветового профиля конвертировать в цветовой профиль принтера, то будет произведен неверный перерасчет цветовых координат (будет просто сопоставлены значения RGB без привязки к цветовому охвату) и как следствие, изображение на выходе получится излишне насыщенным, цвета получатся ядовитыми.
Существует два варианта печати фотографий из PhotoShop с применением цветовых профилей. Получаемые изображения что в первом, что во втором варианте абсолютно одинаковые, за одним исключением. При печати по второму варианту иногда бывают сбои и профиль работает некорректно. Поэтому, рекомендуем распечатать одно и тоже изображение по первому и второму варианту и сравнить их. Если они идентичны, то можно печатать по любому из вариантов. В ЭТОЙ СТАТЬЕ МЫ РАССМАТРИВАЕМ ВАРИАНТ №1.
При печати с использованием цветового профиля нужно печатать либо по варианту №1 либо по варианту №2. Одновременное использование двух вариантов (сперва №1, а затем при отправке на печать использовать вариант №2) ЗАПРЕЩЕНО! Иначе изображение дважды будет преобразовано в цветовой профиль (в некоторых версиях Фотошопа) и цвета на распечатанном изображении будут сильно искажены.
рисунок 4

Применение цветового профиля к картинке в Photoshop
рисунок 5

Применение цветового профиля к картинке в Photoshop. Способы применения icc цветового профиля в Фотошопе.
Цветовой профиль применился. Теперь отправляем на печать. Цветовой профиль должен применяться один раз. Теперь отправляем фото на печать.
рисунок 6

Отправка на печать из Фотошоп с применением цветового icc профиля. Принтер Epson
Нужно сделать настройки, согласно рисунка 6.
Если вы редактируете изображение, то рекомендуем его сперва сохранить и только потом уже конвертировать в профиль и печатать.
Конвертация в цветовой профиль (рис 4 и 5) должна происходить в самую последнюю очередь, то есть после всех цветовых корректировок и изменения масштаба.
НАСТРОЙКА ПРИНТЕРОВ ЕПСОН ПРИ ПЕЧАТИ ТЕСТОВЫХ ШКАЛ.
Итак, настроили Фотошоп, применили цветовой профиль, отправили изображение на печать. Теперь нужно проверить настройки самого принтера. Как уже говорилось ранее, при отправке на печать, согласно данной (текущей) инструкции, настройки принтера должны быть такие же как и при печати тестовых шкал. Давайте вспомним, какие же настройки должны быть (рисунок 7).
рисунок 7

Настройки принтера Epson для печати с цветовым icc профилем из программы Фотошоп
На что следует обратить особое внимание:
Можете сделать предустановки для вашего принтера Epson. Предустановки (установки по умолчанию) позволяют вам всего одним нажатием кнопки сделать ВСЕ настройки (бумага, качество печати, режимы печати, скорость и прочие настройки). Для этого действуем согласно рисункам 8 и 9.
рисунок 8

Настраиваем быстрый доступ к печати c цветовым профилем на принтерах Epson из программы Фотошоп
изображение 9

Установки быстрой печати на принтерах Епсон из Фотошоп
При печати, вам нужно будет просто выбрать предустановки из выпадающего меню, как на рисунке 9.

Данная статья: "Замена цвета в paint net| Палитры, фоны, инструменты редактирования в слоях" написана мною в помощь начинающим блогерам. Графический редактор Paint net проще Photoshop и на мой взгляд в нем легче делать тизеры к своим статьям, попросту картинки.
В Adobe Photoshop я долгое время не мог выгрузить обработанные картинки а делал с них скриншоты, постоянно выскакивала рамочка с предупреждением: "Команда "Сохранить как" не может быть выполнена: не хватает оперативной памяти (RAM)" Решение этой проблемы есть в моей предыдущей статье.

Замена цвета картинок в paint net
Прежде чем приступать к раскрытию вопроса замены цвета картинок в этом графическом редакторе скажу пару слов о самом Paint net.
Можете зайти на русскоязычный сайт, кстати на нем есть кнопка скачивания Paint net и обучающие уроки. После скачивания и открытия редактора вы увидите:
- Окно и в самом верху (1) будет указано название редактора и его версия. Ниже еще три строки;
- Меню доступа к программам (2) , можете ознакомиться с ними кликнув по рамкам;
- Горизонтальная панель инструментов (3) с кнопками некоторых команд, название можно прочесть подведя к кнопке курсор;
- Меню Выбора инструментов, шрифтов и режимов (4);
- Окно Списка изображений (5) для быстрого перехода;
- Слева вверху Окно Инструменты (6) есть возможность открытия их "горячими клавишами";
- Окно Палитра (7), здесь производим выбор и замену цвета;
- Окно Журнал (8) , все что будем делать на рабочем столе будет отображаться в этом журнале;
- Окно Слои (9), здесь работаем со слоями: добавляем, включаем, отключаем;
- Рабочая область программы (10).

Теперь непосредственно приступим к замене цвета на любой части выбранной вами картинки, нажимаем Файл (11) выбирают Открыть, находим папку в которой наш заранее выбранный рисунок.
Кликаем по нему левой кнопкой мыши тем самым выделяем его голубым цветом и внизу нажимаем Выбрать. Картинка появляется на рабочей области в Paint net (10) и вверху в Окне списка изображений (5).
Я раскрашу скульптуру на фото в цвет старой меди. В редакторе Paint net в Окне Инструменты (6) нажатием выберу Пипетку(18). Для замены цвета скульптуры в Основном фоне Пипеткой наводим на скульптуру (19) и кликаем.
Тем самым мы выбрали цвет который хотим заменить, в Окне Палитра (7) он сразу отобразится в верхнем квадратике (20).

Теперь нажимаем в Окне Палитра на стрелочку (12), меняем квадратики местами и выбираем здесь же нужный нам цвет меди, он появляется в верхнем квадратике.
Применим инструмент Заливка (17) и видим что зеленым цветом окрасилось не совсем то что я планировал, это видно на скриншоте, нажимаем на стрелочку (13) Отменить, цвета возвращаются к начальным.


Чтобы заменить цвет в нужных нам местах воспользуемся инструментом Выделения Лассо (14), нажимаем на него и аккуратно обводим контуры скульптуры и нажимаем на инструмент Замена цвета (15), рядом с Пипеткой.
Вверху выберу диаметр (16) окрашивающего круга равный 100, кликаю по скульптуре левой кнопкой мыши и не отпуская палец закрашиваю изображение скульптуры, сохраняю измененную фотографию нажав на Файл (11).
Как изменить фон картинки в Рaint
Интересным в Paint net считаю режим градиентной заливки с помощью которого можно делать красивые фоны картинок, что мы сейчас и сделаем.
Первым делом на рабочем столе введем прямоугольную область нажав в строке Горизонтальной панели (3 ) на "Создать" и в появившемся окне впишем его размеры в пикселях, я введу (730 Х 410), вы можете выбрать 1280 Х 720 и уменьшить рамочку лупой в нижнем правом углу.
В окне Палитра курсором выберем понравившийся цвет, а в окне Инструментов (6) нажимаем на Градиент (синий квадрат), подводим курсор к любому углу прямоугольника, нажимаем на клавишу мыши и ведем в противоположный угол, отпустив клавишу получаем градиентную заливку.
Тоже самое можно проделать с другим цветом из противоположного угла, на палитре выбираем цвет и повторяем действия, изменять цвет в прямоугольнике можно меняя положение маленьких кружочков.
Существуют еще шесть способов градиентной заливки фона картинки, выбрать их можно в Горизонтальной панели (3) Примеры фонов смотри ниже.


Сохранить фоны можно как в программе редактора, что я советую делать и на компьютере. Сохраняя в редакторе и присвоив им название можно всегда вернуться к изображению и продолжать работать с ним.
Для этого в левом верхнем углу нажимаем Файл --> Сохранить как, вписываем Название --> выбираем расширение (pdn)--> Сохранить и закрыть.
Для сохранения на компьютер выбираете или заводите новую папку повторяете все вышеуказанные действия, только расширение применяете (jpg) или (png), jpg сжимает, а png сохраняет прозрачность слоя.
Как поменять рисунок в изображениях, слоях
Сейчас я вместе с вами буду создавать картинку для этой статьи, мы будем работать со слоями и на фоновый рисунок постепенно добавлять слои, тем самым меняя и дополняя картинку, этими действиями мы создадим картинку отвечающую теме статьи и в итоге получим оригинальный тизер.
Выделяем нужную картинку и нажимаем Выбрать, картинка появляется на нашей рабочей площади в центре редактора, или нажимаем Создать и выбираем рамку нужных размеров, используя описанную выше градиентную заливку создаем фон, или же загружаем что то свое.

Чтобы удобнее было работать с картинкой уменьшаем ее размер, для этого бегунок, расположенный в правом нижнем углу экрана двигаем влево, размер изображения уменьшается. В окне слои видим появился фон, фото, или другими словами наш рисунок.
На него мы будем накладывать слои один за другим. Добавим новый слой, внизу Окна Слои нажимаем на кнопку Добавить новый слой, видим появился Слой 2. Все новые слои прозрачные, это надо иметь в виду и располагаются они один над другим над фоновым рисунком.
О последовательности говорит их нумерация. Но если возникнет необходимость в изменении последовательности наложения слоев, она решается кнопками перемещения слоев в Окне Слои.
Слои также и легко удаляются, для этого надо выделить слой, кликнуть по нему, он подсветится голубым цветом, а затем нажать на квадратик с красным крестиком - Удалить слой в Окне слои и он исчезнет, удаление можно произвести и стрелочкой Отменить.
Начинают работать со слоем, наносить на него картинки, тексты и производить другие действия только в том случае если слой видимый, т. е. если справа от надписи Слой 2 есть галочка, если ее нет, значит слой невидимый.
Перенесем на Слой 2 изображение, убедимся что он видимый, свернем окно программы Paint net, в верхнем правом углу экрана компьютера нажмем на два квадратика.
Далее перетянем из папки или рабочего стола иконку программы Paint на рабочую поверхность стола редактора, в появившейся рамке нажимаем “Открыть изображение на рабочем столе”.
Перемещение картинки с компьютера можно осуществить нажав на Файл, затем выбрать Открыть, найти и выделить щелчком мыши нужную картинку и нажать Открыть. Результат будет тот же, картинка появится на рабочей поверхности редактора.
Картинки переносимые в слой должны быть в формате (png). В графическом редакторе Рaint слева вверху нажимаем на квадратик Выбор прямоугольной области (1) выделяем нашу картинку.
Затем выбирают кнопку Копировать (2), нажимаем вверху на основную картинку, добавляем Слой 2 и нажимаем Вставить (3), в выпавшем окне я выберу вторую строку “Не изменять размер фона”.
Вставляемая картинка может быть большого размера что легко исправляется, подводите курсор к маленькому кружочку и при нажатой левой клавише двигаете изображение в сторону его уменьшения.
Располагаете картинку там где она по вашему мнению должна быть до снятия выделения, далее нажимаете на (4) Отменить выделение.

Нажав на галочку в слое Фон на рабочем столе появится наша картинка на шахматном поле, кликнув на квадратик (1) можно снова выделить картинку, а нажав на квадратик рядом (5) - "Перемещение выделенной области" и вернув галочку на слое Фон можно повторно переместить добавленную иконку Рaint в нужное место. Теперь снимаем выделение (4).

Продолжаем, создадим надпись, создаем новый слой 3, можно убрать Фон (снять с него галочку) кликаем левой клавишей на букву Т в панели инструментов слева.
Вверху выбирают шрифт, размер шрифта, меняем цвет шрифта с черного в моем случае на желтый и зеленый, ранее выбранный шрифт я удалил.

Замена цвета фотографии с помощью эффектов
В Рaint net можно редактировать фотографии через Изображения, Эффекты и Коррекцию, давайте рассмотрим как будет меняться фотография через функцию Коррекция, для примера я загружу в графический редактор свою фотографию (сравните с фото выше):

- Нажимаем Коррекция и в выпадающем окне выбирают Сделать черно белым, в автоматическом режиме редактор выдает свои настройки, вы же их можете менять и выбирать свою единственную и неповторимую;

- Нажимаем Коррекция и в выпадающем окне выбирают Кривые, для изменений на рабочем столе с основным фото надо подвести курсор к прямой линии, нажать левую клавишу и не отпуская ее переместить влево или вправо, на картинке произойдут изменения;

- Нажимаем Коррекция и в выпадающем окне выбирают Оттенок и насыщенность, двигая ползунки добиваемся нужных эффектов;

- Нажимаем Коррекция и в выпадающем окне выбирают курсором Пастеризация, при наличии галочки в Синхронности ползунки будут двигаться синхронно, при ее отсутствии цвета можно регулировать индивидуально;

- Нажимаем Коррекция и в выпадающем окне выбираем Сепия и получаем приятные мягкие тона одного оттенка;

- Нажимаем Коррекция и в выпадающем окне выбирают Яркость и контрастность, ползунками добиваемся желаемой контрастности и яркости;

- Нажимаем Эффекты, в выпадающем окне выбирают Для фотографий и далее кликаем на Виньетка, можно отрегулировать радиус, плотность и расположение Виньетки на фото;

- Нажимаем Эффекты, в выпадающем окне выбирают Для фотографий и далее кликаем на Портретный, здесь регулируется смягчение, освещенность и теплота;

- Нажимаем Эффекты, в выпадающем окне выбирают Стилизация и в другой рамке Подсвеченные края, менять изображение можно с помощью вращения радиуса в круге, или правее кликать вверх, вниз;

- Нажимаем Эффекты, в выпадающем окне выбирают курсором Стилизация и в другой рамке Барельеф;

- Нажимаем Эффекты, в выпадающем окне выбирают Стилизация и в другой рамке Подсветка;

- Нажимаем Эффекты, в выпадающем окне выбирают Художественные и в другой рамке Картина маслом, можно выбрать размер кисти и грубость мазков;

- Нажимаем Эффекты, в выпадающем окне выбирают Художественные и в другой рамке Набросок карандашом, бегунками можно выбрать толщину карандаша и диапазон;

- Нажимаем Эффекты, в выпадающем окне выбирают Художественные и в другой рамке Набросок тушью;

- Нажимаем Эффекты, в выпадающем окне выбирают Искажение и далее Вмятины, у этого эффекта 5 настроек;

- Нажимаем Эффекты, в выпадающем окне выбирают Искажение и далее Выпуклость, область выпуклости определяете сами бегунками;

- Нажимаем Эффекты, в выпадающем окне выбирают курсором Искажение и далее кликаем на Иней;

- Нажимаем Эффекты, в выпадающем окне выбирают Искажение и далее кликаем на Кристаллизация;

- Нажимаем Эффекты, в выпадающем окне выбирают Искажение и далее кликаем на Морфология;

- Нажимаем Эффекты, в выпадающем окне выбирают Искажение и далее кликаем на Преобразование в полярную систему координат;

- Нажимаем Эффекты, в выпадающем окне выбирают Искажение и далее кликаем на Скручивание;

- Нажимаем Эффекты, в выпадающем окне выбирают курсором Искажение и далее кликаем на Стеклянная плитка, размер ячейки плитки можно менять;

- Нажимаем Эффекты, в выпадающем окне выбирают Искажение и далее кликаем на Укрупнение пикселей, фото превратится в разноцветные квадратики-пиксели;

- Нажимаем Изображение, в выпадающем окне выбирают Перевернуть горизонтально (есть с десяток других функций);

Основные выводы
Я надеюсь что моя презентация графического редактора в какой то мере дала представление о его возможностях, надеюсь что вам он понравится своей простотой и не детским функционалом.
То что я вам продемонстрировал это лишь основные моменты, при желании и достаточно глубоком изучении вы сможете создавать отличные картинки к постам в социальных сетях, быть непохожими на других.
На примере этой статьи вы увидели как можно изменить не только цвет фотографии, но и применить к ней множество эффектов: улучшить резкость, яркость, насыщенность, убрать морщины, эффект красных глаз, у вас отпадет вопрос как сделать фото черно белым, в paint есть такая возможность.
Прошу поделиться статьей: “Замена цвета в paint net| Палитры, фоны, инструменты редактирования в слоях” с друзьями в соцсетях и по возможности оставить комментарий.
P.S. Нажав “Разрешить” во всплывающем окне вы автоматически будете получать уведомления о выходе моих новых статей. Сергей Алимов.
Понравилась статья? Поделись!
2 комментария
Уже вторую полезную статью на вашем блоге изучила. Замена цвета в paint net - тема что надо! Мне она точно прингодится, благодарю! Забегайте на мои новые статьи, вдруг они вам тоже понравятся))
Ольга, спасибо за комментарий! Зайдите на сайт который я рекомендую в начале статьи, загляните на форум, найдете много интересного. Ваш блог как и многих других регулярно посещаю через известную вам группу ВК)))
Оставить комментарий
Делюсь интересной информацией не только на блоге, но и в социальных сетях!

Недавно при подготовке очередного материала в блог обнаружился один глюк в Фотошопе, о котором сегодня хотелось рассказать. Вполне возможно, что с данной проблемой многие из вас сталкивались, и ее решение будет весьма кстати.
Речь идет о несоответствии цветовых профилей при вставке картинки в Adobe Photoshop после создания скриншота в Windows. Сам глюк мы рассмотрим в конце публикации, а начнем с базовых понятий о системе управления цветом дабы вам было понятнее, как все работает. Все разделы статьи:
Итак, в Фотошопе есть несколько цветовых профилей, которые определяют как именно изображение будет показываться в графических редакторах и в том же интернете/браузерах. Стандартным для глобальной паутины (и интернет-браузеров) является формат sRGB. Однако при создании фотографии фотограф/дизайнер может сохранять ее в других форматах – например, в обычном Adobe RGB, имеющим более широкий диапазон цветов.

Просмотр цветового профиля и фото в sRGB
Первым делом нужно понять каким форматом обладает текущее открытое изображение. Для этого:
1. В панели инструментов “Инфо” вызываем контекстное меню по клику на иконку справа сверху и выбираем там пункт “Параметры панели”.
2. Во всплывающем окне отмечаете пункт “Профиль документа” и некоторые другие, если они вам нужны.
3. Сохраняем и видим результат:
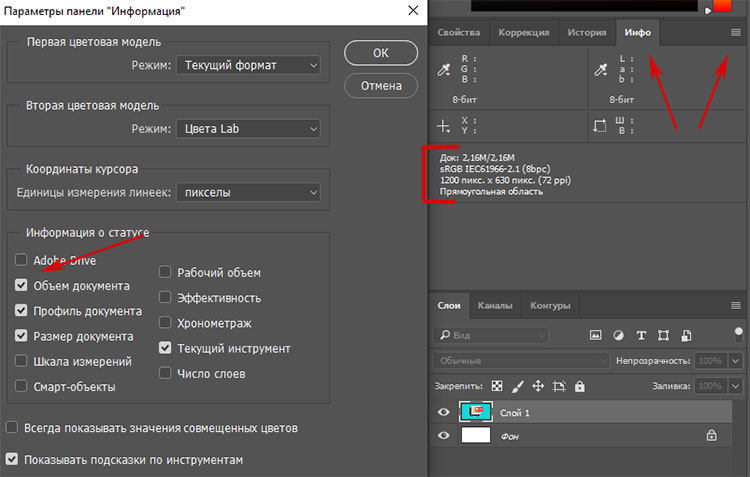
У тех, у кого изначально панель “Инфо” не отображается, ее можно включить в главном меню в разделе “Окно”.
Чтобы посмотреть как ваша картинка будет смотреться в интернете, нужно выполнить следующие действия:
1. В меню “Просмотр” выбираем пункт “Варианты цветопробы”, где устанавливаете галочку напротив формата sRGB (Internet Standart RGB).
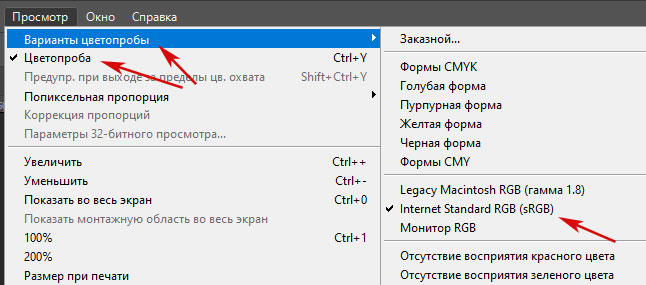
2. Далее в этом же разделе “Просмотр” нужно поставить галочку во втором пункте “Цветопроба”. Это переключит отображение в рабочей области в цветовой профиль sRGB – точно так ваша картинка будет отображаться во всех браузерах.
3. Чтобы вернуться в обычный режим снимает метку напротив “Цветопроба”.
Важно! Обратите внимание, что изначально картинка в рабочей области Фотошопа для форматов Adobe RGB и sRGB ничем особо не отличается. Только когда вы активируете просмотр в режиме “Цветопробы” (с включенной настройкой sRGB) разница станет заметной.

По облакам и небу можно увидеть, что первая фото имеет более широкую гамму цветов. Работая с ней в Фотошопе в обычном Adobe RGB формате, а потом сохранив результат в нем же, отличия проявятся лишь при просмотре фотки в интернете. А если у вашего онлайн проекта максимально яркий и красочый дизайн, например как здесь то посетители будут видеть на своих компьютерах совсем другую картину. Не говоря уже о персональных сайтах-портфолио и дизайн-студиях, где демонстрация работ в правильном цвете крайне важна.
Как преобразовать картинку в другой цветовой профиль
Чтобы после сохранения изображений они неожиданно для вас не стали выглядеть в интернете как-то иначе, не забывайте конвертировать их в sRGB перед работой или сохранением (если, конечно, перед вами не стоят другие специальные задачи при обработке фото). Для этого:
1 Переходим в меню “Редактирование”.
2. Находим там пункт “Преобразовать в профиль”.
3. В открывшемся окне выбираете значения профиля sRGB и кликаете “Ок”.
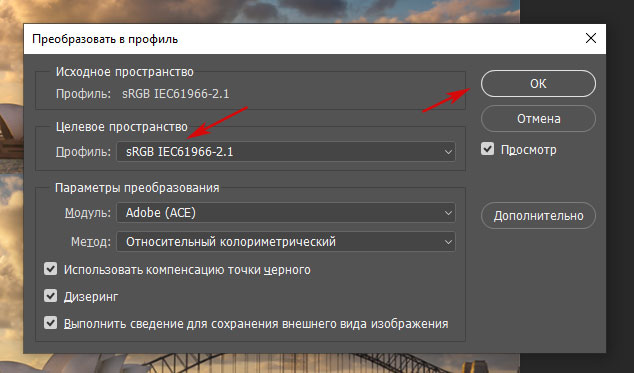
Как настроить значение sRGB по умолчанию
Чтобы настроить систему управления цветом в Adobe Photoshop переходим в главном меню в пункт “Редактирование”, где в выпадающем списке ищем вариант “Настройках цветов”.
Далее появится окно настроек:
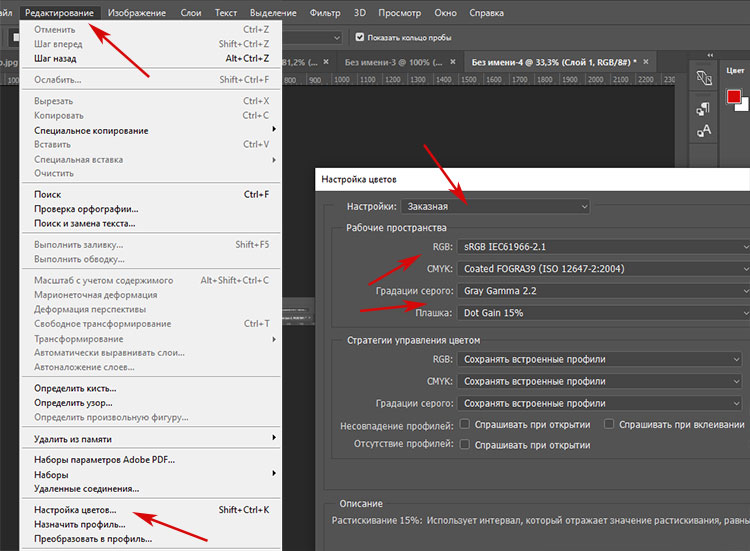
Здесь выбираете в самом первом поле “Универсальные настройки для Европы 3”. Они аналогичны тому, что вы видите на картинке выше, только в пункте “Градация серого” можно поставить “Gray Gamma 2.2”, остальное все такое же.
Чуть ниже в блоке “Стратегии управления цветом” у вас:
- Во-первых, сохранены все профили чтобы картинка открывалась в том формате, в котором ее изначально задумал автор – вдруг у него для этого были веские причины.
- Во-вторых, сняты галочки запросов программы, возникающих при несовпадении профилей. Если хотите каждый раз на них отвечать, можете вернуть галочки.
Затем кликаем по кнопке “Ок”, сохраняя сделанные настройки. Также есть смысл закрыть и перезагрузить Photoshop.
Кстати, в современных версиях Фотошопа при “Сохранении файла для Web” (Ctrl+Shift+S) во всплывающем окне также есть параметр, связанный с sRGB:
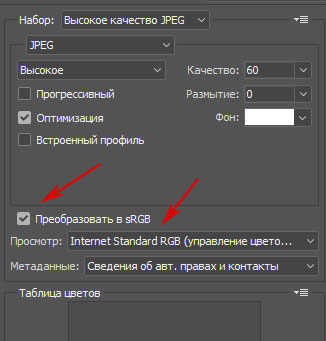
Кроме опции профиля отображения в просмотрщике слева, вы также можете установить автоматическое преобразование в sRGB, что максимально удобною.
Когда цвета в Windows (на скриншоте) и в Photoshop не совпадают
Оказывается отдельно существует цветовой профиль для вашего компьютера/видеокарты. И поскольку функция Print Screen относится в первую очередь к системе Windows, то и профиль в этом случае используется от нее.
Чтобы это проверить нужно открыть настройки дисплея на вашем компьютере. В Windows 10 они находятся в параметрах “Settings“ – пункт “Display”.
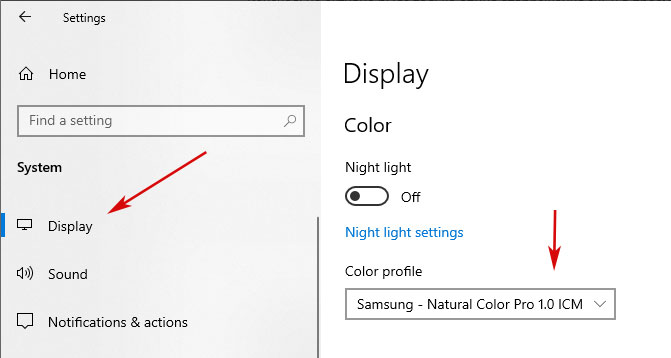
По сути, здесь нам также надо установить основным значение sRGB. Для этого:
1. Внизу секции настроек находите ссылку на продвинутые параметры “Advanced display settings”. Кликаем по ней.
2. Во всплывающем окне находите вкладку “Color Management” с одноименной кнопкой. Нажимаем ее.
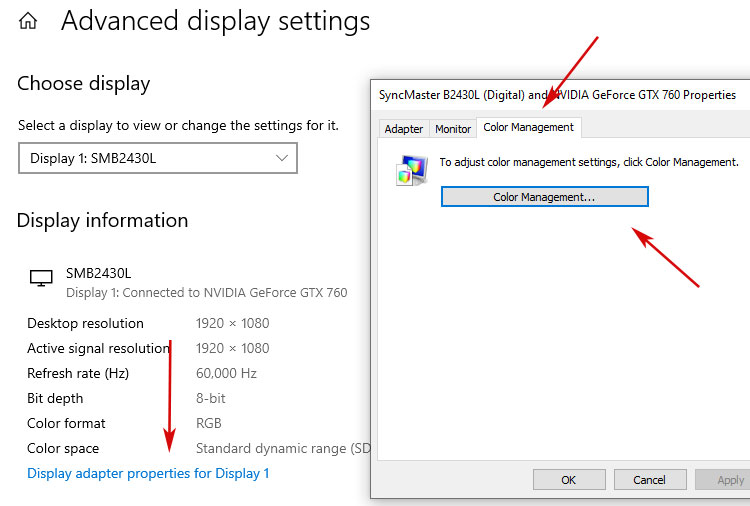
Кстати, в Windows 10 вы можете просто ввести фразу Color Management в поиске на нижней панели инструментов, и система также найдет вам этот элемент.
3. В открывшемся окне управления цветом вам нужно:
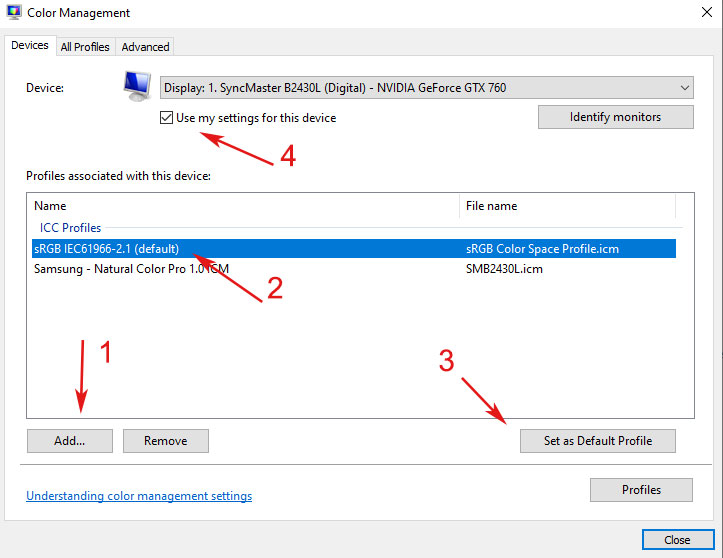
- Сначала кликнуть по кнопке добавления нового профиля.
- Затем из предложенных вариантов выбрать sRGB IEC61966-2.1.
- Далее включаете его значением по умолчанию (Set as Default Profile).
- И обязательно ставите галочку сверху “Use my settings for this device” чтобы данный параметр применялся к текущему монитору.
- Когда все сделали можно закрывать окно.
3. Выходите из всех этих настроек и повторно возвращаетесь в параметры системы “Settings“ – пункт “Display чтобы посмотреть какое значение по умолчанию там указывается теперь. Должно быть sRGB.
4. Аналогично проверяете еще раз создание скриншота и сравниваете цвета на мониторе с теми, которые отображаются в Фотошопе. Должны быть одинаковы.
Если у вас есть чем дополнить данную заметку, пишите ниже. Возможно, где-то скриншоты устарели/другие или теоретически информация немного неточная, то основную суть в статье вы должны уловить.
Читайте также:

