Изменить расширение в автокаде
Обновлено: 08.07.2024
С точки зрения использования пространств и применения масштаба есть несколько стилей работы в AutoCAD, и в каждом стиле есть свои варианты. При этом ни один этот вариант нельзя назвать идеальным, т.к. Autodesk так и не довел ни один из них до нормального рабочего состояния.
Отсюда начинаются всякие ухищрения, ужимки в виде использования инструментов в не предназначенном для них виде, написанию всяких дополнительных программок, которыми пытаются закрыть проблемы. Часто пользователь, который как-то научился выкручиваться, создав свой стиль работы, начинает считать его единственно правильным и советовать другим, при этом, не ознакомившись с другими стилями и специализациями работы. Свет стал проливаться только после введения с AutoCAD2008 масштаба аннотаций, т.е. инструмента, который определил приоритетное направление программы. Попробую внести некую ясность в вопросе, как же работать в AutoCAD применительно к строительству. Рассматривать будем полную версию чистого AutoCAD без вертикальных решений и надстроек.
Сначала приведу краткий обзор стилей относительно использования пространств:
- Черчение объекта проектирования (далее - модель) производится в пространстве модели (Закладка Модель (Model)) с учетом масштаба. Элементы оформления, которые относительно распечатанного листа должны выглядеть одинаково вне зависимости от масштаба модели, а именно – размеры, текст, штриховки, условные обозначения, координационные оси, обозначения узлов, видов и разрезов, рамки, штампы, таблицы (далее – внемасштабные объекты) выполняются в пространстве модели.
- Черчение модели производится в пространстве модели в натуральную величину. Внемасштабные объекты выполняются в пространстве модели, увеличенные на масштабный коэффициент равный масштабу модели при выводе на печать.
2.1. Компоновка листа производится в пространстве модели. Пространство листа не используется. Возможно только при работе с одним масштабом.
2.2. Компоновка листа производится в пространстве листа (Закладка Лист (Layout)), там же выполняется оформление листа не касающееся модели (примечания, таблицы, рамка, основная надпись и т.д.). Возможны вариации, например таблицы можно располагать и в пространстве модели, а размеры, если их не много, располагать в пространстве листа. - Черчение модели производится в пространстве модели в натуральную величину. Все внемасштабные объекты выполняются в пространстве листа.
Многие сейчас работают по первому стилю. Работа по этому стилю больше всего напоминает банальное выполнение чертежей точно так же, как выполнялись чертежи до появления компьютера на кульманах. Элементы модели выполняются сразу в масштабе и компонуются в пространстве модели, при этом размеры элементов модели вычисляются либо в уме, либо на калькуляторе. В AutoCAD нет инструментов, позволяющих автоматически переводить введенные значения в командную строку пропорционально заранее выбранному масштабу. Так же нет и инструментов для извлечения информации из модели с учетом масштаба, так например, мало пользы от команд дист (_dist) или площадь (_area). Единственная возможность учитывать масштаб есть только при проставлении размеров, значения которых можно регулировать переменной DIMLFAC, установив её в командной строке, свойствах размера (Масштаб линейных размеров (Dim scale linear)) или настройках размерных стилей (в окошке Масштаб (Scale factor) на закладке Основные единицы (Primary Units)). Но даже при таком стиле работы люди все равно пытаются конструировать (куда же без этого), что проблематично, поэтому начинаются ухищрения. Например, прочерчивают модель в натуральную величину в сторонке, после чего для оформления, её уменьшают и вписывают в рамку. Это лишнее, а потому глупое действие, вызванное неправильным использованием своего инструмента. С другой стороны, если ориентироваться все же на чертеж на бумаге, а не на цифровую модель, то этот стиль имеет место быть. Ведь если чертеж не имеет почти ни одного реального размера (т.е. значения размеров перебиты), если используется непропорциональный масштаб, если оси откладываются в одном масштабе, а узлы при этом делаются в другом, если чертятся всевозможные схемы и графики, то использовать пространство листа и видовые экраны вроде бы и незачем. Однако я бы тогда посоветовал поискать более дешевую альтернативу AutoCAD, потому что подобное использование просто не рационально, т.к. похоже на забивание гвоздей микроскопом.
Более грамотным выглядит стиль 2.1, так как модель уже вычерчивается в натуральную величину, но это только на первый взгляд. Здесь все наоборот, масштабируется не модель, а рамка до размеров модели. С одной стороны, если часть модели полностью являет собой законченный лист чертежа то его отдельную компоновку в пространстве листа, производить вроде бы незачем. Однако с другой стороны, с этим стилем дружат люди, которым повезло работать всего с одним масштабом и если появляется деталь с другим масштабом, которая должна находиться в том же листе – её масштабируют, и работа здесь становится даже сложнее чем по первому стилю. Если требуется компоновка, то появляется необходимость передвигать части модели в пространстве модели. Таким образом, может нарушаться удобное проекционное положение частей модели и связь ассоциативных примитивов AutoCAD (размеры, штриховка, поля (fields) привязанные к координатам).
Переходим к стилю 2.2. Для новичка преимущества этого стиля не столь очевидны, и даже наоборот - он кажется им более трудоемким. Такое ощущение возникает во всех сферах, где для достижения результата необходимо изучать что-то новое. Если разобраться с некоторыми особенностями и подготовится к работе, то трудности не будут таковыми, а преимущества выйдут на первый план. Стиль 3 отличается от 2.2, только тем, что все внемасштабные элементы размещаются в пространстве листа, этот стиль подходит тем, у кого чертеж не сильно насыщен ими, или при оформлении 3-х мерных моделей. Если же мы имеем 2D модель и кучу размеров, пояснений, выносок, внемасштабных блоков, то лучше использовать стиль 2.2. Этот стиль позволяет в полной мере освободиться от границ бумаги, он позволяет не ломать и не комкать модель, использовать проекции и удобное взаиморасположение частей модели, показывать одно и то же в различных представлениях.
Итак, работаем по стилю 2.2, для чего вычерчиваем модель в натуральную величину в пространстве модели, внемасштабные объекты (внемасштабные они относительно листа бумаги) располагаем там же, увеличив их на масштабный коэффициент. Компоновку модели выполняем в пространстве листа, там же располагаем и основную надпись. Основная проблема при работе с пространством листа это масштаб. В AutoCAD2008 введено понятие аннотаций, и, соответственно, разработан инструмент их масштабирования. Но в ранних версиях этого нет, поэтому, сначала разберемся с ними.
AutoCAD2007 и ниже.


Рис. 1. Настройка масштаба для размерного стиля.
Есть еще возможность проставлять размеры через видовой экран. Это уже другой вариант. Тогда переменная DIMSCALE устанавливается в нуль, для этого нужно выбрать в настройках размерных стилей Масштаб размеров по листу (Scale dimensions to layout) на закладке Размещение (Fit). Тогда размер отмасштабируется в соответствии с масштабом видового окна. Создавать несколько размерных стилей относительно масштаба в данном случае не надо, работать придется всегда в пространстве листа, ведь окошко масштабов видовых окон там. Здесь может помочь режим максимизации видового экрана. Так же при работе в максимизированном режиме экрана с командой Показать (_Zoom), меняется и масштаб видового экрана, поэтому проставленные размеры будут разного масштаба. Что решается применением текущего стиля, после выхода из максимизированного режима (Главное меню > Размеры (Dimension) > Обновить (Update) или команда -рзмстиль (_-dimstyle) > восстановить (_apply)). Однако этот способ простановки размеров не позволяет использовать переменную DIMSCALE для хранения масштаба, который пригодился бы для остальных внемасштабных объектов.
Текст. К сожалению, у текста нет такой переменной, которая могла бы масштабировать текстовые примитивы (MTEXT, TEXT). Поэтому приходится задавать его высоту вручную, увеличенную на масштабный коэффициент. Можно аналогично размерным стилям сделать список текстовых стилей, но выбирать их придется отдельно от размерного стиля. Однако кто хочет помучаться может использовать в прозрачном режиме команду '_spacetrans ('едпрост), которая может пересчитать значение высоты текста относительно масштаба видового экрана.
Штриховки. Здесь проще. Есть такая вещь как палитра инструментов (ToolPalettes), там есть спецкнопки для штриховок, в свойствах которых можно установить параметр Вспомогательный масштаб (Auxiliary scale) на DIMSCALE. Тогда масштаб штриховок будет увеличиваться относительно переменной DIMSCALE которую мы заранее выставили, установив размерный стиль. Но, работая через видовое окно можно пользоваться галочкой Относительно листа (Relative to paper space) в диалоге настроек штриховки по команде кштрих (_ bhatch). Кнопка с палитры здесь уже бесполезна.
Другие внемасштабные объекты. Помимо всего прочего в чертеже есть масса внемасштабных объектов, размеры которых на бумаге всегда должны быть одинаковыми при любом масштабе. Это всевозможные стрелочки, кружочки, обозначения разрезов и узлов, условные обозначения элементов конструкций. И располагая такие элементы в пространстве модели, их также необходимо увеличивать на коэффициент масштаба. Свойств масштаба у группы примитивов нет, а увеличивать каждый раз такие элементы командой масштаб (_Scale) дело неблагодарное. Поэтому все такие элементы необходимо заключать в блоки, так как их можно вставлять с заданным масштабом. Для автоматизации вставки блоков относительно переменной DIMSCALE, поможет все та же палитра инструментов. Плюс ко всему у блоков есть точка вставки и при изменении масштаба блок изменяется относительно её. Таким образом, если понадобилось преобразовать масштаб оформления модели, то достаточно выделить все блоки и изменить в свойствах масштаб и все блоки изменятся относительно своих точек вставок, оставаясь при этом на необходимых для них местах.
Масштаб типа линий. Здесь тоже несколько подходов:
- Назначение переменной CELTSCALE (масштаб типа линий) равным масштабу (также работает и СПДС GraphiCS). Главное меню > Формат (Format) > Типы линий (Linetype) > Вкл подробности (Show details) > Текущий масштаб (Current object scale).
- Назначение глобального масштаба типа линий, переменная LTSCALE. Главное меню > Формат (Format) > Типы линий (Linetype) > Вкл подробности (Show details) > Глобальный масштаб (Global scale factor). Подходит для работы по стилю 2.1.
- Я советую использовать назначение масштаба в единицах пространства листа PSLTSCALE в единицу, это можно сделать, установив галочку: Главное меню > Формат (Format) > Типы линий (Linetype) > Вкл подробности (Show details) > Масштаб в единицах пространства листа (Use paper space units for scaling). При этом в пространстве листа типы линий будут отмасштабированы соответственно видовым окнам. Таким образом, мы избавляем себя от необходимости следить за масштабом типа линий. Масштаб по объекту CELTSCALE тогда в большинстве случаев установлен в единицу и нужен только для того, чтобы изменить отображение каких-то отдельных линий. Недостаток такого подхода в том что, работая в пространстве модели все типы линий, будут отображаться одинаково для всех масштабов и, скорее всего, штрихи типа линий можно будет увидеть только при сильном увеличении. В данном случае может помочь временная установка глобального масштаба типов линий LTSCALE в значение текущего рабочего масштаба. См. рис. 2.

AutoCAD2008 и выше.
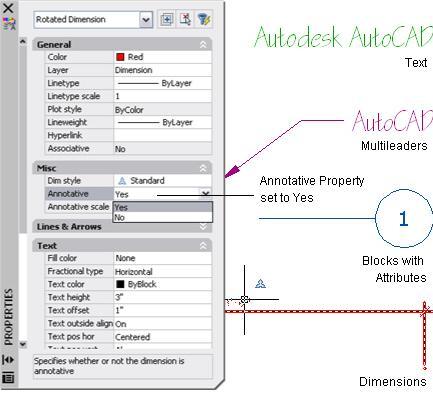
Ну вот, наконец-то с AutoCAD2008 было введено понятие аннотаций. А точнее была введена переменная, которая отвечает за масштаб всех внемасштабных объектов, теперь это аннотации, т.е. пояснения к модели которые на бумаге должны выглядеть одинаково. Знакомьтесь, системная переменная –CANNOSCALEVALUE. К сожалению, эта переменная только для чтения, изменить её можно редактированием переменной – CANNOSCALE, которая записывается в виде дроби через двоеточие, например «1:10», но при этом этот масштаб должен содержаться в списке масштабов, который редактируется командой списмасштред (_scalelistedit).

Рис. 4. Масштаб аннотаций в статусной строке.
В общем, теперь можно внемасштабным объектам, таким как размеры, текст, штриховки, блоки, мультилидеры и даже тип линий добавлять свойство аннотативности (см. рис. 3) и тогда они будут зависеть от списка масштабов, который находится в статусной строке в правом нижнем углу окна AutoCAD. На рис. 4 переменная ANNOALLVISIBLE отвечает за показ аннотативных объектов, масштаб которых не активен. Переменная ANNOAUTOSCALE отвечает за добавление и применение выбранного масштаба для аннотативных объектов. Еще полезная переменная SELECTIONANNODISPLAY, которая отвечает за показ всех вариантов масштаба выделенного аннотативного объекта, см. рис. 5.

Рис. 6. Установка аннотативности в настройках размерного стиля.
Итак, для размеров теперь не надо делать несколько стилей в зависимости от DIMSCALE, теперь будет один стиль – аннотативный, для этого в диспетчере размерных стилей, на вкладке Размещение (Fit) нужно поставить галочку Аннотативный (Annotative). Переменная DIMSCALE при этом запрещается для редактирования и не влияет на размер, см. рис. 6. Также поступаем и для текстового стиля и штриховок. Штриховки, помещенные на палитру, будут вставляться относительно масштаба аннотаций, если хотя бы один раз использовалась аннотативная штриховка. Блоки нужно делать аннотативными при их создании, а если уже есть библиотека, то их придется все отредактировать. Если файл должен вставляться как блок, то в этом файле необходимо установить переменную ANNOTATIVEDWG в единицу, тогда блок будет вставляться как аннотативный. Вставлять аннотативный блок нужно с масштабом равным единице.
Перед вставкой аннотативного объекта необходимо установить в статусной строке масштаб аннотаций, см. рис. 4. Тогда вставленному аннотативному объекту будет присвоен соответствующий аннотативный масштаб. Чтобы добавить аннотативный масштаб для объекта, необходимо включить кнопку в статусной строке, отвечающую за переменную ANNOAUTOSCALE и изменить там же масштаб аннотаций. Тогда вновь выбранный масштаб добавится ко всем аннотативным объектам. Чтобы добавить/удалить аннотативный масштаб только для конкретного выделенного объекта, необходимо воспользоваться контекстным меню с него и выбрать пункт Масштаб аннотативного объекта (Annotative Object Scale) > Добавить текущий масштаб (Add Current Scale) / Удалить текущий масштаб (Delete Current Scale), или отредактировать список масштабов вручную выбрав пункт Добавить/удалить масштабы (Add/Delete Scales). Также смотри команды объектмасшт (_objectscale), -объектмасшт (_-objectscale), _aiobjectscaleadd, _aiobjectscaleremove. Аннотативные объекты будут показываться только в тех видовых окнах, в свойствах которых будет установлен соответствующий аннотативный масштаб. Т.к. объект может иметь несколько аннотативных масштабов, то он может отображаться соответственно в разномасштабных видовых окнах, таким образом, появляется возможность показывать на чертежах область модели в различных масштабных представлениях.
Масштаб типа линий. Помимо переменных CELTSCALE, LTSCALE, PSLTSCALE появилась еще одна – MSLTSCALE, которая отвечает за масштаб типа линий относительно масштаба аннотативности. Эта переменная позволит нам забыть еще и про ручную временную установку LTSCALE равной масштабу вычерчиваемой модели. То есть необходимо все эти переменные установить в единицу. Тогда если, работая с частью модели, которая будет выводиться, например в 10-м масштабе, установить аннотативный масштаб 1:10, то типы линий установятся с правильным масштабом для 10-го масштаба, но не читаемым, например для 100-го, за это и отвечает MSLTSCALE. При этом перейдя в пространство листа, тип лини будет масштабироваться относительно видового экрана, т.к. PSLTSCALE также установлена в 1. Если необходимо один и тот же фрагмент модели отобразить в разных масштабах в пространстве листа, то специально даже ничего делать не нужно все будет корректно отображаться.
Внимание! Запрещается перепечатка данной статьи или ее части без согласования с автором. Если вы хотите разместить эту статью на своем сайте или издать в печатном виде, свяжитесь с автором.
В этой статье мы поговорим о правильной работе с размерами в программе Автокад. Вот какие нюансы я рассмотрю:
Видео версия урока:

Текстовая версия урока:

Причем в Автокаде размер автоматически привязывается к некоторым типам объектов, например, к Полилиниям, к отрезкам.
К примеру, Вам надо уменьшить образмеренный участок детали (верхняя горизонтальная поверхность). Если у Вас контур детали выполнен Полилинией, то достаточно сделать вот что:


Теперь давайте научимся быстро выполнять размерную цепь в Автокаде.
Далее просто выбираем нашу Полилинию, которой выполнен контур детали, и отводим курсор для указания положения линий нашей размерной цепи:


Строители, которые чертят в Автокаде, сталкивались с тем, что если чертить здание в масштабе 1:1 (а так кстати и положено работать, см. урок по масштабам чертежей в Автокаде) то размеры вообще не видно, как и не видно засечек и стрелочек.

Еще один великий плюс аннотативных размеров и текстов.
При оформлении чертежей на Листах в Автокаде , какой бы Вы не задали масштаб чертежу, размеры и тексты всегда будут иметь одну и ту же высоту, и не будут масштабироваться.
Обязательно получите мой более развернутый базовый Видео-курс “AutoCAD за 40 минут”, нажав по картинке ниже:


В этом уроке мы показываем, каким системным требованиям должен удовлетворять Ваш компьютер или ноутбук, чтобы в нем работать комфортно в Автокаде. Видео версия урока: Освой AutoCAD за 40 минут пройдя базовый курс от Максима Фартусова. Текстовая версия урока: Пожалуй одним из самых популярных вопросов, на ряду с таким, как скачать программу AutoCAD, является вопрос связанные с системными требованиями программы AutoCAD. […]
В этой статье мы поговорим о правильной работе в Листах в программе AutoCAD. В том числе разберу такие темы:
Видео версия урока:

Текстовая версия урока:

Также по-началу, находясь в пустом Листе в Автокаде, мы совершенно не понимаем, какого он формата, размера. И на нём, увы, нет ни рамок, ни таблицы основной надписи:

Поэтому нам надо настроить параметры Листа под себя. Это делается следующим образом.

Далее нужно выбрать четыре параметра (смотри картинку ниже)

Теперь поговорим о том, как задать масштаб вида в Автокаде.
Делается это так.

Далее обязательно фиксируем видовой экран, нажав дважды левой кнопкой мыши за его пределами.
Да, кстати! После того как мы выбрали масштаб вида, до того как фиксировать видовой экран, часто нужно еще подвинуть наш чертеж, чтобы он находился по центру. Для этого просто нажав и удерживая колесо мышки зажатым, двигаемся внутри вида без приближения и отдаления. Ничего сложного 🙂
Хочу заметить также, что Вы можете вставлять в Лист Автокада любое количество Видовых экранов, располагать их как угодно и менять им размеры, регулируя с помощью их граничных рамок.
Обязательно получите мой более развернутый базовый Видео-курс “AutoCAD за 40 минут”, нажав по картинке ниже:


В этом уроке мы показываем, каким системным требованиям должен удовлетворять Ваш компьютер или ноутбук, чтобы в нем работать комфортно в Автокаде. Видео версия урока: Освой AutoCAD за 40 минут пройдя базовый курс от Максима Фартусова. Текстовая версия урока: Пожалуй одним из самых популярных вопросов, на ряду с таким, как скачать программу AutoCAD, является вопрос связанные с системными требованиями программы AutoCAD. […]

Расширение стандартных возможностей AutoCAD - Express v4.0.0 (Финальная версия)
(Данная версия работает только начиная с AutoCAD-2004 и выше)
(Финальная версия исправлена под работу в версиях AutoCAD новее 2006, просьба, если кто пользуется данной программой в версиях 2007 или 2008, оставить комментарий работает она, в данных версиях, или нет, а то из-за отсутствия таковых проверить не удалось.)
При обновлении старых beta версий, необходимо удалить файл конфигурации.
Добавлены, к команде PLINE, опции создания полилиний по координатам из файла и замыкание на 1-ю вершину.
Добавлены, к команде PEDIT и режиму GRIP, опции сохранения вершин в файл и возможность изменения свойства Close на замыкание первой координатой и наоборот.
Добавлена команда EXPSELECT, расширенный выбор объектов в режиме GRIP (подсветка выбранных объектов ручками манипуляции).
В расширенный выбор объектов добавлена возможность указания цвета непосредственно через диалоговое окно и выбор с учётом цветовой системы.
Добавлен редактор вершин для работы с полилинией в режиме GRIP (Прямая работа с полилинией, путём непосредственного выбора вершин на экране мышью, без команды PEDIT).
Добавлен редактор вершин к команде PEDIT (Работает только с предварительным выбором полилинии, подробней смотрите в руководстве).
Добавлен редактор вершин при создании полилиний и увеличино
количество опций полилиний в диалоговом окне, включая: сглаживание,
квадратный и кубический сплайн.
Добавлена опция расширенного выбора объектов, в панели открывающейся
во время работы некоторых команд редактирования.
В отличии от стандартной команды "QSelect" в AutoCAD, производит выбор непосредственно при активных командах редактирования и
позволяет выбирать набор объектов, по набору их свойств.
- дополнениz к интерфейсу (выбор опций некоторых команд мышью в диалоговом окне), включая редактор вершин в командах PLine, PEdit и в режиме GRIP;
- расширенный выбор набора объектов по набору их свойств;
- трансформирование:
1) афинное 1-го и 2-го порядков;
2) проекционно-афинное
- привязка объектов к нескольким слоям, в целях избежания дублирования объекта на нескольких слоях.
Читайте также:

