Изменить с помощью paint 3d
Обновлено: 07.07.2024
Когда мы хотим отредактировать изображение на нашем ПК с Windows 10, мы думаем о загрузке стороннего программного обеспечения. Однако сейчас в этом нет необходимости, если только вы не планируете создавать высококачественную графику. Вы можете использовать предустановленное приложение Microsoft Photos или Paint 3D для редактирования изображений. Здесь вы найдете подробное руководство о том, как редактировать фотографии с помощью Paint 3D в Windows 10.
Paint 3D обладает множеством интересных функций. К ним относятся наклейки, 2D-формы, возможность использовать изображения PNG, широкий выбор кистей и многое другое. Мы рассмотрели их все в этом посте.
Давайте посмотрим, как использовать Paint 3D для редактирования изображений.
Открыть фото
Вы можете начать рисовать на пустом холсте в Paint 3D или отредактировать любую существующую фотографию. Чтобы отредактировать старое изображение, перейдите в Меню в Paint 3D.
Нажмите «Открыть», а затем «Обзор файлов». Выберите файл, который хотите отредактировать.
Кончик: Щелкните изображение правой кнопкой мыши в проводнике и выберите «Редактировать с помощью Paint 3D», чтобы быстро открывать изображения в Paint 3D.
Добавить изображение поверх существующей фотографии
Если вы хотите добавить изображения поверх текущего изображения, вы можете сделать это с помощью справки инструмента «Вставка», расположенной под опцией «Меню».
Как использовать инструмент выбора
Как и в MS Paint, вы можете использовать инструмент «Выбрать», чтобы вырезать часть изображения. Нажмите на инструмент «Выбрать», чтобы активировать его. Затем перетащите мышью область, которую хотите вырезать.
Кроме того, с помощью инструмента «Выбрать» вы можете создавать наклейки и вырезать трехмерные объекты. Вы даже можете скопировать выделенную область (используемую для дублирования объектов), повернуть или отразить ее. Вы можете получить доступ ко всем этим параметрам из правой боковой панели, которая открывается при выборе любой области.
Как обрезать изображения
К счастью, Paint 3D позволяет относительно легко обрезать изображения. Вы можете использовать предварительно определенные размеры для обрезки изображений или выбрать произвольную область. Вы даже можете заблокировать соотношение сторон, чтобы сохранить баланс между шириной и высотой.
Чтобы обрезать изображение, нажмите на инструмент «Обрезка» вверху. Затем выберите обрамление по вашему выбору. Или используйте инструмент «Выбрать», чтобы определить область, и выберите «Обрезать» на правой боковой панели.
Используйте Magic Select Tool
Нажмите на инструмент выбора Magic в строке меню. Используя границы, появляющиеся вокруг изображения, выберите область, которую хотите выделить. Нажмите Далее на правой боковой панели.
Используйте инструмент «Добавить» или «Удалить» на правой боковой панели, чтобы уточнить свой выбор. Просто нажмите на область с выбранным правильным инструментом. Выбрав нужную область, нажмите Готово.
Нарисуйте громкую связь на изображении
Paint 3D предлагает множество кистей, таких как маркеры, ручки для каллиграфии, акварель, карандаши и даже инструмент заливки цветом. Все они находятся на вкладке «Кисти». Вы можете изменить толщину, непрозрачность и цвет выбранной кисти.
Чтобы стереть любой рисунок, используйте инструмент «Ластик», расположенный в наборе кистей.
Добавьте прямую линию, стрелки и другие фигуры
Редактируете ли вы снимок экрана или создаете любую другую графику, такую как блок-схема, формы, такие как стрелки, круги, квадраты и т. Д., Пригодятся. В Paint 3D доступно множество таких форм.
Щелкните вкладку 2D-формы и выберите нужную форму. Затем нарисуйте эту форму на изображении.
Вы можете изменить цвет формы, заполнить ее цветом, отрегулировать ее толщину, повернуть и отразить, используя параметры, доступные на правой боковой панели. Вы даже можете использовать поля выбора на фигуре, чтобы отрегулировать ее размер и положение.
Добавить 3D-фигуры
Используйте вкладку «3D-фигуры», чтобы добавить к изображению интересные 3D-фигуры. Чтобы добавить 3D-объект, перейдите на вкладку 3D-фигура и выберите 3D-объект.
Используйте стикеры
Ты можешь добавлять стикеры к своим изображениям в Paint 3D чтобы улучшить внешний вид и придать ему реалистичность. Чтобы добавить наклейку, перейдите на вкладку «Наклейки». Выберите понравившуюся наклейку и нарисуйте ее на картинке с помощью мыши. Вы можете добавить собственные стикеры, используя последнюю вкладку на правой боковой панели. Вы также можете создавать стикеры с помощью инструмента Magic select.
Еще одна интересная особенность наклеек заключается в том, что их можно добавлять к 3D-объектам. То есть 3D-объекты выступают в качестве заполнителя для наклеек. Если вы наведете наклейку на какой-либо трехмерный объект, она будет размещена на трехмерном объекте, создавая общий вид одного изображения. На следующем снимке экрана я использовал рыбу как трехмерный объект и поместил наклейку с языком поверх нее.
Добавить и редактировать текст
Paint 3D позволяет добавлять и редактировать текст с помощью инструмента «Текст». Вы можете добавить 2D и 3D текст. Текст можно отформатировать с помощью инструментов стиля, размера, цвета и выравнивания шрифта. Они доступны из правой боковой панели. Обратитесь к нашему руководству о том, как добавлять и редактировать текст в Paint 3D.
Добавить фотоэффекты
Вы не найдете фильтров в Paint 3D, но вы можете добавить к изображениям цветовые эффекты. Чтобы добавить эффект, щелкните вкладку «Эффекты» на верхней панели и выберите нужный эффект.
Изменение размера, поворот и отражение изображения
Вкладка Canvas в Paint 3D содержит некоторые важные функции. К ним относятся такие инструменты, как изменение размера, поворот и отражение. Чтобы использовать любую из этих функций, щелкните вкладку Canvas. Затем выберите необходимый инструмент.
Если вы внимательно заметили, на вкладке «Холст» также есть параметр «Прозрачный холст». Этот инструмент используется для того, чтобы сделать фон прозрачным в Paint 3D и изменить цвет фона.
Используйте инструмент истории
Когда мы редактируем изображение, мы часто чувствуем, что один из предыдущих шагов был лучше, чем текущее редактирование. Paint 3D позволяет легко переключиться на некоторые из последних правок. Щелкните вкладку «История» и используйте ползунок для просмотра предыдущих изменений.
Кончик: Вы можете создать запись редактирования, используя параметр Начать запись на вкладке История.
Обрезать изображение в фигурах
Paint 3D не предлагает прямого способа вырезать изображения по форме. Однако вы можете использовать комбинацию двухмерных фигур и инструмента «Волшебное выделение», чтобы обрезать изображения в кругах и других формах. Ознакомьтесь с нашим руководством о том, как обрезать изображения фигур в Paint 3D.
Сохранить изображение
После редактирования изображения вы можете сохранить его как файл JPG или сохранить его прозрачность, сохранив его как файл PNG. Для этого выберите пункт меню> Сохранить как> Изображение. Выберите желаемый тип изображения. Узнайте подробно, как конвертировать JPG в PNG в Paint 3D.
Вы можете изменить размер и разрешение картинки, используя Paint и Paint 3D в Windows 10. В этом посте мы рассмотрим, как это сделать.
Иногда вам может понадобиться, уменьшить размер картинки или разрешение фотографии, чтобы соответствовать ограничениям онлайн-приложения. Вместо покупки платного инструмента вы можете использовать встроенные опции - Microsoft Paint и Paint 3D. Оба инструмента могут помочь вам редактировать изображения.
Как изменить размер файла изображения с помощью MS Paint
Чтобы изменить размер файла с помощью Microsoft Paint, выполните следующие действия.
Шаг 1: Для начала откройте приложение Paint на вашем компьютере. Вы можете использовать окно поиска на панели задач, чтобы открыть его или в меню «Пуск» перейдите в папку «Стандартые — Windows» и запустите Paint.
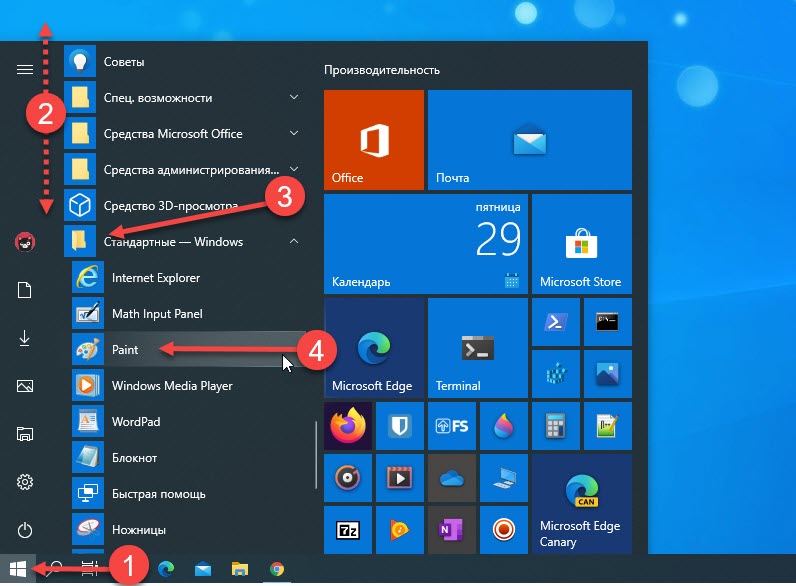
Шаг 2: После этого нажмите Ctrl + O и выберите изображение, чтобы открыть его в приложении Paint.
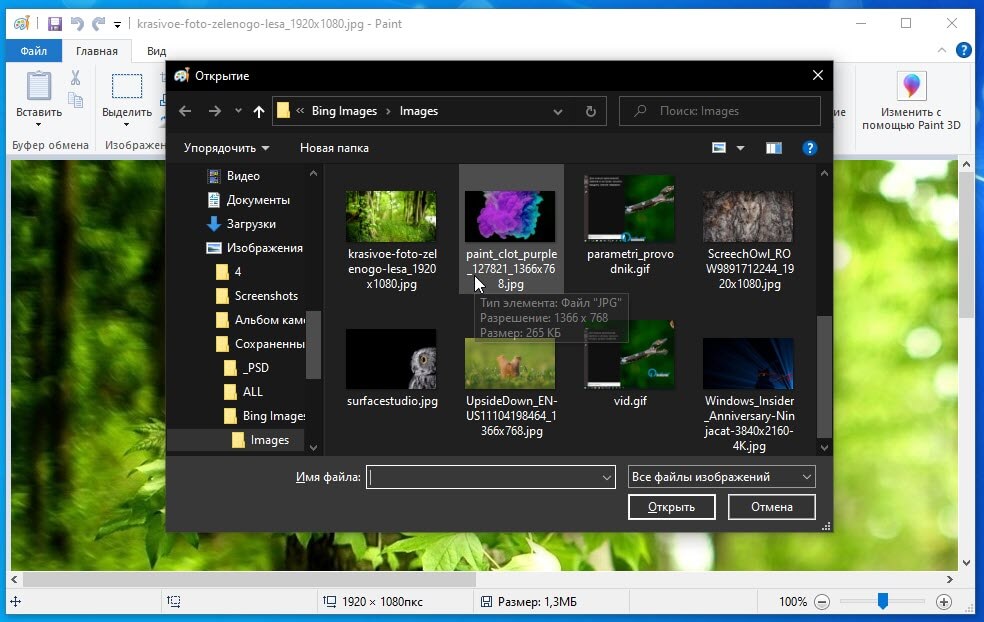
Шаг 3: Затем нажмите меню «Файл» и выберите «Сохранить как».
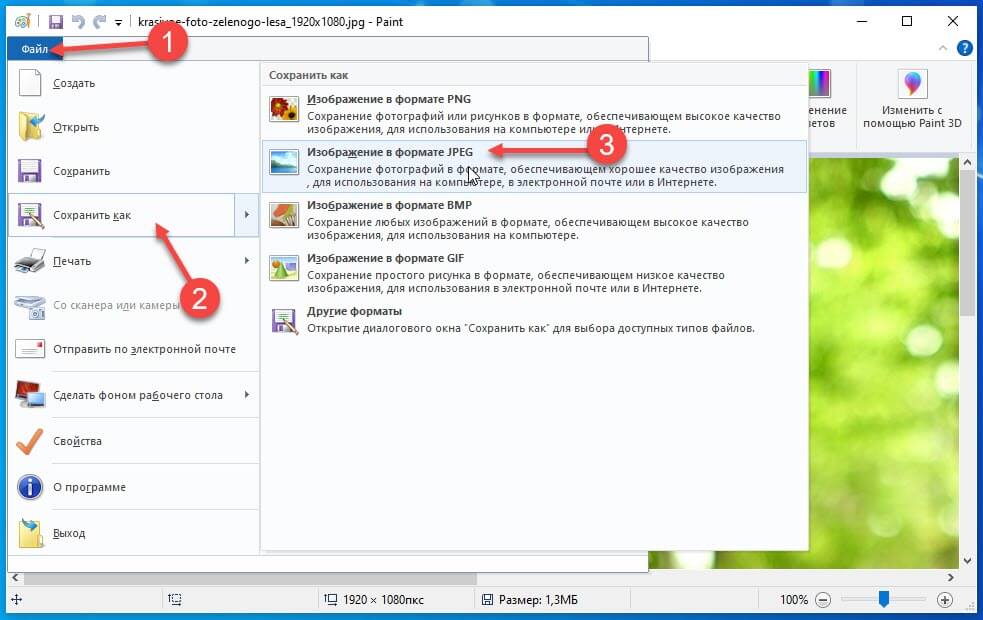
Шаг 4: После этого вам нужно выбрать место, где вы хотите сохранить файл.
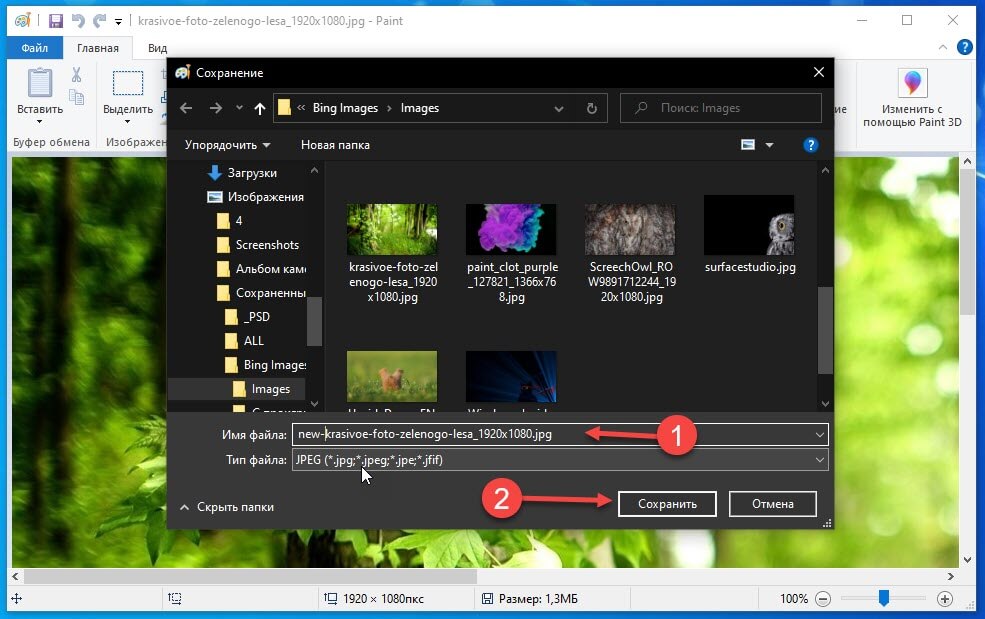
Шаг 5: Теперь выберите «JPEG» в строке «Тип файла» и нажмите кнопку «Сохранить».
Все проверьте размер нового файла и сравните его со старым. Во время тестирования файл размером 1.28 МБ за считанные секунды стал размером 660 КБ, что составляет сокращение примерно на 50%.
Если вы откроете изображение в Paint и сохраните копию файла, размер автоматически уменьшится. Однако, если у вас есть изображение, содержащее только какой-то текст, вы можете не получить, значительного уменьшения размера.
Как изменить размер файла картинки с помощью Paint 3D
Чтобы изменить размер файла в Paint 3D, выполните следующие действия.
Шаг 1: Откройте приложение Paint 3D с помощью поиска на панели задач или меню «Пуск». Далее откройте изображение в этом приложении.
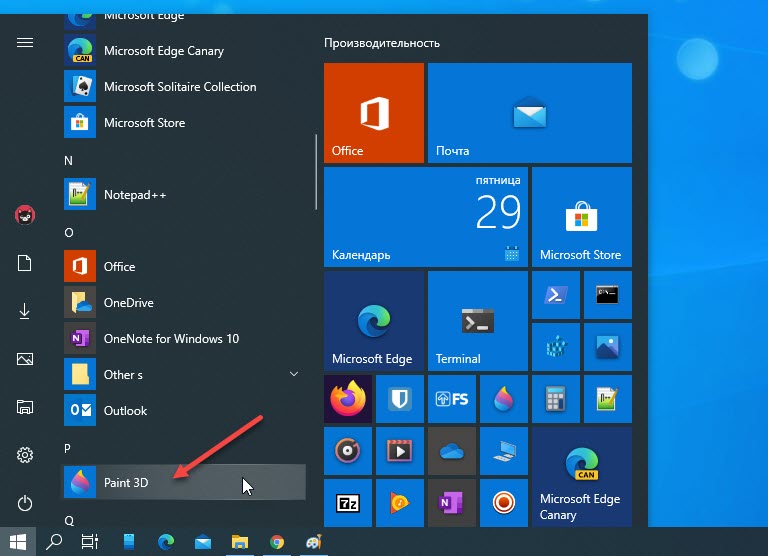
Шаг 3: Далее выберите «Изображение» в качестве формата файла.
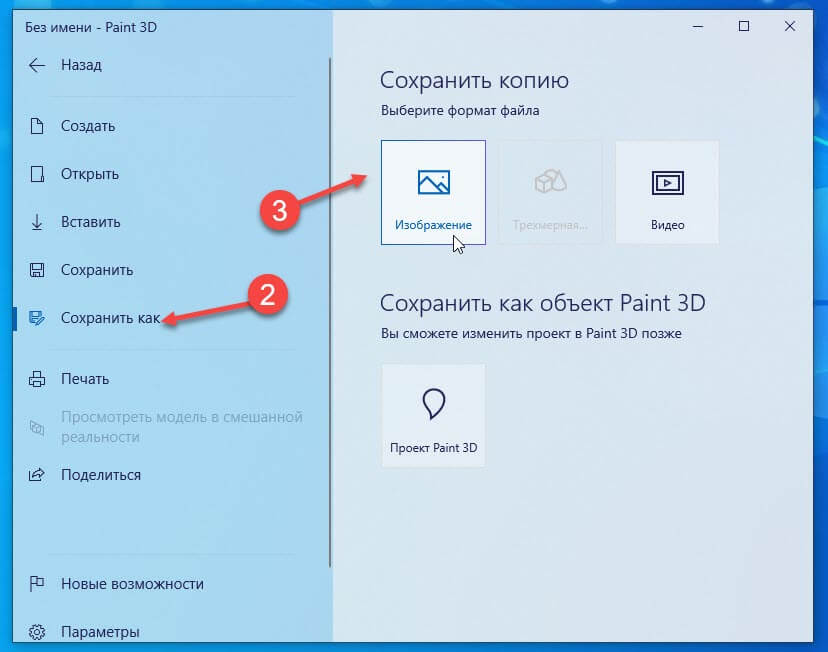
Шаг 4: Вы увидите знакомый экран, в котором вы должны выбрать место для сохранения файла, выберите 2D-JPEG из списка «Сохранить как» и нажать кнопку «Сохранить».
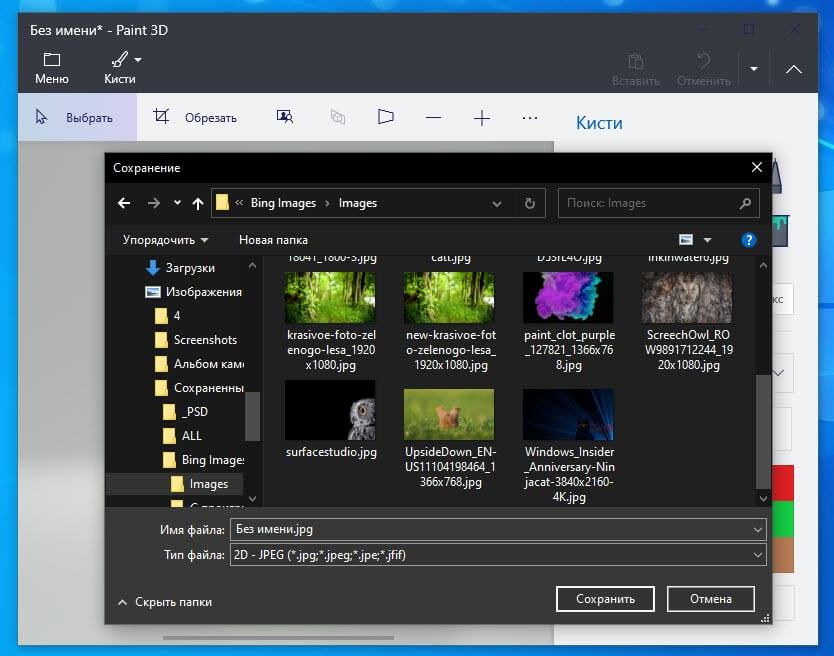
Затем вы можете сравнить размер нового файла со старым. Во время тестирования файл размером 1.28 МБ стал 550 КБ, что почти на 60% меньше.
Как изменить разрешение картинки в Paint
Чтобы изменить разрешение изображения в Paint, выполните следующие действия.
Давайте рассмотрим эти шаги подробно.
Шаг 1: Сначала откройте изображение в Paint. Для этого вам нужно сначала открыть приложение Paint, а затем;
Шаг 2: Вы можете использовать сочетание клавиш Ctrl + O , чтобы открыть изображение в приложении.
Шаг 3: Теперь убедитесь, что вы находитесь на вкладке «Главная». Здесь вы можете найти опцию под названием «Изменить размер». Вам нужно нажать на эту кнопку или используйте сочетание клавиш Ctrl W .
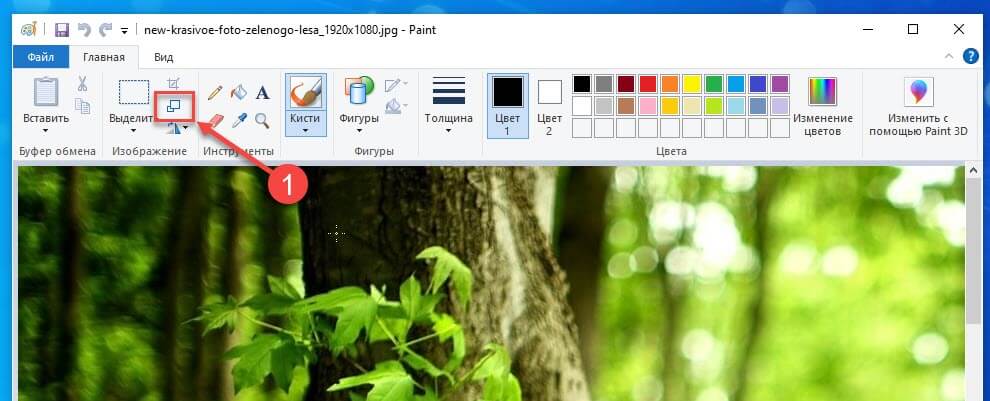
Шаг 4: Есть два способа изменить разрешение. Вы можете увеличить или уменьшить размерность в процентах или пикселях. Выберите способ и установите разрешение в соответствии с вашими требованиями.
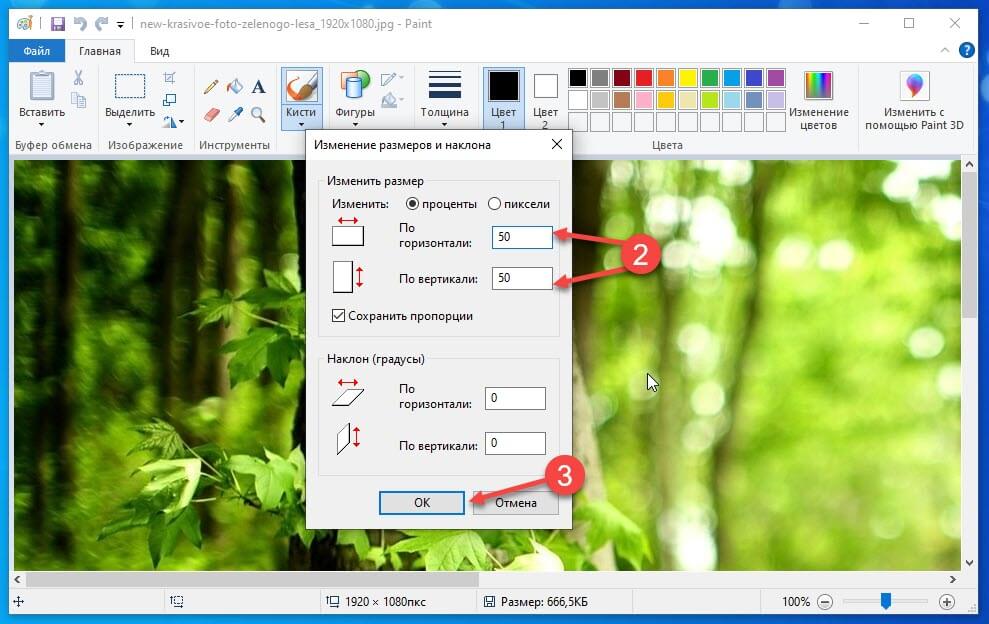
Как изменить разрешение в Paint 3D
Чтобы изменить разрешение файла в Paint 3D, выполните следующие действия.
- Откройте изображение в Paint 3D.
- Переключитесь на вкладку «Холст».
- Установите способ изменения разрешения.
- Выберите новую высоту и ширину.
- Нажмите Ctrl + S , чтобы сохранить файл.
- Читайте дальше, чтобы узнать больше об этих шагах.
Шаг 1: Сначала откройте приложение Paint 3D и откройте свое изображение в этом инструменте. После открытия файла вам необходимо перейти на вкладку «Холст».
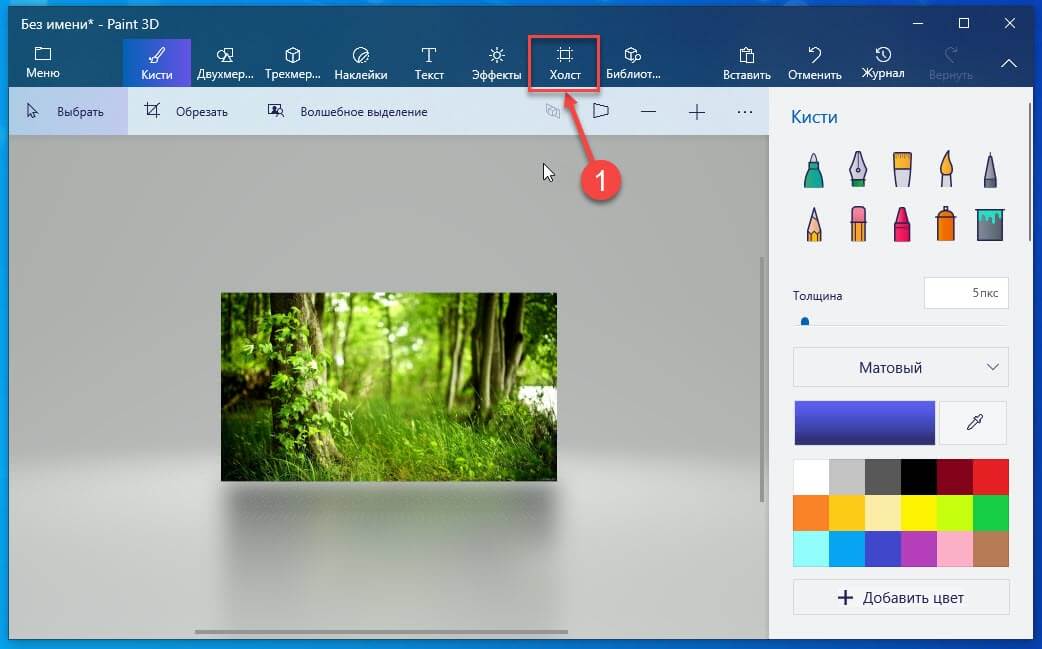
Шаг 2: Здесь вы можете найти выпадающее меню, из которого вы можете выбрать, хотите ли вы изменить размер в процентах или пикселях. Выберите способ по вашему желанию и установите желаемое разрешение.
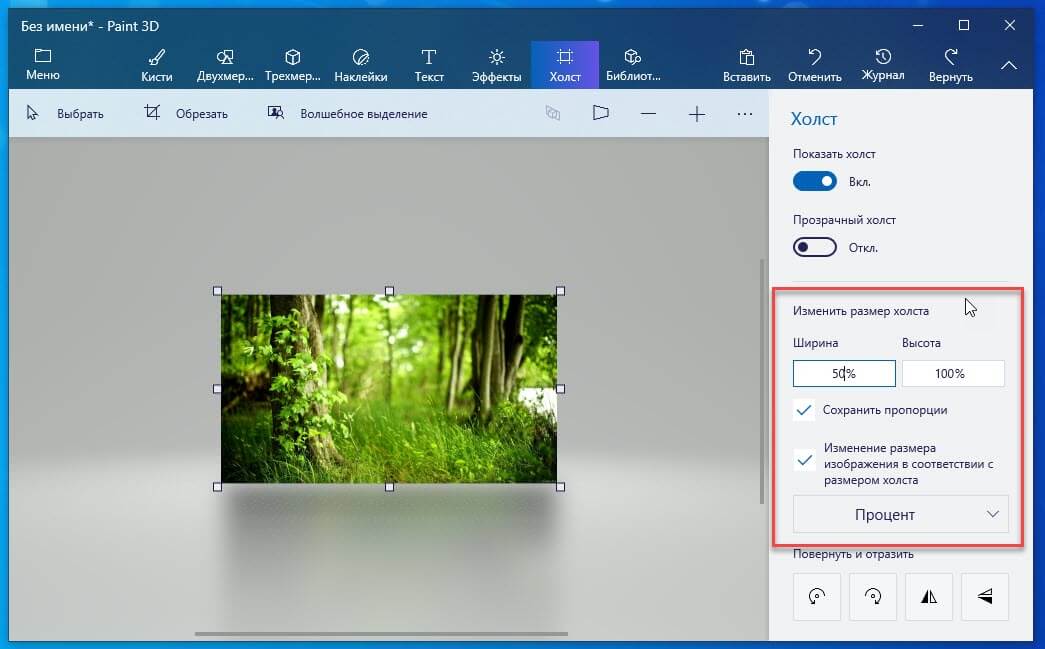
Шаг 3: Теперь нажмите Ctrl + S , чтобы сохранить файл.
Совет: если вы оставите галочку в поле «Сохранять пропорции», вам не нужно отдельно менять высоту и ширину.
Примечание: Мы стараемся как можно оперативнее обеспечивать вас актуальными справочными материалами на вашем языке. Эта страница переведена автоматически, поэтому ее текст может содержать неточности и грамматические ошибки. Для нас важно, чтобы эта статья была вам полезна. Просим вас уделить пару секунд и сообщить, помогла ли она вам, с помощью кнопок внизу страницы. Для удобства также приводим ссылку на оригинал (на английском языке).
С помощью Paint 3D можно создавать впечатляющие трехмерные объекты, но он также позволяет использовать большое количество готовых объектов в трехмерной библиотеке.
Примечание: Paint 3D доступен в Windows 10.
Поиск в библиотеке 3D-моделей
Выберите трехмерные фигуры на ленте, а затем откройте 3D-библиотеку.
Введите условие поиска в поле поиска и нажмите клавишу Ввод.
Выберите выбранную модель, чтобы добавить ее на холст.

Управление трехмерной моделью
С помощью трехмерных моделей можно перемещать их и добавлять кратные, чтобы создать собственную уникальную модель.
Позволяет делать Свинья с помощью Вингс!
При нажатии кнопки модель появится стрелка перемещения.

Стрелка вверх позволяет повернуть объект вдоль оси Z.
Стрелка вправо будет повернута вдоль оси X.
Стрелка вниз будет повернута вдоль оси Y.
Стрелка влево позволяет сдвинуть модель вперед и назад в пространстве.
Щелкните и перетащите модель, чтобы переместить ее по холсту.
Щелкните и перетащите небольшие белые квадраты на углы и стороны прямоугольника, окружающего объект, чтобы увеличить, уменьшить или растянуть объект.
Помещайтесь с ними, пока не получите хорошее представление о том, как перемещать модель и управлять ей.
Снова откройте 3D-библиотеку , найдите крыло, а затем найдите нужное, щелкнув его, чтобы добавить на холст.

Крыло появится на холсте. Перетащите модели и измените их размер, чтобы они выглядели так, как они будут объединяться.

Переместите модели до тех пор, пока крыло не будет правильно размещено, и кажется, что вы выйдете из свинья.

При нажатии кнопки выбрать все можно одновременно повернуть обе модели, чтобы убедиться в том, что они правильно работают со всеми углами.
Чтобы сделать две модели одной, щелкните выделить все и выберите пункт Группировать в правой части меню.
Теперь выполните эти действия, чтобы добавить еще одно крыло свинья.
Дополнительные возможности: Добавление в трехмерную модель фона, эффектов и других возможностей
Вернитесь в 3D-библиотеку и выполните поиск нужного фона (например, небесно).
Щелкните объект заднего плана, чтобы изменить его размер и положение.
Перетащите углы фона на края холста.

Чтобы добавить эффект к проекту трехмерной заливки, нажмите кнопку эффекты.
Выберите нужный эффект в меню. Он будет быстро отфильтровать вашу закраску.
Щелкните солнце рядом с светло- кругом и поверните его, чтобы изменить положение освещения.
На других вкладках в верхней части Paint 3D (двумерные фигуры, трехмерные фигуры, наклейкии эффекты) вы можете добавить еще больше сведений в 3D-проект Paint.
Вставка текста в Paint 3D может запутать. Это не так просто, как кажется. Многие люди нажимают кнопку с текстом на верхней панели и начинают печатать. К их разочарованию, текстовое поле исчезает сразу же, как только они начинают печатать.
Если вы боретесь с этим, наше руководство поможет вам легко добавить текст к вашим фотографиям в Paint 3D. Давайте начнем.
Как добавить текст в Paint 3D
Шаг 1: Запустите Paint 3D и откройте изображение, на которое вы хотите добавить текст.
Выбрав вариант 2D или 3D текста, перетащите указатель мыши на холст, чтобы создать текстовое поле, подобное Paint. Вы увидите курсор в текстовом поле. Начните печатать свой текст.
Щелкните за пределами текстового поля, чтобы добавить текст на холст. Не щелкайте за пределами поля, если хотите отформатировать текст. Вы можете использовать эти шаги, чтобы добавить текст на пустой холст или фотографию, например обои, плакат или любое другое изображение.
Заметка: Щелкнув мышью за пределами текстового поля, вы не сможете вносить какие-либо изменения в существующий текст, даже если это орфографическая ошибка. Вам нужно будет начать с нуля. Быть осторожен.
Как вращать, изменять размер и перемещать текст
Пока текстовое поле все еще активно, вы можете изменить размер текста, используя границу текстового поля. Щелкните любое крошечное поле в текстовом поле, чтобы изменить его размер. Используйте значок поворота в верхней части текстового поля, чтобы повернуть текст. Чтобы переместить текст, поместите курсор на границу текстового поля. Появится четырехсторонняя стрелка. Перетащите текстовое поле, используя это.
Как редактировать и форматировать текст
Вы можете выбрать стиль форматирования текста перед его добавлением. Вы можете настроить размер, стиль, выравнивание и цвет шрифта на правой панели. В случае 2D-текста вы даже можете добавить цвет фона. После того, как вы выбрали стиль, перетащите текстовое поле на свое изображение. Щелкните за пределами поля, чтобы сохранить изменения.
Вы также можете изменить форматирование после добавления текстового поля. Однако текстовое поле должно быть активным. Если вы щелкнете за пределами текстового поля, вы вообще не сможете редактировать свой 2D-текст. В случае 3D-текста вы не можете добавить больше текста, но вы можете вращать, изменять размер и выполнять другие свойства редактирования с правой панели, сначала выбрав 3D-текст. Чтобы выделить трехмерный текст, дважды щелкните текст или создайте рамку выбора вокруг текста.
По умолчанию, когда вы выбираете стиль форматирования, он применяется ко всему тексту в выбранном текстовом поле. Однако, если вы хотите проявить творческий подход, вы можете форматировать каждое слово или букву индивидуально, если текстовое поле активно. Для этого выберите алфавит, слово или весь текст, а затем примените инструменты форматирования правой панели.
Как изогнуть текст
К сожалению, вы не можете создать изогнутый текст в Paint 3D. Но если вы хотите добавить изогнутый текст к своим изображениям, вы должны создать изогнутый текст в Microsoft Word, а затем добавить его к своему изображению в Paint 3D.
Как добавить больше шрифтов в Paint 3D
Paint 3D использует системные шрифты с вашего компьютера с Windows 10. Поэтому, если вы хотите добавить пользовательские шрифты в Paint 3D, вам необходимо добавить их на свой компьютер прямо. После добавления перезапустите Paint 3D, и вы увидите новые шрифты в списке шрифтов в Paint 3D.
Текстовый акцент
Следующий:
Вы хотите сделать изображение прозрачным или просто конвертировать его в PNG из JPG? Узнайте, как это сделать, по следующей ссылке.
Читайте также:

