Изменить время суток в фотошопе
Обновлено: 03.07.2024
Программа Adobe Photoshop является лучшим инструментом для творческой экзекуции над снимками. Казалось бы, дневное и ночное освещение имеют кардинальное отличие, но мы можем путем определенных манипуляций превратить день в ночь. Работать можно с одним единственным снимком или создать картину из коллажа. Принцип обработки будет не слишком сильно отличаться. В примере будет использован коллаж, состоящий из 10 снимков.
В ходе урока по преобразованию дневного снимка в ночной добьемся вот такого результата:
Материалы к уроку:
- Kanazawa Samurai Houses
- Cherry Blossom Tree 2
- Japan Vacation XXI
- Moons Stars Sparkles Brushes
- Hanami 20
- Moss Texture
- Matte Painting Brushes
- Sky Stock 131
- Sky 8
- Sky Stock 104
Пункт 1. Открываем снимок Kanazawa Samurai Houses и дважды кликаем по слою. Это разблокирует его. Переименовываем в Plate и слегка сдвигаем вниз.
Если вы делаете плакат, то разрешение исходного файла должно быть не меньше 300 пикселей на дюйм. Для публикации в сети вполне достаточно 72 пикс/дюйм. Изменить размер можно в меню Image > Image Size (Изображение - Размер изображения) или Ctrl+Alt+I. При изменении разрешения снимка опция Resample Image (Интерполяция) должна быть отключена. Это сохранит качество снимка.
После каждого пункта сохраняйте работу. Это правило стоит применять при работе во всех программах.
Пункт 2. Теперь нужно отделить небо от земли. Это можно сделать инструментом Lasso Tool (L) (Лассо), или Polygonal Lasso Tool (Прямолинейное лассо). Обводим края крыш и фонарей. Если какие-то части крыш спрятаны ветвями деревьев, чертим по веткам. Потом можно будет дорисовать крыши в нужных местах восстанавливающей кистью или другим инструментом. Выделение делаем при большом масштабировании, чтобы сделать всё точно.
Выделение нужно сделать таким образом, чтобы бегущие муравьи опоясывали верхнюю часть. Если вы выделили нижнюю, то нужно инвертировать выделение Select > Inverse (Выделение - Инверсия) или просто Shift+Ctrl+I. Не снимая выделения нажимаем на кнопку создания маски.
Пункт 3. Делаем дубликат слоя Plate и даем ему имя Plate Backup. Перемещаем копию ниже слоя Plate и скрываем его видимость. Это будет резерв на тот случай, если что-то пойдет не так.
Далее открываем фильтр Filter > Vanishing Point (Фильтр - Исправление перспективы) или нажимаем Alt+Ctrl+V. В окне фильтра выбираем инструмент Create Plane Tool (C) (Создать плоскость) рисуем сетку с перспективой вдоль улицы. Потом выбираем Stamp Tool (S) (Штамп). Этим инструментом убираем нижнюю часть человека и стоки для воды. Штамп будет клонировать область с учетом перспективы. Работает инструмент так же, как и в обычном режиме. С зажатой клавишей Alt берем образец области и потом рисуем скопированной текстурой.
Затем выбираем инструмент Clone Stamp (Штамп) и удаляем человека полностью. Также можно удалить лишние мелкие детали.
Пункт 4. Черный фон можно удалить. Открываем изображение Cherry Blossom Tree 2. Располагаем его слева. Меняем название на Cherry Tree. Создаем маску для этого слоя и закрашиваем нижнюю часть дерева. Нужно создать иллюзию того, что дерево выглядывает из-за стены. Теперь необходимо создать два корректирующих слоя: Exposure (Экспозиция) и Levels (Уровни). Настройки можно взять со скриншота ниже. Эти слои нужно сделать обтравочными масками для слоя с деревом. Для этого необходимо зажать клавишу ALT и клацнуть между слоями.
Пункт 5. Загружаем снимок Japan Vacation XXI и помещаем его под нашим слоем Plate. Внимательно следим за тем, на какой высоте находятся вершины гор.
Пункт 6. Преобразование времени суток
Чем больше мы добавляем слоёв, тем сложнее в них становится ориентироваться. Поэтому нужно сделать группу назвать её Background. В эту группу нужно положить слой Mountain (слой с горой). Делаем ещё одну группу и называем Midground. В неё укладываем Plate и Cherry Tree со всеми корректирующими слоями. Теперь делаем ещё одну группу и называем Night Adjustment. Она должна находиться в самом верху панели слоёв. В ней мы будем изменять время суток.
Прежде всего, нужно определиться с физическим различием между днем и ночью. В ночное время источниками света являются луна и фонари. Фонари освещают крыши. Это стоит учесть. Также нужно продумать освещение горы.
Первым делом создаём корректирующий слой Exposure (Экспозиция) и уменьшаем значение экспозиции. На маске прорисовываем черным цветом и скрываем те участки, которые не должны быть затемнены. Теперь создаём новый корректирующий слой Hue and Saturation (Цветовой тон/Насыщенность). Устанавливаем отметку Colorize (Тонирование). Добавляем в снимок синий оттенок и уменьшаем яркость. И ещё один корректирующий слой Brightness/Contrast (Яркость/Контрастность). Уменьшаем яркость. Чтобы получить приемлемый результат придется поэкспериментировать со всеми параметрами.
Вот что должно получиться после проделанной работы.
Пункт 7. В группе слоёв Night Adjustment создаём новый слой, на котором будем рисовать тени. Вполне логично назвать его Shadows. Выбираем маленькую, черную, мягкую Кисть (Brush). Увеличиваем масштаб изображения, чтобы более детально прорисовать все тени. За блоками слева рисуем тени. Большим диаметром кисточки затемняем здания на переднем плане. Это должно быть похоже на эффект виньетирования.
Чтобы иметь больший контроль над процессом рисования, регулируйте прозрачность кисточки.
Пункт 8. Теперь перейдем к созданию луны. Нам понадобится загрузить набор кисточек "Moon Stars Sparkles". Вторая кисть из набора, которая представляет из себя полную луну отлично подойдет. Диаметр этой кисточки должен быть 36 пикселей для нашей сцены. Рисуем её кистью белого цвета на новом слое. Даем слою название Moon. Он должен находиться в группе слоёв Night Adjustment.
Пункт 9. В папке слоёв Night Adjustment создаём еще одну группу. Она предназначается для ближнего света. Даём ей название Nearest Light. В этой группе создаём новый слой и и выбираем мягкую кисточку с диаметром 190 пикселей. В качестве основного цвета выбираем оранжевый (FF911A). Делаем три щелчка кисточкой в одном месте. Потом выбираем белый цвет и уменьшаем размер кисти до 140 пикселей. Дважды клацаем в центре оранжевого круга. Получается градиентный переход от белого к оранжевому и к прозрачному.
Меняем режим наложения для этого слоя на Screen (Осветление/Экран). Непрозрачность снижаем до 70%. Дублируем слой со светом и увеличиваем его размер в половину. Это будет 150%. Чтобы четко выдержать пропорцию нужно включить трансформацию Ctrl+T. С зажатыми клавишами Shift и Ctrl увеличиваем масштаб. Он будет виден на верхней панели.
Уменьшаем непрозрачность слоя до 25%. Режим наложения слоя должен быть Screen (Осветление/Экран). Создаём дубликат слоя и еще раз увеличиваем размер до 150%. Непрозрачность устанавливаем равную 17%. Называем созданные три слоя Light1, Light2, Light3. Устанавливаем все слои над фонарем у аллеи.
Создаём маску для группы Nearest Light. Закрашиваем черной кисточкой свет над фонарем так, чтобы он светил только вниз.
Теперь дублируем группу и уменьшив масштаб, переносим ко второму фонарю. Даём название группе Far Light. Непрозрачностью корректируем яркость.
Пункт 10. Свет от фонарей не должен быть просто ярким пятном. Он должен освещать окружающее пространство. Создаём дубликат слоя Cherry Tree. Размещаем его в группе Night Adjustment над всеми слоями. Называем слой Tree Highlights. Создадим освещение для дерева. Нам в этом поможет корректирующий слой Photo Filter (Фотофильтр). Выбираем пресет Warming Filter (85) (Теплый фильтр 85). Устанавливаем для него плотность 100% и применяем корректирующий слой как обтравочную маску для слоя с деревом (Alt + клик между слоями).
Создаём дубликат слоя с фотофильтром и меняем режим наложения на Color Dodge (Осветление основы). Устанавливаем непрозрачность на 55%. Этот слой располагаем под предыдущим слоем с фотофильтром. Далее делаем новый корректирующий слой Hue and Saturation (Цветовой тон/Насыщенность). Значение Hue (Цветовой тон) устанавливаем на -10, а Lightness (Яркость) на +15. Этот слой должен располагаться над всеми слоями. Для слоя Tree Highlight устанавливаем режим наложения Screen (Осветление/Экран). Непрозрачность уменьшаем до 80%. Маску слоя Tree Highlight полностью заливаем черным цветом и мягкой кистью белого цвета небольшого диаметра прорисовываем веточки, которые должны быть освещены.
Пункт 11. Теперь поработаем над слоем Plate. Он располагается в группе Midground. Создаём корректирующий слой Photo Filter (Фотофильтр). Выбираем Warming Filter (85) (Теплый фильтр 85) и устанавливаем плотность 85%. Ставим галочку Preserve Luminosity (Сохранить свечение). Делаем этот слой обтравочной маской к слою Plate.
Фотофильтр хорош тем, что с включенной опцией Preserve Luminosity (Сохранить свечение) он учитывает основной цвет объектов и цвет фотофильтра и реалистично сочетает их так. Как это будет выглядеть в реальном мире. Художники годами изучают принципы взаимодействия цветов, а Фотошоп позволяет сочетать любые цвета всего в несколько кликов и получать реалистичные результаты.
Чтобы получить нужный результат, слой Plate следует разместить под слоями, которые отвечают за преобразование снимка в ночь.
К слою с фильтром добавляем маску и заливаем его черным цветом. Мягкой белой кисточкой закрашиваем те участки, которые должны быть освещены фонарями. Это дорога и стены.
Пункт 12. снимок уже выглядит хорошо, но в нем нет ключевых элементов, которые притягивали бы взгляд. Для того, чтобы придать работе смысл, нужно добавить людей. Загружаем в работу заготовку изображения девушки Hanami 20. Девушку нужно отделить от фона. Это можно сделать любым удобным способом. Слою даем название Woman. Создаём новую группу слоёв и даем ей такое же название, как и слою с девушкой. Располагаем новую группу над группой Night Adjustment.
Пункт 14. К группе слоёв Woman добавляем маску и мягкой кистью закрашиваем часть девушки таким образом, чтобы создавалась иллюзия того, что девушка находится внутри проёма двери. Под слоем с девушкой создаём новый пустой слой и называем его Shadow. Он будет предназначен для теней от девушки. Рисовать тени нужно мягкой кистью черного цвета, экспериментируя с прозрачностью.
Пункт 15. Работа выглядит хорошо, но отсутствие контраста делает её плоской. Создаём корректирующий слой Curves (Кривые) над всеми слоями и группами и устанавливаем следующие параметры.
Пункт 16. Теперь нужно поработать над более мелкими деталями. После того, как изображение было преобразовано в ночь, текстура горы совсем пропала. Для восстановления текстуры необходимо загрузить изображение мха Moss с сайта CGtextures. Дублируем текстуру несколько раз, чтобы покрыть необходимый участок. Объединяем копии в один слой. Даём слою название Mountain Texture.
Находим слой Plate и делаем Ctrl + клик по маске слоя. Это загрузит выделение на основе содержания слоя. Затем делаем инвертирование выделения Select > Inverse (Выделение-Инверсия) или нажимаем сочетание клавиш Shift + Ctrl + I. Находясь на слое с текстурой не снимая выделение нажимаем на кнопку создания маски.
Кисточкой на маске слоя с текстурой закрашиваем лишний участок на небе. Уменьшаем непрозрачность слоя до 10%. Режим наложения меняем на Difference (Разница). Делаем новую группу слоёв и даём ей название Mountain Texture. В эту группу перемещаем слой с текстурой. Добавляем маску для всей группы и закрашиваем черной кистью участки с освещением.
Вот что получается.
Пункт 17. Далее потребуется набор кистей Mordecai Brushes. Выбираем любое понравившееся дерево и в настройках кистей (F5) устанавливаем следующие параметры:
В качестве образца цвета нужно взять участок в облаках. Это можно быстро сделать при выбранном инструменте Кисть и зажатой клавише Alt. Будет активирован инструмент Пипетка. Отпустив Alt, вы вернетесь к кисточке. Называем слой Mountain Highlight. Рисуем маленькие подсвеченные деревца на горе. Этот слой должен располагаться над группой Mountain Texture.
Пункт 18. Если добавить заднюю подсветку света от облаков, то зрелищность вида усилится. Чтобы сделать это придется подобрать подходящий снимок облаков с нужной нам подсветкой. В данном случае помогли снимки неба с сайта DeviantArt. В работу взяли изображение Sky Stock 131. Создаём для данного слоя маску и скрываем все ненужные участки. Непрозрачность слоя выставляем на 10%.
Берем другие снимки облаков и повторяем те же действия. Создаем коллаж из облаков, который максимально хорошо впишется в пейзаж. Создав достаточно снимков с облаками, объединяем все полученные слои и называем их Clouds Highlights. Режим наложения меняем на Luminosity(Свечение).
Пункт 19. небо всё ещё смотрится скучно. Сейчас скроем видимость всех слоёв, кроме кроме группы Background. Чтобы быстро сделать это, нужно зажать клавишу Alt и кликнуть по значку глаза у группы Background. Загружаем изображение Sky 8. Размер изображения увеличиваем до 105%. Новый слой должен располагаться в группе Background, но выше слоя с горой Mountain. Даём слою название Cloud1. Теперь создаём отдельную группу слоёв для неба. Её называем Skies. Естественно, помещаем в неё слой Cloud1.
Делаем новую маску для неба, чтобы небо не перекрывало слой с горой.
Теперь ставим режим наложения слоя Overlay (Перекрытие), а непрозрачность изменяем до значения 30%.
Пункт 20. Продолжаем работать с небом. Загружаем Sky stock 104. Уменьшаем размер изображения до 62%. Это уменьшит размер слоя до границ рабочей области. Сделаем отражение по горизонтали. Для этого идем в меню Edit > Transform > Flip Horizontal (Редактирование-Трансформирование-Отразить по горизонтали) или нажимаем Ctrl + T и из контекстного меню выбираем пункт Flip Horizontal (Отразить по горизонтали). Называем слой Cloud2. Режим наложения меняем на Overlay (Перекрытие). Непрозрачность - 50%.
Возвращаем видимость всех слоёв.
Пункт 21. Теперь небо слишком яркое и насыщенное. Оно не может так выглядеть ночью. В группе слоёв с небом добавляем корректирующий слой Hue/Saturation (Цветовой тон/Насыщенность) и Levels (Уровни).
Пункт 22. Теперь создаём пустой слой в самаом верху дерева слоёв. Даём ему название Leaves (листья). Кисточкой рисуем немного опадающих листьев. Образец цвета можно взять с дерева. Листья должны опадать хаотично и не равномерно. Стараемся добиться максимальной реалистичности.
Создаём дубликат слоя с листвой и называем его Blurred Leaves. Как уже понятно из названия, листья мы немного размоем. Отключаем видимость первого слоя с листьями. Новый слой размываем при помощи фильтра Filter > Blur > Motion Blur (Фильтр-Размытие-Размытие в движении) с настройками угол -45° и distance 4 пикселя.
Пункт 23. Пора заканчивать работу. Создаём новый слой с названием Final touches. Располагаем этот слой выше всех остальных. Тут можно выбрать нужные цвета и прорисовать различные оттенки по всей плоскости изображения. Также стоит уделить атмосфере больше внимания. Люди в далеке добавят объем и детализацию.
В этом уроке Фотошопа мы узнаем, как можно изменить время суток на фото.
Сложность: Средняя
Дата: 07.11.2011
Обновлено: 24.08.2017

В начале, Вы должны найти подходящую фотографию.
Для начала увеличим контраст фотографии. Дублируем слой (Ctrl+J) и применяем Filter - Blur - Gaussian Blur (Фильтр - Размытие - Размытие по Гауссу), со следующими параметрами:

Изменим режим наложения на Soft Light (Мягкий свет) непрозрачностью 50%. Результат должен быть следующим:

Слейте два из этих слоев вместе (Layer - Merge Down (Слои - Объединить с предыдущим / Сочетание клавиш «Ctrl+E»)). Используйте инструмент Sharpen Tool (Инструмент «Резкость») (Кисть: 1000 px, Режим: Нормальный, Интенсивность: 30%), чтобы добавить большей чёткости фотографии.

Хорошо, теперь начнём изменять фон. Первоначально, мы должны изменить небо. Используйте инструмент Polygonal Lasso Tool (Инструмент «Прямолинейное лассо» / Клавиша «L») , для отделения области неба от других частей изображения.

Мы сделали выделение, но Вы можете увидеть, что у нас есть некоторые не выделенные элементы. Что же нужно сделать?
Держите клавишу «Shift» и когда у Вас рядом с указателем появиться знак «+», Вы можете добавить выделение.

Теперь дублируем выделенную область на новый слой (Ctrl+J) и применим Layer Style - Gradient Overlay (Стиль слоя - Наложение градиента).


Настало время изменить цвет земли и водной основы. Вернёмся к слою с основным изображением. Используя Инструмент Polygonal Lasso Tool (Инструмент «Прямолинейное лассо» / Клавиша «L») , выделите землю и воду.

Помните, что в выделении нескольких участков Вам поможет клавиша «Shift».

Нажмите Ctrl+J, чтобы дублировать выделенную область на новый слой.
Далее выбираем через меню Image - Adjustments - Hue/Saturation (Изображение - Коррекция - Цветовой тон/Насыщенность / Клавиши «Ctrl+U»).


Затемним немного фон, чтобы удалить появление дефектов на изображении. Используйте инструмент Burn Tool (Инструмент «Затемнитель» / Клавиша «O») (Кисть: 150 px, Режим: Средние тона, Экспозиция: 20%).

Последнее, что осталось сделать - изменить оттенок самого здания. Нужно перенести само здание на новый слой. Есть простой способ.
Слейте все слои в один, кроме фонового, далее через меню Select - Load Selection (Выделение - Загрузить выделенную область), затем - Select - Inverse (Выделение - Инверсия / Сочетание клавиш «Shift+Ctrl+I»), затем перейдите фоновый слой и нажмите «Ctrl+J», чтобы дублировать выделенную область на новый слой. Примените к полученному слою Layer Style - Gradient Overlay (Стиль слоя - Наложение градиента).

Вот результат этого шага:

Выглядит хорошо, но незаконченно.
Вызываем через меню Image - Adjustments - Brightness/Contrast (Изображение - Коррекция - Яркость/Контрастность):


Надеюсь, что данные приёмы были полезны для Вас.

Финальный результат
В этом уроке вы узнаете, как изменить атмосферу обычного пейзажа в двух противоположных направлениях. Вы узнаете, как изменить цвет, добавить свет и создать мрачную атмосферу.
Итоговый результат

I. Как добавить свет к изображению с лесом
Шаг 1
В первом шаге мы проведём базовую ретушь, удалив лишние детали. Откройте изображение с лесом. Нажмите клавиши (Ctrl+J), чтобы продублировать исходное изображение. На изображении с лесом нам необходимо удалить скамейку:


С помощью инструмента Лассо (Lasso Tool), выделите часть изображения скамейки, а затем идём Редактирование – Заливка – Заливка с учётом Содержимого (Edit > Fill > Content-Aware):
Примечание переводчика: идём Редактировать – Выполнить Заливку (Edit>Fill) и в появившемся окне, выбираем опцию Содержимое (Content-Aware), а затем нажимаем ОК.

Проделайте то же самое с оставшейся частью скамейки. Результат должен быть, как на скриншоте ниже:

Шаг 2
Далее, мы изменим цвет леса с помощью нескольких корректирующих слоёв. Идём Слой- Новый корректирующий слой – Карта Градиента (Layer > New Adjustment Layer > Gradient Map):

Уменьшите непрозрачность данного корректирующего слоя до 20%:

Шаг 3
Далее, идём Слой- Новый слой-заливка – Цвет (Choose Layer > New Fill Layer > Solid Color):

Поменяйте режим наложения для данного слоя на Исключение (Exclusion), 100%:

Шаг 4
Я использовал корректирующий слой Цветовой Баланс (Color Balance), чтобы добавить немного красных и жёлтых оттенков к изображению:


Шаг 5
Создайте новый корректирующий слой Кривые (Curves), чтобы добавить контраста к изображению:

Перейдите на слой-маску корректирующего слоя Кривые (Curves) и с помощью мягкой чёрной кисти, скройте коррекцию кривых в верхней центральной части изображения, откуда будет поступать основной свет.

Сгруппируйте все корректирующие слои.
Шаг 6
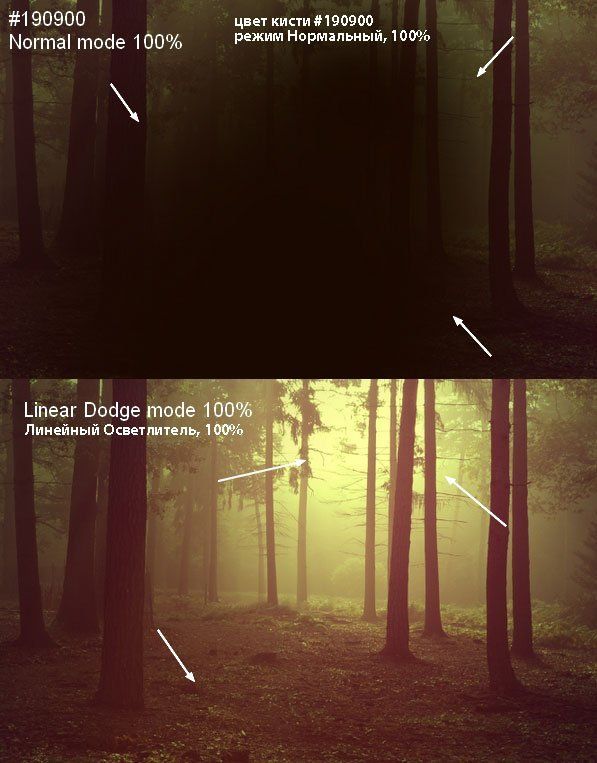
Шаг 7

Шаг 8
Примечание переводчика: не забудьте создать новый слой.
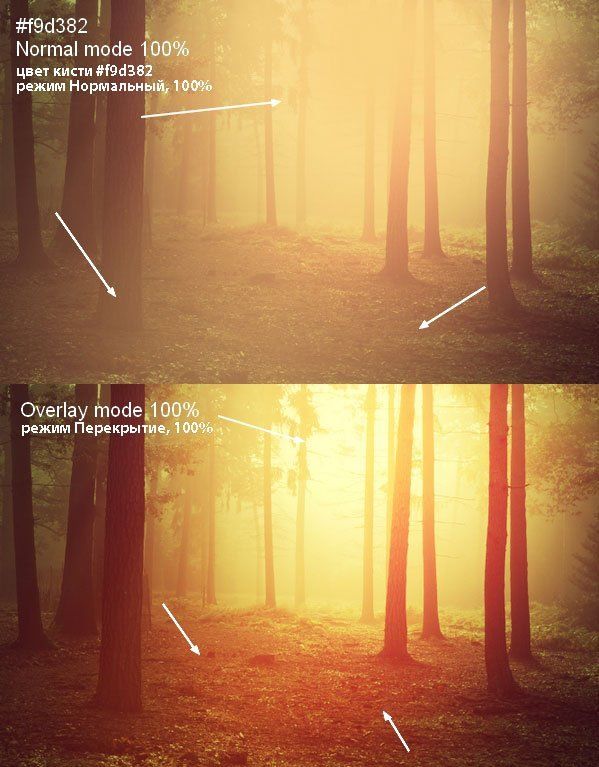
Шаг 9

Сгруппируйте все слои со световыми эффектами.
Шаг 10
Картина выглядит почти завершённой, но не забывайте про очень важную деталь: тени деревьев. На оригинальной фотографии свет мягкий, поэтому, тени деревьев почти не видны. Но т.к. мы усилили свет и контраст нашей сцены с лесом, то тени деревьев должны быть более видимыми.

Для этого, создайте новый слой ниже группы с корректирующими слоями. Выберите инструмент Прямолинейное Лассо (Polygonal Lasso Tool (L) и с помощью данного инструмента, выделите изображение дерева на переднем плане, а затем идём Редактирование – Заливка (Edit > Fill) или нажмите клавиши (Shift+F5), чтобы залить область активного выделения чёрным цветом:
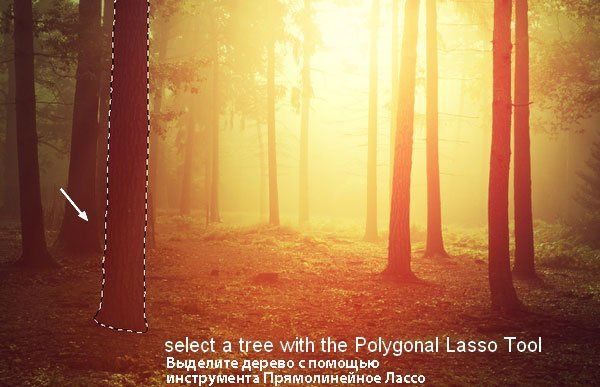

Преобразуйте слой с тенью в Смарт-объект. Далее, идём Редактирование – Трансформация – Отразить по Вертикали (Edit >Transform > Flip Vertical). Сместите тень дерева вниз, расположив у основания кроны дерева. Примените трансформацию (Ctrl+T), чтобы трансформировать тень дерева, как показано на скриншоте ниже:
Примечание переводчика: примените опцию трансформации Искажение (Warp).

Уменьшите непрозрачность слоя с тенью до 50%, далее, идём Фильтр – Размытие – Размытие по Гауссу (Filter > Blur > Gaussian Blur):

Добавьте слой-маску к слою с тенью через нижнюю панель инструментов. С помощью мягкой чёрной кисти, скройте лишние детали в области, которая указана на скриншоте ниже:
Примечание переводчика: автор удаляет лишние фрагменты тени на дереве.

Шаг 11
Добавьте тени к остальным деревьям. Чтобы добиться реалистичного и правдоподобного результата, придерживайтесь следующих советов:
- Чем дальше от источника света, тем мягче и светлее тень. Я уменьшил непрозрачность теней на краях изображения до 30%.

- Чем больше окружающая атмосфера покрыта туманом, тем менее насыщены тени. По этой причине, я размыл тени там, где они ближе к заднему плану (где туман более густой).

Мы получили первый итоговый результат (я назвал первую работу “Результат 1″).

Сгруппируйте все слои с тенями, корректирующими слоями, а также световыми эффектами в одну папку. Отключите видимость данной группы. Мы продолжим наш урок с созданием следующего эффекта.
II. Меняем время суток, день на ночь
Шаг 12
Чтобы изменить время суток для нашей сцены, добавьте новый корректирующий слой Карта Градиента (Gradient Map adjustment) поверх группы “Результат 1”:


Шаг 13
Добавьте корректирующий слой Кривые (Curves), чтобы усилить темноту:

Перейдите на слой-маску корректирующего слоя Кривые (Curves) и с помощью мягкой чёрной кисти, уменьшите эффект коррекции кривых на светлых участках (покрытых туманом):

Шаг 14
Добавьте корректирующий слой Уровни (Levels), чтобы осветлить область, покрытую туманом:

Перейдите на слой-маску корректирующего слоя Уровни (Levels) и с помощью мягкой чёрной кисти, скройте коррекцию уровней на земле:

Шаг 15
Добавьте новый слой-заливку, чтобы добавить больше тумана к сцене:

Уменьшите непрозрачность данного слоя до 60%, а затем с помощью мягкой чёрной кисти, скройте / уменьшите эффект тумана на земле и на заднем плане:
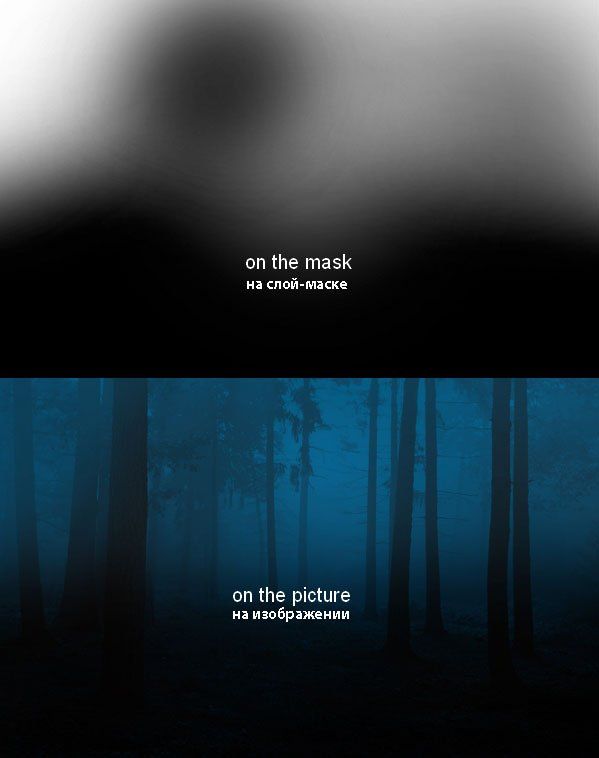
Шаг 16
Данная статья родилась совершенно случайно, во время очередных моих экспериментов с фотографиями. Сущность полученного эффекта заключается в изменении цветовой гаммы изображения, а именно, мы будем менять освещение фотографии.
Как всегда, сначала нужно выбрать изображение для обработки. Наиболее заметным эффект проявляется на фотографиях с облачным небом (облачным но не пасмурным, пасмурное не подходит в принципе), в этом случае по завершении работы можно наблюдать наибольший контраст смены времени.

Итак, изображение открыто и следующим действием должно стать копирование единственного доступного на данный момент слоя. Тут у вас имеется выбор использовать Duplicate Layer (Дублировать слой) или применить команду Layer via Copy (Слой через Копию).
В чем разница? В данном примере не имеет значения, различие заключается в том, что Layer via Copy (Слой через Копию) удобно применять при наличии выделенного объекта на слое (Выделение может быть сделано, например, инструментом Rectangular Marquee (Прямоугольное выделение)), т.е. у вас имеется выделенный объект, который нужно скопировать на отдельный слой, для того, чтобы не жать последовательно клавиатурные сочетания CTRL+C и CTRL+V, вы либо выполняете команду Layer >New >Layer via Copy (Слой >Новый >Слой через Копию), либо нажимаете CTRL+J.
Команда Duplicate Layer (Дублировать слой) просто делает точную копию выбранного вами слоя.
Итак, предлагаю выполнить команду Layer >Duplicate Layer (Слой >Дублировать слой).
Переименуйте вновь созданный слой в "Закат" (осуществляет посредством двойного щелчка по названию).
Выберите слой закат и выполните команду Image >Adjustments >Photo Filter (Изображение >Настройка > Фото фильтр)
Используйте Warming Filter (85), Density (Плотность) установите 100% Теперь выполните команду Image >Adjustments >Brightness/Contrast (Изображение >Настройка >Яркость контраст):
Brightness (Яркость) (- 25 )
Contrast (Контрастность) ( 50 )
Для наглядности этого шага отключите видимость слоя "Закат", для этого нужно щелкнуть глазу в палитре слоев (Layers) слева от скрываемого слоя.
Сделайте активным фоновый слой (щелчок по нему в палитре Layers (Слои)). Если вы используете англоязычную версию Photoshop, то он будет называться Background.
Сейчас нам придется воспользоваться командой Match Color (Соответствие цвета, уравнивание цветов, соотнесение цветов)
Она может корректировать яркость, цветовую насыщенность, и цветовой баланс на изображении. Продвинутые алгоритмы в команде Match Color (Соответствие цвета, уравнивание цветов, соотнесение цветов) позволяют Вам делать цветовые корректировки исходного изображения, в соответствии с цветовым распределением выбранного вами изображения.
Итак, выполните команду Image >Adjustments > Match Color (Изображение >Настройка > Соответствие цвета, уравнивание цветов, соотнесение цветов). Установите следующие параметры:
Luminance (Яркость, сигнал яркости) - 100 ;
Color Intensity (Интенсивность цвета) - 100 ;
Fade (Ослабить) - 50 ;
Флажок Neutralize (Нейтрализовать) должен оставаться неактивным.
Source (Источник) - Имя вашего изображения;
Layer (Слой) - Закат
Перейдите к редактированию слоя "Закат", а именно добавьте маску слоя посредством команды Layer >Add Layer Mask >Reveal All (Слой > Добавить слой-маску > Показать все)
Теперь щелкните в панели инструментов по Gradient (Градиент) (клавиша G). В опциях инструмента сделайте активной опцию Reflected Gradient (Отраженный градиент)
Нажмите D для перезагрузки цветов, затем проведите градиентом от середины изображения к его нижней части.
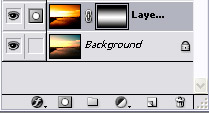
Измените Blending Mode (Режим смешивания) слоя на Screen (Экран).
Ну вот и все. Как вы уже наверное догадались, получился эффект заката. Для большей реалистичности эффекта слейте все видимые слои Layer >Merge visible (Слой >Объединить видимые), а затем примените любую из функций корректировки. Например на используемой мной фотографии, я добавил яркости каналу Blue (Голубой) посредством функции Levels (Уровни) (Image >Adjustments >Levels (Изображение >Настройка >Уровни).
Читайте также:

