Изогнуть текст adobe illustrator
Обновлено: 06.07.2024
Масштабирование увеличивает или уменьшает горизонтальный размер объектов (по оси X), вертикальный размер (по оси Y) или оба. Объекты масштабируются относительно контрольной точки, которая меняется в зависимости от используемого метода масштабирования. Можно изменить стандартную контрольную точку для большинства методов масштабирования и зафиксировать пропорции объекта.
После изменения масштаба объекта программа Illustrator не сохраняет оригинальный размер объекта в памяти. Следовательно, восстановить оригинальный размер объекта невозможно. Однако вы можете посмотреть информацию о разрешении в палитре «Информация о документе» и выбрать величину масштабирования для объекта, не изменяя разрешение объекта.
По умолчанию обводки и эффекты не масштабируются вместе с объектами. Для масштабирования обводки и эффектов выберите команду «Редактирование» > «Установки» > «Основные» (Windows) или «Illustrator» > «Установки» > «Основные» (Mac OS) и установите флажок «Масштабировать обводки и эффекты». Чтобы масштабировать обводки и эффекты, только когда необходимо, используйте для масштабирования объектов палитру «Трансформирование» или команду «Масштабировать».

Масштабирование объектов с помощью инструмента «Масштабирование»
Выберите инструмент «Масштабирование» .Для масштабирования относительно центральной точки объекта перетаскивайте курсор в любое место окна документа, пока объект не достигнет требуемого размера.
Для масштабирования относительно другой контрольной точки щелкните в том месте окна документа, где следует поместить контрольную точку, уберите курсор из контрольной точки и перетаскивайте его, пока объект не достигнет требуемого размера.
Для сохранения пропорций объекта при масштабировании удерживайте нажатой клавишу Shift при перетаскивании курсора по диагонали.
Совет. Перетаскивайте инструмент «Масштаб», удерживая нажатой клавишу Shift, под углом 45° по горизонтали или вертикали.
Для масштабирования объекта по одной из осей удерживайте нажатой клавишу Shift и перетаскивайте курсор по горизонтали или вертикали.
Для более точного управления масштабированием начинайте перетаскивание как можно дальше от контрольной точки.
What You'll Be CreatingХотите деформировать текст? В этом видео с моего курса, 10 основных советов по дизайну в Adobe Illustrator, вы узнаете все входы и выходы искажающего и деформируемого текста в Adobe Illustrator.
Как деформировать текст в Adobe Illustrator
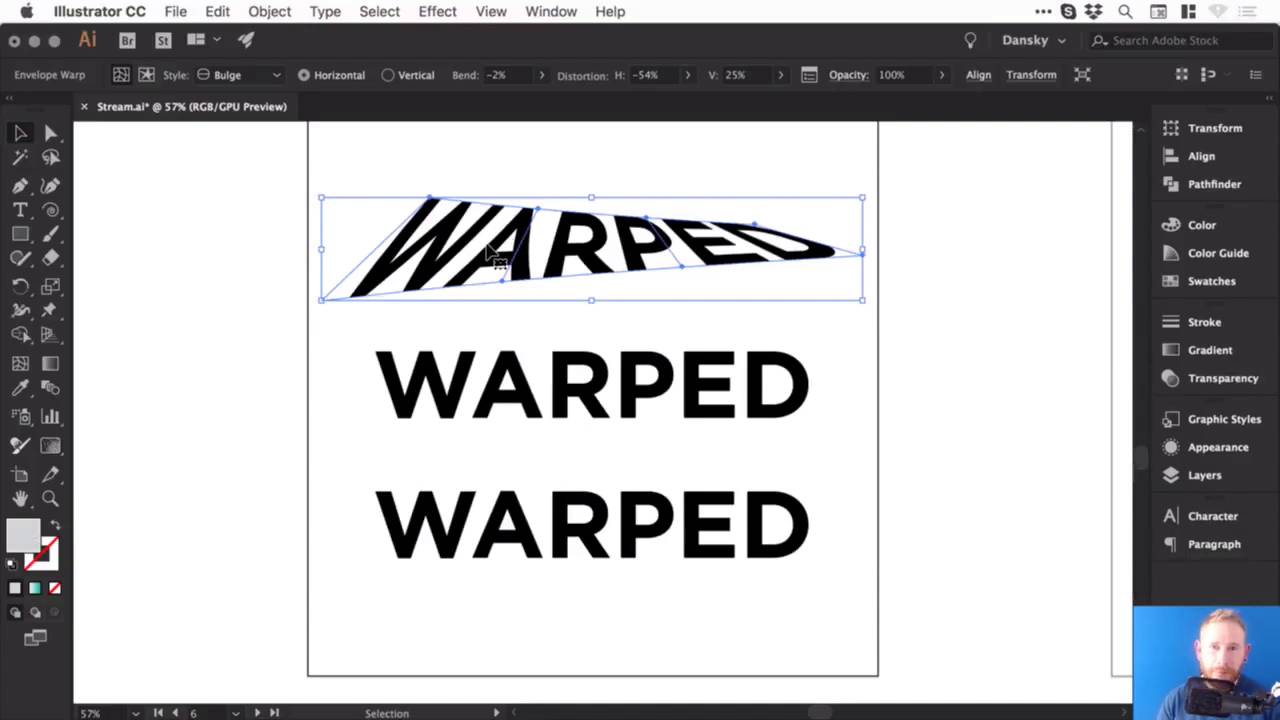
Подготовьте текст для деформирования
Поэтому мы научимся разбирать вещи. Давайте возьмем наш инструмент Type Tool, щелкнем левой кнопкой мыши в любом месте монтажной области и наберите текст. Напечатаем «WARPED». И мы можем пойти в панель Character наверху, и мы можем выбрать шрифт - давайте подойдем к Gotham Bold.
Затем я перейду к настройкам выравнивания и выберите Align Center, чтобы он был посередине. Теперь давайте создадим пару копий, удерживая Alt-Shift и перетаскивая. Поэтому ваш экран должен выглядеть так:



Создать эффект выпучивания
Мы выберем первый фрагмент текста и перейдем к Object> Envelope Distort> Make with Warp. У нас есть опция предварительного просмотра, и мы также можем выбрать стиль. Есть множество пресетов, поэтому давайте перейдем к Bulge и посмотрим, как это выглядит.



Итак, на данный момент мы расширяем этот текст горизонтально, и мы можем настроить этот слайдер Bend. Так что, конечно, мы можем подняться на несколько процентов, и вы увидите, что он начинает выпучиваться наружу. Или мы можем так часто использовать негативы, и это будет идти внутрь.
Вы также можете выпустить его вертикально, так что он будет вести себя по-другому. Это действительно зависит от того, что вы собираетесь делать.



Добавить Distortion
Мы могли бы также исказить это как по горизонтали, так и по вертикали, используя слайдер. Таким образом, вы можете сделать одну сторону более крупной, перетащив ползунок горизонтального искажения на -100.



Но давайте перейдем к чему-то более утонченному. Выберите следующие значения:
Затем нажмите «ОК», вы увидите, что мы испортили текст.



И если мы нажмем на нее, у нас все еще есть все эти варианты вверху, где вы можете изменить пресет и другие значения.
Отрегулируйте эффект выпучивания
Теперь, на данный момент, если я нажму Command-Y, чтобы перейти в режим контура, вы увидите, что он все еще имеет коробку и линии вокруг него, и я не могу изменить цвет заливки или что-то еще.



Поэтому я рекомендую вам после того, как вы сделали свой перекос, и вы довольны своим текстом, перейдите в Object> Expand. Оставьте объект и заполнить выбранным, нажмите «ОК», а затем снова переключитесь в режим контура, и вы сможете увидеть свой текст.



Теперь помните, что когда вы расширяете что-либо в Illustrator, по существу то, что вы видите, становится путями формы. Таким образом, теперь это составлено из множества различных опорных точек, и мы можем входить и настраивать их, если мы хотим точно настроить эту деформацию.



Создание эффекта дуги
Так что давайте покончим с чем-нибудь еще.
Нажмите второй фрагмент текста и, как и прежде, перейдите в Object> Envelope Distort> Make with Warp. На этот раз для стиля возьмем Arc. Таким образом, мы исправим Distortion на 0, и тогда мы сможем сгибать это вверх или вниз, и, конечно, вы также можете настроить Bend to Vertical.
Попробуем эти настройки:
И это должно выглядеть так:



Настроить эффект дуги
Как только вы довольны своей деформацией, и вы хотите начать добавлять к ней цвет, или, возможно, сделать творческим и добавить несколько штрихов или кистей, вы можете перейти в Object> Expand. Оставьте объект и заполните выбранным, нажмите «ОК», и теперь мы сможем получить творческий подход.
Давайте добавим несколько кистей. Мы начнем с замены заполнения и удара, так что теперь у нас есть схема. И с панели Brushes, давайте выберем карандашную кисть с оранжевым цветом.



Таким образом, это несколько способов превратить текст в Illustrator, и теперь я оставлю вас веселиться, экспериментируя с ними.



Смотрите полный курс
В полном объеме, 10 основных советов по дизайну в Adobe Illustrator, вы узнаете о десяти основных советах по дизайну, которые помогут вам воплотить свои творческие идеи в Adobe Illustrator. Вы освоите множество различных приемов, помогая вам повысить свой творческий потенциал и перенести свои идеи на цифровой холст.
Вы можете сразу пройти этот курс с подпиской на Envato Elements. За одну небольшую ежемесячную плату вы получаете доступ не только к этому курсу, но и к нашей растущей библиотеке более 1000 видеокурсов и ведущих электронных книг на Envato Tuts +.
Кроме того, теперь вы получаете неограниченные загрузки из огромной библиотеки Envato Elements из 490 000+ творческих активов. Создавайте уникальные шрифты, фотографии, графику и шаблоны и быстрее выполняйте лучшие проекты.
Текст по контуру располагается вдоль края открытого или закрытого контура. При вводе текста по горизонтали символы размещаются параллельно базовой линии. При вводе текста по вертикали символы размещаются перпендикулярно базовой линии. В любом случае текст размещается в том направлении, в котором точки добавлялись к контуру.
Чтобы создать горизонтальный текст по контуру, выберите инструмент «Текст» или «Текст по контуру» .
Чтобы создать вертикальный текст по контуру, выберите инструмент «Вертикальный текст» или «Вертикальный текст по контуру» .
(Необязательно) Задайте параметры форматирования текста на панели «Управление», палитре «Символ» или «Абзац». Установите курсор на контуре и щелкните кнопкой мыши (наличие у контура атрибутов обводки или заливки значения не имеет, так как Illustrator их автоматически удаляет).Если контур закрыт, необходимо использовать инструмент «Текст по контуру».
Закончив ввод текста, выделите текстовый объект с помощью инструмента «Выделение» . Или щелкните текст с нажатой клавишей «Ctrl» (в Windows) или «Command» (в Mac OS).При вводе текста, который не умещается в области или вдоль контура, рядом с нижней границей ограничительной рамки отображается маленький квадрат со знаком «плюс» (+).

Для отображения неуместившегося текста можно изменить размер текстовой области или удлинить контур. Также можно связать несколько текстовых блоков.
Видеоролик с инструкциями по созданию текста по контуру см. в разделе Размещение текста в контуре.
Появятся скобки — в начале текста, в конце контура и в середине между начальной и конечной скобкой.
Поместите курсор над центральной скобкой текста так, чтобы рядом с курсором появился маленький значок .Чтобы переместить текст по контуру, перетащите центральную скобку вдоль контура. Чтобы текст не отображался зеркально на другой стороне контура, нажмите и держите клавишу «Ctrl» (в Windows) или «Command» (в Mac OS).

Чтобы зеркально отобразить текст вдоль контура, перетащите скобку поперек контура. Или выберите команду «Текст» > «Текст по контуру» > «Параметры текста по контуру», затем «Зеркальное отражение» и нажмите кнопку «ОК».

Совет. Чтобы переместить текст через контур без изменения направления текста, воспользуйтесь параметром «Смещение базовой линии» на панели «Символ». Например, если имеется текст, который идет слева направо по внешней стороне окружности, то можно ввести отрицательное значение для параметра «Смещение базовой линии», чтобы текст сместился внутрь окружности.
Видеоролик с инструкциями по созданию текста по контуру см. в разделе Размещение текста по контуру.
Эффекты текста по контуру позволяют искажать ориентацию символов на контуре. Перед применением этих эффектов необходимо создать текст по контуру.
Выберите команду «Текст» > «Текст по контуру» и во вложенном меню выберите эффект.
Выберите команду «Текст» > «Текст по контуру» > «Параметры текста по контуру». Затем выберите в меню «Эффект» нужный параметр и нажмите кнопку «ОК».
Примечание. Применение эффекта «Гравитация» к тексту на идеально круглом контуре приводит к тому же результату, что и эффект «Радуга» по умолчанию. Эффект функционирует ожидаемым образом на контурах, имеющих овальную, квадратную, прямоугольную или неправильную форму.

Верхний выносной элемент
Выравнивание по верхнему краю шрифта.
Выравнивание по нижнему краю шрифта.
Выравнивание по середине между верхним и нижним выносным элементом шрифта.
Выравнивание по базовой линии. Это настройка по умолчанию.
Примечание. Символы без верхнего или нижнего выносного элемента (например, буква «е») или без базовой линии (например, апостроф) вертикально выравниваются вместе с символами, у которых есть верхние выносные элементы, нижние выносные элементы и базовые линии. Эти размеры шрифта задаются неизменными в конструкторе шрифтов.
Совет. Чтобы получить дополнительные возможности по управлению вертикальным выравниванием, используйте параметр «Смещение базовой линии» в палитре «Символ». Например, в поле «Смещение базовой линии» можно ввести отрицательную величину, что позволяет сместить текст вниз.
Если символы находятся на кривой малого радиуса или на остром угле, они раздвигаются и между ними создается дополнительное пространство. Интервалы между символами на кривых можно уменьшить с помощью параметра «Интервал» в диалоговом окне «Параметры текста по контуру».
В данной статье рассказывается о создании текста и работе с ним в Adobe Illustrator.
Текст из точки представляет собой горизонтальную или вертикальную строку текста с началом в месте щелчка, которая увеличивается по мере ввода символов. Каждая строка текста является независимой – текст удлиняется или сокращается при редактировании, но не переходит на следующую строку. Ввод текста таким способом удобен для добавления к иллюстрации нескольких слов.
Выберите инструмент «Текст» или «Вертикальный текст» .
Курсор примет I-образную форму внутри пунктирного прямоугольника. Маленькая горизонтальная линия в нижней части I-образного курсора соответствует положению базовой линии текста.
(Необязательно) Задайте параметры форматирования текста на панели «Управление», палитре «Символ» или «Абзац».
Нажмите то место, где должен начинаться текст.
Не щелкайте по существующему объекту, иначе он будет преобразован в область текста или контур для текста. Если в месте ввода расположен объект, закрепите или скройте его.
Введите текст. Нажмите клавишу Enter или Return, чтобы начать новую строку в этом же текстовом объекте.
В Illustrator замещающий текст добавляется по умолчанию при использовании инструмента «Текст» или «Вертикальный текст». Для получения дополнительной информации см. раздел Заполнение текстовых объектов замещающим текстом.
Закончив ввод текста, выделите текстовый объект с помощью инструмента «Выделение» . Или нажмите текст с нажатой клавишей Ctrl (в Windows) или Command (в Mac OS).
Дополнительную информацию о работе с текстом в Illustrator см. в этом видеоролике.
Текст в области (называемый также текстом в абзаце) использует границы объекта, чтобы управлять размещением символов по горизонтали или вертикали. Когда текст достигает границы, он автоматически переносится, чтобы уместиться в заданной области. Ввод текста таким способом удобен, если нужно создать один или несколько абзацев (например, при подготовке брошюры).
Выберите инструмент «Текст» или «Вертикальный текст» и перетащите курсор по диагонали для определения прямоугольной ограничительной области.
Нарисуйте объект, который будет использоваться в качестве ограничительной рамки (наличие у объекта атрибутов обводки или заливки значения не имеет, так как Illustrator их автоматически удаляет). Затем выберите инструмент «Тест» , «Вертикальный текст» , «Текст в области» или «Вертикальный текст в области» и нажмите контур объекта.

Если объект представляет собой открытый контур, для определения ограничительной рамки необходимо использовать инструмент «Текст в области». Для определения границ Illustrator рисует воображаемую линию между конечными точками контура.
(Необязательно) Задайте параметры форматирования текста на панели «Управление», палитре «Символ» или «Абзац». Введите текст. Для начала нового абзаца нажмите клавишу Enter или Return. Закончив ввод текста, выделите текстовый объект с помощью инструмента «Выделение» . Или нажмите текст с нажатой клавишей Ctrl (в Windows) или Command (в Mac OS).Если введенный текст не умещается в пределах области, рядом с нижней частью ограничивающей области появляется значок «плюс» (+).

Для отображения неуместившегося текста можно изменить размер текстовой области или удлинить контур. Также можно связать несколько текстовых блоков.
Дополнительную информацию о работе с текстом в Illustrator см. в этом видеоролике.
Размещение текста из поддерживаемого файла непосредственно при работе с объектом (например, с фигурой). Можно поместить текст из файлов в формате .txt или .rtf , а также файлов из текстовых редакторов. Например, можно разместить текст из файла .rtf в многоугольной фигуре.
Создание контура или фигуры с помощью любого инструмента для рисования, например, инструмента «Прямоугольник», «Shaper» или «Перо». Затем можно разместить текстовый файл в этой фигуре.
Выберите команду Файл > Поместить и укажите текстовый файл, который необходимо поместить.
После того как текстовый файл будет загружен в инструмент «Пистолет», нажмите контур в фигуре.
Текст будет размещен внутри фигуры. Теперь к тексту можно применить нужные стили и эффекты.

Заполнение текстовых объектов замещающим текстом обеспечивает более эффективную визуализацию проекта. Новые текстовые объекты в Illustrator, созданные с помощью инструментов работы со шрифтами, автоматически заполняются замещающим текстом. Для замещающего текста сохраняются параметры шрифта и размера, примененные к предыдущему текстовому объекту.

A. Инструмент «Текст» B. Инструмент «Текст по контуру» C. Инструмент «Вертикальный текст в области»
Заполнение только выделенных текстовых объектов замещающим текстом
Можно отключить функцию Illustrator по умолчанию, которая заполняет все новые текстовые объекты замещающим текстом. Отмените выбор Установки > Текст > Заполнять новые текстовые объекты замещающим текстом .

После отключения функции по умолчанию можно заполнять текстовые объекты замещающим текстом, только когда это необходимо. Выполните следующие действия.
Создайте текстовый объект с помощью инструмента «Точка» или «Текст в области». Также можно выбрать существующий текстовой объект в монтажной области.
Выполните одно из следующих действий:
- Выберите меню Текст > Заполнить шаблонным текстом .
- Нажмите правой кнопкой мыши текстовый фрейм, чтобы открыть контекстное меню. Выберите Заполнить шаблонным текстом .
Текстовый объект будет заполнен замещающим текстом.
Изменение размера области текста
Изменить размер текстового поля можно разными способами, в зависимости от того, создаете ли вы текст из точки, текст в области или текст по контуру.
Ограничения на объем текста из точки, который можно ввести, не существует, поэтому изменение размера текстового поля в этом случае не требуется.
При использовании инструмента «Текст в области» требуется выбрать объект, перетащив инструмент, и ввести внутри области нужный текст. В этом случае размер текстового поля изменяется при изменении размера объекта с помощью инструмента «Частичное выделение».
Если при вводе текста по контуру текст не вмещается на выбранный контур, можно набрать связанный текст на нескольких объектах (см. раздел Связывание текста между объектами). В этом случае размер текстового поля также изменяется при изменении размера контура с помощью инструмента «Частичное выделение».
Убедитесь, что параметр «Показать ограничительную рамку» установлен. Если ограничительная рамка не отображается, нажмите «Просмотр» > «Показать ограничительную рамку».
Чтобы изменить размер текстовой области, выполните одно из следующих действий:Используя инструмент «Выделение» или палитру «Слои», выделите текстовый объект и перетащите маркер на ограничительной рамке.

Используя инструмент «Частичное выделение» , выделите край или угол текстового контура. Затем перетащите его, чтобы изменить форму контура.
Совет. Изменение текстового контура с помощью инструмента «Частичное выделение» — самый простой способ, если объект отображается в виде контуров.

Используя инструмент «Выделение» или палитру «Слои», выделите текстовый объект, а затем выберите команду «Текст» > «Параметры текста в области». Введите значения ширины и высоты и нажмите кнопку «ОК». Если форма текстовой области не прямоугольная, эти значения определяют размеры ограничительной рамки объекта.
Изменение поля вокруг текстовой области
При работе с текстом в области можно изменять размер поля между текстом и ограничительным контуром. Это поле называют отступом.
Читайте также:

