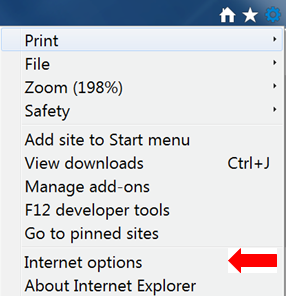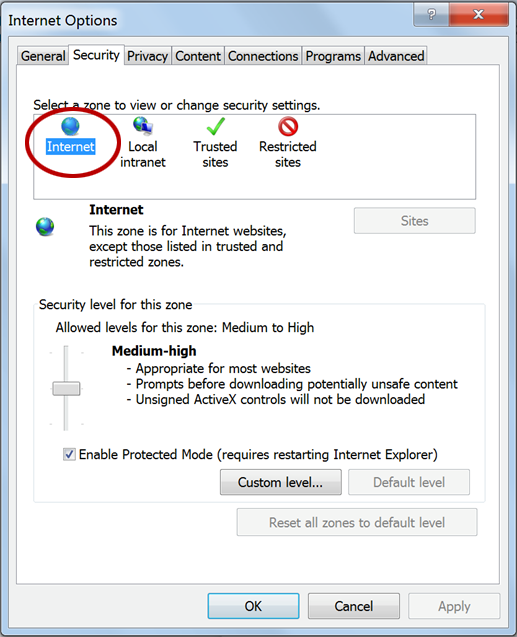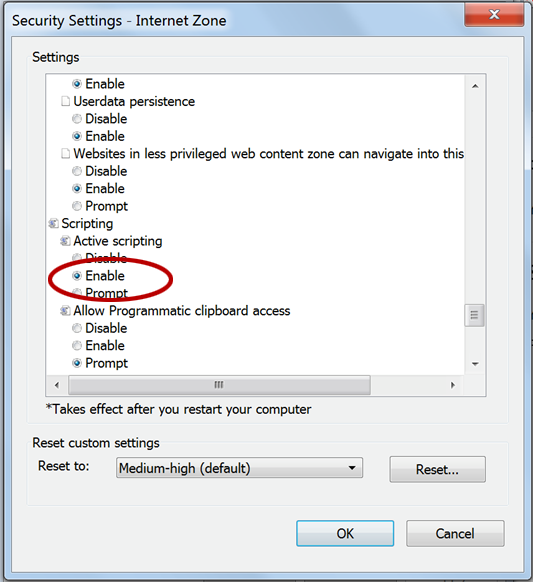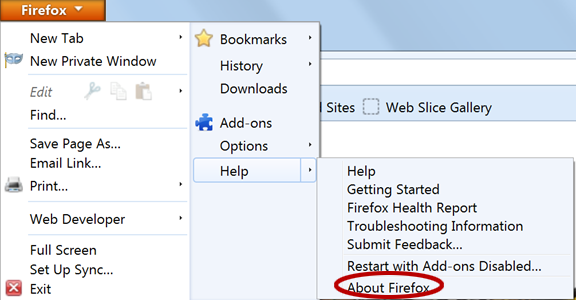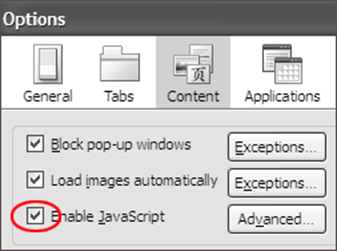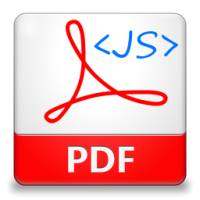Javascript отключен включите javascript и повторите попытку входа adobe acrobat
Обновлено: 07.07.2024
Администраторы предприятия, управляющие компьютерами, на которых используются рабочие процессы, применяющие глобальные переменные (Windows и Macintosh) или пользовательские сценарии JavaScript (только Windows).
По причине высокой заинтересованности Adobe в безопасности периодически выпускаются изменения в функциональности Acrobat и Adobe Reader, чтобы еще больше повысить сопротивляемость продукта вредоносным атакам. В рамках этой работы в версии 10.1.1 представлены изменения в элементе JavaScript, который содержит глобальные переменные и выполняет заданные пользователем сценарии.
До версии 10.1.1 пользователь мог поместить файлы JavaScript файл в папку in %ApplicationData%\Adobe\(название продукта)\(версия)\JavaScripts, которые выполнялись автоматически при запуске приложения. Например, для изменения пользовательского интерфейса путем скрытия или добавления элементов меню на компьютере с ОС Windows XP IT-администратор мог поместить файл JS в папку C:\Documents and Settings\(имя пользователя)\Application Data\Adobe\Acrobat\10.0\JavaScripts. Кроме того, в папке содержатся два файла — glob.js и glob.settings.js, в которые продукт может выполнять чтение и запись при хранении глобальных переменных.
Согласно замыслу, процессами Acrobat не выполняется запись в папку %ApplicationData%\ Acrobat\Privileged\10.0. Кроме того, для изолированных процессов существует специальный запрет записи в эту папку. Таким образом, наиболее безопасной операцией является включение режима «Защищенный просмотр» в Acrobat и «Защищенный просмотр» в Reader, в результате чего все процессы изолируются. Кроме того, в версии 10.1.1 внедрены следующие изменения:
- Новое местоположение пользовательского JS: пользовательская папка JavaScript перемещена из
- Vista и Windows 7: Users\(имя пользователя)\AppData\Roaming\Adobe\Acrobat\10.0\JavaScripts в папку Users\(имя пользователя)\AppData\Roaming\Adobe\Acrobat\Privileged\10.0\JavaScripts. Например, новый путь может выглядеть так: C:\Users\JoeUser\AppData\Roaming\Adobe\Acrobat\Privileged\10.0\JavaScripts
- XP: Documents and Settings\(имя пользователя)\Application Data\Adobe\Acrobat\10.0\JavaScripts в папку Documents and Settings\(имя пользователя)\Application Data\Adobe\Acrobat\Privileged\10.0\JavaScripts. Например, новый путь может выглядеть так: C:\Documents and Settings\JoeUser\Application Data\Adobe\Acrobat\Privileged\10.0\JavaScripts
Примечание. Это изменение применимо только для Windows. Кроме того, изменение не распространяется на следующую папку: C:\Program Files\Adobe\(название и версия продукта)\(название продукта)\JavaScripts.
- Новый формат и местоположение для постоянных глобальных переменных: настройки переменных, хранящиеся в файлах glob.settings.js и glob.js, теперь помещены в новую папку: %ApplicationData%\Adobe\Acrobat\10.0\JSCache. Пары ключевых значений, выводимых из ASCab, используются для инициализации постоянных глобальных переменных. Настройки не сохраняются в эту папку как файлы JavaScript.
Если вы не сохранили переменные как постоянные глобальные переменные и не поместили пользовательские сценарии JavaScript в затронутые каталоги, вы можете игнорировать это изменение. Однако, если вы выполнили одну или обе из этих операций, сохранить целостность рабочих процессов можно, выполнив следующие действия:
Для проблем с глобальными переменными (Windows и Macintosh)
- Убедитесь в том, что в файлах glob.js и glob.settings.js не содержится ничего кроме пар ключевых значений и скалярных величин. Рабочие процессы, которые используют эти файлы для сохранения прочих элементов, не будут работать.
- Поскольку все данные, хранящиеся в файлах glob.js и glob.setting.js, во время применения версии 10.1.1 будут потеряны, сохранить целостность рабочих процессов можно, выполнив следующие действия:
1. Для Acrobat вы можете выполнить одну из следующих операций:
- Скопируйте код JavaScript в имеющиеся файлы glob.js и glob.setting.js из старой папки JavaScript и выполните его в консоли JavaScript во время нового сеанса Acrobat. Таким образом, сохраненные глобальные переменные будут экспортированы в новом сеансе Acrobat. Или,
- Скопируйте файлы glob.js и glob.setting.js из старой папки JavaScripts в папку %Program Files%/Adobe/Reader/JavaScript и затем удалите исходные файлы. Перезапустите продукт, чтобы экспортировать переменные в новый формат.
2. Вручную выполните метод JavaScript setPersistent для всех глобальных переменных, чтобы убедиться в том, что они правильно перенесены в новый формат. Например, запустите следующий код JavaScript в консоли:
Ошибки пользовательского сценария JavaScript (только для ОС Windows)
Скопируйте все созданные пользователем файлы JavaScript из папки %APPDATA%\Adobe\Acrobat\10.0\JavaScripts в папку %APPDATA%\Adobe\Acrobat\Privileged\10.0\JavaScripts.
If JavaScript is not enabled (turned on), you may not be able to install Adobe AIR, Flash Player, Shockwave Player, and Acrobat properly.
You do not need to enable JavaScript in the latest version of Firefox.
Verify if JavaScript is enabled
Microsoft Internet Explorer (Windows only)
In Internet Explorer, click Tools > Internet Options.
![]()
On the Security tab, select the Internet zone icon.
![Select the Internet zone]()
Click Custom level.
In Security Settings, scroll down to Scripting.
![Enable Scripting]()
Select Enable under Active Scripting.
Select Trusted Sites and repeat steps 3 - 6.
Safari (Mac OS only)
In Safari, choose Safari > Preferences.
On the Security tab, select Enable JavaScript.
Mozilla Firefox
In Firefox version 23 and later, JavaScript is enabled by default. If you have an earlier version, as soon as you update, JavaScript will be enabled.
To verify if you have the latest version of Firefox:
- Vista and Windows 7: Click Tools > Help > About Firefox.
- Windows XP: Click Help > About Firefox (XP).
![Select About Firefox]()
When you open the About Firefox window, Firefox automatically checks for and downloads any updates, which are installed when you restart the browser.
For more information about the automatic update process see “Update Firefox to the latest version” in Mozilla Firefox Help.
To enable JavaScript in Firefox version 22 and earlier:
If you are unable to update to the latest version of Firefox and are having problems with Flash Player installation, check to make sure JavaScript is enabled.
In Firefox, click Tools > Options.
Select Content, and then select Enable JavaScript.
![Select Enable JavaScript]()
Click OK, and then close and reopen Firefox.
Google Chrome
If you are having trouble installing Adobe AIR, make sure you have the latest version of Chrome installed.
If you want to download Adobe AIR for a different browser or operating system or an earlier version of Chrome, you should verify that JavaScript is enabled.
To verify if you have the latest version of Chrome:
- In Google Chrome, click Chrome > About Google Chrome.
When you open the About Google Chrome page, Chrome automatically checks for and downloads any updates, which are installed when you restart the browser.
For more information about the automatic update process, see “Update Google Chrome” in Google Chrome Help.
Многие веб-сайты в Интернете содержат JavaScript, язык программирования сценариев, который работает в веб-браузере, чтобы сделать конкретные функции на веб-странице функциональными. Если JavaScript был отключен в вашем браузере, содержание или функциональность веб-страницы могут быть ограничены или недоступны. В этой статье описаны шаги для включения JavaScript в веб-браузерах.
Дополнительная информация
Исследователь Интернета
Чтобы все веб-сайты в зоне Интернета запускали скрипты в Internet Explorer:
![On the web browser menu, click Tools or the "Tools" icon (which looks like a gear), and select Internet Options.]()
В меню веб-браузера нажмите «Инструменты» или значок «Инструменты» (который выглядит как шестерня) и выберите параметры Интернета.
При открытии окна "Интернет-опционы" выберите вкладку Безопасности.
![On the "Security" tab, make sure the Internet zone is selected, and then click on the "Custom level. " button.]()
На вкладке "Безопасность" убедитесь, что интернет-зона выбрана, а затем нажмите на "Таможенный уровень. " Кнопку.
![In the Security Settings – Internet Zone dialog box, click Enable for Active Scripting in the Scripting section.]()
В настройках безопасности — диалоговом поле «Интернет-зона» нажмите «Включить» для активного сценария в разделе Сценарий.
Когда открывается окно "Предупреждение!" и спрашивает: "Вы уверены, что хотите изменить настройки для этого zone?" выберите "Да"
Нажмите OK в нижней части окна Опционов Интернета, чтобы закрыть диалог.
Чтобы разрешить написание сценариев на определенном веб-сайте, оставляя сценарий отключенным в зоне Интернета, добавьте определенный веб-узел в зону «Доверенные сайты»:
При открытии окна "Интернет-опционы" выберите вкладку Безопасности.
![On the "Security" tab, select the Trusted sites zone and then click the Sites button.]()
На вкладке "Безопасность" выберите зону "Доверенные сайты", а затем нажмите кнопку "Сайты".
Нажмите Закрыть, а затем нажмите OK в нижней части окна Интернет опционов, чтобы закрыть диалог.
Google Chrome
Чтобы включить JavaScript в Google Chrome, пожалуйста, просмотрите и следуйте инструкциям, предоставленным на Enable JavaScript в вашем браузере, чтобы увидеть объявления на вашемсайте.
Firefox корпорации Mozilla
Для включения JavaScript в Firefox, пожалуйста, просмотрите и следуйте инструкциям, предоставленным в настройках JavaScript для интерактивных веб-страниц.
![pdf - Как отключить JavaScript в популярных программах для чтения PDF документов?]()
Далеко не каждый знает, что PDF файлы поддерживают JavaScript. Тем не менее, это так. Данной возможностью пользуются не только писатели и желающие украсить свои документы, но и злоумышленники, размещая внутри обычных pdf документов свой вредоносный код. Кроме того, чтобы использовать антивирусы, вы так же можете попросту отключить JavaScript в программах для чтения pdf. Сама процедура достаточно проста и схожа для большинства популярных браузеров.
Примечание: Если вам когда-нибудь понадобиться запустить документы с поддержкой JavaScript, то достаточно выполнить те же самые инструкции, установив галку напротив пункта активации или сняв галку напротив пункта отключения (специфика Nitro).
Примечание: Как факт, но о поддержке JavaScript мало кто из разработчиков афиширует. Конечно, основная причина заключается в том, что этой функцией пользуются единицы. Однако, о наличии такой замечательной возможности для злоумышленников, все же стоит почаще оповещать пользователей. Или, в крайнем случае, сделать так, чтобы по умолчанию JavaScript был отключен. Включенный JavaScript, о котором мало кто знает, в популярном инструменте - это просто праздник для мошенников.
Отключаем JavaScript в Adobe Reader
![adobe java script - Как отключить JavaScript в популярных программах для чтения PDF документов?]()
- Откройте меню Редактирование
- Выберите пункт Установки
- Щелкните на пункте "JavaScript"
- Перед вами появится диалоговое окно, показанное на рисунке чуть выше
- Снимите галочку напротив пункта "Активировать Acrobat JavaScript"
- Нажмите "ОК" (на рисунке она не показана)
Отключаем JavaScript в Foxit PDF Reader
![foxit java script - Как отключить JavaScript в популярных программах для чтения PDF документов?]()
Отключаем JavaScript в PDF-XChange Viewer
![pdf-exchange java script - Как отключить JavaScript в популярных программах для чтения PDF документов?]()
- Откройте меню Редактирование
- Выберите пункт Установки
- Щелкните напротив пункта JavaScript
- Перед вами появится то же окно, как изображено на рисунке
- Снимите галку напротив пункта "Активировать JavaScript интерфейс"
- Нажмите "ОК"
Отключаем JavaScript в Nitro Reader
![nitro java script - Как отключить JavaScript в популярных программах для чтения PDF документов?]()
- Откройте меню Файл
- Выберите пункт Настройки
- Щелкните на пункте "JavaScript"
- Откроется окно, показанное выше
- Поставьте галку напротив пункта "Отключить JavaScript". Обратите внимание, что в отличии от других pdf читалок, в данном случае необходимо поставить галку, а не снять.
- Нажмите "ОК"
SumatraPDF
Данная pdf читалка предоставляет не так много функций и не имеет каких-либо настроек для JavaScript. Возможно, что браузер попросту не поддерживает язык Java. Тем не менее, данное высказывание нельзя принимать за абсолютную истину, так как разработчик не утверждает ни о поддержке, и ни об отсутствии таковой.
Отключаем JavaScript в браузерных плагинах и дополнениях
Кроме различных программ для чтения pdf файлов на компьютере, существует так же масса различных плагинов и дополнений для открытия pdf документов в браузерах. Настройки безопасности этих плагинов и компонентов ActiveX (для Internet Explorer) зависят от общих настроек расширений и сценариев вашего браузера. Поэтому полностью отключать использование JavaScript в эпоху его использования на большинстве сайтов - не самая лучшая затея.
Примечание: Некоторые браузеры позволяют дополнительно детализировать настройки либо для конкретных сайтов, либо для конкретных расширений.
Как всегда, лучше защитой в данном случае будет - воздержаться от открытия pdf файлов в браузерах, особенно, если вы не уверены в надежности источника. Учтите, что даже на официальных сайтах могут находится зараженные документы. Например, в случае банальной халатности или незнания о такой возможности.
Если все, что вам нужно от pdf документов - это чтение текстов, то лучше отключить JavaScript заранее.
Читайте также: