Json режим в яндекс браузере
Обновлено: 07.07.2024
Это не вопрос программирования, но нужно ваше мнение в нескольких словах.
когда мы нажимаем url JSON в Broswer, он просит нас сохранить файл. Почему это происходит ? Есть ли способ просмотреть его на самой странице ? Есть ли какой-либо аддон для просмотра JSON-файла в браузере?
в Chrome использовать JSONView или использовать Firefox JSONView
в Chrome используйте JSONView для просмотра форматированного JSON.
для просмотра "local"*.JSON-файлы: - после установки вы должны открыть опцию расширения из меню окна. - Флажок "Разрешить доступ к URL файла " - обратите внимание, что сохранение автоматически (т. е. не требуется явное сохранение)
повторное открытие *.JSON-файл, и он должен быть отформатирован.
Firefox 44 включает встроенное средство просмотра JSON (не требуется никаких дополнений). Функция отключена по умолчанию, поэтому включите devtools.jsonview.enabled : как вы можете отключить новый JSON Viewer / Reader в Firefox Developer Edition?
попробуйте этот url
Ну, я искал файл view json в WebBrowser в моем настольном приложении, когда я пытаюсь в IE по-прежнему ту же проблему, IE также было предложено загрузить файл. К счастью, после слишком долгих поисков я нахожу решение.
вам нужно : Откройте блокнот и вставьте следующий:
Сохраните документ как Json.reg, а затем щелкните правой кнопкой мыши файл и запустите его как администратор.
после этого вы можете просмотреть файл json в IE, и Вам понравится Desktop WebBrowser:)
у меня есть Content-Type моего JSON-printing CGIs установлен в text/javascript .
отлично работает как для отображения в браузере (например, Firefox), так и для обработки в скрипте.
конечно, в этом случае нет подсветки синтаксиса.
для закладок JSON-файлов Firefox используйте этот отличный букмарклет:
Если есть Content-Disposition: attachment заголовок reponse, Firefox попросит вас сохранить файл, даже если у вас установлен JSONView для форматирования JSON.
щелкните правой кнопкой мыши на файле JSON, выберите Открыть, перейдите к программе, которую вы хотите открыть(блокнот). Последовательно открывается автоматически использовать блокнот.
В конце 2020 года мы делали проект со снежинками — писали специальный скрипт, который запускал падающий снег на сайтах. Если бы мы хотели сделать такой снег на любом своём сайте, это не составило бы труда: добавляешь скрипт в код страницы, и готово.
А вот на чужих сайтах была проблема. Скрипт нужно было вставлять через консоль. А если на сайте была настроена политика безопасности, которая запрещает запуск внешних скриптов, то магия не срабатывала.
Сегодня мы это исправим — сделаем расширение для браузера, которое может запускать любой скрипт на любой странице. Мы охватим принцип, на основе которого вы сможете сделать собственные расширения, в том числе намного более сложные.
👉 Что такое расширение
Расширение для Chrome — это небольшая программа, которая выполняется внутри браузера и помогает расширить возможности сайтов. Сила расширения в том, что оно может выполняться прямо из меню браузера и не зависит от политик безопасности.
Примеры того, что может сделать расширение:
- Сохранить ваши пароли и другие личные данные,
- Выдрать из страницы скрытые данные (например, ссылку на скачивание музыки).
- Менять что-то на странице, например, отключать рекламу, переводить текст, удалять ненужное.
- Собирать статистику вашей работы в интернете.
- Подключаться к другим сервисам (почте, чатам, файлообменникам) и взаимодействовать с ними из браузера.
В этой статье
Мы сделаем самое простое расширение для браузера Chrome, которое позволит запускать скрипт со снежинками на любом сайте, независимо от настроенной политики безопасности. Для этого воспользуемся официальным руководством Google по созданию расширений.
Манифест
В каждом расширении для браузера должен быть манифест — документ, в котором написано:
- как называется расширение;
- к чему расширение может получить доступ;
- какие скрипты будут работать в фоне;
- как должна выглядеть иконка расширения;
- что показать или что выполнить, когда пользователь нажмёт на иконку расширения.
Манифест задаёт общие правила для всего расширения, поэтому манифест — единственный обязательный компонент. Можно обойтись без иконок и скриптов, но манифест обязательно должен быть.Каждый манифест хранится в файле manifest.json — создадим пустой файл с таким именем и напишем внутри такое:
«name»: «Запускаем снежинки на любом сайте»,
«description»: «Проект журнала Код»,
«version»: «1.0»,
«manifest_version»: 3
>
Первые две строчки — это название и подробное описание расширения. Третья отвечает за номер версии расширения, а последняя говорит браузеру, какая версия манифеста используется в описании. На момент выхода статьи в феврале 2021 года используется третья версия.
Сохраняем файл и всё, расширение готово. Оно ничего не умеет, ничего не делает, зато мы уже можем добавить его в браузер. Для этого запускаем Хром и в адресной строке пишем:
Мы попадаем на страницу, которая нам покажет все установленные расширения:

Чтобы добавить своё расширение, в правом верхнем углу включаем режим разработчика, а затем нажимаем «Загрузить распакованное расширение»:

Теперь выбираем папку, в которой лежит наш манифест:

Отлично, мы только что добавили в браузер новое расширение:

Теперь мы можем обновлять наш манифест, класть в ту же папку дополнительные файлы, а для обновления в браузере достаточно будет нажать на круглую стрелку на карточке расширения.
Чтобы было проще работать и тестировать расширение, закрепим его на панели браузера:

Иконки
У расширения есть две иконки, которыми мы можем управлять:
- Картинка в карточке расширения на странице настроек.
- Иконка на панели браузера.
Чтобы не рисовать всё с нуля, скачаем папку с иконками из того же руководства Google и положим её в ту же папку, что и манифест:
Теперь добавим иконки в манифест. За картинку в карточке отвечает блок icon, а за иконку на панели — блок action. Разные размеры картинки нужны для того, чтобы на разных мониторах с любой плотностью пикселей иконки выглядели хорошо:
Сохраняем манифест, обновляем расширение на странице настроек и смотрим результат:

Настраиваем разрешения
Разрешения — это то, что браузер позволяет делать расширению со страницами и с их содержимым. Для запуска снежинок нам нужно сделать две вещи:
- Понять, какая вкладка сейчас активная, чтобы запустить снежинки именно на ней.
- Запустить наш скрипт со снежинками.
Чтобы получить доступ к активной вкладке и к запуску скриптов, добавим в манифест такую строку:
"permissions": ["activeTab", "scripting"],
Показываем меню
Если мы сейчас нажмём на иконку расширения на панели браузера, то ничего не призойдёт, потому что мы ничего не запрограммировали. Исправим это — сделаем так, чтобы при нажатии расширение показывало кнопку запуска. Когда расширение будет уметь больше, вместо одной кнопки можно будет показать целое меню.
Чтобы сделать всплывающее меню, добавим в манифест в раздел action такую строку:
Она означает, что при нажатии на иконку мы увидим рядом с ней мини-страничку, на которой что-то будет.Создадим в той же папке расширения файл popup.html и добавим в него такой код:
Чтобы браузер не ругался, что у нас нет файла popup.js , создадим пустой файл с таким названием и положим его в ту же папку:

Сохраняем манифест, обновляем его на странице настроек и видим, что у нашего расширения появилось меню с кнопкой:

Запускаем снежинки
Вся магия будет происходить в файле popup.js — откроем его и добавим такой код:
Последнее, что нам осталось сделать, — положить в функцию snowFall() полный код скрипта из проекта со снежинками и сохранить файл.
Проверка
В прошлый раз мы не смогли запустить скрипт на любой странице Яндекса — мешала политика безопасности. Теперь всё работает:


Всем привет. Подскажите, есть ли расширение, которое видео со страницы сайта откроет сразу в плеере Android, например в Mx Player, а не во встроенном в браузер плеере. видео со страницы сайта откроет сразу в плеере Android
Если пользуетесь Xposed, можно использовать модуль One Tap Video Download - будет работать в любом браузере + будет доступно скачивание. Насчет расширений в данном случае не подскажу, увы.
Mihail_IvM, вы думаете я не ставил расширения? Ставил, из трёх завелось одно. Но эта не та функция, которая должна добавлятся расширением. Это функция должна быть нативной и удобной, распложенной в менеджере вкладок. Только так она будет удобной…
dendylinux,
так откройте историю браузера и открывайте какую угодно недавно закрытую страницу ;)
и история, и менеджер вкладок расположены рядом.
yurochka2005, вы неуловили сути. Вкладку я закрыл только что, а её адрес в истории был открыт скажем неделю назад. Найти её весьма затруднительно… Восстановление закрытой вкладки это базовый функционал и не должен добавлятся расширением. Я так думаю…
В декстопной версии гугл хрома есть замечательное расширение frigate.
Я согласен переехать на яндекс браузер для мобилки, если найдётся подобное расширение.
Позволяет шариться на сайтах, заблокированных нашим "доблестным" роскомнадзором.
Чтоб он сдох :D
Поставил расширение friGate . Проверил на сайте ru tracker . org , работает! Теперь можно лазить по "запрещённым" сайтам :clap:


Отдельное спасибо: Anais10
Я согласен переехать на яндекс браузер для мобилки, если найдётся подобное расширение. Позволяет шариться на сайтах, заблокированных нашим "доблестным" роскомнадзором.Да таких расширений легион - тут и VPN, и прокси. Взять хоть навскидку наше опенсорсное Обход блокировок Рунета.
Поставил расширение friGate. Проверил на сайте rutracker.org, работает! Теперь можно лазить по "запрещённым" сайтам :clap:Расширение Hideman VPN лучше - оно не только всё открывает, как любой другой VPN, но и позволяет ходить в onion-зону без Тора. Очень полезно, если, например, вам нужен заблокированный контент Флибусты (не вообще любой - его и без VPN можно скачать, - а именно тот, который доступен только в onion-зоне).
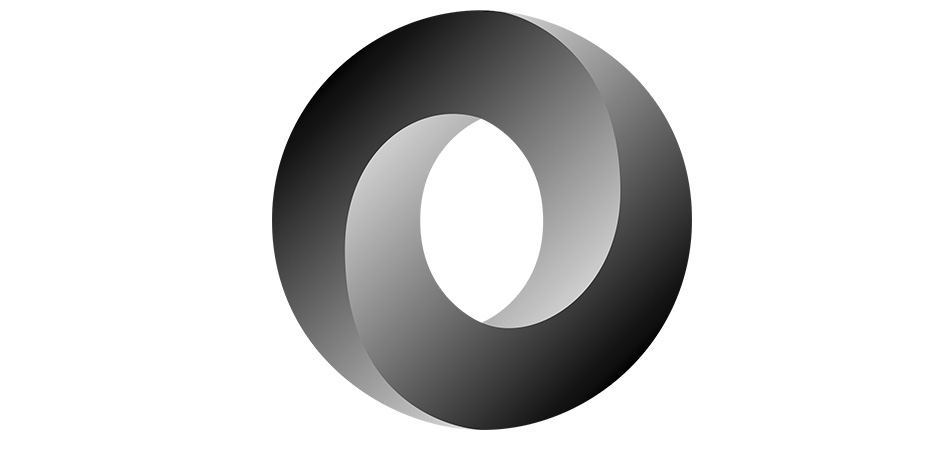
За представление структурированных данных на основе синтаксиса JavaScript отвечает стандартный текстовый формат под названием JSON, аббревиатура которого расшифровывается как JavaScript Object Notation.
В этой статье поговорим о том, зачем нужен JSON, какими он обладает особенностями и в каком виде отображается в коде.
Что значит JSON
JSON – текстовый формат данных, используемый практически во всех скриптовых языках программирования, однако его истоки находятся у JavaScript. Он имеет сходство с буквенным синтаксисом данного языка программирования, но может использоваться отдельно от него. Многие среды разработки отлично справляются с его чтением и генерированием. JSON находится в состоянии строки, поэтому позволяет передавать информацию по сети. Он преобразуется в объект JS, чтобы пользователь мог прочитать эти данные. Осуществляется это методами языка программирования, но сам JSON методов не имеет, только свойства.
Вы можете сохранить текстовый файл JSON в собственном формате .json, и он будет отображаться как текстовый. Для MIME Type представление меняется на application/json.
Структура JSON

При работе с рассматриваемым текстовым форматом необходимо учитывать правила создания его структуры в объекте, массиве и при присвоении значения. На следующей иллюстрации вы видите наглядную демонстрацию представления объекта.

Если речь идет о массиве, здесь тоже необходимо применять определенные правила, поскольку он всегда представляет собой упорядоченную совокупность данных и находится внутри скобок [ ]. При этом значения будут отделены друг от друга.
В массиве находятся упомянутые значения, которые могут быть представлены в виде простого текста, чисел, истины, лжи и т.д.

Если вам интересно, на официальном сайте JSON можно найти более детальное описание всех значений и использования формата в разных языках программирования со списком всех доступных библиотек и инструментов.
Основные преимущества JSON
Как уже понятно, JSON используется для обмена данными, которые являются структурированными и хранятся в файле или в строке кода. Числа, строки или любые другие объекты отображаются в виде текста, поэтому пользователь обеспечивает простое и надежное хранение информации. JSON обладает рядом преимуществ, которые и сделали его популярным:
Не занимает много места, является компактным в написании и быстро компилируется.
Создание текстового содержимого понятно человеку, просто в реализации, а чтение со стороны среды разработки не вызывает никаких проблем. Чтение может осуществляться и человеком, поскольку ничего сложного в представлении данных нет.
Структура преобразуется для чтения на любых языках программирования.
Практически все языки имеют соответствующие библиотеки или другие инструменты для чтения данных JSON.
Основной принцип работы JSON
Разберемся, в чем состоит основной принцип работы данного формата, где он используется и чем может быть полезен для обычного пользователя и разработчика.
Ниже приведена примерная структура обработки данных при обращении «клиент-сервер-клиент». Это актуально для передачи информации с сервера в браузер по запросу пользователя, что и является основным предназначением JSON.
Запрос на сервер отправляется по клику пользователя, например, когда он открывает элемент описания чего-либо для его детального прочтения.
Запрос генерируется при помощи AJAX с использованием JavaScript и программного сценарного файла PHP. Сам сценарий запущен на сервере, значит, поиск данных завершится успешно.
Программный файл PHP запоминает всю предоставленную с сервера информацию в виде строки кода.
JavaScript берет эту строку, восстанавливает ее до необходимого состояния и выводит информацию на странице пользователя в браузере.
На выполнение этой задачи понадобится меньше секунды, и главную роль здесь выполняет встроенный в браузер JavaScript. Если же он по каким-то причинам не функционирует или отсутствует, действие произведено не будет.
Как открыть JSON на компьютере
Если у вас на компьютере обнаружен файл .json, и вы хотите посмотреть его или отредактировать, нужно разобраться, чем его открыть.
Можете использовать практически любой текстовый редактор. Самый простой вариант – встроенный в операционную систему Блокнот. По умолчанию JSON отображается как файл, для которого не выбрана программа для открытия, поэтому при попытке его запуска понадобится выбрать Блокнот.

Известный текстовый редактор с поддержкой синтаксиса разных языков программирования Notepad ++ тоже отлично подойдет для того, чтобы открыть JSON-формат на своем компьютере.

Впрочем, вы можете использовать для этого практически любую среду разработки, поскольку, как уже было сказано выше, JSON поддерживается разными IDE благодаря встроенным или дополнительным библиотекам.
Создание файла формата JSON
Если же вы хотите создать файл JSON, можно использовать тот же Блокнот.

При сохранении вам понадобится выбрать тип файла «Все файлы» и самостоятельно добавить к названию .json, чтобы текстовый файл сохранился именно в этом формате.
Вы ознакомились с основной информацией о JSON. Теперь вы знаете, что это за тип файлов, где применяется и по какой структуре работает. Выше я уже дал ссылку на официальный сайт, поэтому можете перейти по ней, если ответ на вопрос, связанный с тонкостями данного формата, вы не получили.
Читайте также:

