К прикладным программам можно отнести блокнот windows xp microsoft office word paint
Обновлено: 07.07.2024
В состав Windows включен ряд стандартных приложений, которые устанавливаются во время инсталляции системы или же могут добавляться по мере необходимости (Панель управления>Установка и удаление программ). В состав этих приложений включены: простейший текстовый редактор Блокнот (Notepad), текстовый редактор WordPad, графический редактор Paint, Программа просмотра изображений Imaging, Калькулятор, служебные программы и др. Доступ к этим программам осуществляется командой Пуск>Программы>Стандартные.
Рассмотрим некоторые из них более подробно. А для остальных приведем лишь краткий обзор возможностей стандартных программ (так как работа с ними интуитивно понятна и, кроме того, всегда имеется возможность просмотра помощи по каждой программе).
Текстовый редактор WordPad.
Приложение WordPad является полноценным текстовым процессором, который позволяет форматировать страницы и абзацы - устанавливать размеры страницы и ее ориентацию, границы текста, абзацный отступ, выравнивать текст, изменять шрифты, но и вставлять в документ графические объекты, звуковые фрагменты и видеоклипы, так как он поддерживает технологию внедрения и связывания объектов (OLE).
WordPad обеспечивает сохранение и чтение документов в различных форматах (Word, RTF - Rich Text Format, поддерживаемом большинством текстовых процессоров). Подробно описывать работу с программой WordPad не имеет смысла, так как она аналогична работе с текстовым процессором MS Word (работа с ним будет рассмотрена ниже), имеющим более широкие возможности.
Графический редактор Paint.
Графический редактор Paint пришел на смену Paintbrush из Windows 3.x, но в него добавлены новые функции, расширяющие возможности работы с графическими объектами: масштабирование рисунка, растягивание и вращение изображения, сохранение изображения в виде обоев рабочего стола и др.
Рабочую область окна Paint обычно называют холстом. Рисование на нем осуществляется с помощью мыши. Зафиксировав левую кнопку мыши и перемещая ее по холсту, можно рисовать прямые и кривые линии, а используя графические примитивы, встроенные в редактор (прямая, кривая, прямоугольник, овал, многоугольник, прямоугольник со скругленными углами), строить сложные фигуры. Помимо этого предоставляется возможность использовать различные способы оформления изображения (заливка, регулируемой ширины распылитель, различной формы кисточка). Графический редактор позволяет создавать и текстовые фрагменты, применять при этом различные шрифты и стили (курсив, жирный, подчеркивание).
Управление редактором осуществляется с помощью меню (Файл, Правка, Вид, Рисунок, Параметры), а также панелей инструментов (инструментов для рисования и работы с текстом). Инструменты следующие:
- Замена цвета на цвет фона (ластик ^_) и Заливка основным цветом **.;
- Копирование цвета Z1 и Изменение масштаба изображения ^ I;
- Карандаш с изменяемой толщиной линии I и Кисточка й с изменяемой формой ;
- Распылитель основного цвета^ и Ввод текстовой информации А1 (действует только при масштабе изображения 1:1)
- Рисование прямой линии под любым наклоном и Рисование кривой линии \| г I;
- Рисование прямоугольника и Рисование многогольника произвольной формы ElL^.;
- Рисование эллипса и Рисование прямоугольника со скругленными углами01 ° I.
Приемы работы в графическом редакторе Paint.
1 Для рисования правильной фигуры необходимо выбрать на панели инструментов ее вид и, удерживая клавишу Shift, выполнить формирование изображения, растягивая его в нужном направлении до получения фигуры требуемого размера.
2 Для заливки изображения задать на палитре нужный цвет, затем на панели инструментов выбрать Заливка и щелкнуть мышью внутри замкнутого контура фигуры (если контур будет не замкнутый, то краска как бы выплеснется и зальет весь холст).
3 При использовании инструмента Многоугольник можно рисовать любое количество сегментов линии, для получения закрашенного объекта необходимо ее замкнуть, соединив начальную и конечную точки.
4 Для копирования или перемещения части изображения необходимо сначала выделить нужную область с помощью инструмента Выделить, а затем:

- либо выполнить команды ПравкаКопировать или Правка>Вырезать (выделенное изображение копируется или перемещается в буфер обмена), Правка>Вставить;
- либо щелкнуть мышью внутри выделенного объекта и при нажатой кнопке мыши перетащить его на новое место. Если при этом держать нажатой клавишу Ctrl, то выполнится копирование.
5 Для изменения размера холста, единицы измерения и типа используемой палитры (цветная или черно-белая) используется команда Рисунок-Атрибуты.
6 Для формирования нового рисунка можно использовать следующие способы:
- в меню Рисунок выбрать команду Очистить;
- в меню Файл выбрать команду Создать.
7 Если необходимо изменить отдельные точки (пиксели) изображения, можно увеличить масштаб
части рисунка, выполнив команду Масштаб одним из следующих способов:
- выбрать инструмент Масштаб на панели.
8 Для удобства работы в режиме крупного изображения можно установить отображение сетки. Для этого выполнить команду Вид>Масштаб>Показать сетку.
9 Для создания пользователем своих собственных цветов путем их смешивания используется один из способов:
- дважды щелкнуть на палитре;
- вызвать команду Параметры>Изменить палитру.
10 Созданную палитру можно сохранить на диске и использовать при следующих сеансах работы.
11 Сформированный рисунок можно поворачивать (Рисунок-Отразить>повернуть), растягивать (Рисунок>Растягивание>наклон) или обращать его цвета с помощью команды Рисунок>Обратить цвета.
12 Сохранение созданного рисунка осуществляется по командам Файл>Сохранить или Файл>Сохранить как. Пользователю предоставляется возможность сохранить изображение в графическом формате BMP (монохромном, если рисунок не содержит цвета, 16-цветном - по умолчанию, 256-цветном - для рисунков с большим количеством цветов, 24-разрядном - для многоцветных сканированных изображений).
Программа Kodak Imaging. Эта программа позволяет просматривать, аннотировать и выполнять основные задачи обработки
графических документов, включая факсы и отсканированные изображения.
Калькулятор имеет два режима работы: обычный, предназначенный для простейших вычислений, и инженерный, который обеспечивает доступ ко многим математическим (в том числе и статистическим) функциям.
Портфель удобен при работе с несколькими копиями одних и тех же документов на разных компью-терах. Он позволяет, например, согласовать между собой копии документов на переносном и настольном компьютерах.
Программа связи (HyperTerminal) позволяет установить с помощью модема связь с удаленным ком-пьютером даже в том случае, если на нем не загружена операционная система Windows. Эта программа предназначена также для отправки и приема файлов, подключения к электронным доскам объявлений и другим интерактивным службам.
При работе программы ведется протокол связи, который можно сохранить и затем распечатать.
Программа проверки диска относится к служебным программам и позволяет проверить жесткий диск на наличие логических и физических ошибок. После этого поврежденные области могут быть ис-правлены.
Программа дефрагментации относится к служебным программам и позволяет ускорить выполне-ние программ за счет перераспределения файлов и неиспользуемого объема на жестком диске.
Программа проверки системных файлов относится к служебным программам. Ее используют для проверки целостности файлов операционной системы, их восстановления в случае повреждения, а так-же для распаковки сжатых файлов (таких как драйверы) с установочных дисков. Программа проверки системных файлов позволяет также резервировать существующие файлы перед восстановлением ис-ходных файлов. Кроме того, пользователь имеет возможность задать настройку условий поиска по име-нам папок и расширениям имен файлов.
Программа Сведения о системе относится к служебным программам и выполняет сбор сведений о конфигурации системы. Программа содержит меню, позволяющее открывать связанные разделы описа-ния системы. Сотрудникам служб технической поддержки для устранения неполадок в конфигурации системы требуется определенная информация о компьютере. Окно Сведения о системе позволяет быст-ро собрать данные, необходимые для устранения неполадок.
Системный монитор относится к служебным программам. Программу используют для наблюдения за быстродействием компьютера или сети. Каждый выбранный показатель отображается на диаграмме, которая обновляется через 5 секунд.
Ответы на возникающие вопросы при работе с операционной системой Windows легко получить, воспользовавшись справочной системой (команда Пуск>Справка).
Технологии связывания и внедрения объектов (OLE)
Связывание и внедрение объектов позволяет использовать информацию из одного приложения в другом. Для использования технологии OLE необходимо, чтобы и исходное приложение, и целевое приложение поддерживали OLE.
И при связывании, и при внедрении производится вставка информации из одного документа в другой. Далее, в обоих случаях редактирование объекта производится в документе приложения-приемника. Однако результаты связывания и внедрения объектов отличаются друг от друга методом хранения информации.
По своей сути внедрение объектов и их связывание подобны вставке блоков и созданию внешних ссылок.
При внедрении методом OLE в составном документе размещается копия внедренных данных. Эта копия теряет связь с исходным документом. Внедренные данные в составном документе могут редактироваться с помощью приложения, в котором они были созданы; но исходный документ при этом не изменяется. При внедрении объектов связь с исходным файлом не поддерживается. Внедрение следует применять, если модификация исходного документа при редактировании составного нежелательна.
При связывании методом OLE создается ссылка между документом сервера и составным документом. Связь является удобным способом использования одних и тех же данных в различных документах: если исходные данные модифицируются, для изменения составных документов требуется лишь обновление связей. Большинство приложений-приемников могут также быть настроены на автоматическое их обновление.
При установлении связи чертежа необходимо поддерживать доступ и к исходному приложению, и к документу. Если что-либо из них переименовано или перемещено, может потребоваться повторное задание связи.
Проводник в своем первоначальном значении определялся как программа-обозреватель локальных и сетевых ресурсов персонального компьютера. Его функции во многом сродни функциям программ-оболочек операционной системы MS DOS, таких, как, например, Norton Commander. Проводник в среде Windows— программа (при_ложение), с помощью которой пользователь может отыскать любой объект файловой системы (папку или файл) и произвести с ним необходимые дей_ствия. С помощью Проводника можно запускать приложения, открывать документы, пере_мещать или копировать файлы и папки, форматировать дискеты, просматривать Web-стра_ницы в Интернет и др. Интерфейс Проводника сделан предельно понятным для пользовате_ля. Внешний вид окна Проводника может изменяться, но его функции при этом практически не меняются. Основное рабочее поле Проводника может быть разделено на две-три пане_ли. Правая панель отображает содержимое папки, адрес которой указан в адресной строке. Каждый значок на правой панели представляет собой папку, щелчок по которой откроет ее содержимое. Средняя панель играет вспомогательную роль, создавая интерфейс Internet Explorer. В левой панели отображается иерархическая структура подчиненности папок.
Стандартные приложения прикладного назначения. В комплект поставки операционной системы Windows входят стандартные приложения прикладного назначения: графический редактор Pain; текстовые редакторы WordPad и Блокнот, калькулятор; программа работы с изображениями Imaging, комплекс программ Связь для связи по телефонной сети; комплекс программ мультимедиа Развлечения. Доступ к стандартным приложениям осуществляется через Главное меню. Пуск -> Программы -> Стандартные. В предлагаемом списке стандартных программ следует выбрать требуемую программу. Графический редактор Paint
Графический редактор Paint предназначен для создания, редактирования и про_смотра растровых рисунков. Любой такой рисунок, помещенный в буфер обмена, копируется в Paint для дальнейшей обработки. Рисунок, созданный в Paint, можно вставить в другой документ, или использовать как фоновый рисунок Рабочего стола. Paint позволяет также просматривать и изменять отсканированные фотографии. Графический редактор Paint может выступать только в роли приложения-источника при разработке составных документов и поддерживает обмен данными между приложениями с помощью буфера обмена.
Текстовые редакторы Блокнот и WordPad

Программа Блокнот является простейшим текстовым редактором. Он предназначен для создания и редактирования текстовых документов формата ANSI, т.е. документов, не имеющих форматирования, а только "голый" текст. Такой формат имеют многие служебные файлы (AutoEXEC.BAT, файлы инициализации приложений с расширением INI). В программе Блокнот реализован минимальный набор операций редактирования. Главное достоинство этой программы — высокая скорость запуска и работы. Файлы, созданные в этой среде, имеют расширение *.ТХТ. Программа Блокнот выступает только в роли приложения-источника при разработке составных документов и поддерживает обмен данными между приложениями с помощью буфера обмена.
Текстовый редактор WordPad - преемник текстового редактора Write из Windows 3.1. WordPad предоставляет пользователю достаточно широкие, по сравнению с программой Блокнот, возможности по редактированию текстового документа. Текстовый редактор WordPad может выступать как в роли приложения-источника, так и в роли приложения-приемника при разработке составных документов, и поддерживает технологию внедрения и связывания объектов OLE.
Программа Калькулятор предназначена для выполнения в стандартном режиме простейших арифметических расчетов и в инженерном режиме и более слож_ных статистических расчетов. Эта программа предоставляет возможность использовать ос_новные и обратные алгебраические и тригонометрические функции, гиперболические функции; проводить вычисления с числами, представленными в двоичной, восьмеричной, десятичной, шестнадцатеричной системах счисления; выполнять логические операции. Калькулятор имеет один регистр памяти. О том, что в памяти калькулятора находится число, свидетельствует индикатор с буквой "М" в левом верхнем углу. Программа Калькулятор выступает только в роли приложения-источника при разра_ботке составных документов и поддерживает обмен данными между приложениями с по_мощью буфера обмена.
Автоматизация многих рутинных процессов, выполняемых человеком, — одна из ключевых причин популярности вычислительной техники. Компьютеры, серверы, планшеты, смартфоны — это всё помогает выполнять сразу множество задач одновременно. Но в любом случае реализуется автоматизация процессов путём применения прикладного программного обеспечения. В зависимости от требований общества и технологий оно меняется, расширяется, и регулярно появляются новые категории и сферы.

Определение, виды и категории
Прикладные программы — это специальные приложения, способные решать определённые задачи. Подразумевается, что прикладное ПО взаимодействует с пользователями напрямую. И создаётся оно путём программирования под нужды пользователей или же самими пользователями. Основных видов существует всего два: ПО общего назначения и специального назначения. Под прикладным ПО общего назначения могут пониматься:

- текстовые редакторы или процессоры;
- электронные таблицы;
- графические редакторы;
- различные средства для просмотра контента;
- СУБД;
- игры;
- программы-переводчики.
Это программы, которые могут работать с массивом однотипных задач. В качестве примера: текстовый редактор не сможет обработать картинку, поменять фон и так далее. И наоборот: приложение для графики не умеет обращаться с текстом в полной мере, хотя базовый набор действий для работы с ним есть.
Второй вид прикладных программ — ПО специального назначения, является набором категорий:
- специализированные комплексы для управления определённым оборудованием;
- ГИС-системы;
- бухгалтерские, финансовые и аналитические комплексы;
- редакторы контента: видео, аудио и трёхмерной графики.
Текстовые редакторы и процессоры
Вся работа, связанная с текстом, так или иначе происходит в современном мире либо в текстовом процессоре, либо редакторе. Главное назначение редактора — только создавать или редактировать текст, тогда как процессор имеет множество функций для улучшения оформления и отображения. Например, Microsoft Word — это процессор, а вот стандартный блокнот, который входит в состав штатного набора приложений ОС Windows, — уже редактор.
Электронные таблицы
Интересно, как быстро электронные таблицы стали одним из основных инструментов финансистов, бухгалтеров и аналитиков из разных сфер и отраслей. Эти программы, относящиеся к прикладному программному обеспечению, не имеют ярко выраженного формата, как картинка или страница текста. Это скорее удобный инструмент для калькуляции, вычисления и анализирования больших наборов данных. Самый известный представитель класса — Microsoft Excel.

Графические редакторы
В основном сюда относят редакторы, способные работать с двухмерной графикой — растром или вектором. Первое, что приходит на ум, — Photoshop или CorelDRAW. Даже стандартное приложение Windows — Paint тоже является графическим редактором. Хотя он и не обладает множеством уникальных характеристик, как мастодонт графики Photoshop, всё же простейшее редактирование картинки в нём провести можно.
Просмотрщики контента и СУБД
Во время насыщения интернета визуальной составляющей — картинками, появились и средства их просмотра. Всем известный ACDSee был лёгким, отзывчивым и умел работать с большим количеством форматов. Сейчас же программы для просмотра картинок встроены в качестве стандартных средств практически в любой ОС.

Также к этой категории относятся и браузеры. Они тоже являются прикладным программным обеспечением для преобразования специального HTML кода в человекопонятные образы и формы. Браузеров на рынке ПО существует масса, но все они выполняют одну и ту же задачу — отображение веб-страниц. Самые яркие представители — Internet Explorer от Microsoft, Firefox от Mozilla, Chrome от Google и Safari от Apple.
Хотя и весьма относительно, но сюда входят так называемые домашние СУБД — Microsoft Access или Paradox. Используются для создания и хранения баз данных для небольших локальных сетей или домашних файл-серверов.
Отрасль, развивающаяся огромными темпами. Компьютерные игры ведут свою историю начиная от первых ЭВМ с возможностью вывода графической информации. Сейчас игры стали не просто элементом развлечения, а превратились в целые вселенные, интерактивные сериалы. Тем не менее, все они решают прикладную задачу — развлечь пользователя. Также на основе игр создано много различных обучающих комплексов — от простых головоломок по информатике, физике или русскому языку до весьма реалистичных симуляторов самолётов, танков и прочей сложной техники.
Программы-переводчики
Программы-переводчики вначале были очень модными отдельными приложениями. Сейчас же они всё чаще интегрируются в браузеры, поисковики и другие системы для наибольшего интерактива и удобства пользователя. Перевести текст сейчас можно за считаные секунды прямо на странице любого сайта. Самые популярные облачные переводчики — Google Translate и Яндекс. Переводчик.

ПО специального назначения
В этой категории всё немного сложнее и интереснее. Специализированные программные комплексы ориентированы на работу с узким классом устройств или объектов, а нередко и вовсе ПО пишется под конкретную модель оборудования.
Можно привести пример специализированного ПО для финансовой и аналитической работы — серия 1С: Бухгалтерия. Конечно, весь учёт можно вести и в Excel, разделить сферы и счета по книгам, но сколько всего придётся заполнять вручную. А готовое прикладное решение специального назначения 1С: Бухгалтерия умеет это всё «из коробки». И предназначается оно для быстрого развёртывания учёта движения финансов на любом предприятии.

Приводятся четыре практических занятия по теме "Стандартные приложения Windows XP":
- Работа с текстом в программе Блокнот.
- Использование Буфера обмена в работе с приложениями.
- Работа с текстовыми документами в редакторе WordPad.
- Графический редактор Paint.
Тема: «ОС Windows. Стандартные приложения Блокнот, Калькулятор»
Теоретическая часть
Стандартные прикладные программы
Основное назначение операционных систем — обеспечение взаимодействия человека, оборудования и программ. От операционных систем не требуется наличия средств, предназначенных для исполнения конкретных прикладных задач, — для этого есть прикладное программное обеспечение. Тем не менее, в операционную систему Windows XP входит ограниченный набор прикладных программ, с помощью которых можно решать некоторые простейшие повседневные задачи, пока на компьютере не установлены более мощные программные средства. Такие программы, входящие в поставку Windows, называют стандартными приложениями.
Знание приемов работы со стандартными приложениями позволяет ускорить освоение специализированных программных средств.
Блокнот — это простейший текстовый редактор, который можно использовать в качестве удобного средства просмотра текстовых файлов (формат .ТХТ и некоторые другие). Для создания текстовых документов его применяют редко (только для небольших записок), но данную программу удобно использовать для отработки навыков работы с клавиатурой. Программа запускается командой Пуск, Программы, Стандартные, Блокнот.
На примере программы Блокнот мы познакомимся с некоторыми приемами создания, редактирования и сохранения документов, типичными для большинства приложений Windows.
Ввод текста с помощью клавиатуры. Текст вводят с помощью алфавитно-цифровых клавиш. Для ввода прописных букв используют клавишу SHIFT. Если нужно ввести длинный ряд (поток) прописных символов, клавиатуру можно переключить с помощью клавиши CAPS LOCK.
В программе Блокнот не осуществляется режим автоматического переноса строк при достижении границы правого поля страницы. Чтобы строка не выходила за пределы поля, надо выбрать команду Формат, Перенос по словам.
Понятие курсора. Место документа, в которое происходит ввод текста (точка ввода) отмечается на экране вертикальной чертой, которую называют курсором. Не надо путать курсор с указателем мыши — это два разных понятия. Указатель мыши — это активный элемент управления, а курсор — это только маркер, не выходящий за пределы документа.
Перемещение курсора. Для перемещения курсора ввода по тексту (т. е. для указания места ввода) можно использовать мышь и клавиатуру.
В случае использования для этой цели мыши ее указатель надо поместить на требуемое место внутри окна, содержащего текст и щелкнуть. В месте щелчка появится курсор ввода.
Кроме того, для перемещения курсора ввода и стирания символов можно использовать клавиши и комбинации клавиш.
В архиве более подробно изложена теоретическая часть.
Практическая часть
Выполните практическую работу, состоящую из Практического задания 5 – работа с текстом в программе Блокнот и Практического задания 6 – использование буфера обмена в работе с приложениями. Один из вариантов практических заданий приведен в Приложениях 1 и 2. (находятся в архиве)
Тема: ОС Windows XP. Использование буфера обмена в работе с приложениями
В результате выполнения практического задания студент должен уметь: использовать БО для обмена данными как между, так и внутри приложений
- Вставьте индивидуальный Flash-накопитель в разъем USB.
- Проверьте диск F: на наличие вирусов.
- Создайте на диске F: папку Work_2. Создайте в папке Work_2 папку Work_2_1.
- Запустите программу Блокнот.
- Вчитайтесь в стихотворение «Дом, который построил Джек» (Стихотворение приведено ниже, в Приложении 2_1). Наберите текст, причем каждую повторяющуюся часть не печатайте вновь, а копируйте с помощью буфера обмена.
- Над заголовком вставьте пустую строку и введите дату выполнения задания (Правка, Время и Дата или клавишей F5).
- Сохраните документ под именем house_1.txt в папке Work_2_1.
- Переставьте все абзацы в обратном порядке. Заголовок переносить не надо. Введите дату выполнения задания .
- Сохраните отредактированный файл под новым именем house_2.txt в папке Work_2
- Создайте в папке Work_2 папку Edit. Создайте в папке Edit папки Edit_1 и Edit_2.
- С помощью системы поиска найдите файл stix.txt
- Скопируйте файл stix.txt в папку Edit.
- Переименуйте скопированный файл, задав ему имя text.txt, а затем откройте этот файл.
- Не закрывая окно с файлом text.txt, запустите программу Блокнот и расположите окна text.txt и Безымянный.txt рядом.
- Последовательно выделите и переместите из окна text.txt в окно Безымянный.txt заголовок и четверостишия, относящиеся к стихотворению Сергея Есенина "Берёза".
- Прочитайте оставшееся в окне text.txt стихотворение. Над заголовком введите имя автора. Проверьте, имеется ли между абзацами стихотворения одна пустая строка (лишние пустые строки удалите).
- Сохраните отредактированный файл в папке Edit_1 под новым именем зимнее_утро.txt, закройте окно с этим файлом.
- Отредактируйте файл, содержащий стихотворение Сергея Есенина "Берёза":
- вставьте между четверостишиями две пустые строки;
- напечатайте имя автора стихотворения;
- Сохраните файл в папке Edit_2 под именем береза.txt и выйдите из редактора.
Внимание! Стихотворения Зимнее утро и Берёза приведены ниже, в Приложении 2_2
- Создайте в папке Work_2 папку Mydir. Создайте в папке Mydir папку Mydir_1.
- С помощью системы поиска найдите файл Числа.txt
- Скопируйте файл Числа.txt в папку Mydir, а затем переименуйте его, задав ему имя Числа_1.txt
- Откройте файл Числа_1.txt
- Запустите программу Калькулятор
- Расположите окна документа Числа_1.txt и программы Калькулятор рядом (в контекстном меню Панели задач выберите Окна слева направо).
- В окне Числа_1.txt выделите число 1234567 и скопируйте его в буфер обмена, перейдите в окно программы Калькулятор и выполните Правка, Вставить.
- Введите символ умножения либо с помощью кнопки * в программе Калькулятор, либо клавиши * на клавиатуре.
- В окне Числа_1.txt выделите число 987654 и скопируйте его в буфер обмена, перейдите в окно программы Калькулятор и выполните Правка, Вставить.
- В окне программы Калькулятор введите равенство, полученный результат скопируйте в буфер обмена, выполнив Правка, Копировать, а затем вставьте в документ Числа_1.txt
- Вычислите остальные примеры. Введите дату выполнения задания.
- Сохраните файл под новым именем Числа_2.txt в папке Mydir_1. Закройте окно с этим файлом.
Цель: Освоение приемов работы с текстовыми документами при помощи редактора WordPad
В документе приведена теория по этой теме (смотри архив)
- Вставьте индивидуальный Flash-накопитель в разъем USB. Проверьте диск F: на наличие вирусов.
- Откройте окно программы Проводник.
- На диске F: создайте папку Work_3.
- Запустите редактор WordPad, выполните Пуск, Программы, Стандартные,WordPad.
- Откроется окно редактора WordPad. Рассмотрите основные элементы окна приложения: Строка заголовка, Строка меню, Панели инструментов, Строкасостояния.
- Выполните Файл, Параметры страницы, измените ширину левого и правого полей.
- С помощью верхнего бегунка на линейке задайте отступ первой строки 1,25 см. Нижний бегунок остается на позиции 0 см.
- С помощью Панели инструментов Форматирования задайте вид шрифта Arial, размер 11 пт.
- Введите предложенный текст. Фрагмент «Другие значимые памятники…» вводите следующим образом:
- Введите подзаголовок Другие значимые памятники архитектуры Петроградской стороны.
- Нажмите на клавишу Enter, а затем нажмите на кнопку Маркеры на Панели инструментов Форматирования.
- Введите фразу Петропавловская крепость, затем на Масштабной линейке установите табулятор – щелкните на линейке на позиции 7 см, нажмите на клавишу Tab и введите фразу заложена 16 мая 1703 г.
- Нажмите на клавишу Enter и таким же образом введите все остальные пункты, помеченные маркером (жирной точкой).
- Сохраните документ под именем Петроградская_сторона в папке Work_3.
- Оформите введенный текст (осуществите форматирование):
- Для заголовка задайте размер 14 пт, жирный, выравнивание по центру.
- Названия улиц, памятников, сооружений задайте курсивом.
- Для подзаголовка «Другие значимые памятники…» задайте вид шрифта TimesNewRoman, жирный.
- Фразу «Из книги Н. А. Синдаловского …» выровняйте по правому краю, задайте курсив.
- Вставьте между абзацами пустые строки.
- С помощью кнопки Дата/время на Панели Стандартная в конце текста введите дату и время выполнения задания, выровняйте по левому краю.
- Сохраните полученный текст под новым именем Петроградская_сторона_1
- Закройте окно редактора WordPad. Создайте в папке Work_3 папку Work_3_1.
- Переместите в папку Work_3_1 файл Петроградская_сторона_1.
- Закройте файл Петроградская_сторона_1.
- Из папки Work_7 откройте файл Петроградская_сторона.
- Сформируйте длинный текст: выделите текст статьи (без заголовка), скопируйте выделенный фрагмент в буфер обмена, а затем 3 раза подряд вставьте фрагмент из буфера обмена, последовательно размещая вставки друг за другом.
- Сохраните полученный текст под новым именем Петроградская_сторона_2 в папке Work_3_1. Закройте файл Петроградская_сторона_2
- Из папки Work_3 откройте файл Петроградская_сторона.
- Переставьте все абзацы в обратном порядке. Заголовок и фразу «Из книги Н. А. Синдаловского…» переносить не надо.
- Сохраните полученный текст под новым именем Петроградская_сторона_2 в папке Work_3_1.
Тема: Графический редактор Paint
Практическое задание:
- Вставьте индивидуальный Flash-накопитель в разъем USB. Проверьте диск F: на наличие вирусов.
- Откройте окно программы Проводник.
- На диске F: создайте папку Work_4.
- Создайте в папке Work_4 папку Paint, в папке Paint создайте вложенную Paint_1.
- Разделите экран на четыре части вертикальной и горизонтальной линией. Нарисуйте в каждой части круг; три круга линиями различной толщины и цвета, четвертый круг нарисуйте с помощью распылителя. Сохраните рисунок под именем krug в папке Paint.
- Закрасьте холст (очистить рисунок цветом фона) светло-голубым цветом. Нарисуйте два квадрата и заполните их различными красками. Подпишите рисунки обоих квадратов, используя различные виды, стили и размеры шрифта. Текст вводите с помощью инструмента Надпись, если Панель атрибутов текста не отобразилась на экране, то выведите ее, используя пункт меню Вид. Сохраните рисунок под именем qvadro в папке Paint.
- Нарисуйте три круга разного диаметра, размещенных друг в друге и имеющих один центр. Круги нарисуйте в разных частях экрана, затем последовательно выделите их инструментом Выделение произвольной областии переместите в нужное место. Раскрасьте круги. Сохраните под именем krug_new в папке Paint_1.
- Создайте эмблему, как на рисунке:
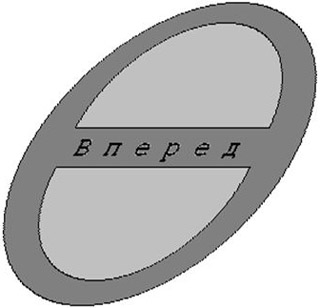

совокупность программ, хранящихся на устройствах долговременной памяти компьютера и предназначенных для решения поставленных задач.
совокупность программ, посредством которых пользователь решает свои информационные задачи.
совокупность программных средств, предназначенных для организации диалога с пользователем, поддержания функционирования компьютера и управления устройствами компьютера.
Операционная система (ОС)
от англ. operating system
комплекс управляющих и обрабатывающих программ, осуществляющих диалог с пользователем, управление компьютером, его ресурсами и другими программами.
от англ. driver – « водитель»
программы, обеспечивающие взаимодействие прикладных программ и операционной системы с внешними устройствами.
от англ. Utility « служебный»
программы вспомогательного назначения, расширяющие возможности операционной системы .
система для разработки новых программ на конкретном языке программирования.
Лицензия на программное обеспечение
правовой инструмент, определяющий использование и
распространение программного обеспечения, защищённого авторским правом.
поименованная совокупность записей информации, размещенных на диске.
последовательность инструкций (команд), описывающая алгоритм решения с помощью компьютера соответствующей задачи, для реализации которой эта программа была разработана.
Соотнесите данные программы к своему классу программного обеспечения. Запишите в таблице под каждой буквой необходимые программы и опишите их назначение.
Paint,Windows Media Player,Калькулятор,Dr Web, Фортран, Си, Лисп, Windows Vista, Pascal, WinRar, Касперский, Ассемблер, Avast, Блокнот, Skype, Алгол, ISQ, Linux, MS Office Word, операционные системы, WinZip, Пролог , драйвера, C++, MS Office Excel, игры, переводчики, проигрыватели, Adobe PhotoShop, утилиты, Basic, WordPad, Linux, Аutocad, CCleaner, Scandisk, Delphi, MS DOS, FineReader
Контрольные вопросы по теме
1. Продолжите фразу: Компьютер представляет собой единство двух составляющих…
2. Что такое программное обеспечение?
3. Какая разница между ПО и собственно программой?
4. Виды программного обеспечения?
5. К какому виду ПО относятся утилиты?
6. Какова цель использования прикладных программ?
7. Перечислите несколько примеров прикладного ПО для создания текстовых и графических документов.
8. Какие программы называются прикладными программами специального назначения?
По данной теме составьте кроссворд или тест от 10-15 слов или вопросов
Тестовые задания по теме «Аппаратное и программное обеспечение компьютера»
1.Структурно-функциональная схема компьютера включает в себя:
А) процессор, внутренняя память, внешняя память, устройства ввода и вывода;
Б) арифметическо-логическое устройство, устройство управления, монитор;
В) микропроцессор, ВЗУ, ОЗУ, ПЗУ, клавиатура, монитор, принтер, мышь;
Г) системный блок, монитор, ОЗУ, клавиатура, мышь, принтер;
2.Производительность компьютера характеризуется
А) количеством операций в секунду;
Б) временем организации связи между АЛУ и ОЗУ;
В) количеством одновременно выполняемых программ;
Г) динамическими характеристиками устройств ввода – вывода;
3. Адресным пространством называется
А) соответствие разрядности внутренней шины данных МП и внешней шины
Б) интервал времени между двумя последовательными импульсами
В) число одновременно обрабатываемых процессором бит
Г) объем адресуемой оперативной памяти
4. В оперативной памяти могут храниться
А) данные и адреса; Б) программы и адреса
В) программы и данные; Г) данные и файлы.
5. Какое из перечисленных устройств не относится к внешним запоминающим устройствам
А) Винчестер Б) ОЗУ В) Дискета Г)СD-ROM
6. Назначение программного обеспечения
А) обеспечивает автоматическую проверку функционирования отдельных устройств
Б) совокупность программ, позволяющая организовать решение задач на ЭВМ
В) организует процесс обработки информации в соответствии с программой
Г) комплекс программ, обеспечивающий перевод на язык машинных кодов
7. Система программирования позволяет
А) непосредственно решать пользовательские задачи
Б) записывать программы на языках программирования
В) использовать инструментальные программные средства
Г) организовать общение человека и компьютера на формальном языке
8. Для долговременного хранения информации служит
А) оперативная память; Б) дисковод
В) внешняя память; Г) процессор
9. Панель прямоугольной формы, чувствительная к перемещению пальца и нажатию пальцем
А) Тачпад; Б) Трекбол
10. Драйвер – это
А) специальный разъем для связи с внешними устройствами
Б) программа для управления внешними устройствами компьютера
В) устройство для управления работой периферийным оборудованием
Г) программа для высокоскоростного подключения нескольких устройств
11. Какое устройство предназначено для обработки информации?
А) Сканер; Б) Монитор; В)Клавиатура; Г)Процессор
12. Программное обеспечение это.
А. совокупность устройств установленных на компьютере
Б. совокупность программ установленных на компьютере
В. все программы, которые у вас есть на диске
Г. все устройства, которые существуют в мире
13. Что такое буфер обмена?
А. Специальная область памяти компьютера, в которой временно хранится информация.
Б. Специальная область монитора, в которой временно хранится информация.
Г. Это специальная память компьютера, которую нельзя стереть
14. К устройствам вывода информации относятся:
А. Монитор; Б. Цифровая камера; В. Принтер
15. Устройство, предназначенное для вывода сложных и широкоформатных графических объектов
А) Принтер; Б) Плоттер; В) Проектор
16. Устройство для оптического ввода в компьютер и преобразования в компьютерную форму изображений и текстов
А) Сканер; Б) Принтер; В) Плоттер;
17. Магистрально-модульный принцип архитектуры ПК подразумевает такую логическую организацию его аппаратных компонент, при которой:
А) каждое устройство связывается с другими напрямую, а также через одну центральную магистраль;
Б) все они связываются друг с другом через магистраль, включающую в себя шины данных, адреса и управления;
В) связь устройств друг с другом осуществляется через центральный процессор, к которому они все подключаются;
Г) устройства связываются друг с другом в определенной фиксированной последовательности (кольцом);
Д) каждое устройство связывается с другими напрямую.
18. Какие устройства ввода информации Вы знаете?
Ответы на карточку
Компьютер представляет собой единство двух составляющих: аппаратуры и программного обеспечения (ПО).
Программное обеспечение компьютера — это вся совокупность программ, хранящихся в его долговременной памяти. ПО компьютера может пополняться, изменяться.
Программное обеспечение - компьютерные программы и данные, предназначенные для решения определённого круга задач и хранящиеся в цифровом виде. А программы - это созданные и упорядоченные последовательности команд для достижения определенных задач.
Программное обеспечение ЭВМ можно разделить на три части: системное ПО, прикладное ПО и системы программирования
С помощью прикладных программ пользователь непосредственно решает свои информационные задачи, не прибегая к программированию.
К прикладным программам относятся: редакторы текстовые и графические, системы управления базами данных (СУБД), табличные процессоры, сетевое ПО, игры.
Прикладные программы специального назначения — это программы, используемые в профессиональной деятельности, в обучении.
Читайте также:

