Как активировать автокад 2012
Обновлено: 08.07.2024
Во время активации кейген не отключать.
Активация
- Для проведения активации используем keygen от X-Force (для 2012: x-force_2012_x32.exe или x-force_2012_x64.exe). Версия применяемого keygen-а зависит от битности ОС.
- Для проведения активации не требуется отключение Интернета.
1. Запускаем программу - появится окно лицензирования:
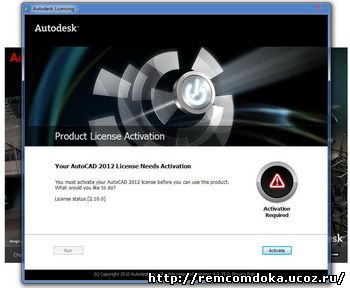
Если нажать "Run", программа запустится в триальном режиме. Этот режим имеет лишь одно ограничение – 30 дней до активации, после чего кнопка станет неактивна (как на скриншоте); функционал программы ограничений не имеет.
Жмем "Activate", в следующем окне ставим галку и жмем "Continue"
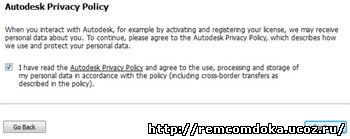
2. Вне зависимости от того, какое окно будет следующим, закрываем его и запускаем активацию повторно. Переходим опять в начальное окно активации (п.1).
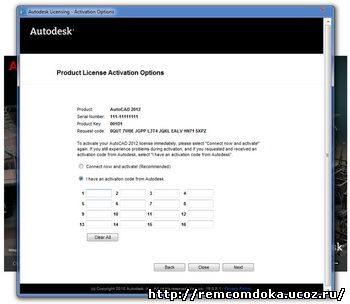
3. В появившемся окне видим уже нужный нам код запроса.
Выбираем пункт "I have an activation code from Autodesk"
4. Запускаем keygen (помним про битность ОС и права Администратора!) и в нем жмем Mem Patch (обязательно. ):
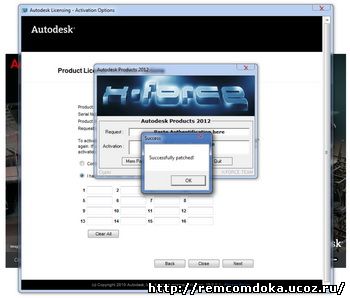
5. Теперь самое главное:
- В keygen (область «Request») копируем код запроса (Request code) из окна активации Autodesk;
- жмем Generate. В окне keygen-a (область «Activation») получаем необходимый код активации;
- полученный код вставляется в окно активации Autodesk.
Обращаю внимание на то, что код будет короче на 7 символов - это нормально, "так и должно быть"!
Жмем "Далее" и…
6. Получаем окно:
Запускаем AutoCAD и смотрим информацию о программе:
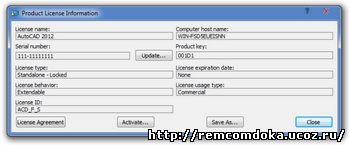
Then Product Key:
001D1 - Autodesk AutoCAD 2012
057D1 - AutoCAD LT 2012
128D1 - Autodesk 3ds Max 2012
129D1 - AutoCAD Map 3D 2012
185D1 - AutoCAD Architecture 2012
206D1 - AutoCAD Mechanical 2012
225D1 - Electrical 2012
235D1 - AutoCAD MEP 2012
237D1 - Civil 3D 2012
240D1 - AutoCAD Revit Architecture 2012
241D1 - AutoCAD Revit Architecture Suite 2012
255D1 - AutoCAD Revit Structure 2012
256D1 - AutoCAD Revit Structure Suite 2012
257D1 - AutoCAD Revit MEP Suite 2012
262D1 - Showcase 2012
276D1 - Autodesk MapGuide 2012
279D1 - Direct Connect for JT 2012
294D1 - Inventor Tooling Suite 2012
295D1 - Autodesk Showcase Professional 2012
297D1 - AutoCAD Revit MEP 2012
340D1 - Raster Design 2012
426D1 - AutoCAD Plant 3D 2012
448D1 - Autocad P&ID 2012
462D1 - AutoCAD Inventor Professional Suite 2012
464D1 - Inventor R-SYS 2012
466D1 - Inventor SIMULATION 2012
467D1 - Autodesk Topobase Web 2012
475D1 - Topobase Client 2012
495D1 - Autodesk 3ds Max Design 2012
504D1 - Navisworks Review 2012
506D1 - Navisworks Simulate 2012
507D1 - Navisworks Manage 2012
527D1 - Inventor Suite 2012
532D1 - Direct Connect for CATIA 4
544D1 - CIVIL 2012
546D1 - Robot Structural Analysis 2012
547D1 - Robot Structural Analysis Pro 2012
569D1 - Autodesk Vault Manufacturing 2012
586D1 - Showcase Presenter 2012
587D1 - AutoCAD Structural Detailing 2012
589D1 - Autodesk Revit MEP-C 2012
590D1 - Autodesk Softimage 2012
592D1 - AutoCAD Visual Suite XGD 2012
595D1 - AutoCAD Revit Architecture Visualization Suite 2012
596D1 - AutoCAD Inventor LT 2012
597D1 - Navisworks Manufacturing Manage 2012
598D1 - Navisworks Manufacturing Review 2012
599D1 - Navisworks Manufacturing Simulator 2012
657D1 - Autodesk Maya 2012
666D1 - Autodesk Inventor Publisher 2012
667D1 - Autodesk Algor Simulation Pro 2012
710D1 - ALIAS AUTOMOTIVE 2012
712D1 - ALIAS DESIGN 2012
714D1 - Direct Connect for Catia 5
719D1 - Direct Connect for NX 2012
732D1 - Sketchbook Pro 2012
736D1 - ALIAS SURFACE 2012
772D1 - Autodesk Frestyle 2012
Еще добавлю :Install Autodesk Autocad 2012
Use as Serial 666-69696969, 667-98989898, 400-45454545 … or anything matching those templates
Use as Product Key 001D1
Finish the installation & restart Autodesk Product
Before clicking on Activate, You have 2 options (Choose option a or b) :
- a) Disable Your network Card, pull the network cable out or block with firewall
(this is just to disable online serial check)
- b) Click on Activate and it will tell you that your serial is wrong, simply click
on close et click on activate again.
Select I have an activation code from Autodesk
Once at the activation screen : Start XFORCE Keygen 32bits version if you are installing a 32bits application and 64bits if you are installing a 64bits application.
Click on Mem Patch (you should see successfully patched)
Copy the request code into the keygen and press generate
Now copy the activation code back to the activation screen and click Next
Что собой представляет AutoCAD? Как уже было упомянуто, приложение создано для того, чтобы облегчить работу с созданием разного рода моделей. Это программа, позволяющая создавать, редактировать и демонстрировать 2D и 3D-модели.
Впервые программа «Автокад» появилась в 1982 году. Создавалась она для проецирования двухмерных моделей и чертежей. Изначально в программе были только элементарные объекты (дуги, квадраты, круги и так далее), объединение которых позволяло получать сложные конструкции.
На сегодняшний день «Автокад» (как установить приложение будет рассказано позже) — это полноценный виртуальный редактор чертежей и разного рода моделей. В программе собрано огромное количество разных инструментов, позволяющих без труда моделировать. А в версии AutoCAD 2010 года в приложении появилась возможность параметрического черчения. Этот прием помогает сохранять разнообразные связи между объектами и оставлять без изменения определенные параметры чертежа.

Признаки ошибки 1603
Как установить Автокад 2012?

- В появившемся окошке согласитесь с условиями лицензионного соглашения, поставьте галочку и нажмите «Установить». Последует процесс обновления Frameworka.


- В открывшемся окне выберите необходимые программы для установки, проставив в нужных пунктах галочки. Выберите Autocad 2012, и, в случае необходимости, дополнительное ПО. Кроме этого, требуется проверить путь установки программы.

- Программа начнет устанавливаться на компьютер.
- Перед тем как приступить к установке любого ПО, рекомендуется закрыть все ненужные программы, поскольку они могут блокировать процесс установки. Например, инсталлятор Автокад может потребовать закрытия приложения Adobe Photoshop. После закрытия указанного приложения нажмите кнопку «Повторить», после чего Autocad продолжит установку программы.
- После того как установка завершится, нажмите «Готово». Затем необходимо запустить Autocad 2012 с ярлыка, который появился на рабочем столе.
Причины ошибки 1603
- Поврежденная загрузка или неполная установка программного обеспечения AutoCAD.
- Повреждение реестра AutoCAD из-за недавнего изменения программного обеспечения (установка или удаление), связанного с AutoCAD.
- Вирус или вредоносное ПО, которые повредили файл Windows или связанные с AutoCAD программные файлы.
- Другая программа злонамеренно или по ошибке удалила файлы, связанные с AutoCAD.
Ошибки типа Ошибки во время выполнения, такие как «Ошибка 1603», могут быть вызваны целым рядом факторов, поэтому важно устранить каждую из возможных причин, чтобы предотвратить повторение ошибки в будущем.
Ошибки во время выполнения в базе знаний
Пользователь с ограниченными правами доступа
Чтобы проверить, действительно ли проблема кроется в настройке локальной политики, создайте новую учётную запись пользователя или временно присвойте существующей права локального администратора.
Если пользователь удачно запустил программу и остальные компоненты запускаются без каких-либо ошибок, то проблема именно в правах доступа.
Стоит учитывать, что для корректного запуска Автокада и его работы требуется наличие у пользователя доступа к следующим папкам и ключам реестра:
- C:\Users\%USERNAME%\AppData\Local\Autodesk\AutoCAD 2020,
- C:\Users\%USERNAME%\AppData\Roaming\Autodesk\AutoCAD 2020,
- HKEY_CURRENT_USER\Software\Autodesk\AutoCAD\R20.0\ACAD-E001,
- HKEY_CURRENT_USER\Software\Autodesk\AutoCAD\R20.0\ACAD-E001:409.
Ниже описана последовательность действий по устранению ошибок, призванная решить проблемы Ошибка 1603. Данная последовательность приведена в порядке от простого к сложному и от менее затратного по времени к более затратному, поэтому мы настоятельно рекомендуем следовать данной инструкции по порядку, чтобы избежать ненужных затрат времени и усилий.
Пожалуйста, учтите: Нажмите на изображение [
] , чтобы развернуть инструкции по устранению проблем по каждому из шагов ниже. Вы также можете использовать изображение [ ], чтобы скрывать инструкции по мере их выполнения.
Шаг 1: Восстановить записи реестра, связанные с ошибкой 1603
Редактирование реестра Windows вручную с целью удаления содержащих ошибки ключей Ошибка 1603 не рекомендуется, если вы не являетесь специалистом по обслуживанию ПК. Ошибки, допущенные при редактировании реестра, могут привести к неработоспособности вашего ПК и нанести непоправимый ущерб вашей операционной системе. На самом деле, даже одна запятая, поставленная не в том месте, может воспрепятствовать загрузке компьютера!
Предупреждение: Если вы не являетесь опытным пользователем ПК, мы НЕ рекомендуем редактирование реестра Windows вручную. Некорректное использование Редактора реестра может привести к серьезным проблемам и потребовать переустановки Windows. Мы не гарантируем, что неполадки, являющиеся результатом неправильного использования Редактора реестра, могут быть устранены. Вы пользуетесь Редактором реестра на свой страх и риск.
Как активировать Автокад 2012?
- Установленную программу можно использовать в течение 30 дней, не активируя её, а только нажав «Попробовать». Для активации требуется нажать кнопку «Активировать».
- В открывшемся окне необходимо ознакомиться со всеми положениями, согласиться и нажать кнопку «Продолжить»
- На появившемся экране появятся данные, среди которых будет и Код запроса.

- Сообщите его поставщикам Автокад 2012, используя электронную почту или любой другой способ, после чего введите его через буфер обмена Windows. После проделанных действий откроется следующее окно:

- Активация завершена. После того, как вы нажмете клавишу «Готово», откроется рабочий интерфейс программы.
Видео о том, как установить и активировать Автокад 2013
Как установить Автокад 2014?
Программа Автокад 2014 может работать со следующими операционными системами:
- Windows 7.
- Windows XP SP3.
- Apple®OS®Xv10.6.8.
- OSXv10.7.2.
- OSXv10.8.
Операционную систему WindowsVistaАвтокад 2014 не поддерживает.
Если возник вопрос как установить программу Автокад 2014, необходимо ознакомиться со следующим материалом:
Программу установить достаточно просто. Инсталлировать её возможно, как загрузив из Интернета, так и с DVD-диска. Если загружать из Интернета, дистрибутив программы сохранится в виде одного файла, представляющего собой образ диска. Устанавливая Автокад 2014 с iso-файла, необходим виртуальный DVD-привод. Как правило, данная программа инсталлируется с DVD-диска с уже записанными установочными файлами. После того как диск будет установлен в DVD-привод, начнется автоматический запуск установки.
Если автоматический запуск установки не начинается, необходимо открыть содержимое диска и запустить файл Setup.exe. После этого программа начнет устанавливаться и появится первое окно.
После того как будут скопированы необходимые для установки файлы, откроется диалоговое окно для выбора типа установки. Для того чтобы установить программу, необходимо следовать всем инструкциям по установке.
Видео о том, как установить Автокад 2014 на Windows 7 и Windows8, а также как активировать Автокад 2014:
Как установить Автокад 2020?
Установка Autocad 2020 на Windows 10, если возникает ошибка
Как установить Автокад 2020 на Windows 10, когда, зачастую, при её инсталляции, появляется следующее окно:

Такая проблема возникает при установке немецкой версии Autocad в результате ошибки установки языкового пакета на английском языке. Чтобы обойти эту проблему, следует попытаться отредактировать реестр Windows, однако нужно отметить, что такая операция довольно опасна, и в результате допущенных ошибок будет невозможно загрузить программу повторно.
Как установить Автокад на Windows 10, вы уже знаете, но как установить Автокад 2020 на другие платформы Windows?
Обычная установка Автокад 2015
Если возникают проблемы с установкой, проверьте установку/активацию данной программы, использовав другой компьютер, поскольку может быть, что проблемы ОС связаны с потребностью переустановить ваш компьютер.
- Выполните монтирование образа ISO/ISZ и виртуального привода.
- Запустите установку программы, использовав для этого setup.exe.
- После процесса инициализации настройки (копирования установочных файлов во временную папку компьютера), появится следующее окно:

- На данном этапе следует выбрать «Установка».
- Далее необходимо принять «Лицензионный договор» и нажать клавишу «Далее».
- В появившемся окне требуется ввести необходимую информацию:

- Здесь выполните выбор языка программы, типа лицензии, ввода серийного номера и ключа продукта. Рекомендуется выбирать такой язык программы, который будет совпадать с языком инсталлятора. Следует знать, что ключи продукта зависят от той программы, которая устанавливается, поэтому серийные номера могут иметь разный вид.
- После нажатия кнопки «Далее» появится окно, и, развернув спойлеры, настраивайте установки.

- Если имеются доступные обновления, инсталлятор может предложить вариант включения их в общую установку, чего делать не рекомендуется во избежание возникновения возможных проблем с активацией.
- После выполнения необходимых настроек следует выбрать «Установить».
- Программа может инсталлироваться достаточно долго, поскольку, кроме неё самой, системе требуется время для установки и необходимых для её корректной работы компонентов.
- После того как установка программы будет завершена, появится окно:

- Также возможно появления окна, предлагающего перезагрузить компьютер. Обязательной эта процедура не является, поэтому можно сразу приступать к активации.
- Для того чтобы запустить фоновую службу Autodesk Application Manager, примите соглашение.





Проблема с 1603 все еще не устранена?
Обращайтесь к нам в любое время в социальных сетях для получения дополнительной помощи:

Об авторе: Джей Гитер (Jay Geater) является президентом и генеральным директором корпорации Solvusoft — глобальной компании, занимающейся программным обеспечением и уделяющей основное внимание новаторским сервисным программам. Он всю жизнь страстно увлекался компьютерами и любит все, связанное с компьютерами, программным обеспечением и новыми технологиями.
Установка autocad с диска
Установка autocad на macbook pro
Установка защиты картера для honda
Установка ковша на кун
Установка coreldraw в linux mint
Установка газовых плит мора
Установка tor ubuntu из репозитория
Установка зеркал се на приору драйв 2
Проверка наличия программы
В любом случае, приложение крайне интересное и полезное. Обычно им пользуются инженеры и дизайнеры. Некоторые интересуются, как узнать, установлен ли «Автокад» на компьютере.
Сделать это не так уж и трудно. Достаточно просто хорошенько изучить установленный в операционной системе софт. Например, можно сделать это так:
- Открыть меню «Пуск» на компьютере.
- Выбрать пункт «Все программы».
- Поискать в появившемся списке папку AutoCAD.
Если соответствующий объект найден, приложение установлено. Можно запускать его и чертить. В противном случае, чаще всего оказывается, что «Автокада» попросту нет.
Тем не менее, можно перепроверить наличие программы на ПК. Для этого требуется:
- Посетить «Пуск» в левой нижней части экрана.
- Перейти оттуда в «Панель управления»-«Установка и удаление программ».
- В появившемся окне требуется нажать на пункт «Удаление программ».
- Подождать несколько минут и изучить список установленных приложений.
Соответственно, если в нем будет AutoCAD, значит программа на компьютере имеется. Если данное приложение не найдено, его придется устанавливать.

Следует отметить еще один важный факт: по умолчанию в Windows не входит изучаемая программа. Поэтому зачастую необходимо установить «Автокад». «Виндовс 7» или любая другая версия ОС — это не так важно. Главное, что в перечень программ, входящих в систему по умолчанию, AutoCAD не включен.
Выбор версии
Что необходимо предпринять для воплощения задумки в жизнь? Перед началом инициализации потребуется обратить внимание на одну небольшую особенность. А именно, на версию AutoCAD. От нее будут зависеть дальнейшие действия.
Можно встретить не только разнообразные сборки приложения, но и его типы. На сегодняшний день различают пиратские копии ПО и лицензионные.
Рекомендуется приобретать лицензию. У таких версий «Автокада» практически не случается сбоев и неполадок. Но на практике популярностью пользуются пиратские версии. Они, как не трудно догадаться, не требуют никаких вложений. Процедура инициализации в том или ином случае будет отличаться.

Инструкция: Как скачать AutoCAD, установить и бесплатно пользоваться
А Вы знали, что выбрав версию для студента можно получить пожизненную бесплатную лицензию Автокада? Теперь знаете.
Чтобы получить бесплатный, полный, без ограничения по функционалу лицензионный ключ к AutoCAD надо:
- пройти простую регистрацию и получить ключ;
- скачать и установить.
Первый этап выполнен! Ура, блин! Этап загрузки, погнали.
- Вас должно перекинуть на страницу Free Software — жмем Download Now .
- Выберите версию AutoCAD 2020, разрядность Windows (проверить разрядность можно кликнув на значке Мой компьютер правой кнопкой и выбрав Свойства) и русский язык.
- Как всё выберите появится серийный номер, лицензионный ключ и размер, жмем Install Now. Если ключи не показались, то обновите страницу и вернитесь на 2 пункта назад.
- Примите соглашение лицензии, выбрав I Accept.
- Укажите путь к папке для загрузки установщика и сохраните. Запустите скачанный установщик. Дождитесь окончания инициализации порядка 10 минут.
- Откроется окно установки Автокада. Выберите настройки установки. Выберите нужные компоненты. Проверьте путь и установите.
- Установка займет около 40 минут. После появятся зеленые галочки. Жмите Готово.
- Перезагрузите компьютера ОБЯЗАТЕЛЬНО!
- Запустите АвтоКАД 2020 и примите заявление о конфиденциальности.
Если у Вас все получилось — не забудьте оставить комментарий и поделиться с друзьями в любой из соц сетей. Спасибо!
Проверьте оборудование на совместимость с AutoCAD
Рекомендуется установить AutoCAD на компьютер, который сертифицирован самими разработчиками программы. Дело в том, что использование сертифицированного оборудования и драйверов позволяет избежать множества проблем в работе программы. Для того, чтобы проверить, является ли ваш компьютер и видеокарта сертифицированными для работы с Автокад, воспользуйтесь специальным сервисом “Поиск рекомендуемого оборудования” (Find Recommended Hardware) по этой ссылке.
С помощью этого сервиса можно проверить ваш компьютер и видеокарту, а также найти и скачать рекомендуемые сертифицированные драйвера.
Читайте также:

