Как анимировать график в powerpoint
Обновлено: 07.07.2024
Выполните эти действия, чтобы имитировать эффект анимации частей таблицы. Этот процесс включает изменение таблицы на набор объектов-рисунков, которые затем можно разгруппировать и анимировать отдельно.
Важно: Эта процедура преобразует таблицы в объекты-рисунки и удаляет все примененные к таблице эффекты, такие как отражение, рельеф ячейки, тень или заливка (градиентная, текстурная или рисунком).
Дублируйте слайд с таблицей, которую вы хотите анимировать. Оставьте первый экземпляр слайда неизменным. На данный момент это резервное копирование, если у вас есть трудности с этим процессом или вы хотите повторно использовать таблицу позднее в этой или другой презентации. Чтобы дублировать слайд, выберите его эскиз в левом поле в обычном режиме. На вкладке "Главная" щелкните стрелку рядом с кнопкой "Копировать" и выберите "Дублировать".
Создав дубликат слайда, найдите границу таблицы и щелкните, чтобы выбрать всю таблицу.
На вкладке "Главная" ленты в группе "Буфер обмена" нажмите кнопку "Копировать".
В группе "Буфер обмена"щелкните стрелку под кнопкой "Вировать" и выберите "Специальная вконечная".
В группе "Средства работыс рисунками" на вкладке "Формат" в группе "Упорядоставить" нажмите кнопку "Группировать " и выберите .

Когда будет предложено преобразовать рисунок в Microsoft Office рисунка, нажмите кнопку "Да". Чтобы получить дополнительные сведения о преобразовании, нажмите кнопку "Показать справку".
Повторите команду разгруппировки еще раз. Во всех отдельных ячейках таблицы будут отображаться оголевицы выделения. Щелкните за пределами таблицы, чтобы отобирать эти выделения.
Удерживая нажатой клавишу CTRL, выберите фрагменты таблицы, которые нужно анимировать.
На вкладке "Анимация" в группе "Дополнительные анимации" нажмите кнопку "Добавить анимацию", чтобы открыть меню параметров анимации.
Чтобы добавить к фигурам эффект (например, вращение), найдите пункт "Акцент", а затем щелкните эффект.
Чтобы добавить эффект, из-за чего фигуры покинет слайд, выберите пункт "Выйти" и щелкните эффект.
Чтобы добавить эффект, из-за чего фигура перемещается по указанному шаблону, найдите пункт "Пути перемещения" и щелкните путь.
На вкладке "Время" выберите дополнительные параметры, например "Длительность" или"Задержка".
Удалите исходную таблицу из дубликата слайда, чтобы на слайде дублировался только новый расширенный метафил таблицы.
Совет: Если вы не хотите преобразовывать таблицу в рисунок, вы можете создать отдельные таблицы для каждой анимируемой части. Например, если вы хотите, чтобы данные в таблице вылетали отдельно от строки ее заглавных строк, то первая таблица должна содержать сведения о строке заглавных строк, а вторая — данные. Выровняйте левые стороны двух таблиц и нижнюю часть первой таблицы (строку заглавных строк) по верхней части второй таблицы (данных), чтобы они выводились как одна таблица. Затем отдельно примените анимацию к двум таблицам, чтобы достичь нужного эффекта.
1. Две отдельные таблицы не выровнены
2. Две таблицы выровнены по одному
Важно: Эта процедура преобразует таблицы в объекты-рисунки и удаляет все примененные к таблице эффекты, такие как отражение, рельеф ячейки, тень или заливка (градиентная, текстурная или рисунком). Если вы хотите повторно использовать таблицу позднее в этой или другой презентации, сначала необходимо скопировать слайд.
Щелкните таблицу правой кнопкой мыши и выберите "Выбрать таблицу".
На вкладке Главная в группе Буфер обмена нажмите кнопку Копировать.
В группе "Буфер обмена"щелкните стрелку под кнопкой "Вировать" и выберите "Специальная вконечная".
Улучшенный формат метафила помогает предотвратить мешать статические изображения таблицы.
В группе "Средства работыс рисунками" на вкладке "Формат" в группе "Упорядоставить" нажмите кнопку "Группировать " и выберите .
Когда будет предложено преобразовать рисунок в Microsoft Office рисунка, нажмите кнопку "Да". Чтобы получить дополнительные сведения о преобразовании, нажмите кнопку "Показать справку".
В группе "Средства рисования" на вкладке "Формат" в группе "Упорядоставить" нажмите кнопку "Группировать " и выберите .

Удерживая нажатой кнопку CTRL, щелкните части таблицы, которые нужно анимировать, а затем в группе "Упорядоставить" щелкните "Группировать ", а затем в списке выберите группу.
На вкладке Анимация в группе Анимация нажмите кнопку Настраиваемая анимация.
В области задач "Настраиваемая анимация" нажмите кнопку"Добавить эффект" и сделайте следующее:
Чтобы добавить к фигурам эффект (например, вращение), найдите пункт "Акцент", а затем щелкните эффект.
Чтобы добавить эффект, из-за чего фигуры покинет слайд, выберите пункт "Выйти" и щелкните эффект.
Чтобы добавить эффект, из-за чего фигура перемещается по указанному шаблону, найдите пункт "Пути перемещения" и щелкните путь.
Чтобы указать, как применить эффект к фигуре, щелкните правой кнопкой мыши настраиваемый эффект анимации в списке "Настраиваемая анимация" и выберите "Параметры эффектов".
На вкладке "Эффект"и "Время" выберите нужные параметры.
Совет: Если вы не хотите преобразовывать таблицу в рисунок, вы можете создать отдельные таблицы для каждой анимируемой части. Например, если вы хотите, чтобы данные в таблице вылетали отдельно от строки ее заглавных строк, то первая таблица должна содержать сведения о строке заглавных строк, а вторая — данные. Выровняйте левые стороны двух таблиц и нижнюю часть первой таблицы (строку заглавных строк) по верхней части второй таблицы (данных), чтобы они выводились как одна таблица. Затем отдельно примените анимацию к двум таблицам, чтобы достичь нужного эффекта.
Диаграммы и графики в PowerPoint — пожалуй лучший способ оживить ваши данные. В этом видеоуроке, я покажу как быстро (за 60 секунд) создать анимацию диаграммы в PowerPoint.
А ещё у нас есть полезное дополнение к этому уроку. Скачайте нашу БЕСПЛАТНУЮ книгу: The Complete Guide to Making Great Presentations. Не медли, качай сейчас.



Примечание: в этом уроке используется PowerPoint бизнес-шаблон BePro. На Envato Elements или GraphicRiver вы найдёте другие прекрасные PowerPoint шаблоны. Или посмотрите наше руководство — Ultimate Guide to the Best Microsoft PowerPoint Templates.
Как быстро добавить анимации в диаграмму PowerPoint
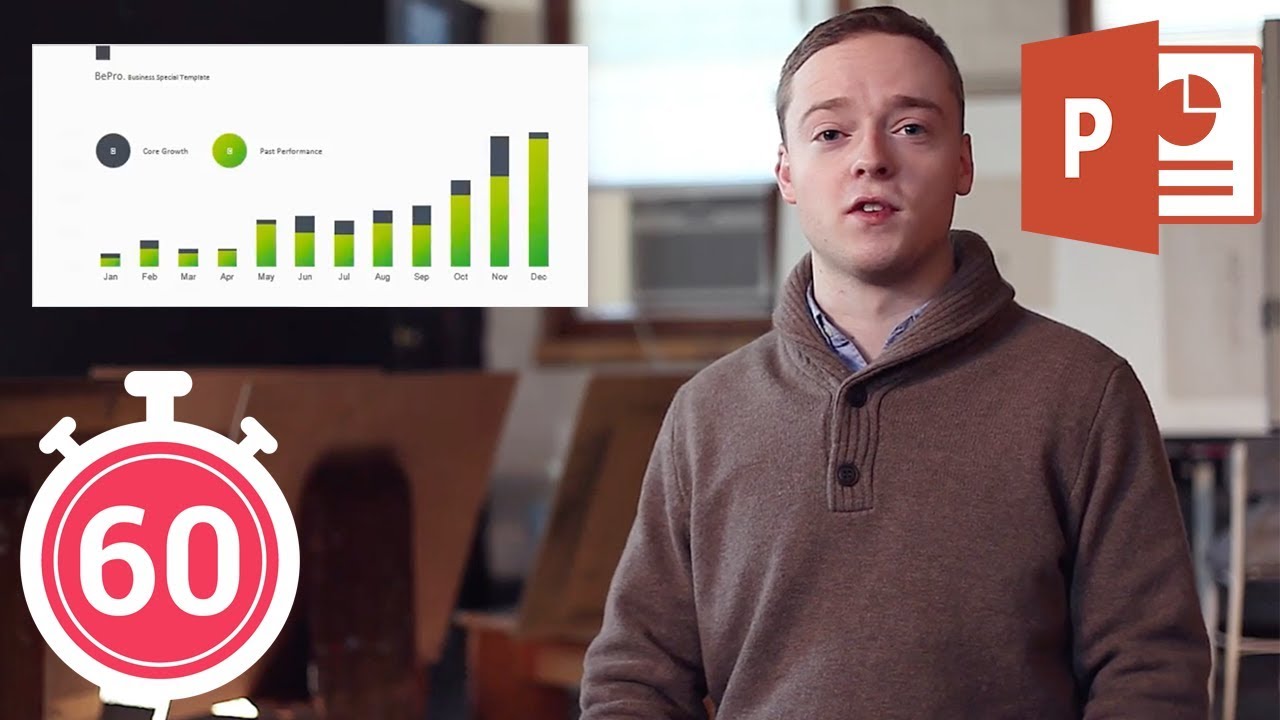
Примечание: посмотрите это короткое видео или следуйте инструкции ниже.
1. Анимация появления диаграммы
Использование анимации Появление , приведёт к тому, что диаграмма проявится на экране.Итак, одна из анимаций которую вы можете создать — анимация всей диаграммы или графы.
Поэтому, я кликаю на диаграмму и смотрю в меню Анимаций. Для вашего выбора, там много стилей анимации. Давайте попробуем простую, типа Появление.
2. Предпросмотр появления диаграммы
Используйте опцию Просмотр , чтобы взглянуть на анимацию диаграммы в PowerPoint.Затем нажимаем Просмотр для просмотра. Позже вы всегда можете поменять стиль анимации.
3. Анимация рядов
В PowerPoint вы можете анимировать каждый столбец диаграммы индивидуально.Другой типа анимации более продвинутый и с ним вы можете анимировать столбы диаграммы индивидуально. Давайте нажмём на меню Область анимации. Жмём дважды и выбираем Анимация диаграммы, и меняем там на По рядам. Затем в Области анимации я нажимаю Ряд 2. И наконец, выберу необычную анимацию типа Пульсация.
4. Предварительный просмотр анимации рядов
Используйте значок Просмотр, чтобы посмотреть, как выглядит анимация рядов.Когда я нажимаю Просмотр, вы видите, что каждый ряд анимируется отдельно, так что теперь это реально нечто.
Закругляемся!
С любым типом анимации, ваши диаграммы, станут интереснее, чем просто со статичными диаграммами. Главное, что с анимацией диаграммы в PowerPoint, вы придаёте вашей презентации какую-то изюминку.
Другие уроки по PowerPoint на Envato Tuts+
Изучите другие наши уроки по PowerPoint и короткие видео-уроки PPT на Envato Tuts+. У нас есть ассортимент материалов по PowerPoint, такие как эти уроки по управлению анимации в PPT презентациях:
А тут вы можете найти кое-какие шаблоны PowerPoint со встроенной анимацией:
Создание отличных презентаций (скачать бесплатно книгу в PDF)
Теперь, когда вы изучили некоторые основы по анимации диаграмм в PowerPoint, наверно вы ищите другие способы улучшить презентацию PowerPoint. И у нас как раз есть идеальный материал в помощь. Научитесь как писать, оформлять как про, и готовиться к показу презентации.



Скачайте нашу новую eBook: The Complete Guide to Making Great Presentations. Она доступна бесплатно при подписке на новостную рассылку от Tuts+ Business.
Когда вы впервые начинаете работать с анимацией в PowerPoint, легко переусердствовать с анимацией слайдов. Это замедляет ваши презентации и делает их часто не такими приятными для зрителей.
Несмотря на это, анимация в презентации PowerPoint может стать отличным инструментом для многих целей, что вы вскоре сами увидите в этом уроке.
Мы дадим вам несколько советов по анимационным приемам в PowerPoint, чтобы вы могли научиться лучше управлять переходами и улучшить саму презентацию с помощью мощных эффектов.
Помимо того, вы узнаете, как привести цели презентации в гармонию с анимацией, с которой вы работаете, и поймёте, что лёгкие и простые подходы к анимации PowerPoint более эффективны.
Прежде чем начать работать с анимацией, лучше уже иметь готовую презентацию, с которой вы будете работать. В этом вам помогут несколько качественных шаблонов презентаций, они же и сэкономят вам время. Например, эта простых в использовании дизайнов:
Зачем использовать анимацию PowerPoint?
Во-первых, давайте решим, зачем нам нужна анимация в презентации PowerPoint. Существуют две распространенные причины:
- Анимация помогает контролировать темп презентации.
- Она улучшает внешний вид ваших слайдов делает их более интересными.
Это обычно достигается с помощью изменения самого слайда или каких-то элементов в нём.
Анимация должна визуально соответствовать сути вашей презентации и должна помогать вам контролировать её темп. Как правило, анимация, которая предназначена только для улучшения внешнего вида слайдов, вызывает у аудитории негодование.
Начало работы с анимацией PowerPoint
Начнем с представления различных типов анимации в PowerPoint. По сути, типы анимации можно объединить в следующие группы:
Переходы - это анимация между слайдами. Можете просмотреть панель «Переходы», чтобы увидеть все доступные вам эффекты переходов. Они идеально подойдут вам, чтобы создать заметный переход между двумя слайдами, что вы увидите позже на некоторых примерах в этом уроке.
Панели переходов в PowerPoint с эффектами на выбор.
Анимация - это анимация на вашем слайде. Вы можете просмотреть эти параметры на панели «Анимации». Они часто используются в качестве эффектов при показе слайда. Например, анимация может использоваться для выделения определенного элемента на вашем слайде.
Панель анимации, на которой вы можете выбрать нужный тип анимации, выделив элемент на слайде.
Управление анимацией осуществляется с помощью панели анимации. Если вы хотите немного больше узнать об анимации в PowerPoint, я бы рекомендовал вам просмотреть следующие уроки. Я также поделюсь основной информацией касательно панели анимации, как на примерах ниже:
Вы когда-нибудь хотели лучше управлять своей анимацией в PowerPoint? Вот как вы можете использовать панель анимации и расширенную временную шкалу в PowerPoint, чтобы максимально.





Узнайте, как и когда добавлять анимацию в PowerPoint. Без дальнейших церемоний, давайте изучим эти полезные советы и трюки по анимации в PowerPoint.
1. Анимация 101: Определитесь с контекстом
Основной принцип действенной анимации - определить, когда ее использовать. Опирайтесь на правило 80/20, которое легко запомнить. Какая информация из всей презентации составляет самые важные 20%? Всегда, возможно, стоит добавить анимацию.
Например, вы объявляете о новой линейке продукции, и это может быть самым захватывающим элементом вашей презентации. Подробную информацию можно выделить встроенной анимацией.
В PowerPoint типы анимации разделены на три категории: лёгкая, умеренная захватывающая.
Лёгкая, умеренная или захватывающая анимация произведёт различный эффект на презентацию PowerPoint.
Эти разные типы анимации помогут вам подобрать нужную анимацию в зависимости от контекста. Например:
- Захватывающая анимация отлично подойдёт для самой важной информации на слайде.
- Если же вы рассказываете о том, что немного выросла ежеквартальная прибыль в этом году, для этого подойдёт лёгкая анимация.
Вкратце: определите основное содержимое презентации. Затем, выбирая тип анимации, убедитесь, что она по силе совпадает с содержимым.
2. Анимация 101: Контролируйте время и продолжительность презентации
Как только вы поймете, куда добавить анимацию, следующая задача - понять, когда её использовать.
Как сказано в начале урока, можно использовать переходы и анимации. Я бы советовал добавлять на выбранный слайд только одно из двух. И то, ни другое вместе будет чересчур.
И здесь контекст слайда имеет значение. Если вы хотите поразить аудиторию своим слайдом, подойдет переход. Если вы хотите, чтобы постепенно появлялись лишь некоторые элементы, лучше использовать анимацию.
Продолжительность анимации также имеет большое значение и сильно влияет на ее восприятие.
Вы смотрели презентацию с медленными переходами между слайдами? Сперва впечатляющий визуальный эффект (хоть он и медленный) может заинтересовать, но впоследствии он становится источником разочарования, когда вы видите его снова и снова. Это утомительно.
В общем лучше выбирать быструю анимацию, за исключением случаев, когда медленная анимация больше подходит по смыслу (например, вы презентуете что-то совершенно новое). Обычно я выбираю время 0,5 секунды.
Катушка анимации PowerPoint устанавливает время анимации.
Совет по контролю качества анимации
Лучший способ проверить качество анимации - это просмотреть готовую презентацию, обращая внимание только на анимации.
Спросите себя, хорошо ли ощущается ритм. Есть ли разделы в презентации, где слишком много анимации? Или слишком мало? Правильно ли рассчитано время?
Просмотрев свою презентацию, вы поймёте, правильно ли вы подобрали анимацию.
3. Анимация 101: Работа с основами
Даже когда вы стараетесь сделать так, чтобы ваша анимация была едва заметной, но действенной, все равно легко переусердствовать. Причина в том, что у PowerPoint множество различных типов анимаций, и от этого разбегаются глаза.
Есть простое правило, которое поможет облегчить вашу презентацию:
- Правило:Используйте одинаковую анимацию на протяжении всей презентации.
Нет смысла добавлять много разных переходов только ради разнообразия. На самом деле, разнообразие часто отвлекает от сути.
Ниже перечислены типы анимаций, которые я лично использую чаще всего.
Теперь вы понимаете основные принципы анимации. Давайте рассмотрим несколько реальных примеров и увидим, как анимация может улучшить вашу презентацию.
4. Подчеркните посыл презентации с помощью простых анимаций
Обычно анимация используется, чтобы подчеркнуть посыл презентации. Давайте посмотрим, как добавить простую анимацию в PowerPoint и улучшить этим свое послание.
Среди данных может быть интересная информация, но аудитория может не обращать на неё внимания. Эффект акцента может помочь решить эту проблему. Возьмите нижний слайд в качестве примера:
Простой пример слайда, показывающий результаты продаж за год.
Обратите внимание, что результат в Q3 намного выше остальных. Представьте себе, что год назад этот квартал был самым худшим. Обо этом можно упомянуть устно во время презентации, поэтому вы хотите подчеркнуть результат Q3, поскольку этот квартал из худшего стал лучшим всего за год.
Это пример той интересной информации, которую стоит подчеркнуть с помощью эффекта анимации, вместо того чтобы просто поместить ее на слайд. Вот план:
Шаг 1
В PowerPoint можно выбрать «Q3: 6% увеличение» и добавить эффект Подчеркивание. Подчеркивание - это простой и незатейливый способ выделить текст.
Шаг 2
Откройте панель анимации. Выберите анимацию, которую вы только что добавили. В параметрах Timing убедитесь, что она запускается по щелчку (On Click). Таким образом, вы можете рассказывать о фактах и цифрах, показывая слайд, а затем в нужный момент отобразить анимацию. Например:
- Результаты по итогам 2015 года, квартал за кварталом.
- Затем сделайте щелчок, чтобы подчеркнуть Q3.
- Наконец, вы рассказываете историю о том, как Q3 был убыточным кварталом, а не самым сильным кварталом на сегодняшний день.
Теперь вы понимаете, как анимация может подчеркнуть информацию на слайде.
Результат анимационного эффекта «Подчеркивание».
5. Используйте переходы между разделами
Презентация PowerPoint, как история, обычно имеет начало, середину и конец. Чтобы отметить эти моменты во время презентации, можно использовать анимационные переходы.
Например, вы хотели бы перейти к завершающему слайду. Чтобы снова привлечь внимание аудитории, мы используем энергичный анимационный переход.
Открыв панель переходов в PowerPoint, вы заметите, что там есть множество различных вариантов:
Различные анимационные переходы для PowerPoint.
Чтобы понять, какой переход использовать, нужно подумать о содержании слайда, к которому вы переходите. Например, если вы хотите представить решение множества проблем, которые вы упомянули, анимация Fracture может отлично подойти.
Переход Fracture в действии.
Чтобы выбрать подходящий анимационный переход, стоит посмотреть категорию Dynamic Content. Эти анимации создадут переходы между текущими слайдами. Например, анимация сделает что-то с элементами на слайде или с цветом фона вашего слайда. Это идеально, если вы хотите сделать что-то едва заметное.
6. Включите в свои слайды пошаговую анимацию
Если вам нужно сделать пояснительный слайд, скорее всего, у вас есть несколько групп информации, которую нужно представить. Самый простой способ - создать нумерованный список:
Простой слайд с рецептом, состоящий из нескольких шагов.
Вместо одновременного отображения всех пяти шагов мы отобразим каждый шаг по отдельности. Представьте, что вы ведете кулинарный класс. Если вы будете показывать один шаг за раз, это поможет вашим слушателям сосредоточиться на одном действии и не забегать вперед.
Шаг 1
Откройте панель анимации. Выберите первый шаг и эффект Fade для начала. Затем перейдите на второй пункт и снова выберите Fade. Повторите этот процесс для остальных пунктов.
Совет: Выбирайте каждый пункт по отдельности, а не сразу все. В противном случае все они будут отображаться одновременно.
В PowerPoint визуально отображается последовательность анимаций на слайде.
Шаг 2
Теперь откройте панель анимации. Можно увидеть пять анимаций, которые вы только что добавили. Когда вы нажимаете на анимацию, можно снова открыть вкладку «Timing».
Теперь, если говорить о приготовлении пищи, вместо того чтобы начинать по щелчку мыши, можно начать анимацию After Previous и выбрать Delay.
По сути, это будет служить таймером. Например, представьте, что в классе у каждого есть пять минут, чтобы натереть цуккини. Выберите третью анимацию (sauté zucchini). Выберите «After Previous» и задержку (delay) в 300 секунд.
Творческое использование вкладки «Timing» на панели анимации.
Вот что произойдет:
- Появится Grate Zucchini.
- Пройдет 5 минут (300 секунд).
- Отсроченная анимация начнется, и появится sauté zucchini.
Это пример более творческого способа использования анимации для установления темпа презентации.
7. Используйте анимации для динамического представления данных
Теперь вы могли бы с легкостью анимировать появление целой диаграммы, но истинное предназначение анимации для отображения данных в том, чтобы представить график постепенно. Для этого нужно определиться с последовательностью анимации.
Пример слайдов для представления данных в PowerPoint
Шаг 1
Нажмите на диаграмму, которую нужно анимировать. Затем добавьте анимацию. Когда вы увидите панель анимации, вы заметите, что появилась новая опция: Chart Animations.
При анимации диаграммы строка Chart Animations будет доступна на панели анимации
Шаг 2
В меню «Chart Animations» у вас появится доступ к опции «group graphic» с выпадающим списком. Это влияет на порядок анимации и то, какие данные появятся. У вас есть доступ к следующим параметрам:
- Как один объект
- По сериям
- По категории
- По элементу в серии
- По элементу в категории
Вы можете сами решить, какую анимацию использовать и как представить данные в диаграмме. Например, вы хотите отобразить лишь часть данных за несколько лет или все данные за год? Это можно сделать, выбрав один из параметров анимации выше.
Шаг 3
Наконец, можно выбрать "Start animation by drawing the chart background". Эта опция означает, что ваш график спрятан по умолчанию, но он появится с первой анимацией (данные пока не будут отображены, только если вы не выберите тип анимации "As one object").
Моя анимация для графика в действии. Я выбрал анимацию "Expand". Эта анимация соответствует категориям.
8. Продвигайте новый продукт с помощью анимации
Одна из самых привлекательных возможностей для использования анимации – для продвижения нового продукта, чтобы привлечь внимание аудитории. Анимация украсит презентацию вашего продукта.
Совет: Осторожнее, чтобы не переборщить с анимацией. Например, эффекты "Spiral In" или "Curve Up" напомнят аудитории о некачественной телевизионной рекламе.
"Apple" прекрасно владеет принципом "лучше меньше, да лучше", который отлично подходит для презентации продукта
Поэтому, как ни странно, лучший принцип в продвижении нового продукта - "лучше меньше, да лучше". Например, "Apple" им хорошо владеет - посмотрите их презентации. Им обычно хватает обычной вступительной анимации "Faded Zoom".
Чтобы немного драматизировать анимацию, можно поиграть с распределением времени. Вместо использования традиционных 0,5 секунд, выберите 1 или даже 2 секунды, и уже это значительно повлияет на восприятие анимации. Это происходит потому, что, смотря качественно анимированную презентацию, непривычно видеть медленные анимации.
9. Используйте переход, чтобы избавиться от мусора и сделать слайд проще
Если один из слайдов особенно перегружен, заключительная анимация поможет буквально очистить слайд от мусора и снова привлечь внимание аудитории, если после этого будет простой слайд.
Можно удалить отдельные элементы на слайде, используя анимацию в конце слайда. Еще один способ - использовать ясный переход между слайдами.
Интересно попробовать переход Morph. Он сравнивает элементы обоих слайдов, а потом определяет идеальный вариант перехода. Иногда получается интересный эффект, но это скорее более плавный переход, не настолько яркая заключительная анимация.
В этом случае скорее подойдет такая анимация, как Curtains, Crush или Honeycomb. Такие анимации обычно тяжелые визуально, поэтому их стоит использовать лишь один-два раза за всю презентацию.
Honeycomb - идеальный переход, избавляющий слайд от ненужного мусора.
10. Удерживайте внимание аудитории с помощью анимаций для форматирования текста
Можно использовать анимации для форматирования текста, чтобы подчеркнуть что-либо в презентации. Существует множество вариантов выделения текста, например:
- Цвет шрифта
- Цвет кисти
- Подчеркивание
- Полужирный
- Grow with Colour (увеличение размера шрифта + цвет)
Функция Grow with Color - отличный способ выделить текст на загруженном слайде.
Изначальный слайд Результат анимации «Grow with Colour»
Как вы видите, использование функции Grow with Color позволяет привлечь внимание к фрагменту текста. Теперь внимание вашей аудитории будет сосредоточено на этом пункте, и вы можете продолжать презентацию, рассказывая о нем.
Заключение
Как видите, использовать анимации в PowerPoint не так сложно. Основной вывод из всего этого - нужно принимать во внимание контекст и расчет времени для анимации. Когда дело касается анимации, обычно чем ее меньше, тем лучше.
У вас есть вопросы или комментарии? Не стесняйтесь оставить комментарий или связаться с нами Twitter!
Если вы в поиске хороших шаблонов PowerPoint, чтобы начать работать над презентацией, я советую заглянуть на GraphicRiver или просмотреть наше Полное руководство по лучшим шаблонам PowerPoint.
Вы уже знаете, как добавить анимацию объектов в PowerPoint, но что, если вы хотите больше контроля над личностью тайминг анимации и договоренности? Вот где панель анимации и продвинутый график в PowerPoint прийти. Это особенно полезным инструментом, когда у вас много объектов, движущихся вокруг, и вы хотите синхронизировать время.
На панели отображается анимация объектов на слайде, что анимация применяется. Вы можете использовать его, чтобы изменить порядок последовательности анимации и выберите пункт Параметры для анимации. Когда объекты имеют разную продолжительность и автоматически запускаются, их решетки на шкале указывают его с различными длинами. График отдаленно напоминает то, что можно увидеть в Мультимедиа программы, как Adobe Flash, хотя это не так обширен—но тогда, это не нужно для того, что приложение PowerPoint знает.
В этом уроке, я покажу вам, как можно использовать панель анимации в PowerPoint чтобы применить вход, акцент и эффектов для текста, таблиц, фигур, изображений, видео клипов и других объектов на слайде, который вы можете выбрать.
Скринкаст
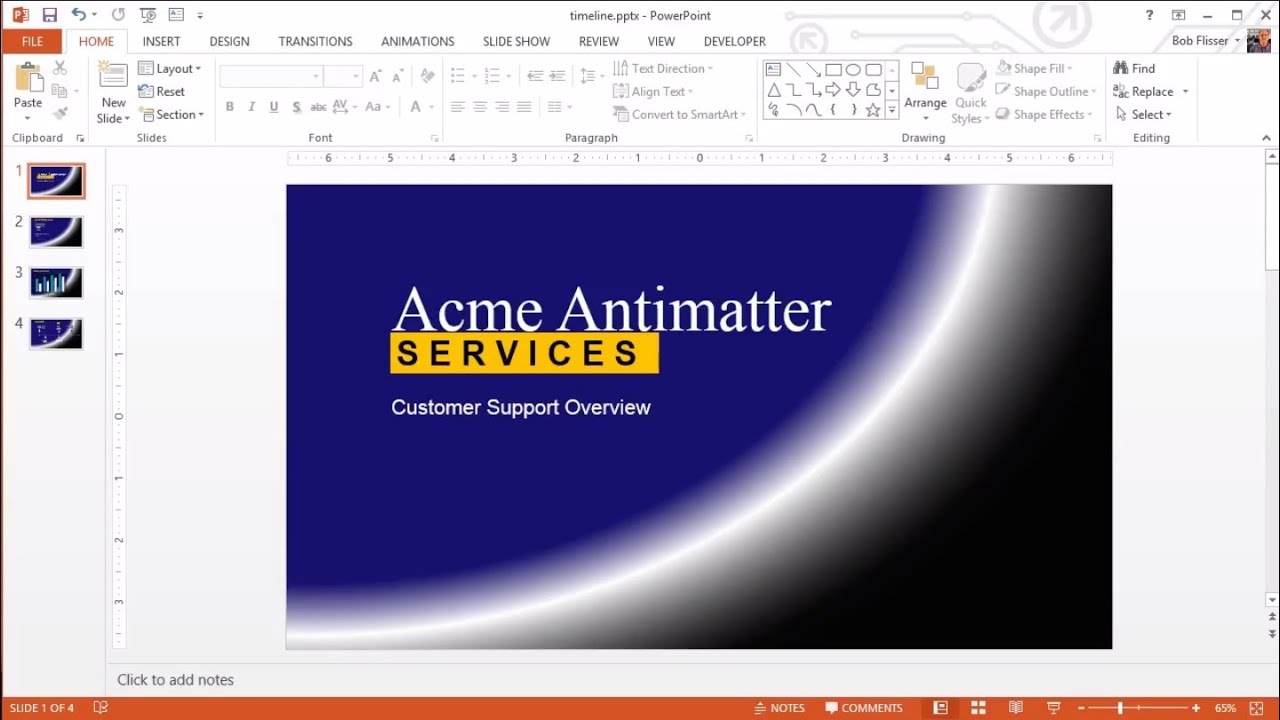
Вы можете следить за этот учебник, используя собственные презентации в PowerPoint, если вы хотите. Или если вы предпочитаете, скачать zip-файл включен для этого учебника, который содержит примеры презентация timeline.pptx.
Презентация имеет 4 слайдов и анимации, или применять переходы. Воспроизведение презентации просто посмотреть, как это выглядит. Либо нажмите кнопку показ слайдов в нижней части экрана (справа в Windows, слева на Mac) или используйте сочетание клавиш: F5 (в Windows) или Ctrl-клавишу F5 (Мак). Затем просто нажмите кнопку или нажмите клавишу Enter для перехода между слайдами.
Три стадии анимации
После завершения показа слайдов перейти к слайду 1. Есть три пункта, чтобы анимировать: название компании, текст в желтом поле, и подзаголовок ниже желтой коробке.
Доступны 3 раза в качестве объекта анимации.
Эти тайминги могут быть эксклюзивными, если вы хотите. Например, вы можете иметь объект, который имеет анимированные выход, но не вход анимированные.
Давайте применим вход эффекты для всех трех объектов. Щелкните в поле Название компании (Акме антиматерии) и перейдите на вкладку Анимация на ленте. Применить анимацию одним из трех способов, как вы можете видеть на снимке экрана ниже:
Обратите внимание на маленький “1” в поле рядом с ним. Теперь примените эффект вход в две другие объекты таким же образом. Слайд теперь должна показывать “2” и “3”, так это выглядит так:
Цифры привязаны к объектам, указывающие порядок анимации
Изменение порядка анимации в Windows
Поскольку теперь желтый текстовом поле приходит в во-вторых, давайте изменим его так, что он приходит в первой (название компании, затем придут во второй).
Анимация объекта отображается в панели анимации
Изменить порядок анимации либо путем перетаскивания элементов списка в панели анимации или с помощью стрелок Вверх и вниз
На слайде, название компании теперь будет показывать “2” поле и желтое поле текст будет отображаться “1 окно”. Снова запустите слайд, а что будет в порядке, в котором они появляются.
Повторном заказе анимации на Mac
На Mac, используйте кнопки изменить порядок для изменения порядка анимации
Сейчас он такой же как и в Windows: на слайде, название компании теперь будет показывать “2 окна”, а желтый текстовом поле появится “1 окно”. Снова запустите слайд, а что будет в порядке, в котором они появляются.
Применяя акцент и выход анимации
При применении дополнительной анимации к одному объекту, график будет отображать объект более одного раза. Объект будет отображаться один раз за каждый этап анимации.
Давайте добавим акцент на желтое поле. Щелкните в любом месте внутри него, но если вы используете Windows, не просто выбрать анимацию из основной части ленты, или вы будете удалить исходное поле анимации. Мы хотим добавить эффект к уже имеющимся, поэтому щелкните раскрывающийся список добавить анимацию и выберите акцентом анимацию из списка, или выбрать более эффекты выделения и выберите из выпадающего.
Чтобы добавить дополнительные анимации нажмите кнопку добавить анимацию и выбираем из списка
Если вы используете Mac, вы выберите эффект упор из списка. В отличие от Windows-версии, это позволит добавить анимацию, и не отменяет предыдущий.
Теперь используйте тот же метод, чтобы применить эффект выхода.
Когда объект имеет несколько анимаций, они перечислены в панели анимации
Играть в презентации, и вы увидите, он приходит в секунду, делает его акцент, а затем завершает работу до название компании и текст поддержки клиентов, поскольку они не имеют каких-либо эффектов выхода. Так две корректировки сделать:
- Играть в презентации, и вы видите, что это происходит в секунду, делает свой акцент, затем выходит перед названием компании и поддержки текст, потому что они не имеют каких-либо эффектов. Так что две коррективы внести:Сделать акцент длиться дольше
- Сделать все три пункта выход вместе
Увеличить продолжительность анимации, расширяя свой бар на график
Если вы используете Mac, в окне порядок анимации нет баров ГРМ. Чтобы увеличить время этого эффекта, используйте поле Длительность на правой стороне ленты. (См. снимок экрана ниже).
Теперь щелкните внутри текстового Акме антивещества, а затем нажмите Shift-внутри поддержки обзор текста, так как оба поля будут выделены. Точно так же, как и раньше, добавить эффект тот же выход, что вы выбрали для желтой текстовое поле.
Создание анимации Пуск при запуске предыдущего события
На Mac, вы можете выбрать с предыдущими из выпадающего запустить на ленте
Теперь при запуске презентации, все 3 элемента выйдет одновременно.
Контроль анимации текста
Когда у вас есть прототип из маркированного текста, вы можете контролировать, сколько он приходит сразу. Перейти к слайду 2, который имеет заголовок и пули на первом и втором уровнях.
Как и прежде, выделите заголовок и примените эффект вход, затем сделайте то же самое на коробку маркированный текст. Когда вы играете на слайд, вы увидите, что при наличии второго уровня пулями, они входят все сразу с первого уровня пули над ними. Нумерация показывает, что будет происходить:
По умолчанию, суб-пули делать свои анимации вместе с пулями над ними
Давайте изменим, что значит каждая строка поставляется в отдельности. В Windows, щелкните в любом месте пуля текст, то в панели анимации, щелкните правой кнопкой мыши второму пункту или свернуть на него указатель мыши и нажмите на выпадающий. Из выпадающего списка выберите параметры эффекта или времени.
Выберите параметры эффекта или время от объекта, в панели анимации, чтобы изменить последовательность маркированный текст
Появится диалоговое окно, и оно имеет три вкладки: параметры эффектов, время и анимация текста. Перейдите на вкладку анимации текста. Щелкните текстовое группа раскрывающийся список и выберите по 2-м уровне пунктах (или большее число).
На вкладке анимация текста есть выпадающем для "группы С", что определяет, как суб-пули будут анимированы
Эта функция работает в основном то же самое на Маке. Вместо правой кнопкой мыши на объекте в окне порядок анимации, вы вертите открыть раздел текстовые анимации. Выборы такие же как и в Windows.
На Mac, вы контролируете текст тайминги анимации с помощью текста вертеть-вниз анимация часть анимации диалог
Управление анимацией диаграммы
Анимация диаграммы аналогична анимации текста. Перейдите на слайд 3 из презентации, которая имеет простую гистограмму. Выберите диаграмму, затем на вкладке анимации ленты, выбрать входную эффект. Вы увидите предварительный просмотр анимации, которая показывает весь график ввода одновременно. График будет указан в качестве одного элемента в панели анимации.
Диаграммы сделать анимированные просто как текст
Вы можете сделать решетку введите в различном порядке: каждая группа (Год) ввода сразу, каждая серия (комплект из 4 колонн) вступает сразу, колонн каждого ряда входим по одному за раз, или каждый столбец ввода по одному за раз, слева направо.
В Windows щелкните правой кнопкой мыши диаграмму 4 пункт в панели анимации, а затем выберите эффект вариантов или времени. В появившемся диалоговом окне, перейдите на вкладку Анимация диаграммы. Этой вкладке есть только одна вещь в ней: в выпадающем списке. Нажмите на нее и сделайте выбор, нажмите кнопку ОК. Попробуйте несколько из них, чтобы увидеть, какой вам нравится.
Версия для Mac также работает как анимировать текст. После применения анимации, внести коррективы в анимации график вертеть-вниз раздел окно анимации или с помощью кнопки параметры эффекта на ленте.
На Mac, используйте анимацию диаграммы вертеть-вниз Раздел для управления таймингами части диаграммы
Синхронизация Автоматическая Тайминги
Панели анимации это особенно полезно, когда объект анимации запускаться автоматически, а не с помощью мыши. Основное различие между Windows и Mac версий, что Mac не отображает фактические сроки, с горизонтальными полосами. В противном случае, возможности диалогового окна настройка анимации такие же.
Перейти к слайду 4 презентации график. Горизонтальные стрелки-это один объект, а если нажать один из эскизов, вы увидите, что это сгруппировано с описанием, стрелка и месяц. Мы будем применять анимацию к горизонтальной стрелки, затем к каждой из этих групп.
В комплекте пример файла, название месяца, описание, стрелку и эскизов объектов каждого месяца группируются, так что они будут анимированные вместе
Анимации горизонтальная стрелка
После нанесения протрите эффект к основному стрелку, сделать его стереть слева направо
На правой стороне ленты, обратите внимание на группу, которая имеет настройки для начала, длительности и вариантов задержки. На турнике, оставьте настройки по умолчанию, которые должны быть:
- Начало: по щелчку
- Продолжительность: половина второго
- Задержка: нет
На Mac, эти параметры находятся в верти-вниз передняя часть анимации элементов.
Предварительный просмотр слайдов, если вы хотите.
Анимация группы объектов
Выберите первую группу (“Акме таблетки закупках”). Проще всего выбрать группу, нажав на картинку. На ленте выберите Стереть эффект, и сделать его обтереть вверх, что должно быть направление по умолчанию. Используйте эти тайминги:
- Начать после завершения предыдущего
- Продолжительность: половина второго
- Задержка: 1 секунда
Это означает, что через 1 секунду после турника отделки, эта группа объектов будет тратить полсекунды обтирая вверх.
Быстрый способ применения те же параметры на других двух групп объектов, которые находятся над баром является использование анимации художник. Оставить первая группа выбрана, то на ленте, дважды щелкните анимации по образцу. Теперь нажмите две другие миниатюры выше турника.
Поскольку вы закончили с анимацией художника на мгновение, вы должны покинуть его. Либо нажмите клавишу Esc или щелкните анимация художника. Указатель мыши станет вновь нормальным,.
Если вы используете компьютер Mac, нет анимации художник. Вам придется применить анимации к другим группам вручную, как вы сделали с первой группой.
Теперь анимировать две группы ниже горизонтальной стрелкой. Выберите первую группу, применяют протрите эффект, и ее протирают сверху вниз. Убедитесь, что он использует те же тайминги, как и другие:
- Запускать после предыдущего
- Продолжительность: половина второго
- Задержка: 1 секунда
Слайд должен выглядеть как на приведенном ниже снимке экрана, с помощью временной шкалы, показывающие развитие анимации. Обратите внимание, есть только значок мыши 1. в панели анимации: это показывает, что мы должны нажать (или нажать Enter) только один раз. Что позволит сделать горизонтальную стрелку пришел, и все остальное будет автоматически следить за.
После применения анимации для всех групп, временная шкала показывает последовательность
Предварительный просмотр слайдов. Это почти правильно, за исключением группы ниже июля должны протереть одновременно с группой выше июля вытирания.
Нажмите на верхнюю июля пункт, и заметил, что это группа 6, которая является 4-й по списку. Снизу июля элемента группы 7, которая является 6-й (последний) в списке.
Когда вы выбираете группу, вы увидите свою позицию в области анимации
Панели группы отбойник 7 в анимацию одном месте, так это просто ниже группы 6. Установить тайминги следующим образом:
- Начало: с предыдущим
- Продолжительность: половина второго
- Задержка: 1 секунда
В версии Windows, что делает зеленые полоски для групп 6 и 7 одновременно работать в сроки. Но теперь последняя группа должна быть отложена на 1 секунду, так что вы можете либо перетащить его зеленый баре справа или выберите группу и установить задержку в 1 секунду.
Также обратите внимание, что ниже временная шкала, есть шкала секунд. Можно перетаскивать окно по этой шкале влево или вправо, чтобы увидеть все тайминги.
Чтобы изменить тайминги анимации, либо использовать элементы управления синхронизацией на ленте, или перетащить и изменить размер турники в сроки
Предварительный просмотр слайдов, когда вы закончите.
Заключение
Панель анимации в PowerPoint и сроки большие возможности, которые дают вам полный контроль над объектом анимации. Помните, что использовать его можно применить анимацию во-первых, выберите вариант в области анимации или инструментов на Mac. И не забывайте, что некоторые из наиболее важных особенностей в третьей вкладке в всплывающем диалоговом окне из контекстного меню.
Читайте также:

