Как добавить браузер в free download manager
Обновлено: 05.07.2024
Теперь мы поговорим непосредственно об интеграции в браузер.
Процедура интеграции
Переходим к наиболее интересному. Давайте разберемся, как же собственно скачивать файлы при помощи этого менеджера. Для начала нужно установить одноименное расширение для Хрома. Для этого:
Для скачивания интересующего нас файла:
- Кликаем ЛКМ по лого на панели инструментов и проверяем, что активна галочка «Передавать…».
- Кликаем ЛКМ на ссылку, которая ведет на загрузку файла.
- В результате появляется окошко программы Довнлоад Мастер. Здесь вы можете изменить путь сохранения.
- А для подтверждения процедуры нажимаем на «Начать закачку».
Полное описание
Менеджер закачек IDM — удобная программа для скачивания любых файлов из Всемирной паутины. Ускоренная загрузка файлов из интернета, планировщик задач, возобновление загрузки и докачка файлов — это лишь неполный перечень главных возможностей программы.
Утилита повторно использует доступное подключение, минуя стадию авторизации для улучшения показателей скорости и даже, перекачает битые или поврежденные в результате обрывов соединения, сетевых неполадок, незапланированных выключений компьютера или неожиданных выключений света файлы.
Новая версия загрузчика Internet Download Manager оснащены граббером, с помощью которого можно загружать видео в формате FLV с видеосервисов YouTube, GoogleVideo, MySpaceTV и других. Например, с помощью этого модуля можно скачать все мультимедийные файлы с определенного веб-сайта или весь сайт целиком в папку на системный диск вашего домашнего ПК.
IDM упрощает работу с файлами настолько, что даже ребенок сможет скачать свои любимые мультфильмы и телепередачи без труда и надоедания родителям. Однако Internet Download Manager Free порадует бесплатной лицензией только на первые две недели. Потом программа попросит вас ввести серийный номер для продолжения пользования неограниченным доступом к функциям.
Детали
Напоследок хотелось бы разобраться непосредственно с программой Download Master. Мы разберем ее внешний вид, а также доступные настройки.
Графическая оболочка
Основное окно программы включает в себя следующие элементы:
- Сверху находится версия продукта и его название.
- Ниже вкладки, о которых мы поговорим чуть позже.
- Еще на уровень вниз – кнопки наиболее распространенных команд.
- Рабочее пространство поделено на две части: слева аналог «содержания» с категориями загружаемых файлов, топы закачек, их состояние, история и перечень ранее удаленных объектов.
- Справа видим таблицу, разбитую на следующие колонки: имя файла, состояние, размер, осталось, скорость, комментарии.

Пройдемся по вкладкам и возможностям, которые там спрятаны:
- Файл– здесь можно импортировать или экспортировать настройки, категории или списки закачек, выделенные url.
- Закачка– добавление файла или группы файлов, управление процессов (запуск или пауза), можно оставить комментарий, создать планер и график загрузки, в свойствах выбирается путь сохранения объекта и активный url.
- Действия – запускается или приостанавливаются все активные загрузки, доступна функция поиска и регулировка скорости для каждого файла.
- Вид – настройка тем для графической оболочки, ее языка, наличие/отсутствие звука, плавающих окошек, доступна сортировка по разным параметрам (дата, расширение или тип).
- Автоматизация – старт загрузки после выхода в Интернет или включения ПК, активация по таймеру, выключение ПК или спящий режим после скачивания выбранного файла и так далее.
- Инструменты – возможность поиска нужной информации, системные настройки, история, плагины и создание рабочего расписания.
- Справка – проверка более новой версии, возможность обсудить доступный функционал, ссылка на официальный ресурс, информация о самой программе.
В нижней части пользовательского окна есть значки, показывающие количество активных загрузок, завершенных и поставленных на паузу, общая скорость скачивания.
Настройки

Кликаем на вкладку «Инструменты» и выбираем пункт «Настройки…».Автоматически открывается новое окно, где есть интересные категории:
- Общие – параметры запуска системы, отображения плавающих окон, иконки в трее и ее анимацию.
- Интеграция – возможность привязать функционал к определенному браузеру, автоматически начинать загрузку файлов с указанным расширением, отслеживание url в буфере обмена.
- Соединение – задается максимальная скорость закачки и ограничения, тип соединения, использование или игнорирование куков, отключить/разрешить обращения к кешу.
- Закачки – задаем путь для сохранения файлов, циклическую перезагрузку ранее скачанных объектов, необходимость в отображении категорий в левой части пользовательского окна, использовании настроек прокси.
- Автоматизация – возможность активировать весь функционал после старта ОС, проверять наличие более свежих версий через заданный интервал, разработка расписания для скачивания отдельных файлов.
- Интерфейс – настройки внешнего вида графической оболочки.
- Другие – запрет или разрешение на отправку информации о ссылках на официальный ресурс, создание белого списка из проверенных сайтов.
- Плагины – просмотр активных подпрограмм, их отключение и добавление новых, исчерпывающая информация об их статусе, имени и версии.

Если свернуть основное окно, то на рабочем столе появится небольшое окошко со статусом программы и скоростью активной закачки.
Установите Internet Download Manager на Windows 10
Мы исследовали различные форумы сообщества и обнаружили, что среди пользователей звучит одна вещь: «Модуль интеграции IDM не работает в Chrome». Что ж, если вы также заметили это, вкладка загрузки IDM отсутствует при просмотре видео или прослушивании песни, что указывает на проблемы с расширением вашего браузера. В этом случае вы должны сначала удалить расширение из Google Chrome и добавить его снова, чтобы решить проблему.
Кроме того, если вы устанавливаете программное обеспечение для управления загрузкой через Интернет на ПК с Windows 10 и впервые добавляете IDM в Chrome, неукоснительно выполняйте все эти шаги.
Шаг (1): Прежде всего, скачайте Internet Download Manager и установите его на свой компьютер с Windows 10.

Шаг (2): После завершения установки откройте программное обеспечение Internet Download Manager на своем компьютере и перейдите к пункту «Загрузки», а затем «Параметры».

Шаг (3). Теперь в диалоговом окне «Конфигурация диспетчера загрузки Интернета» перейдите на вкладку «Общие» и убедитесь, что установлены флажки «Использовать расширенную интеграцию с браузером» и «Google Chrome».

Автономный менеджер загрузок Chrome Extensions
1. Chrono Download Manager
Chrono Download Manager – просто лучшее расширение для менеджера загрузок Chrome. Он имеет все полезные функции и работает исключительно хорошо. Обычно автономные расширения работают не так хорошо, как отдельная программа, но в нашем тестировании они были довольно стабильными и работали без каких-либо задержек.
Процесс загрузки прост и интуитивно понятен. Все, что вам нужно сделать, это нажать на ссылку, и он сразу же начнет скачивать файл. Вы можете найти все ваши загрузки, нажав на расширение в правом верхнем углу.
Существует также режим сниффера, который позволяет просматривать загружаемые ссылки на веб-странице . Он может загружать 20 файлов одновременно, и если вы хотите увеличить лимит одновременной загрузки, вы можете сделать это.
Кроме того, мы останавливали и возобновляли ожидающие загрузки несколько раз, и это не разорвало соединение, так что это здорово. Chrono Download Manager поддерживает все виды файлов: видео, изображения, почтовые индексы и т. д.
Кроме того, имеется фильтр расширений, который позволяет настроить тип загружаемых файлов. В целом, это полный менеджер загрузок Chrome сам по себе и работает по большей части.
Google удалил расширение из официального магазина по непонятной причине.
Поэтому, если вы хотите переустановить расширение, выполните следующие действия:
2. Онлайн менеджер загрузок
Online Download Manager – еще одно расширение в нашем списке, которое является достойным и предоставляет пользователю несколько основных элементов управления. Производительность достаточно хорошая с приличной скоростью, но иногда она отстает при открытии менеджера загрузки.
Хорошо, что вы можете управлять всеми своими загрузками одним нажатием на расширение, не нужно выходить из текущего окна. Кроме того, вы можете отфильтровать типы файлов, которые вы хотите загрузить.
Обратите внимание, что Online Download Manager не поддерживает загрузку с популярных медиа-сайтов, включая YouTube. Однако, если вам нужен простой менеджер загрузок, который может убрать все ваши загрузки за один клик, вы можете попробовать это расширение
3. Менеджер загрузок
Download Manager – это простое расширение, которое объединяет все ваши загрузки в маленьком окне и обеспечивает основные элементы управления.
Вы можете начать, приостановить и возобновить несколько загрузок, не боясь разорвать соединение, Кроме того, он предлагает уведомления о завершении загрузки, удобную панель поиска и фильтр для классификации ваших загрузок.
Если вы ищете простой менеджер загрузок, доступ к которому можно получить одним щелчком мыши, Download Manager для вас. 
4. Flash Video Downloader
Flash Video Downloader – это специальное расширение для менеджера загрузки Chrome, которое может загружать мультимедиа с популярных сайтов, таких как Facebook, Twitter, Instagram и т . д.
Тем не менее, он не поддерживает такие сайты, как YouTube, поэтому имейте это в виду, прежде чем устанавливать это расширение. Когда дело доходит до перехвата загрузок в Chrome, расширение отлично справляется со своей задачей.
Мы пытались загружать файлы с различных веб-сайтов и чаще всего захватывали загрузку без каких-либо проблем. Расширение позволяет пользователям выбирать тип мультимедийных файлов и предлагает несколько вариантов загрузки мультимедийных файлов. Verall В целом, это небольшое и изящное расширение для менеджера загрузок Chrome.
Менеджеры закачки (часто называемые и менеджерами загрузки) значительно облегчают процесс скачивания файлов с серверов в интернете на локальный компьютер. Пользователь, посещая различные сайты, может добавить в менеджер ссылки на файлы, которые он хотел бы скачать и запустить их закачку после того, как сёрфинг закончен. Таким образом, закачка файлов при помощи менеджера может быть выполнена в то время, когда пользователь не работает в интернете. Многие менеджеры закачки позволяют указать время, когда необходимо скачать файлы, что бывает удобно при использовании диал-ап доступа в интернет: список файлов для закачки можно сформировать днём и запланировать закачку на ночное время, когда действует более дешёвый тариф на услуги доступа в сеть. В этом случае, менеджер сам дозвонится до провайдера, скачает файлы и выключит компьютер. Помимо этого, менеджеры могут докачивать файлы, то есть, если закачка была прервана и файл не был скачан полностью, то менеджер после повторного соединения с сервером продолжит скачивание файла с того места, где была прервана закачка, а не будет скачивать весь файл заново. На этом список возможностей менеджеров закачки не заканчивается, они могут интегрироваться с браузером, автоматически снижать скорость закачки, когда пользователь работает в интернете, хранить учётные данные для доступа к определённым серверам и так далее.
В этом путеводителе собраны краткие описания самых распространённых менеджеров и даны ссылки на сайты производителей.
К оглавлению Download Accelerator Plus
К оглавлению Free Download Manager
- Автоматический поиск зеркал (других серверов, откуда можно скачать файл).
- Автоматический запуск установки скачанного программного обеспечения.
- Категории файлов (возможность сохранить файлы разных типов в разных папках).
- Поиск файлов в интернете.
- Поиск ссылки на файл, если была добавлена в очередь битая ссылка или запрашиваемый файл был удалён на сервере.
- Интеграция в браузеры. Интеграция в плеер (в избранном автоматически появляются ссылки на скачанные аудио и видео файлы).
- Разархивация ZIP-архивов.
- Скачивание всех файлов со страницы.
- Планировщик закачек.
К оглавлению Internet Download Manager
- Работа через прокси-серверы, поддержка Basic, Negotiate, NTLM и Keberos аутентификации.
- Скачивание всех файлов со страницы.
- Категории файлов.
- Планировщик закачек.
- Автоматическая проверка на вирусы скачанных файлов.
- Интеграция в браузеры.
Сейчас нет ничего удивительного и сложного в скачивании контента с интернета. Многие веб-браузеры имеют в списке своих функций необходимые инструменты для скачивания файлов из интернета. Однако их бывает недостаточно, особенно, если вам требуется управлять более сложным процессом закачки, чем несколько файлов. Специально для этих целей были разработаны программы, специализирующиеся на загрузки большого количества данных из интернета. Free Download Manager – это одна из них.

Это удобный менеджер закачек, поддерживающий большое количество самых разных протоколов. Здесь вы можете не только скачивать обычные файлы и архивы, но загружать торренты, потоковые видео, принимать данные по FTP-протоколу. Весь процесс реализован максимально удобным образом для пользователя.
Скачивание файлов из интернета
Вы можете выполнять скачивание прямо из браузера, так как программа просто «перехватит» нужную ссылку и будет загружать нежный объект уже в своём интерфейсе. Также можно вставлять ссылку на нужный файл из буфера обмена. Дополнительно имеется возможность просто перетащить выделенную ссылку прямо в активное окно программы, чтобы началась загрузка. Правда, иногда добавление файлов на загрузку подобным методом может вызывать определённые ошибки.
Один и тот же файл можно скачивать одновременно с нескольких источников («зеркал»). Эта возможность будет очень полезна в том случае, если основной источник заблокирован и/или работает с перебоями.
В этой программе предусмотрена возможность эффективного управления загрузками, а именно:
- Назначение приоритета для того или иного файла;
- Ограничение максимальной скорости закачки;
- Приостановка и/или повторный запуск загрузки.
Если произошёл обрыв интернет-соединения, то программа автоматически возобновит скачивание файлов при подключении. Единственный нюанс может заключаться в том, что сайт, откуда ведётся скачивание, не поддерживает дозагрузку. Действия по управлению загрузкой в интерфейсе самой программы интуитивно понятны.
Дополнительно загружаемые файлы удобно группируются по разным категориям: музыка, видно, программы, прочее. Группирование происходит автоматически, но если возникнет необходимость пользователь может самостоятельно сменить группу у элемента. Также здесь существует вкладка фильтры, которая позволяет распределять файлы по типу загруженности: завершённые, запущенные, остановленные и в запланированные. Загрузки, которые уже неактуальны и/или были поставлены ошибочно, переводятся в корзину. Оттуда вы можете их быстро восстановить при возникновении таковой необходимости или удалить их безвозвратно.
В случае со скачиванием мультимедийных файлов, вы можете выполнить их предпросмотр.
Загрузка потокового видео и аудио
В приложении предлагается возможность скачивания flash-медиа данных. Чтобы произвести закачивание потокового контента нужно не только добавить ссылку на страницу с ним в приложение, но и при этом запустить его проигрывание в браузере. Все действия требуется производить одновременно.

Во время загрузки потокового видео вы можете на лету конвертировать в нужный вам формат, если тот, который задан по умолчанию не соответствует вашим требованиям. Во время конвертирования будет отрегулирован битрейт и размер видео.
Скачивание торрентов
В этом приложении вы также можете загружать различные торрент-файлы, что делает программу более универсальным продуктом по сравнению с конкурентами. К сожалению, Free Download Manager не способен обеспечить полноценную замену классическим торрент-клиентам из-за отсутствия в программе определённого функционала.
Скачивание сайтов
Здесь есть вкладка «HTML-паук», которая позволяет выполнить полное скачивание какого-либо сайта целиком либо его отдельной части (определённой страницы). Здесь имеются настройки глубины закачивания, возможность включить или отключить сохранения отдельных веб-страниц с указанного домена. Если для взаимодействия потребуется авторизация на сайте, то программа предложит вам её пройти прямо из текущего окна. Отсюда же можно выбрать папку на компьютере, в которую и будет загружен сайт.
Дополнительно стоит рассмотреть такой инструмент, как Site Explorer, с помощью которого вы можете просматривать структуру сайта, чтобы определиться, какую папку или файл необходимо скачать. Ещё здесь вы можете выполнить «индивидуальные» настройки данного компонента для каждого сайта или доменного имени.
Интеграция в браузеры
Free Download Manager для расширения функционала можно интегрировать в один из популярных браузеров. Это очень удобно для прямого скачивания файлов из веб-обозревателя в приложении. По умолчанию можно провести связку с такими браузерами как Internet Explorer, Opera, Google Chrome, Safari. Интеграция настраивается в панели с настройками программы.
Планировщик задач
С помощью планировщика задач в приложении вы можете запланировать загрузки, составив их расписание. Это можно сделать даже на несколько дней вперёд, а в это время заниматься своими делами, так как программа автоматически всё скачает и расставит приоритеты, в зависимости от того, что вы указали в настройках «Планировщика задач».

Также встроенным «Планировщиком задач» вы можете управлять удалённо через интернет подключение.
Преимущества и недостатки
У этой программы, как и у любой другой, имеется ряд как своих сильных, так и слабых сторон. Давайте, в качестве заключения к обзору, рассмотрим их.
- Скорость закачки файлов может быть выше, чем в браузере за счёт особенностей программы и используемых протоколов;
- Программа работает практически с любым распространённым типом контента – торренты, потоковые мультимедийные файлы, различные протоколы, страницы сайтов;
- Функционал, по сравнению с конкурентами, достаточно разнообразен;
- Есть поддержка формата Metalink;
- Бесплатное распространение и открытый исходный код;
- Есть корректный перевод на более чем 30 языков мира, в том числе и русский.
- Нет некоторых полезных функций по работе с торрент-файлами, которые имеются в специализированных клиентах;
- Программа разработана только под операционную систему Windows.
Free Download Manager отлично зарекомендовал себя в качестве бесплатного менеджера загрузки, обладающего широким функционалом. Здесь вы сможете скачать не только практически любой тип контента, но и управлять загрузками.
Все, что связано с миром Интернет загрузки это одна из самых важных частей при навигации с нашего компьютера. Это правда, что мы можем выполнять многие другие задачи из браузера или в онлайн-мире в целом. Здесь мы имеем в виду игру, работу, консультации в социальных сетях и т. Д. Но если мы сосредоточимся на загрузке файлов как таковой, мы также можем использовать более конкретные программы, такие как Internet Download Manager или IDM.
Это универсальное приложение, ориентированное на все то, о чем мы говорим, и которое существует уже много лет. Как мы уже упоминали, его основная цель - управлять файл загрузок из Интернета более эффективным способом.

Зачем использовать Internet Download Manager для загрузки из Интернета
Верно, что это то, что мы также можем выполнить непосредственно из самих веб-браузеров. Для этого нам не нужно никаких дополнительных приложений, но с IDM мы делаем еще один шаг в этом отношении.
Это особенно заметно, если, как правило, мы загружаем большое количество файлов за один сеанс с компьютером и одновременно. Более того, чтобы ускорить эти процессы загрузки даже при медленном подключении, Internet Download Manager нам поможет. Но не только это, но и некоторые интересные функции для управления нашими загрузками.
Как могло быть иначе, программа стабилизирует их и добивается, насколько это возможно, сокращений и потерь данных на этом пути. Поэтому в области менеджеры загрузки , это ветеранское решение является одним из самых признанных и используемых во всем мире. Кроме того, как мы уже упоминали, у него есть некоторые интересные функции, которые будут нам очень полезны в этих процессах, которые мы обсуждаем.
Он совместим со всеми интернет-протоколами и с большинством веб-браузеров. Он имеет систему защиты от вредоносных программ, ускоряет загрузку, предотвращает потерю данных, позволяет нам приостанавливать и возобновлять их в любое время или даже планировать их. Именно поэтому в тех же строках мы поговорим о том, как настроить программу и воспользоваться ее интегрированными функциями.
Как скачать и установить менеджер загрузок
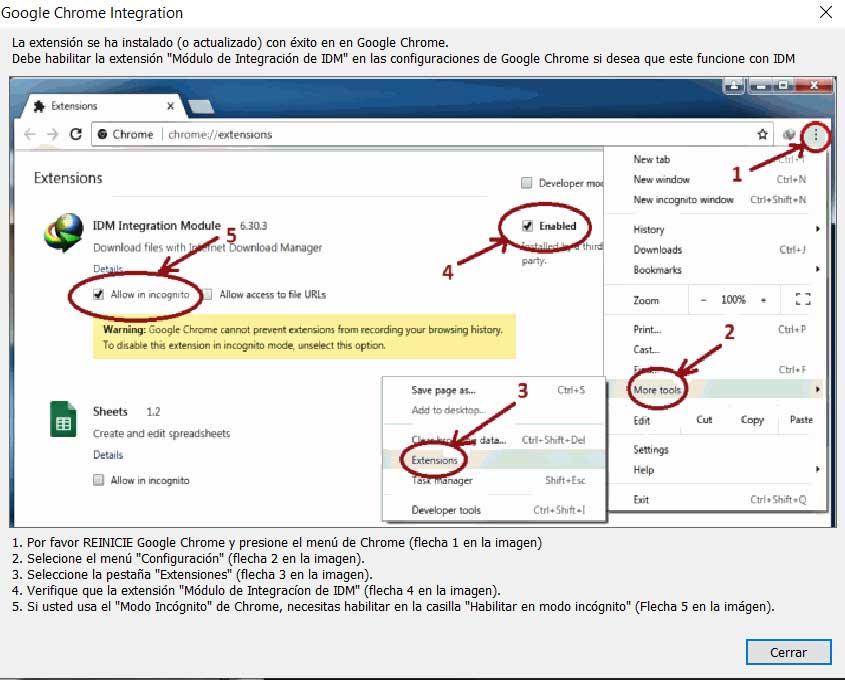
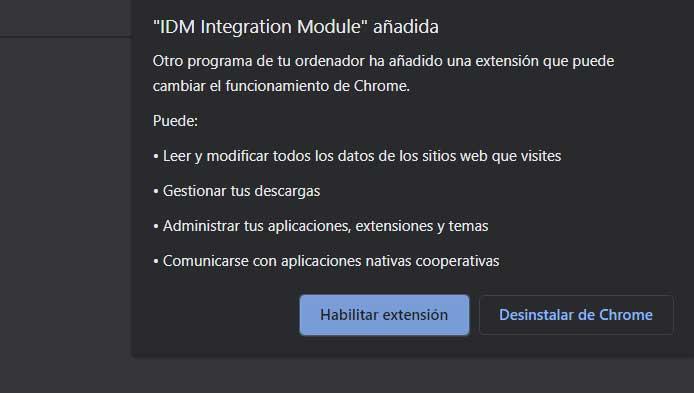
Следовательно, как мы видим, прежде всего мы должны подтвердить, что изменения, которые будут внесены в браузер . Кроме того, это программа, которая устанавливает другие приложения без нашего ведома, как это часто бывает.
Первые шаги с Internet Download Manager
Таким образом, после того, как мы выполнили описанные выше шаги, теперь мы можем запускать программу как таковую. Это, например, можно сделать с помощью значка, который будет создан на Windows компьютера . Именно тогда мы найдем пользовательский интерфейс Internet Download Manager, который, как мы видим, прост и функционален. Его внешний вид адаптируется к теме, которая есть у нас в операционной системе, например, темной.
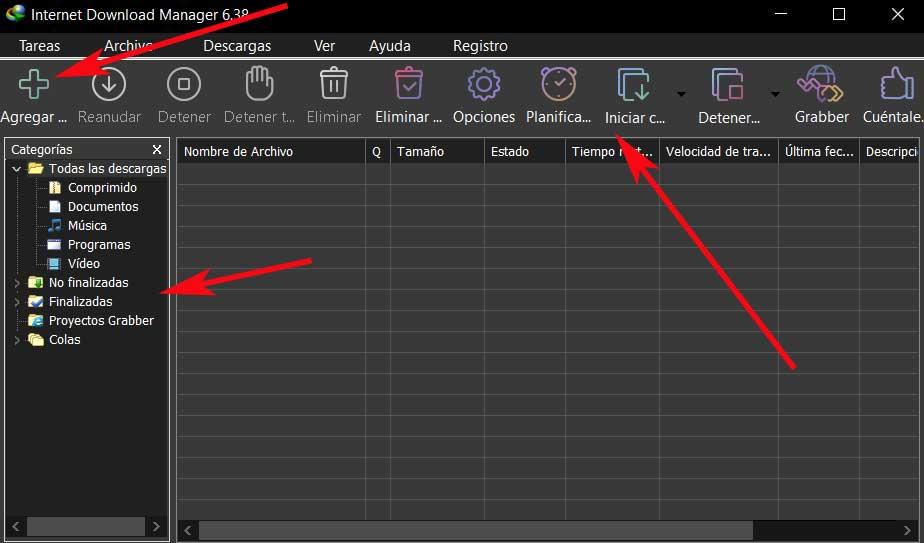
Отсюда мы также находим дизайн, разделенный тремя хорошо различимыми панелями. В том, что слева, мы можем перейти к нескольким разделам, чтобы найти загрузки в зависимости от их статуса или категории. Затем у нас есть центральная панель, на которой мы можем полностью контролировать скачать проекты в процессе. И, наконец, вверху мы видим ярлыки функций, которые мы можем здесь использовать.
Начните скачивать файлы с IDM
Кроме того, как мы упоминали ранее, работа с приложением как таковая очень проста. С одной стороны, у нас есть возможность перетаскивать любые URL который содержит загрузку файла непосредственно в интерфейс этого программного обеспечения. Таким же образом мы можем добавить этот же URL-адрес вручную с помощью кнопки +, расположенной в верхнем левом углу.
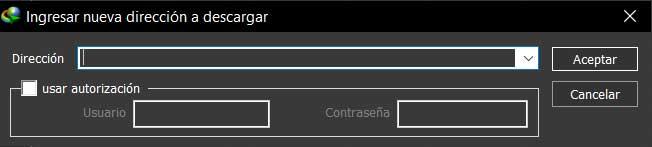
Независимо от используемого метода загрузки, когда менеджер загрузки распознает URL-адрес и содержащиеся в нем загрузки, он показывает нам новое окно. В нем мы увидим указанный интернет-адрес в дополнение к категория куда мы хотим его добавить, или указать, начнем ли мы загрузку в это время или позже.
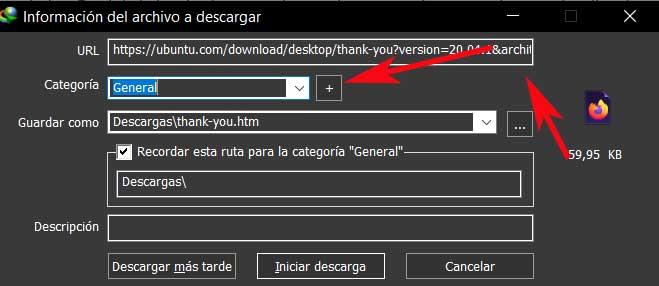
Управляйте процессом загрузки с помощью Internet Download Manager
Что ж, когда начинается загрузка как таковая, мы находим новое окно, которое предлагает нам отличную информацию о ней. Здесь мы воочию увидим размер файла , сколько скачано, скорость или полученные пакеты данных в реальном времени.
В то же время отсюда у нас есть возможность приостановить или перезапустить процесс, когда нам это нужно. Таким же образом и на вкладках, расположенных вверху, мы можем установить ограничение скорости для этого конкретного процесса или указать, что программа должна делать, когда мы полностью ее завершим.
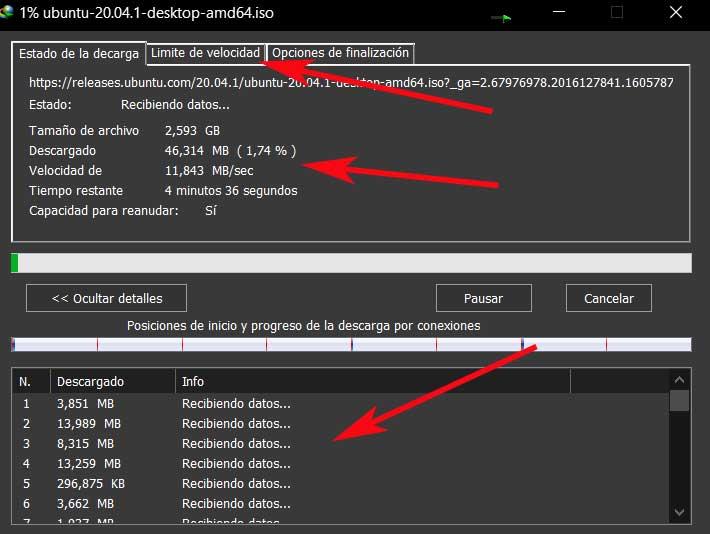
С другой стороны, если мы вернемся к Основной интерфейс программы, дважды щелкнув запись, соответствующую загрузке, мы найдем дополнительные данные о ней. Здесь мы увидим путь, по которому он будет храниться, процент уже загруженных файлов, исходный URL-адрес или наличие учетных данных для доступа.
Скачивание файлов в Internet Download Manager из Chrome
Как мы уже упоминали ранее, это программа, которая с момента ее установки добавляется в сам браузер Chrome, среди других подобных программ. Это то, что осуществляется с помощью соответствующих расширений программы. Таким образом, мы также можем в полной мере использовать преимущества Программное решение от них. Возьмем в качестве примера вышеупомянутый Google Chrome , который является наиболее распространенным.
Что ж, стоит упомянуть, что здесь мы можем использовать IDM для загрузки файлов или для просмотра видео с таких платформ, как YouTube, Facebook и т. д. Конечно, надо иметь в виду, что при установке этого расширения отключается родной менеджер загрузок браузера. Таким образом, чтобы загрузить файл, нам достаточно перейти по ссылке для скачивания и щелкнуть по ней как обычно.
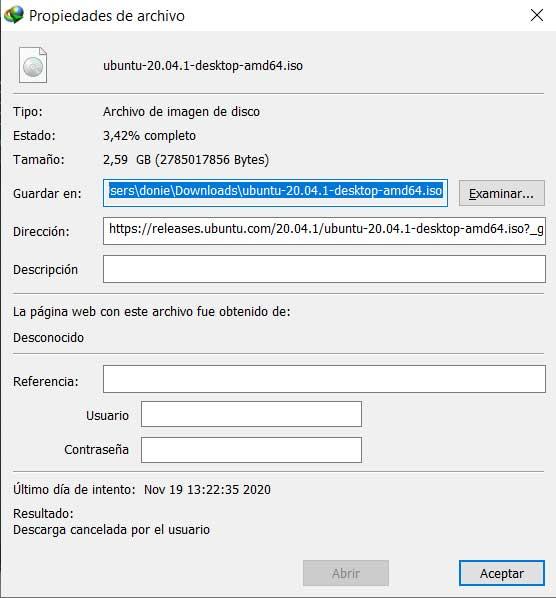
Следовательно, в этом случае мы найдем тот же процесс, описанный выше, но более автоматизированный и гибкий. Таким образом, вы можете запустить Internet Download Manager в Chrome отдельно.
Настроить и адаптировать работу IDM
Здесь стоит упомянуть, что большинство пользователей, по крайней мере те, кто не хочет усложнять себя, оставят параметры конфигурации по умолчанию. Но мы всегда можем настроить некоторые из них для дальнейшей оптимизации загрузки через Интернет-менеджер загрузок . Для этого программа делает некоторые интересные возможности доступными для более опытных пользователей.
Для большинства из них нам просто нужно нажать кнопку, которая представлена в виде шестеренки в главном интерфейсе программы. Здесь первое, что мы обнаруживаем, - это возможность изменения использования Internet Download Manager для разных браузеров. Кроме того, в этом же окне мы можем настроить IDM для запуска вместе с Windows или для самостоятельной загрузки содержимого буфера обмена.
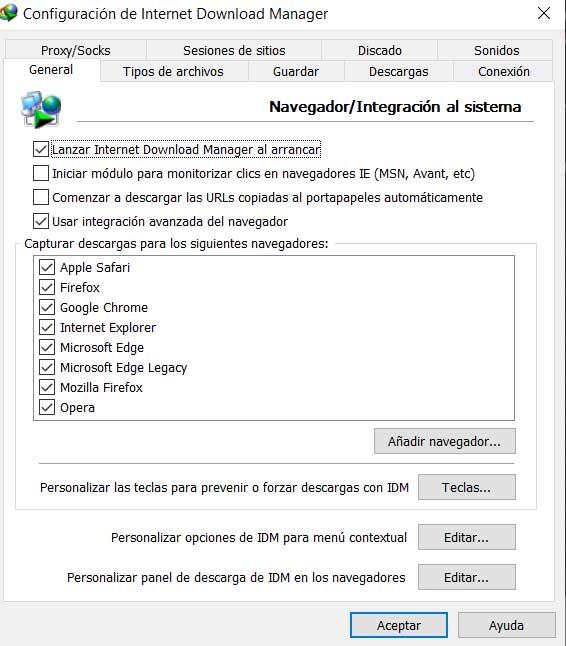
В то же время на вкладке Типы файлов у нас есть возможность указать их форматы, которые будут автоматически загружаться здесь. Также интересно настроить поведение программы в зависимости от типа подключения. Этого мы достигаем на вкладке «Подключение».
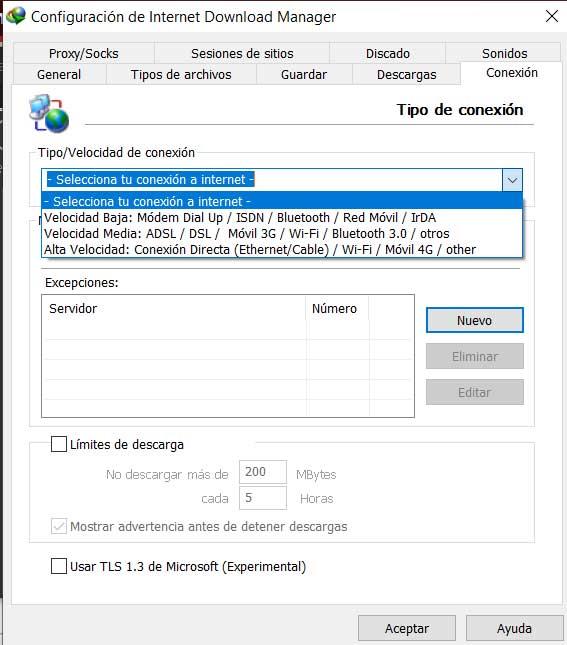
Однако мы рекомендуем вам взглянуть на все опционы доступный здесь, чтобы адаптировать Internet Download Manager к вашим потребностям.
Читайте также:

