Как добавить фильтр в фотошоп
Обновлено: 07.07.2024
Все профессиональные фотографы, а также просто любители фотографировать активно используют приложение Фотошоп для корректировки своих творений. Большинство людей, пользующихся программой, создают для удобной работы дополнительные фильтры.
Установка стандартных фильтров не требует много усилий и проста в своём осуществлении. Внимание: инструкция для полных новичков! 🙂
Установка фильтров со стандартным плагином (очень подробно)
1. Прежде всего, необходимо скачать на свой ПК файл с нужным вам фильтром или плагином (можете поискать на нашем сайте). Если скачанный файл оказался упакованным в архив, необходимо извлечь из него файлы и узнать какой у них формат.
2. Для того чтобы добраться до необходимой папки, нужно кликнуть правой кнопкой мыши по ярлыку рабочего стола или по графе в меню запуска программы Photoshop. После открытия контекстного меню кликнуть на графу «Свойства», после этого запустится новая вкладка, в нижнем левом углу будет видна кнопка «Расположение файла». Необходимо кликнуть по ней и «Проводник» откроет вам папку с графическим редактором.
3. В открывшемся списке найдите папку Plug-Ins, где находятся все фильтры и скиньте в неё папку или плагин с расширением .8bf. При запуске программа автоматически просканирует этот каталог.

Если во время сохранения плагина, программа была открытой, то просто перезапустите её и установленный плагин начнёт свою работу.
4. Необходимо помнить, что фильтры, созданные крупными компаниями, распространяются с инсталляторами, тогда файл, который вы сохранили, будет с расширением .exe. Устанавливается плагин такого расширения как и любые другие исполняемые файлы. Для этого просто нажмите на него два раза, и мастер установки выполнит свою работу.

Некоторые инсталляторы автоматически определяют, где находится нужная папка, и скидывают в неё файл плагина. Есть также инсталляторы, работающие в диалоговом режиме и требующие разрешения для каждого действия. После того, как загрузка будет завершена, перезапустите программу и смело начинайте работу с новыми фильтрами.
Установка нестандартных фильтров
Помимо, стандартных фильтров в Photoshop используются и нестандартные инструменты. Они, как правило, созданы мелкими разработчиками. Эти инструменты являются неофициальными, но очень сильно расширяют возможности Фотошопа. Для установки нестандартных инструментов есть два способа.
1-ый способ: если программа Фотошоп установлена с настройками по умолчанию, то скачанный файл размещают по пути: Program Files\Adobe\Adobe Photoshop\Plug-Ins\Filters.

Для того, чтобы фильтр начал работать, необходимо перезапустить программу.
Для обработки изображений, их коррекции, используются различные инструменты. Рассмотрим, как установить фильтр в Фотошопе, помогающий изменять фотографии, добавлять различные эффекты, улучшать картинку.
Фильтры по сути — заранее заготовленные изменения, которые применимы к фотографиям при работе в Adobe Photoshop. Стандартный набор включает разные возможности обработки фото: от небольшого усиления резкости до специальных искажений. Применяются в зависимости от задачи, поставленной обработчиком изображения, расширяя возможности графического редактора.

Порой при работе с ФШ пользователи сталкиваются с нехваткой функционала предустановленных плагинов
Функции
Эти инструменты выполняют самые различные задачи:
- очистка, ретуширование изображений;
- самые разнообразные спецэффекты;
- трансформации с эффектами искажения.
Применяются они к целому слою либо к выделенной части. Некоторые функции выполняются сразу при применении опции, для других нужно выбрать параметры в появившемся диалоговом окне, обычно передвигая ползунок.
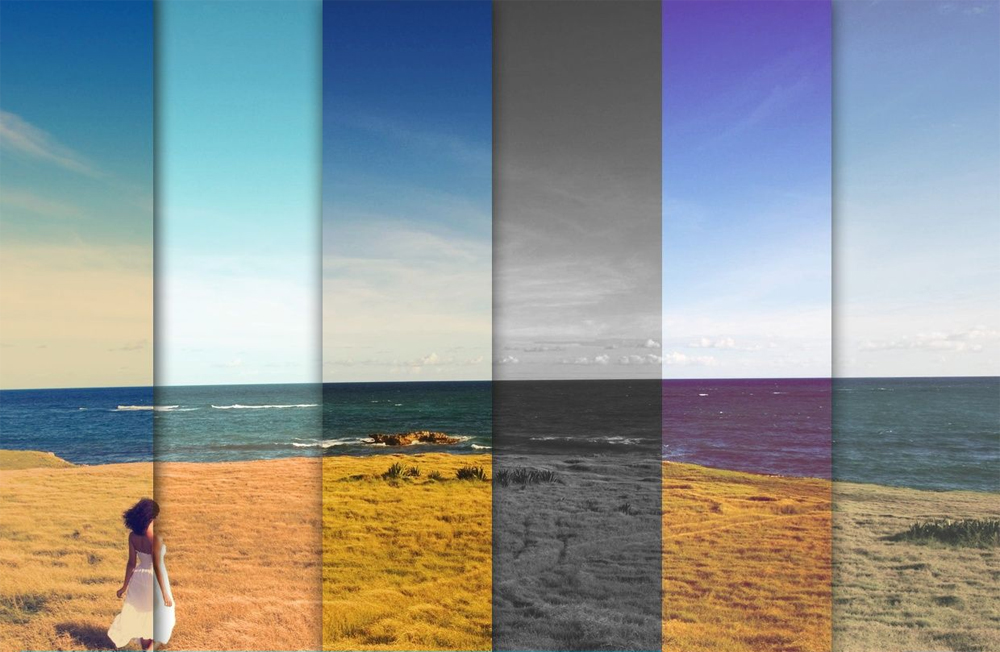
Фильтры применяются для достижения различных художественных эффектов
Где они находятся
Не все пользователи знают, какие плагины им доступны, где находятся фильтры в Фотошопе, потому не применяют их. В то же время на некоторых версиях программы могут отсутствовать привычные вам опции. Тогда возникает вопрос, как добавить фильтр в Фотошоп. Рассмотрим эти вопросы по порядку.
Зайдите на верхней панели на вкладку Filter. Там вы увидите установленные стандартные плагины, сгруппированные по виду эффекта, ими выполняемого.
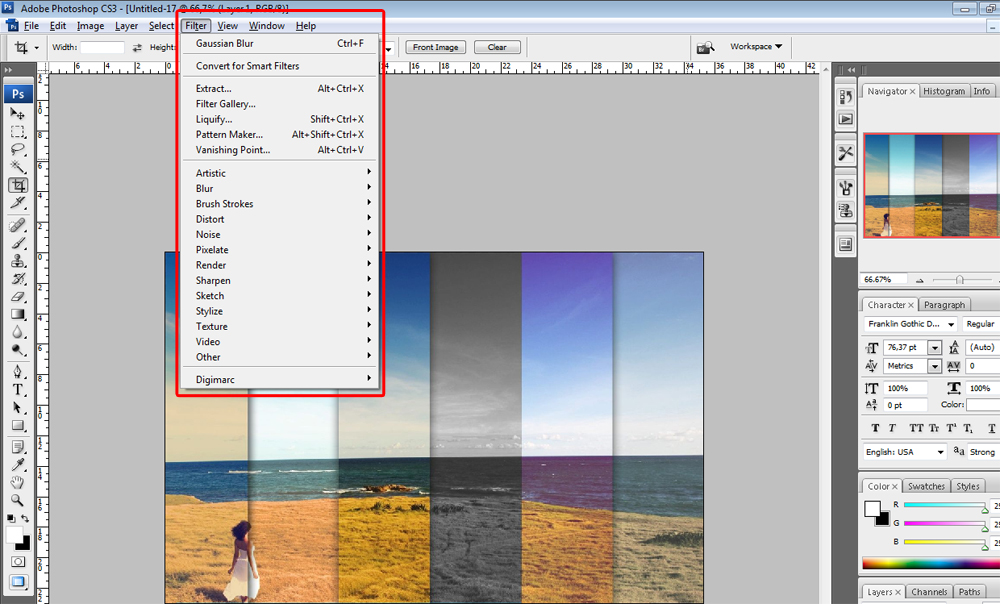
Если стандартных функций, эффектов вам недостаточно, можно найти и дополнительно установить другие.
Наберите в поисковике запрос на бесплатные фильтры на Фотошоп. Вам предоставят выбор сайтов, где сможете познакомиться с характеристиками эффектов, добавляемых к снимкам. Выбирайте подходящий вам, загружайте его на компьютер.
Специальные диски с различными дополнениями продаются в магазинах.
Установка Extract на CS6
Рассмотрим, как установить фильтр на основе CS6. В этой версии отсутствует Extract, потому решаем вопрос, как установить фильтры в Фотошоп CS6.
Найдите Extract и скачайте его на любом из ресурсов. Откройте архив с сохранённым файлом (архивом). Далее установка будет зависеть от формата файла, здесь есть два пути:
- Если файл имеет расширение «.exe», то он является исполняемым, просто запустите его двойным щелчком мыши.
- Если расширение «.8bf», то его нужно вручную добавить в нужную папку, где находятся другие, уже установленные файлы. Делается это так:
- Скопируйте файл из архива нужной версии: 32 или 64 — в буфер обмена.
- Зайдите в «Мой компьютер» — «Локальный диск C» — «Program Files», там пройдите в папку с установленной программой «Adobe». Соответственно там есть папка «Adobe Photoshop CS6» с нашей программой.
- Далее входим в папку «Required», затем в «Plug-Ins», тут находятся плагины. Находим папку «Filters». В неё вставляем наш скопированный файл.
Фильтр появится в общем разделе Photoshop CS6. Перезапустите после установки программу, и пользуйтесь установленным инструментом в своей работе на Фотошопе.
Фильтры используются для очистки и ретуширования фотографий, применения специальных художественных эффектов, которые придают изображению вид наброска или картины в импрессионистском стиле, а также специфических трансформаций с использованием эффектов искажения и освещения. Все фильтры, предлагаемые Adobe, содержатся в меню «Фильтр». Некоторые фильтры, поставляемые сторонними разработчиками, доступны в виде внешних модулей. После установки они отображаются в нижней части меню «Фильтр».
Смарт-фильтры, применяемые к смарт-объектам, позволяют выполнять операции недеструктивным образом. Они сохраняются на панели «Слои» в виде слоевых эффектов и в любое время могут быть перенастроены, поскольку применяются к исходным данным изображения, хранящимся в смарт-объекте. Чтобы получить дополнительную информацию об эффектах смарт-фильтров и обратимом редактировании, см. раздел Обратимое редактирование.
Чтобы применить фильтр, выберите соответствующую команду в меню «Фильтр». В использовании фильтров могут помочь следующие рекомендации.
Фильтры применяются к активному, видимому слою или выделению.
К изображениям с глубиной 8 бит на канал большинство фильтров может быть применено кумулятивно с помощью галереи фильтров. Все фильтры могут применяться отдельно.
Фильтры не могут применяться к изображениям в битовом режиме и режиме индексированных цветов.
Некоторые фильтры работают только с RGB-изображениями.
К 16-битным изображениям могут быть применены следующие фильтры: «Пластика», «Перспектива», «Усредненное размытие», «Размытие», «Размытие+», «Размытие по рамке», «Размытие по Гауссу», «Размытие при малой глубине резкости», «Размытие в движении», «Радиальное размытие», «Размытие по поверхности», «Размытие по фигуре», «Коррекция дисторсии», «Добавить шум», «Ретушь», «Пыль и царапины», «Медиана», «Уменьшить шум», «Волокна», «Затемнение», «Разностное затемнение», «Блики», «Резкость», «Резкость на краях», «Резкость+», «Умная резкость», «Контурная резкость», «Тиснение», «Выделение краев», «Соляризация», «Устранение чересстрочной развертки», «Цвета NTSC», «Пользовательский», «Цветовой контраст», «Максимум», «Минимум» и «Смещение».
К 32-битным изображениям могут быть применены следующие фильтры: «Усредненное размытие», «Размытие по рамке», «Размытие по Гауссу», «Размытие в движении», «Радиальное размытие», «Размытие по фигуре», «Размытие по поверхности», «Добавить шум», «Облака», «Блики», «Умная резкость», «Контурная резкость», «Устранение чересстрочной развертки», «Цвета NTSC», «Тиснение», «Краевой контраст», «Максимум», «Минимум» и «Смещение».
Фильтр может применяться к активному слою или к смарт-объекту. Фильтры, применяемые к смарт-объекту, являются обратимыми и могут быть в любой момент перенастроены.
Чтобы применить фильтр ко всему слою, необходимо сделать этот слой активным или выделенным.
Чтобы применить фильтр к области слоя, выделите эту область.
Для недеструктивного применения фильтра (что позволит в дальнейшем изменять его параметры) выберите смарт-объект, содержащий изображение, которое нужно обработать.
Если при этом не появилось диалоговое окно, то это означает, что эффект фильтра уже применен.
Если же появляется диалоговое окно или раскрывается галерея фильтров, введите требуемые значения или выберите нужные параметры, а затем нажмите кнопку «ОК».Применение фильтров к большим изображениям может занять много времени. Просмотреть результат можно в диалоговом окне фильтра. Перетащите окно просмотра на интересующую вас область изображения. Некоторые фильтры позволяют щелкнуть на изображении, чтобы отобразить в окне просмотра точку щелчка. Кнопки «+» и «-» в нижней части окна просмотра позволяют увеличить или уменьшить изображение.
Галерея фильтров обеспечивает предварительный просмотр для многих фильтров специальных эффектов. Она позволяет применять несколько фильтров, включать или выключать их эффект, сбрасывать параметры и изменять порядок их применения. Добившись удовлетворительных результатов, можно применить фильтр к изображению. В диалоговом окне «Галерея фильтров» доступны не все фильтры, имеющиеся в меню «Фильтр».

A. Просмотр B. Категория фильтра C. Миниатюра выбранного фильтра D. «Показать/Скрыть» миниатюры фильтра E. Всплывающее меню «Фильтры» F. Параметры для выбранного фильтра G. Список эффектов фильтра, доступных для применения или упорядочивания H. Эффект фильтра выбран, но не применен I. Результат применения фильтров принят кумулятивно, но не выбран J. Скрытый эффект фильтра

Adobe Photoshop - самый популярный и необходимый в наше время графический редактор. С его помощью можно легко и просто качественно отредактировать изображение. Сам редактор предоставляет большие возможности для редактирования фото, создания рисунков, картинок, обложек, коллажей и другого.
В приложении включаются сотни инструментов, несколько тысяч функций и шестизначное количество эффектов. Интерфейс приложения прост. Поэтому интуитивно понятно, где находится какой инструмент. Если их не хватит, можно расширить возможности "Фотошопа", скачав для него файлы с дополнительными эффектами, что поможет сделать изображения оригинальными и красивыми. Как устанавливать фильтры в "Фотошоп"? Об этом будет говориться ниже.
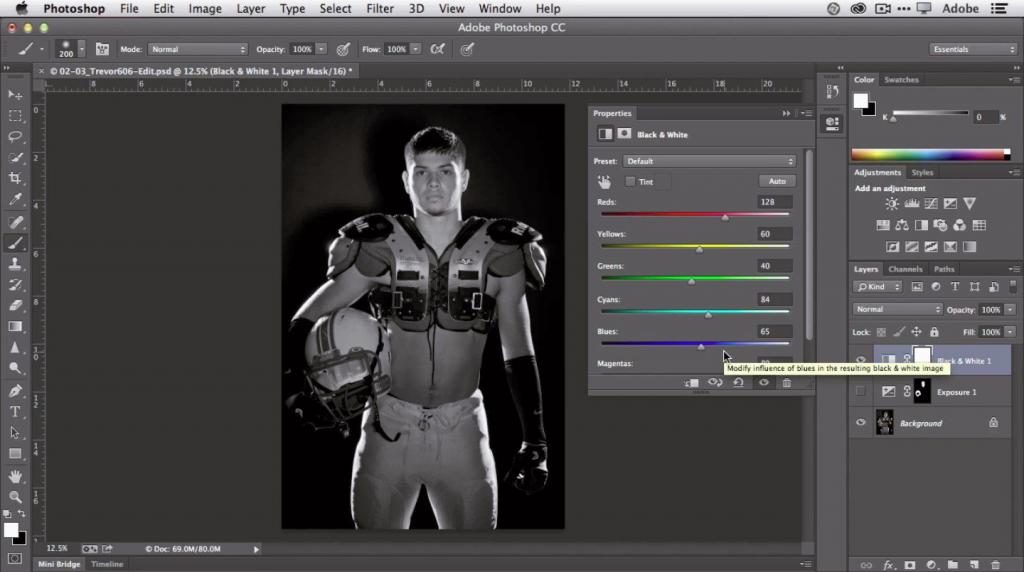
В век технического прогресса и высоких технологий ни один дизайнер не обойдется без ноутбука со скачанным на нем "Фотошопом". Современные художники теперь могут писать не на холсте, а создавать свои шедевры в цифровом формате. Благодаря этому умному приложению фотографы способны создавать по-настоящему качественные и великолепные фотографии.
Все современные дизайнеры не обходятся без этой программы, потому что дизайн сайтов создается именно там. В свежих версиях "Фотошопа" появилась возможность создавать объемную графику, которая выглядит серьезнее и реалистичнее. Дизайнеры тут создают работы для рекламы, обложек. Многие опытные пользователи не знают абсолютно всех тонкостей "Фотошопа". Люди по-разному думают, каждый использует возможности приложения в своем ключе, создав что-то оригинальное и интересное.
Зачем нужны фильтры?
Фильтр — это заранее заготовленный редактор, который накладывается на изображение в один клик и изменяет картинку. В какой степени и как - зависит от фильтра. Обычно такие заготовки делают изображение эффектнее, ярче, оригинальнее или атмосфернее. В арсенале обычного "Фотошопа" есть небольшой набор фильтров, начиная от легкого увеличения резкости и заканчивая специальным искажением изображения. Накладывается в зависимости от ситуации и от желаний исполнителя. Но бывают случаи, когда фильтров в приложении не хватает, и пользователь думает, как добавить фильтр в "Фотошоп".
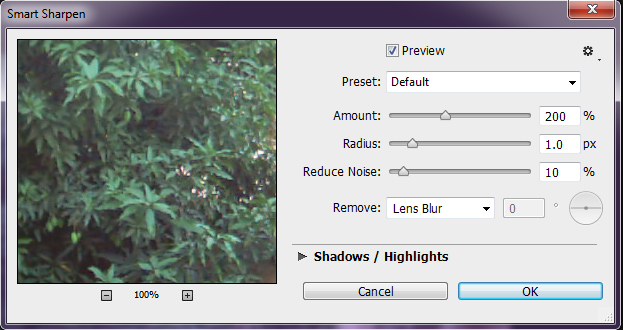
Заготовки упрощают жизнь дизайнеров, можно наложить спонтанный фильтр, а в действительности может получится уникальная и по-настоящему красивая фотография.
Заготовки служат для:
- очистки и изменения изображения;
- создания различных спецэффектов;
- создания эффектов искажения.
Как сделать фильтр в "Фотошопе"? Чтобы сделать это, нужно наложить на область (необходимо ее выделить) или ко всему изображению эффект фильтра. Обычно заготовки применяются для того, чтобы достигнуть приятного визуального эффекта.
Расположение фильтров
Где в "Фотошопе" фильтр? Далеко не все люди, использующие эту программу, знают, какие возможности открыты перед ними, какие фильтры уже предустановлены. Чтобы открыть их, необходимо найти вкладку Filter, где будут доступны различные варианты по определенному порядку. Не всем их достаточно. Поэтому важно знать, как устанавливать фильтры для "Фотошопа".
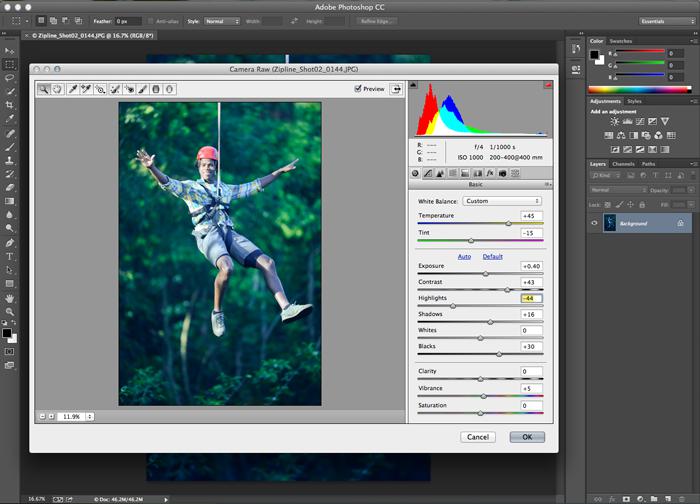
Их необходимо скачать. Для этого нужно открыть поисковую систему и напечатать фразу "бесплатные фильтры для Photoshop". Наверняка на первых страницах будут сайты, где можно скачать новые фильтры, почитать их описание и после скачивания накладывать новые эффекты для своих изображений. В магазинах продаются диски с фильтрами. На официальном сайте Adobe Photoshop можно скачать как платные, так и бесплатные фильтры или найти что-то полезное для себя.
Инсталляция Exact для Photoshop CS6
Как устанавливать фильтры в "Фотошоп" в версии CS6? В ней нет Exact. Поэтому необходимо выполнить следующее. На просторах интернета необходимо найти Exact и закачать на свой компьютер. Далее нужно распаковать архив и установить его. Как устанавливать фильтры в "Фотошоп", уже зависит от расширения скачанного файла. В случае, если он обладает расширением exe, то он установится сам, достаточно будет просто запустить его. А если стоит расширение 8bf, то придется устанавливать вручную. Как?
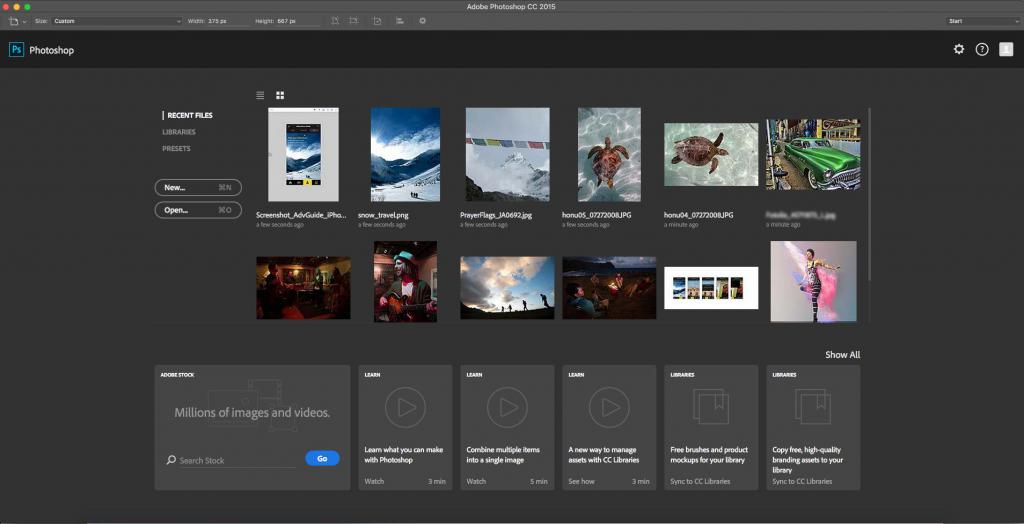
Необходимо скопировать файл нужной разрядности. Далее зайти через проводник в системном диске "С" папку Program Files. В ней есть папка Adobe, потом Adobe Photoshop.
Фильтры необходимо добавить в папку Filter, которая находится в папке Plug-Ins в директории Required.
Чтобы изменения вступили в силу, нужно перезагрузить "Фотошоп", а потом можно начать работать с новыми фильтрами.
В заключение
Надеемся, что данная статья помогла вам в решении вашей задачи. Однако стоит обратить ваше внимание на тот факт, что если вы используете лицензионную версию программы, в таком случае вам в подарок должна идти полная инструкция, в которой объяснены все наиболее популярные вопросы.
Читайте также:

