Как добавить гугл таблицу в дискорд
Обновлено: 05.07.2024
Алёна Игнатьева, редактор-фрилансер, специально для блога Нетологии написала колонку о продвинутых функциях Google Таблиц, о которых мало кто знает.
Google Таблицы с каждым годом набирают всё большую популярность. В отличие от Microsoft Excel они бесплатны, работают из браузера, позволяют нескольким пользователям работать над одним документом одновременно и просмотреть все изменения, сделанные в файле в хронологическом порядке.
Также у Google Таблиц есть множество интересных функций, которые значительно упрощают работу. В этой статье я расскажу о 13 самых интересных.
Сочетания клавиш
Многим знакомы стандартные сочетания Ctrl+C и Ctrl+V. Но кроме них в Таблицах существует множество других сочетаний, например, Ctrl+Alt+M — добавить комментарий. Чтобы ознакомиться со всеми сочетаниями, зайдите в «Справка» ⟶ «Быстрые клавиши» или с помощью сочетания Ctrl+/.
Добавление картинки
Вставить изображение достаточно просто. «Вставка» ⟶ «Изображение» и выбираем картинку. Результат будет выглядеть следующим образом:

Но что делать, если необходимо закрепить картинку в нужной клетке? Не нужно ее сжимать вручную и подгонять под размер клетки. Для этого существует функция «Image», которая фиксирует картинку в заданной ячейке.
Существуют четыре варианта данной формулы:
- IMAGE(“URL изображения”;1) — изменяет размер изображения таким образом, чтобы оно целиком помещалось в ячейке. Сохраняет соотношение сторон изображения.
- IMAGE(“URL изображения”;2) — растягивает или сжимает изображение так, чтобы оно целиком помещалось в ячейке. Не сохраняет соотношение сторон изображения.
- IMAGE(“URL изображения”;3) — размещает изображение в оригинальном размере. Может приводить к кадрированию изображения.
- IMAGE(“URL изображения”;4) — позволяет указать размеры изображения вручную. Для этого нужно добавить к формуле высоту и ширину изображения в пикселях, например, =IMAGE(“URL изображения”;4;70;40).
Оповещения о комментариях в Google Spreadsheets
Эта функция полезна, когда над одним документом работают несколько человек. Если хотите, чтобы коллега увидел новый комментарий, добавьте + и выберите его адрес.
Фильтр
Аналогично с Excel, в Таблицах есть настраиваемый фильтр. Для это выберите «Данные» ⟶ «Создать фильтр». Теперь настройте фильтр в зависимости от задач. В таблице можно фильтровать по значению (выбрать только овощи), или по условию (например, только непустые ячейки).

Защита данных от изменения
Актуально, когда в файле есть важные данные, которые надо защитить от изменения. Для этого выбираем клетку/диапазон/лист, который хотим защитить, затем кликаем правой кнопкой мыши и выбираем «Защитить диапазон». В появившемся окне справа проверяем диапазон, задаем название и нажимаем кнопку «Задать разрешения».
Aimylogic поддерживает несколько способов записи данных в Google Таблицы:
Данная статья посвящена записи данных в строку Google Таблиц при помощи сервиса IFTTT.
Сервис IFTTT также позволяет записывать данные в ячейку Google Таблицы.
Настройка IFTTT
Добавление вебхука и события
Для использования сервиса IFTTT в сценарии бота необходимо настроить вебхуки на стороне IFTTT. При помощи вебхуков бот будет отправлять данные на сторонний сервис.
Зарегистрируйтесь в сервисе IFTTT или войдите в свой аккаунт.
На главной странице IFTTT нажмите Create. Вы попадете на страницу создания апплета.

Апплет — это небольшое приложение, которое интегрирует между собой несколько сервисов. Апплет включает в себя событие (триггер), запрос и действие, которое осуществляется по итогу выполнения запроса.
Нажмите If This.

В поиске наберите webhooks и выберите одноименный сервис.

Нажмите Receive a web request.

Придумайте любое название для события и напишите его в поле Event Name латинскими буквами без пробелов. Допускается использование нижних подчеркиваний. Нажмите Create trigger.
Сохраните себе название события. Оно понадобится вам в дальнейшем.

Создание действия
После создания события вы снова окажетесь на странице создания апплета.
Теперь нужно добавить действие, которое будет осуществляться после вызова вебхука. В данном случае это отправка данных клиента в Google Таблицу.
Нажмите Then That.
Наберите в поиске sheets и выберите Google Sheets.

Нажмите Add row to spreadsheet.

Зайдите на свой Google Диск и создайте в его корне папку My folder или любую другую. В этой папке создайте таблицу с названием NewSpreadsheet.
Вернитесь на вкладку с IFTTT. Сейчас у вас открыта страница настройки сервиса Google Таблиц.
Удалите содержимое поля Spreadsheet name и укажите в нем название созданной таблицы. В данном случае напишите NewSpreadsheet . Если вы дали своей таблице другое название, то напишите его.
Поле Formatted row можно оставить без изменений. Оно содержит следующие параметры:
- OccuredAt — дата и время добавления строки в таблицу. Если вы не хотите отправлять дату и время срабатывания события в таблицу, удалите этот параметр.
- EventName — название события, которое вы создали ранее. В одну таблицу можно записывать данные с помощью разных событий. Если вы не хотите записывать в таблицу название события, удалите этот параметр.
- Value1, Value2, Value3 — переменные, полученные ботом от пользователя в ходе диалога. Наличие хотя бы одной переменной в данном поле является обязательным.
IFTTT позволяет отправлять не более трех переменных. Если нужно отправлять большее количество переменных, вы можете воспользоваться каким-либо платным аналогом сервиса IFTTT, например, Zapier.
Удалите содержимое поля Drive folder path. Вместо него напишите название папки, в которой находится таблица. В данном случае напишите My folder .
Если вы оставите поле Drive folder path пустым, IFTTT создаст на вашем Google Диске папку с названием IFTTT и поместит таблицу туда. Сервис IFTTT не может поместить таблицу в корень диска. Поэтому лучше укажите папку самостоятельно, чтобы было проще найти таблицу.
Заполненные поля должны выглядеть подобным образом:

Нажмите Create action, затем Continue.
При желании отредактируйте название апплета, после чего нажмите Finish. Вы будете перенаправлены на страницу апплета.
Тестирование вебхука
Перейдите на страницу Webhooks и нажмите Documentation.
Откроется страница тестирования вебхука. На ней можно проверить, правильно ли вы осуществили настройку вебхука.
Вместо напишите название своего события без скобок, кавычек и пробелов.
Если вы забыли название своего события, перейдите на главную страницу IFTTT. Вы увидите карточку своего апплета.
Если вы не меняли название апплета, он будет называться по шаблону: «If Maker Event “client_data”, then Add row to . ’s Google Drive spreadsheet». Значение в кавычках и есть название вашего события — в данном примере это client_data .

В пропусках value1, value2 и value3 напишите любые значения, например, числа. Это будут значения ваших переменных.
Нажмите Test it.
Перейдите в Google Таблицу. Запись должна появиться в первой пустой строке таблицы. Каждая переменная будет записана в отдельную ячейку строки.
Строка не появилась
Если строка не добавилась, возможно, вы указали другое название таблицы или папки в настройках апплета, и IFTTT создал для вас другую таблицу.
Перейдите на главную страницу IFTTT, выберите свой апплет и нажмите Settings под вашим профилем в правом верхнем углу.

На странице редактирования апплета нажмите Edit в блоке Then.

Проверьте, правильно ли вы указали название таблицы и название папки. Содержимое полей должно совпадать с названиями таблицы и папки, которые находятся у вас на Google Диске.
Строка появилась
Если строка добавилась в Google Таблицу, вернитесь на страницу тестирования вебхука.
Если ячейка с названием события очистилась, укажите его там снова.
Ниже появится ссылка на вебхук. Скопируйте и сохраните ее.

Подключение события к боту
Перейдите в сценарий вашего бота в Aimylogic.
Чтобы передать данные в таблицу, нужно записать их в какую-либо переменную. Для этого добавьте блок $text to var и напишите переменную $message . Все что клиент напишет на данном экране, будет помещено в эту переменную.


Заполните поля блока:
- В качестве метода выберите POST .
- В поле URL вставьте адрес вебхука, который вы скопировали ранее.

- Вкладку RESPONSE оставьте без изменений.
- На вкладке BODY укажите следующий JSON:

Если в будущем вы захотите передавать три переменные, то прописывайте названия всех переменных, которые присутствуют в вашем сценарии. Например:
На вкладке HEADERS нажмите + Имя заголовка и значение и добавьте заголовок Content-Type со значением application/json .

Если вы не заполните вкладку HEADERS, запрос будет завершен с ошибкой 400 .
Добавление связей

От варианта Завершен успешно сделайте связь с еще одним текстовым блоком: Ваши данные отправлены.

Таким образом вы можете передавать данные из бота в любые сервисы, которые поддерживаются IFTTT.
Тестирование сценария

Проверьте, добавился ли данный текст в Google Таблицу.
Пример добавленной строки:

Возможные ошибки
Если запрос выполняется с ошибкой, проверьте корректность заполнения его полей:
- В запросе выбран метод POST .
- На вкладке HEADERS указан заголовок Content-Type со значением application/json .
Ошибка -1
Если вы видите ошибку -1 , убедитесь в отсутствии:
Название события нужно копировать без скобок и кавычек.
Ошибки 400 и 404
Например, ошибка может возникнуть, если в теле запроса вы используете и одинарные ' ' , и двойные " " кавычки.
Вы можете проверить валидность своего JSON при помощи какого-либо сервиса для проверки JSON. Например, JSON Formatter.
Ошибка 400 также может возникать, если в вашем тексте есть разрывы.
IFTTT может передавать только одну строку, поэтому текст клиента должен быть введен в одну строку.
Вы можете использовать JavaScript-выражения в блоке Условия, чтобы устранять разрывы во введенном клиентом тексте.
Изменения не поступили в сценарий
Если вы отредактировали сценарий и продолжаете его тестировать, но строка все еще не добавляется в Google Таблицу, значит, в ваш сценарий не поступили изменения.
Остановите тестирование в тестовом виджете и снова нажмите Тестировать, чтобы изменения применились.
Не рекомендуется тестировать одновременно несколько сценариев на разных вкладках.
Некорректное название события
Если у вас все еще не получается записать данные в строку Google Таблицы, проверьте, что в URL запроса верно указано название вашего события.
Проверьте название вашего события на странице апплетов IFTTT. Название события указывается в названии апплета в кавычках после «If Maker Event. ». В URL запроса название события нужно указывать без кавычек и скобок.

У сервиса Google Таблицы предусмотрены встроенные инструменты для вставки различных данных. Если нужно скопировать таблицу из таких программ, как MS Word или Excel, действуйте следующим образом:
-
Скопируйте таблицу из документа, выделив ее. Нажмите правой кнопкой мыши, чтобы открыть контекстное меню. Выберите пункт «Копировать».

Все столбики и строки автоматически распределяется по ячейкам таблицы в онлайн документе Google. Также сохранятся все введенные данные, заливки, форматирование и различные параметры. С помощью контекстного меню можно отдельно вставить столбец или строчку в любом месте таблицы.
Способ 2: Комбинация клавиш
Как и в большинстве офисных программ, в Google Таблицах возможно упрощать выполнение различных действий с помощью комбинаций клавиш. Чтобы вставить таблицу в документ Гугл, скопируйте ее, выделив и нажав на клавиши «Ctrl + C», затем поставьте курсор в ячейке, откуда таблица возьмет свое начало, и одновременно зажмите «Ctrl + V».
Способ 3: Специальная вставка
Специальная вставка предназначена для выборочного добавления данных. Щелкните правой кнопкой мыши по свободному месту в таблицах Гугл, затем наведите курсор на соответствующий пункт. Откроется меню дополнительных возможностей вставки. Разберем функции более подробно:
Также доступна вставка только формулы из таблицы, проверку данных, условное форматирование. Есть возможность добавления таблицы с изменением положения строк и столбцов, или транспонирование. В этом случае столбцы преобразуются в строки, и наоборот.

Отблагодарите автора, поделитесь статьей в социальных сетях.


Долгое время лидерские позиции уверенно удерживал пакет офисных программ от Microsoft во главе с Excel. Однако время идет, и на передний план вышло детище Google под незамысловатым названием «Таблицы». А причин у этого достаточно. Я даже в отдельный список их собрал:
- сервис полностью бесплатный;
- доступ к гугл таблицам возможен отовсюду, где есть интернет, вне зависимости от того, мобильное это устройство или десктопное;
- все сохраняется на 100% автоматически – о нервном нажатии сочетания клавиш «CTRL+S» можно забыть;
- очень просто и удобно реализованный совместный доступ – подключить к работе над таблицей своих коллег можно одним кликом;
- предусмотрена возможность возврата к ранней версии таблицы – вдруг, что напутали, все мы – люди;
- приятный бонус – вполне несложно настраивается импорт данных из внешних источников.
И это я еще не все преимущества Google Sheets перечислил. Функционал этого сервиса очень многогранен, а главное сделан для простых людей, для нашего с вами удобства. Но человек – существо достаточно примитивное, поэтому из тысячи представителей людского рода лишь сотня умеет достойно пользоваться онлайн-таблицами от компании Google, а их десятая часть, если не меньше, – задействует все функции сервиса так активно, что пыль из под колес летит.
В нашей новой статье, как вы могли заметить из названия, не будет мудреных формул или же тех сценариев по работе с google-таблицами, о которых даже их создатели уже забыли. Здесь мы расскажем вам все самое основное — что такое гугл-таблицы и как ими пользоваться с максимальным комфортом. Достойное получилось введение. Приятного чтения, друзья!
Как начать работу с Google-таблицами ?
Начать работать с гугл-таблицей очень просто, но и здесь есть несколько вариантов. Первый, он самый простой и распространенный, – через облачное хранилище Google Drive. Думаю, нет смысла вдаваться в подробности и освещать всю историю этого сервиса, ведь вы и так всё знаете об этом диске и его функционале. Вернемся к таблицам. Как сделать новую гугл таблицу в облаке? Для этого вам нужно выполнить всего два действия:
- нажать большой и яркий «+» в левом верхнем углу вашего экрана;
- курсором выбрать «Таблицы» из перечня возможных действий.
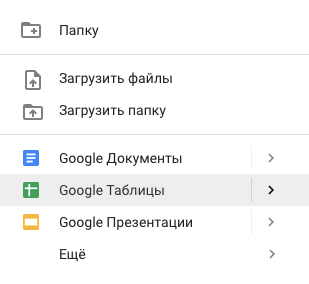
И вообще, взаимная файловая поддержка Microsoft Excel и Google Sheets делает работу с обоими сервисами очень удобной и комфортной. Респект создателям!
Ежедневные советы от диджитал-наставника Checkroi прямо в твоем телеграме!Файл создан, а что дальше?
Сперва окинем взглядом панель инструментов Google Таблицы. Ничего сверхъестественного мы там при всем желании не найдем. Но именно это и позволяет новым пользователям в кратчайшие сроки адаптироваться к онлайн-таблицам от Google. Интерфейс выглядит даже проще, чем в Microsoft Office. Хотя у некоторых пользователей, привыкание может отнять немного времени.

Сравнивать иконки и сопоставлять наименования мы с вами не будем, не в детском садике все-таки. Но основные инструменты Google Таблицы перечислить необходимо. Слева-направо, как они расположены в панели, так я их и оставил:
- отменить/повторить последнее действие;
- отправка в печать;
- копировать форматирование;
- масштаб;
- денежный и процентный форматы;
- изменение количества знаков после запятой;
- другие форматы;
- шрифт и его размер;
- стандартные текстовые инструменты;
- заливка ячеек, их границы, объединение;
- различные вариации выравнивания текста;
- вставка ссылки, комментария, диаграммы и пр.;
- фильтрация и функции.
Ничего сложного, все понятно интуитивно. Поехали дальше!
Рабочее пространство в Google Таблицы

Про горизонтальную и вертикальную нумерацию говорить много не буду. Главное помните о том, что в Google Таблице можно нажимать на все, а у каждой клавиши есть своя специальная функция. Например, выбрав один из столбцов (достаточно нажать на его заглавную ячейку), вы откроете следующий ассортимент действий:
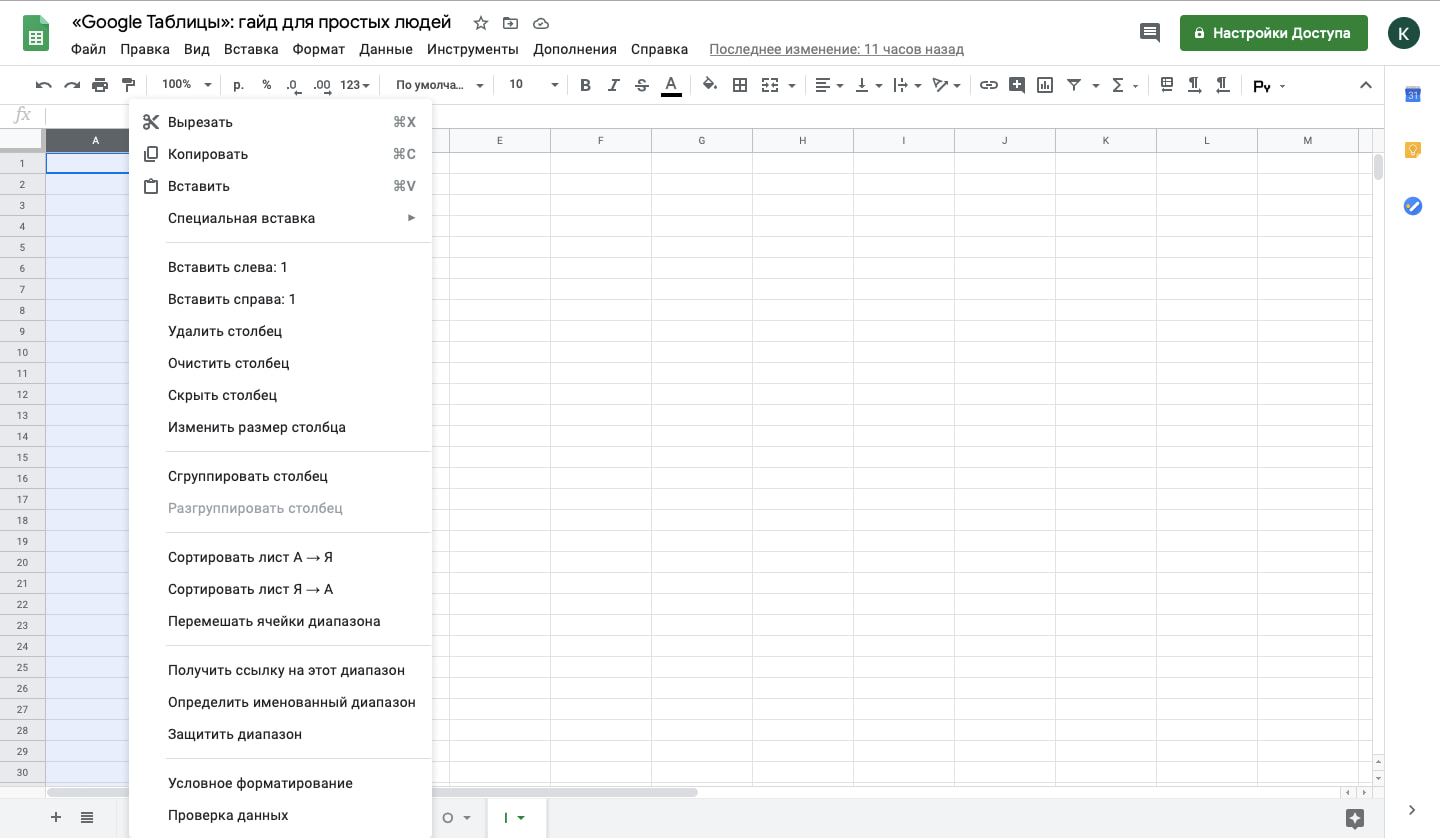
Аналогичный пул действий будет доступен, если вы нажмете на одну из пронумерованных ячеек в левой части экрана. Они отвечаю за строки, что вполне логично. Без внимания у нас осталась еще одна зона рабочего поля Google Таблицы, она располагается в самом низу.
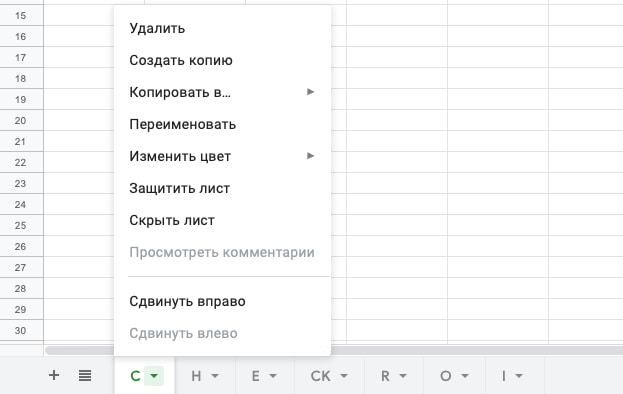
Это листы – все просто и во многом похоже на Excel или Numbers. Аналогичным образом, как со столбцами и строками, вы можете открыть дополнительную панель инструментов простым нажатием на заглавную ячейку.
Что можно делать с ячейками , строками , столбцами и прочим наполнением вашей онлайн-таблицы
Любой элемент Google Таблицы можно добавлять, удалять, скрывать, перемещать и изменять. Это несложно, делается обычным нажатием мышки (где-то левой кнопкой, где-то правой, а где-то и вовсе без разницы). Говоря о строках, например, разработчики Google Sheets предусмотрели отличную функцию. Работая с большими объемами информации, вы можете закрепить одну или несколько строчек так, чтобы они всегда оставались на виду.

Как я и говорил ранее, большим преимуществом онлайн-таблиц от Google принято считать не только их удобство, но и возможность совместного доступа. Эта функция реализована до боли просто, но невероятно удобно. Достаточно лишь нажать в правой верхней части экрана «Настройки Доступа».

А во всплывающем окне вам нужно будет выбрать уровень разрешенного доступа человеку, у которого будет эта ссылка.
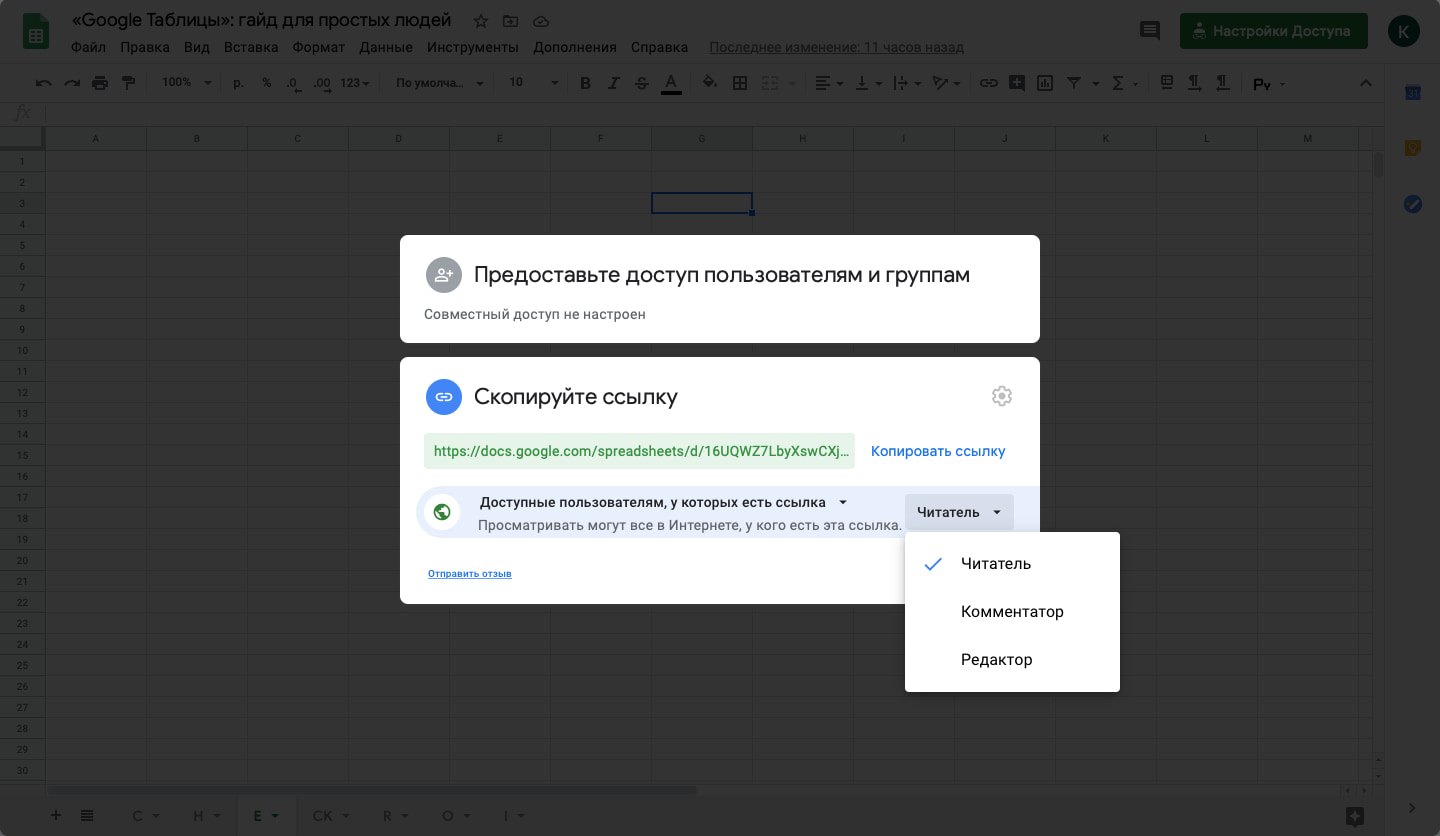
Но не волнуйтесь, вы, вряд ли помешаете друг другу, работая в таблице параллельно.
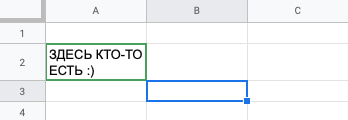
Ведь вы гарантированно будете отмечены в таблице у вашего коллеги, либо именем аккаунта Google, под которым зашли, либо «Неопознанным койотом» – у ребят-разработчиков определенного есть чувство юмора. Поработав в совместном доступе пару дней, вы откроете ни один десяток новых животных для себя.
Если же обеспокоены за те данные, что уже внесли в таблицу , и переживаете, что кто-то из коллег может вам помешать – создатели предусмотрели и это. Вы можете просто ограничить доступ к редактированию конкретного диапазона ячеек.
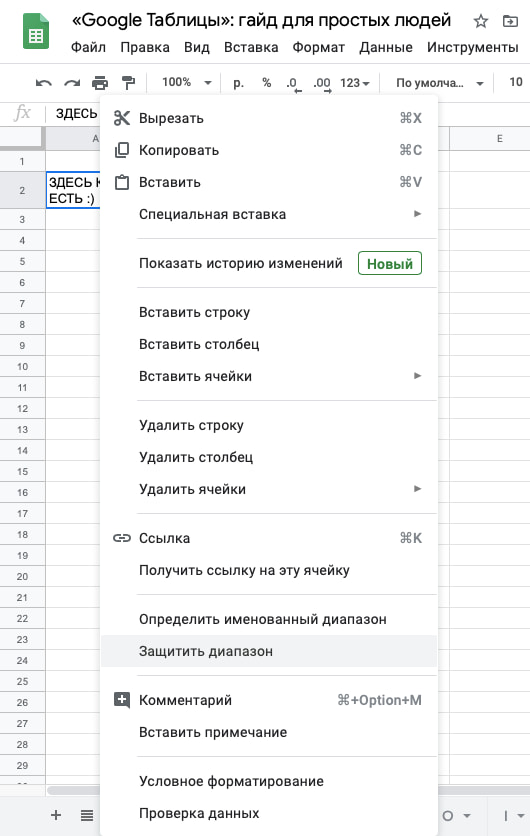
Кроме того, вы можете оставить комментарии, либо примечания для отдельных ячеек со словами, например: «Не трогать – очень важная информация!». Он тут же отобразится у каждого пользователя, у кого есть доступ к таблице.
Форматы и форматирования в Google Таблицах
Буду краток, форматы данных доступны самые разные:
- текст или числа;
- дата и время;
- проценты;
- финансы и валюты.
Есть и другие форматы, но все они образованы от тех, что я перечислил выше.
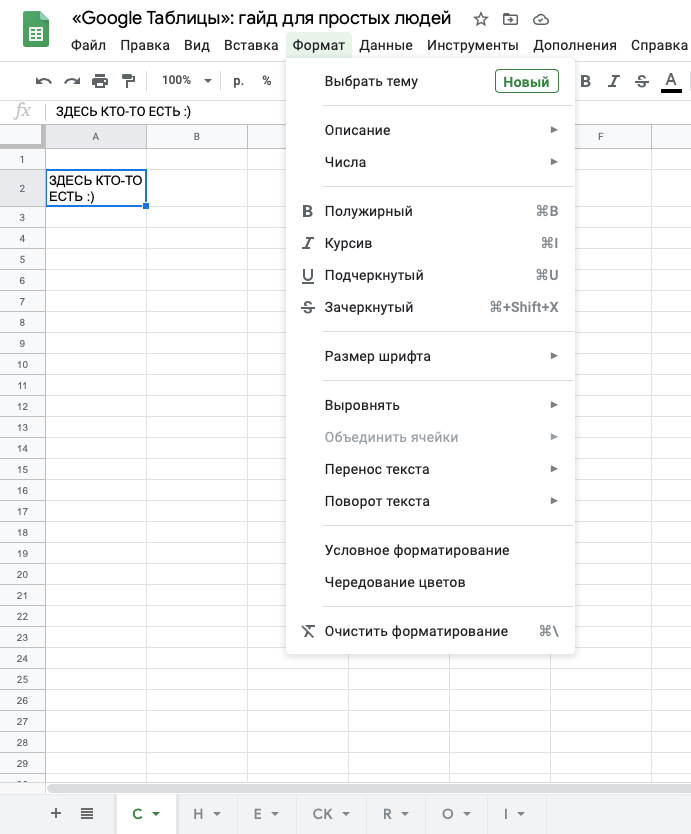
За подобные изменения отвечает специальный раздел, который расположен в «шапке» вашей Google Таблицы.
Перейдем к условному форматированию. Буквально пары кликов будет достаточно для того, чтобы изменить внешний вид вашей онлайн-таблицы. Изменить шрифт, его размер, задать курсив, цвет или выравнивание текста, ячеек, столбцов и строк можно на панели инструментов.
![]()
Автоматическое форматирование ячеек также можно задать в Google Таблицах. Вы можете, например, выделить столбец, в котором расположены даты и установить правило, что все четные дни – красные, а нечетные – синие. Система автоматически будет окрашивать каждую вновь добавленную ячейку.
Фильтруем и сортируем данные в Google Таблице
Все необходимые для фильтрации или сортировки инструменты располагаются в шапке под названием вашей таблицы в разделе «Данные».

Вот, что после нажатия мгновенно перед вами откроется:
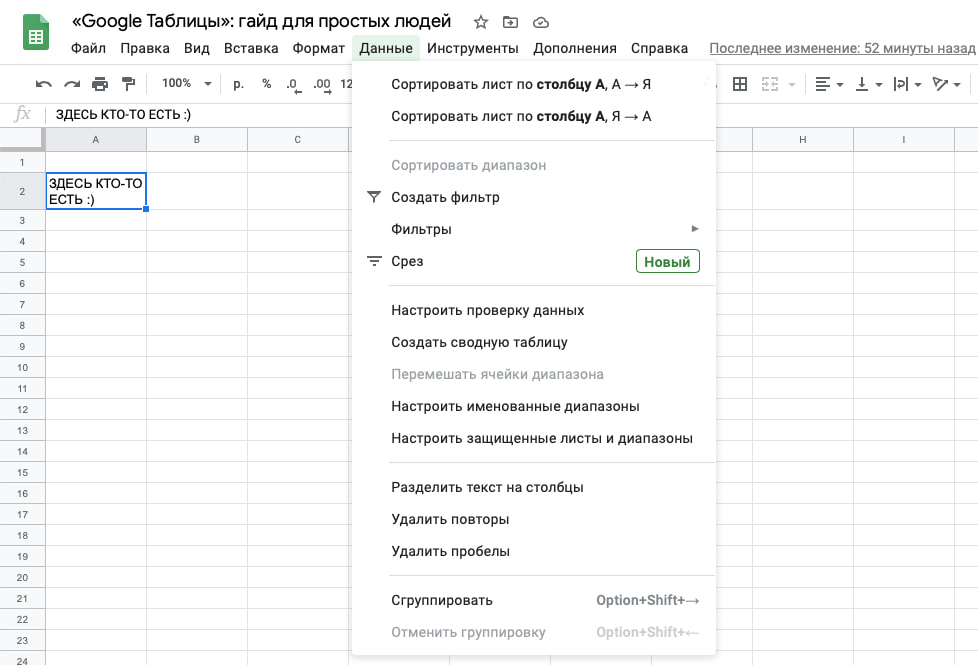
Для чего нужны фильтры? Они прячут те данные, которые сейчас не так важны. Например, вы загрузили в Google Таблицу квартальные отчеты всех отделов вашей компании, но проанализировать нужно лишь те, которые пришли за последний год. Выставляете соответствующий фильтр – готово, на экране осталась лишь необходимая информация.
Есть еще функция проверки и среза данных, но поиск информации об этом будет для вас факультативом, дабы не увеличивать и без того большую статью, которую вы уже наверняка устали читать.
Топовую подборку профессиональных курсов по Google-таблицам с нуля
Сводные таблицы в Google Sheets
Эта часть нашей статьи будет актуальна тем, кому близка тема аналитики. Вообще, основная задумка сводных таблиц – это структурирование информации, чтобы можно было впоследствии сделать корректный вывод. Хотите сделать из 2000 строк отчет на 20 позиций – это именно то, что вам нужно.
Как это делается? Опять-таки все просто до безумия. Раздел «Данные» и дальше выбирайте сводные таблицы. Остается только обозначить диапазон и все практически готово.
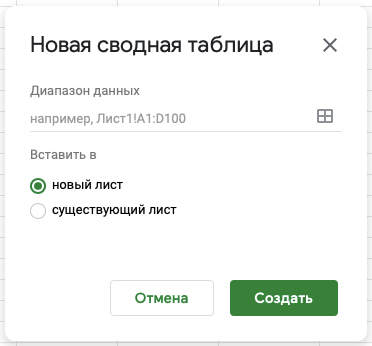
Визуализация данных в Google Таблицах
Конечно, есть множество самых разных сервисов для визуализации аналитических данных, например, Power BI и его аналоги. Однако, это можно сделать и в самих Google Таблицах. Мало кто пользуется этой функцией, но разработчики предусмотрели и ее. В Google Sheets вам не составит большого труда представить имеющиеся в таблице данные в формате графика или диаграммы. Это и просто, и наглядно, и очень удобно. Нужно всего лишь выделить необходимый диапазон данных и проделать то, что я заскринил ниже для вас.
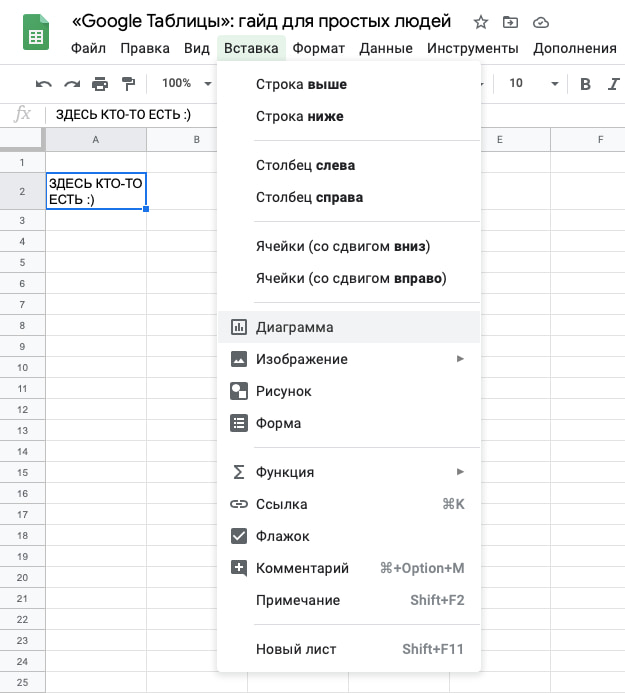
Уже создав диаграмму, в редакторе вы можете изменить цвета, формат данных, да и все, что вам будет угодно!
Функции, функции и еще раз функции в Google Таблицах
Чем онлайн-таблицы от Google хуже Excel? Верно, ничем. Поэтому функции есть и там, и тут. Одноименную кнопочку ищите в правой части панели инструментов вашей Google Таблицы.
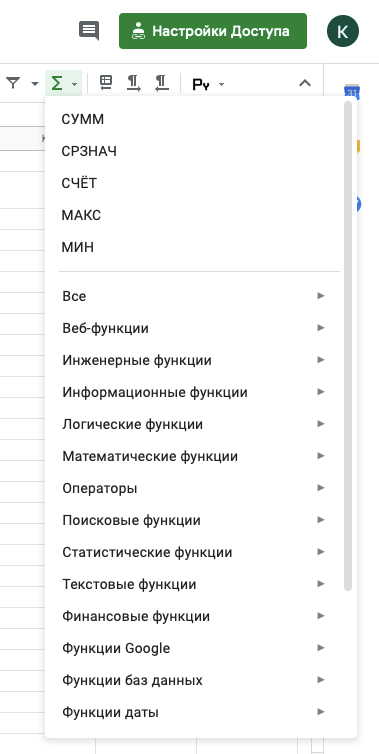
Вставить функцию вручную также очень просто:
- ставим сперва знак «=»;
- затем пишем название буковками той функции, что нам сейчас нужна;
- последнее и самое важное действие – заковав в скобки отмечаем диапазон данных.
Ну очень легко, говорю же!
Бонусные функции Google Таблиц . Какая же умная машина…
Очень веское преимущество Google Sheets, как и любого другого облачного сервиса от этого IT-гиганта – это взаимная интеграция с другими ресурсами. Например, взять Google Формы и что мы имеем?
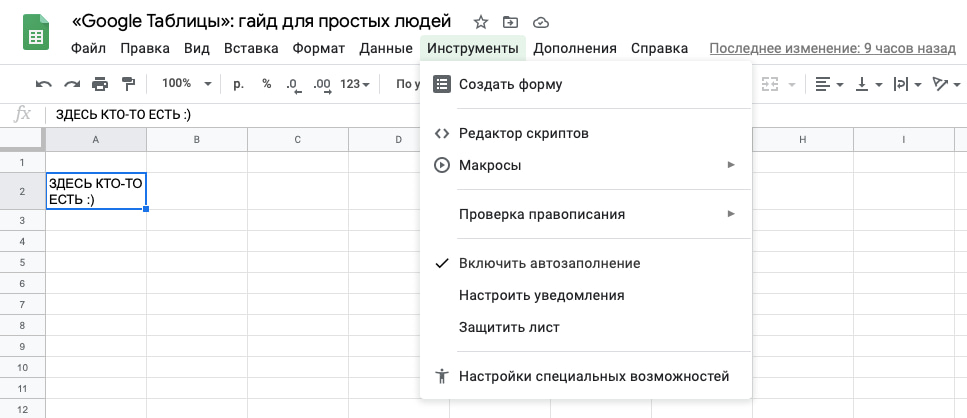
Одна клавиша «Создать форму» дает вам возможность свободно интегрировать этот сервис в вашу Google Таблицу. Следовательно, создав опросник, например, на тему рациона питания или умения планировать бюджет, вы сможете с легкостью проанализировать полученные результаты. Все они отобразятся в онлайн-таблице. А там и до интеграции Google Аналитики и создания автоматизированной онлайн-отчетности рукой подать. Ууух!
А знаете, как можно развить свои навыки работы с Google Таблицами и довести их до совершенства? На современных онлайн-курсах! Мы тут подборку курсов по гугл таблицам подготовили – обязательно ознакомьтесь. Не переставайте учиться и читайте наши статьи! А еще обязательно оставляйте комментарии и хотя бы иногда заглядывайте к нам в Telegram 🙂
Читайте также:

