Как добавить html подпись в outlook
Обновлено: 05.07.2024
Сделайте профессионально оформленную подпись на любой платформе
Gmail, Outlook и Yahoo Mail позволяют добавлять индивидуальную подпись к каждому отправляемому письму. Каждый сервис позволяет добавлять и форматировать текст, изображения и ссылки в поле для подписи в настройках. Вы можете создать простую подпись электронной почты для каждой из этих услуг относительно быстро.
Чтобы добавить подпись HTML, вам необходимо создать свою подпись HTML вне служб электронной почты, поскольку ни одна из них не позволяет редактировать HTML в полях подписи. Если вы хорошо знаете HTML, откройте ваш любимый HTML-редактор, введите код, а затем скопируйте его в поле подписи для Gmail, Outlook или Yahoo Mail.
В левом верхнем углу выберите свою почтовую платформу: Outlook, Outlook 365, Thunderbird, Gmail, Exchange Server или Exchange Online. Если вы используете Yahoo Mail, выберите опцию Gmail, так как HTML-код, сгенерированный для Gmail, также должен работать в Yahoo Mail.
Настройте свои данные подписи электронной почты. Выберите каждый из разделов, отображаемых в левой нижней части экрана, и введите данные своей подписи электронной почты. Если вы не хотите включать поле, удалите данные образца в этом поле. Повторите этот процесс для личных данных, данных компании, текста отказа от ответственности, стиля и ссылок в социальных сетях.
Что включить в вашу электронную почту?
Возможно, вы захотите включить в свою подпись электронной почты дополнительные методы связи, такие как один или несколько телефонных номеров, или ссылки на социальные сети, такие как Facebook, Instagram или Twitter. Вы также можете включить адрес улицы или ссылку на сайт. Обычно вы можете не указывать свой адрес электронной почты, поскольку любой, кто получил ваше письмо, уже имеет эту информацию. Скорее всего, вы можете опустить свой номер факса, если вы не работаете в поле, которое по-прежнему зависит от факсов.
Далее, если вы хотите добавить пользовательскую фотографию или логотип, выберите опцию Графика. Вам понадобится общедоступная ссылка (URL), если вы хотите включить собственное изображение в свою подпись. (Чтобы получить общедоступную ссылку, вы можете загрузить свое изображение, например, на Google Drive или Flickr и сделать этот файл доступным для всех.)
Закончив заполнение и настройку полей, выберите Применить свою подпись .
Просмотрите и выполните все предварительные инструкции на экране, затем выберите Копировать подпись в буфер обмена .
Нужно настроить код подписи HTML?
Затем продолжите инструкции для своего почтового провайдера ниже, чтобы найти поле подписи и вставить ( Ctrl-V ) свою новую подпись HTML в веб-версию своей почтовой службы.
Gmail
Если вы используете Gmail, вы можете добавить подпись HTML из браузера на вашем компьютере.
Выберите значок звездочки в правом верхнем углу Gmail, затем выберите Настройки .
Перейдите на вкладку Общие и прокрутите вниз до области Подпись .
Вставьте свою подпись электронной почты в формате HTML в поле «Подпись» и отредактируйте ее.
Прокрутите вниз до нижней части экрана и выберите Сохранить изменения . (Подробнее см. В разделе «Добавление подписи в Gmail».)
Yahoo
Если вы используете Yahoo! Почта, вы можете добавить подпись HTML из браузера на вашем компьютере.
Выберите значок в виде звездочки под значком и надписью «Дом» в правом верхнем углу Yahoo! Почта.
Выберите Дополнительные настройки в нижней части отображаемых параметров.
Выберите Написание электронного письма в меню, которое отображается в левой части экрана.
Включить ползунок подписи.
Вставьте свою подпись электронной почты в формате HTML в поле «Подпись» и отредактируйте ее. (Подробнее см. В разделе «Как интегрировать HTML в вашу подпись Yahoo Mail.»)
прогноз
Если вы используете Outlook в Интернете, вы можете добавить HTML-подпись из браузера на вашем компьютере.
Выберите значок звездочки в правом верхнем углу Почты Outlook.
Выберите Просмотреть все настройки Outlook в нижней части отображаемых параметров.
Выберите Создать и ответить в отображаемом меню.
Вставьте свою подпись электронной почты в формате HTML в поле «Подпись электронной почты» и отредактируйте ее.
Если вы хотите увидеть, как это делается, посмотрите видеоролик ниже.

В разделе выберите подпись для изменениянажмите кнопку создать, а затем в диалоговом окне Новая подпись введите имя для подписи.
В разделе изменить подписьсоздайте подпись. Вы можете изменять шрифты, цвета и размеры шрифта, а также выравнивание текста. Если вы хотите создать более надежную подпись с маркерами, таблицами или границами, воспользуйтесь приложением Word, чтобы отформатировать текст, а затем скопируйте и вставьте подпись в поле изменить подпись . Вы также можете использовать один из готовых шаблонов для подписей. Скачайте шаблоны в Word, настройте их с помощью личных сведений, а затем скопируйте и вставьте их в поле изменить подпись .

Вы можете добавлять ссылки и изображения в свою подпись электронной почты, изменять шрифты и цвета, а также выровнять текст по ширине с помощью палитры с мини-форматированием в разделе изменить подпись.
Вы также можете добавить значки и ссылки в социальных сетях или настроить один из предварительно разработанных темлатес. Дополнительные сведения можно найти в разделе Создание подписи на основе шаблона.
В разделе Выбор подписи по умолчанию настройте следующие параметры для подписи:
В раскрывающемся списке учетная запись электронной почты выберите учетную запись электронной почты, которая будет связана с подписью. Можно использовать разные подписи для каждой учетной записи электронной почты.

Добавление логотипа или изображения в подпись
Если у вас есть логотип компании или изображение, которое нужно добавить в свою подпись, выполните указанные ниже действия.
В поле выберите подпись для редактирования выберите подпись, в которую вы хотите добавить эмблему или изображение.

Щелкните значок изображения , найдите файл изображения и нажмите кнопку Вставить.
Чтобы изменить размер изображения, щелкните его правой кнопкой мыши и выберите пункт Рисунок. Откройте вкладку Размер и измените размер изображения с помощью параметров. Чтобы сохранить пропорции изображения, убедитесь, что флажок Сохранить пропорции замка установлен.
Когда все будет готово, нажмите кнопку ОК, а затем нажмите кнопку ОК еще раз, чтобы сохранить изменения в подписи.
Вставка подписи вручную
Выберите подпись в появившемся выпадающем меню. Если у вас несколько подписей, вы можете выбрать любую из созданных подписей.
Посмотрите, как это делается
Создание подписи

На вкладке Электронная подпись нажмите кнопку Создать.
Введите имя для подписи и нажмите кнопку ОК.
В поле Изменить подпись введите текст, который необходимо включить в подпись.
Чтобы отформатировать текст, выделите его, а затем с помощью кнопок форматирования и выбора стиля задайте нужные параметры.
Чтобы добавить другие элементы, кроме текста, щелкните в расположении, куда их нужно вставить, и выполните любые из указанных ниже действий.
Добавление электронной визитной карточки
Чтобы завершить создание подписи, нажмите кнопку ОК.
Автоматическая вставка подписи

В разделе Выберите подпись, используемую по умолчанию выберите в списке Учетная запись электронной почты учетную запись, с которой будет связана подпись.
Вставка подписи вручную

См. также
Отзыв о создании подписи Outlook
Отправка письма в html-формате при помощи Outlook-2016
Почтовые программы офисного семейства компании Майкрософт от версии к версии уже привычно наследуют, прямо сказать, неважную восприимчивость к html-письмам. Возможность к восприятию лишь некоторых элементов html-разметки напрочь перечеркивает способность к адаптивности у писем, отправленных Outlook-ами всех версий обозримого прошлого. И в этом смысле, Outlook 2016 не исключение.
Видео
Используем программу-посредник, или вариант № 1

Рис. 1
Если, Word-а вдруг в предложенном списке будет не видно, добраться до него придётся через команду «Выбрать другое приложение» того же меню.
После того, как наш html-файл откроется, выделим всё его содержимое. Сочетание клавиш «ctrl+А» позволяет выполнить это в одно движение. Выделенное — копируем в буфер обмена.

Рис. 2

Рис. 3

Рис. 4

Рис. 5
Используем возможности Outlook-2016 для вставки готового html-кода, вариант№ 2
Читать еще: При загрузке данных произошла ошибка проверьте
Рис. 6
После этой манипуляции в заголовке окна появляется пиктограмма в виде скрепки, «Вложить файл». Её нажатие инициирует диалог для выбора нашей html-заготовки. Когда целевой файл с расширением .html отобразится, выделяем его одинарным кликом мыши и раскрываем список (под треугольником) рядом с командой «Вставить», далее выбираем действие «Вставить как текст».

Рис. 7

Рис. 8
Использование инструмента «шаблон» для сохранения писем в html-формате
Если возникает задача сохранения созданного html-письма для каких-либо целей, то в Outlook 2016 для этого есть подходящее средство — внутренние шаблоны. Файлы шаблонов для Outlook имеют свой собственный формат, и этот тип файлов распознаётся по расширению .oft

Рис. 9
Нажатием «Сохранить» подтверждаем выполняемое действие. Вновь созданный шаблон сохраняется в папке, месторасположение которой по умолчанию задаётся путём «Диск:UsersПользовательAppDataRoamingMicrosoftШаблоны». Если есть потребность, можно задать своё, отличное от стандартного, расположение.
У произведённого только что действия есть одно неудобное следствие: вновь сохранённого шаблона из интерфейса программы видно не будет. «Обмануть» это неудобство можно созданием папки для хранения шаблонов средствами самого Outlook-а. Попробуйте поступить вот так: правым щелчком мыши на имени вашего почтового ящика в главном окне программы инициируем открытие контекстного меню. В нём выбираем команду «Создать папку».

Рис. 10
Назовём эту папку наглядно: «Шаблоны». И затем, обычным перетаскиванием файла прямо из окна «Проводника», скопируем в неё файл шаблона, содержащий наше html-письмо.

Рис. 11
Теперь необходимое html-послание находится под рукой, готовое и к немедленной отправке, и, вдруг понадобись, к редактированию.

Рис. 12
Строго говоря, для редактирования html-файлов, а именно ими являются, как мы помним, html-письма, Outlook не предназначен. Но всё же, минимальные возможности для этого в нём есть.

Рис. 13
И через окно «Вставка рисунка» внедряем в письмо нужное изображение, подтверждая действие командой «Вставить» внизу этого окна.
Что касается гиперссылок, внедрённых в наше html-письмо (это будет третий тип объектов, доступных для манипуляций редактирования), действия с ними будут различаться в зависимости от того, к тексту или к картинке привязана редактируемая ссылка. Общим будет инициирующее правку действие: правый клик по объекту с гиперссылкой для вызова контекстного меню. А далее, в зависимости от намерений и типа объекта, можно выбрать соответствующий пункт для добавления, удаления или изменения ссылки.

Рис. 14
Следом откроется соответствующее выбору окно, где и можно будет завершить редактирующее действие.
На этом, пожалуй, возможности редактирования в Outlook-е будут исчерпаны. Остается надеяться, что доступных возможностей вам хватит для решения минимальных задач по правке, в более же серьёзных случаях придётся обращаться к специализированному инструментарию.
Что ж, пожелаем нашему html- письму гладких интернет-дорог, а себе — достижения целей, ведь для чего-то же мы составляли наше послание. В добрый путь!
Html подпись в outlook
Подпись в электронном письме не менее важна чем его содержание или тема, поскольку именно из подписи можно понять, кто его написал (ФИО), его должность, узнать компанию, контакты. В этой статье я пошагово опишу как сделать подпись в Microsoft Outlook 2007/ Outlook 2010/ Outlook 2013, как вставить в подпись изображение (например лейбл компании), как настроить автоматическое появление подписи для каждого нового письма.
Создание и настройка подписи в Microsoft Outlook 2007.
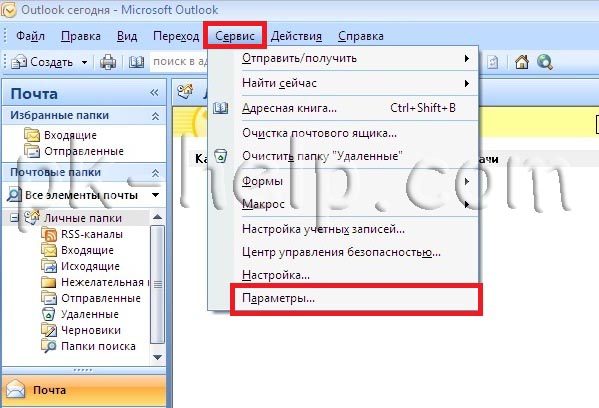
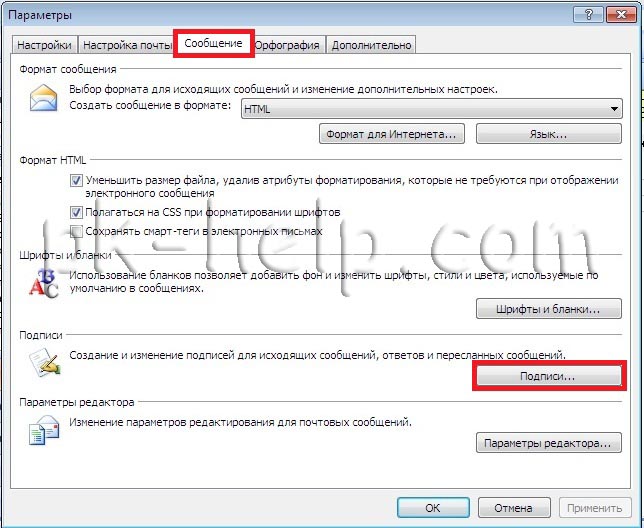
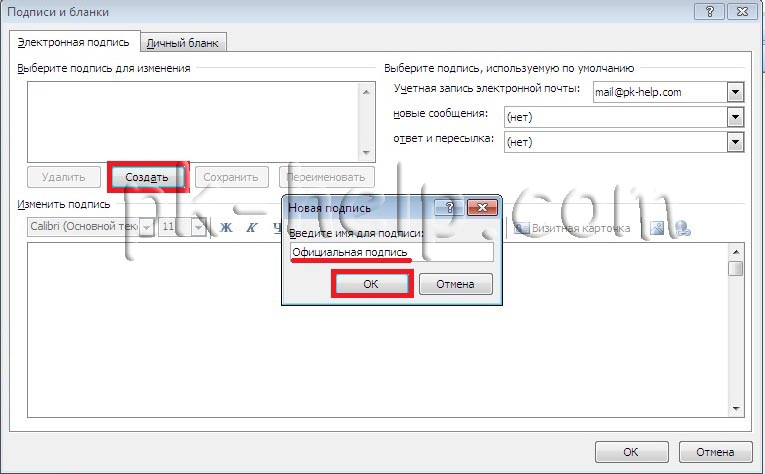
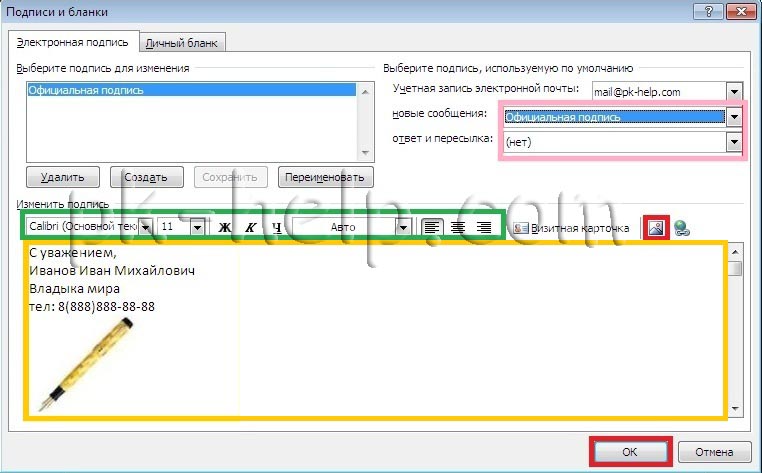
Теперь, если вы будете писать новое письмо или отвечать кому то, вы можете увидеть все созданные вами подписи и подставить необходимую, если они у вас не появляются по умолчанию.
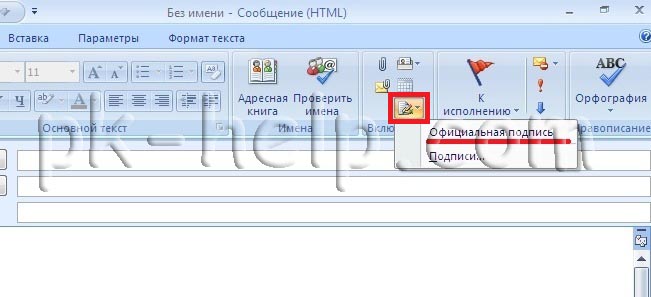
Создание и настройка подписи в Microsoft Outlook 2010.
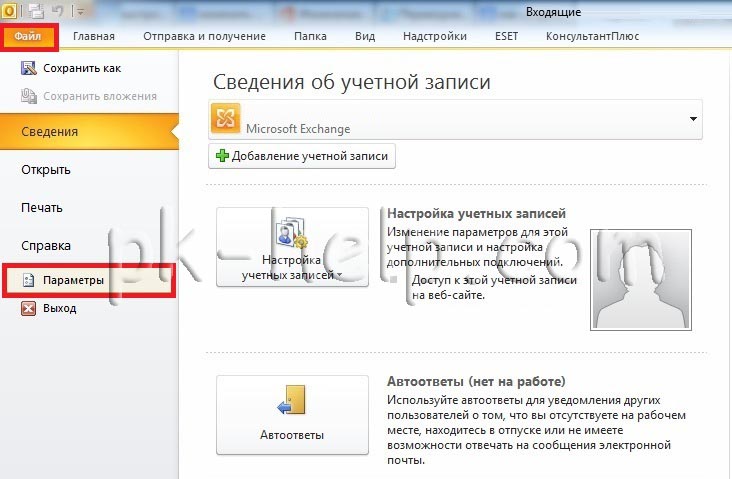
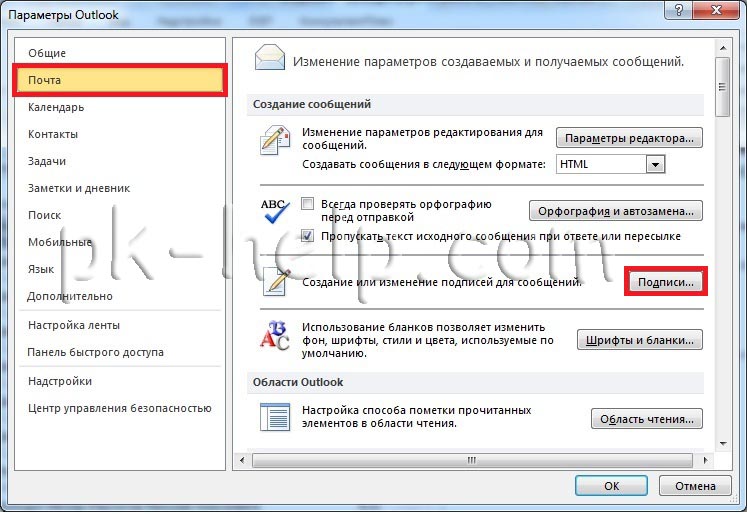
Дальнейшие настройки ничем не отличаются от того как настроить подписи в Outlook 2007, переходите по ссылке и настраиваете дальше.
Теперь если вы будете писать новое письмо или отвечать кому то, вы можете увидеть все созданные вами подписи и подставить нужную, если подпись у вас не появляется по умолчанию.

Создание и настройка подписи в Microsoft Outlook 2013.
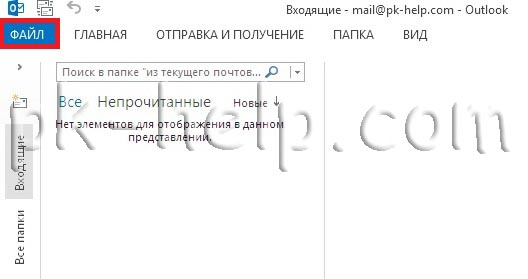
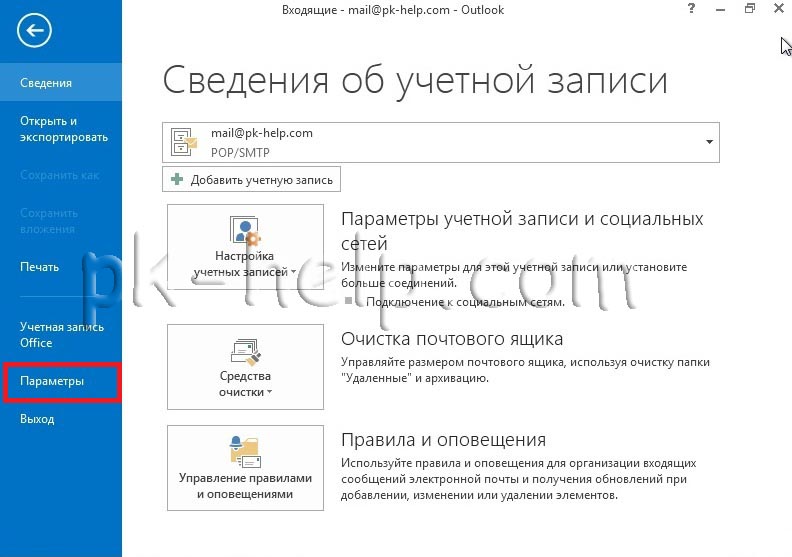
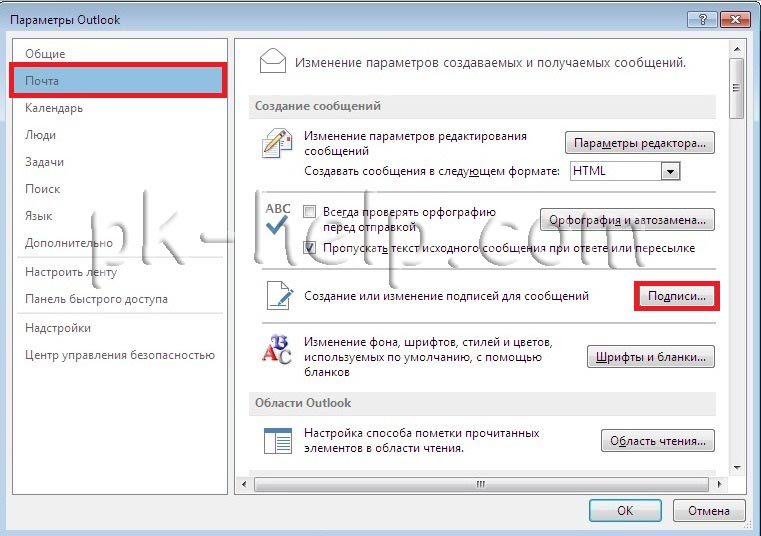
Дальнейшие настройки ничем не отличаются от настроек Outlook 2007, переходите по ссылке и продолжаете настройку.
Теперь, если вы будете писать новое письмо или отвечать кому то, вы можете увидеть все созданные вами подписи и подставить необходимую, если они у вас не появляются по умолчанию.
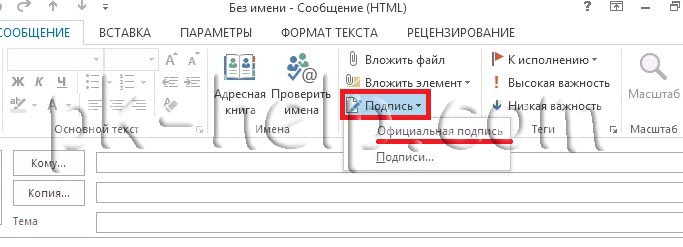
Информация для администраторов Exchange:
Если вы хотите сделать для всех пользователей одинаковый стандарт подписи рекомендую прочитать статью- Создание корпоративной подписи в Outlook (Exchange 2010) .
Как настроить подпись в Outlook?
С помощью почтового клиента Microsoft Outlook юзер может создать электронное письмо и отредактировать текст произвольным образом. Программу часто используют не только для отправки писем по почте, но и в качестве своеобразного органайзера. Как сделать подпись в Аутлуке? Какие настройки нужно поменять, чтобы текст заканчивался картинкой?
Как в Аутлуке сделать подпись?



- Вводим название для подписи и подтверждаем действие.

- Набираем нужный текст, форматируем его необходимым образом и нажимаем на OK.

Как видно, сделать подпись не сложнее, чем выполнить настройки Яндекс.Почты в Outlook или узнать свой IP. Чтобы добавить шаблон к самому электронному письму, необходимо:

- Нажать на вкладку «Подпись» и выбрать созданный ранее вариант.

- Теперь текст письма изменится соответствующим образом.
Внимание: в Outlook можно сделать множество разных вариантов подписей.
Как в Outlook добавить картинку в подпись?
Пользователи приложения Аутлук всегда могут изменить созданную ранее подпись. Например, к тексту удастся добавить изображение. Как поменять настройки в этом случае?
- Переходим в раздел «Подпись» и подраздел «Подписи».

- Выбираем созданный ранее шаблон и нажимаем на кнопку рисунка.

- Находим изображение, кликаем по нему левой кнопкой мыши и подтверждаем действие.


Никаких сложностей с тем, чтобы настроить шаблон снова, не возникнет. Поставить подпись с картинкой в Outlook тоже довольно легко:

- Нажимаем на вкладку «Подпись» и выбираем отредактированный вариант.

- Теперь окончание электронного письма имеет несколько иной вид.

Подводим итоги
Как видно, сделать подпись в Outlook очень легко. С задачей без особых проблем справится даже далекий от работы на ПК человек. Поменять настройки созданных ранее шаблонов тоже не составит особого труда. С приложением Аутлук эффективность использования электронной почты существенно возрастает.
Если вы хотите увидеть, как это делается, посмотрите видеоролик ниже.
В диалоговомокне Выбор подписи для редактирования выберитеНовая подпись , а затем введите имя подписи.
В области Редактированиеподписи со составляете подпись. Вы можете изменять шрифты, цвета и размеры шрифтов, а также выравнивание текста. Если вы хотите создать более надежную подпись с маркерами, таблицами или границами, отформатируйте текст в Word, а затем скопируйте подпись и вкопируйте ее в поле Изменить подпись. Вы также можете использовать один из предварительно разработанных шаблонов для подписи. Скачайте шаблоны в Word, настройте их с учетом личных сведений, а затем скопируйте и вкопируйте в поле Изменить подпись.

Вы также можете добавить значки социальных сетей и ссылки в подпись или настроить один из предварительно разработанных temlates. Дополнительные сведения см. в документе Создание подписи на шаблоне.
Чтобы добавить изображения в подпись, см. добавление логотипа или изображения в подпись.
В разделе Выбор подписи по умолчанию настройте следующие параметры для подписи:
В поле Учетная запись электронной почты выберите учетную запись электронной почты, которая будет связываться с подписью. Можно использовать разные подписи для каждой учетной записи электронной почты.

Добавление логотипа или изображения в подпись
Если вы хотите добавить в подпись логотип компании или изображение, с помощью следующих действий:
В поле Выбор подписи для редактирования выберите подпись, в которая вы хотите добавить логотип или изображение.

Выберите значок изображения , найдите файл изображения и выберите Вставить.
Чтобы выбрать изображение, щелкните его правой кнопкой мыши и выберите рисунок. Выберите вкладку Размер и используйте параметры для настройки размера изображения. Чтобы сохранить пропорции изображения, не снимайте его.
Когда все будет готово, выберите ОК, а затем еще раз ОК, чтобы сохранить изменения в подписи.
Вставка подписи вручную
Выберите подпись в появившемся выпадающем меню. Если у вас несколько подписей, вы можете выбрать любую из созданных подписей.
Посмотрите, как это делается

Создание подписи

На вкладке Электронная подпись нажмите кнопку Создать.
Введите имя для подписи и нажмите кнопку ОК.
В поле Изменить подпись введите текст, который необходимо включить в подпись.
Чтобы отформатировать текст, выделите его, а затем с помощью кнопок форматирования и выбора стиля задайте нужные параметры.
Чтобы добавить другие элементы, кроме текста, щелкните в расположении, куда их нужно вставить, и выполните любые из указанных ниже действий.
Добавление электронной визитной карточки
Щелкните Визитнаякарточка , а затем выберите контакт в списке Поданных как. Затем нажмите кнопку ОК.

Щелкните вставитьгиперссылки , введите сведения или перейдите к гиперссылке, щелкните, чтобы выбрать ее, а затем нажмите кнопку ОК.

Щелкните рисунок, перейдите к рисунку, щелкните его и нажмите кнопку ОК. Обычно файлы изображений имеют расширения BMP, GIF, JPG или PNG.
Чтобы завершить создание подписи, нажмите кнопку ОК.
Автоматическая вставка подписи

В разделе Выберите подпись, используемую по умолчанию выберите в списке Учетная запись электронной почты учетную запись, с которой будет связана подпись.
Вставка подписи вручную

См. также
Отзывы о создании подписи Outlook документа
Наличие хорошей профессиональной электронной подписи важно. Привлекательная подпись Microsoft Outlook поможет вам произвести правильное впечатление своими контактами. Это также может помочь им запомнить вашу контактную информацию, так как все аккуратно суммируется в вашей электронной подписи.
В этом уроке мы покажем вам, как найти и загрузить шаблон подписи электронной почты. Затем мы покажем вам, как добавить профессиональную подпись электронной почты в Outlook, используя шаблон. Наконец, я поделюсь некоторыми профессиональными примерами подписи электронной почты и другими связанными ресурсами, которые помогут вам лучше управлять своей электронной почтой.
Руководство по Inbox Zero Mastery (бесплатная загрузка электронных книг)



Теперь давайте перейдем к нашему основному учебнику о том, как добавить подпись в Outlook.
Как добавить подпись в Outlook (видео)
Узнайте, как добавить профессионально выглядящие подписи к электронной почте Microsoft Outlook из этого короткого видео:
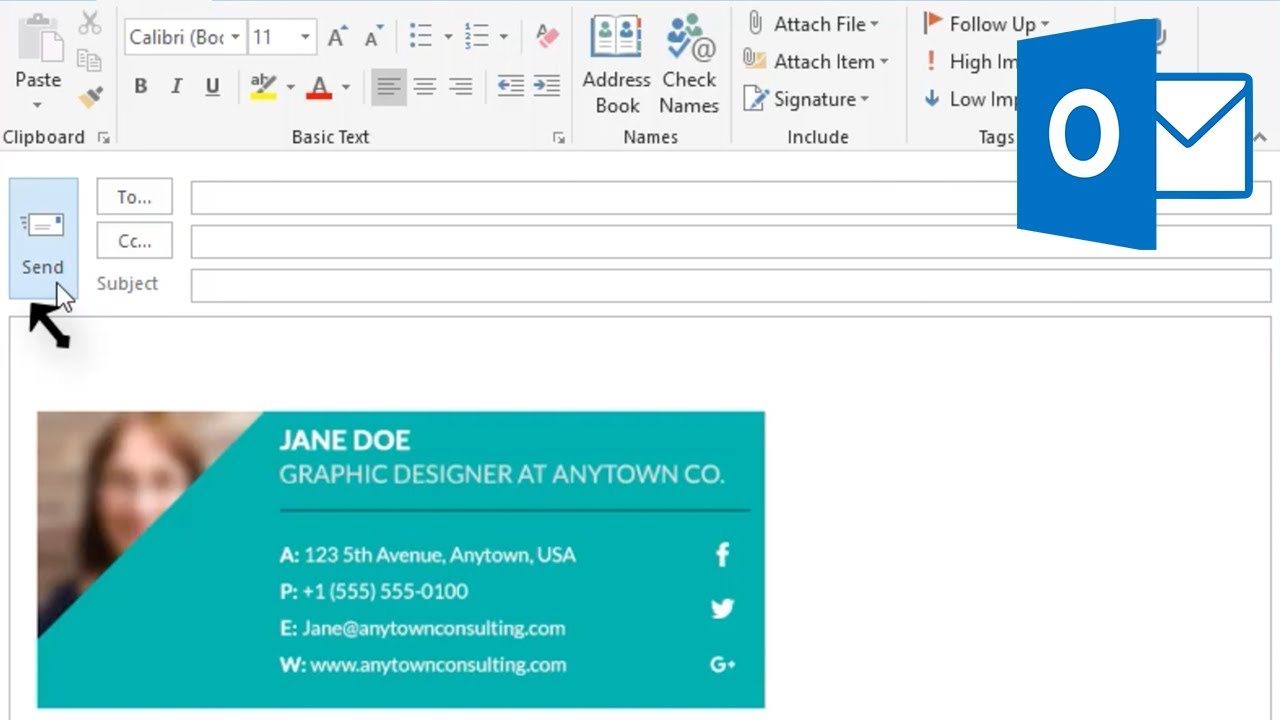
Как сделать подпись в Outlook
Если вы хотите создать подпись в Outlook, которую можно использовать снова и снова, выполните следующие действия:
Шаг 1. Загрузите профессиональный шаблон электронной почты
Прежде чем вы сможете добавить профессиональную подпись электронной почты в свою электронную почту Outlook, вам нужно найти правильный шаблон электронной почты для вашего бренда. Вы можете найти привлекательные шаблоны электронной почты на Envato Elements.
Envato Elements - это отличный сервис, который предоставляет вам неограниченный доступ к сотням профессионально разработанных креативных ресурсов, таких как шаблоны подписи электронной почты, темы WordPress, шаблоны презентаций и многое другое! Как подписчик Envato Elements, вы даже получите доступ к эксклюзивным видеоурокам премиум-класса.
Для профессиональных примеров подписи электронной почты в этом руководстве я использую шаблон 1000 подписей электронной почты:
Шаблон 1000 подписей электронной почты от Envato Elements имеет множество вариантов дизайна для вашей подписи электронной почты Outlook.
Этот крутой шаблон от Envato Elements имеет несколько удобных функций, в том числе:
- Умный каталог, который поможет вам найти подпись электронной почты, которая подходит именно вам
- Альтернативные шрифты Lato, Montserrat и Raleway для файлов HTML
- Документ справочного файла, чтобы вы могли быстро начать работу
- И многое другое!
Все эти функции и многое другое делают этот шаблон подписи отличным выбором для профессиональной электронной подписи.
Примечание: Чтобы просто загрузить один шаблон электронной почты без доступа к каким-либо другим творческим ресурсам, приобретите профессиональный шаблон электронной почты для подписи в GraphicRiver.
Шаг 2. Измените шаблон профессиональной подписи электронной почты
После того, как вы загрузили свой шаблон подписи электронной почты, пришло время изменить его, чтобы включить вашу собственную контактную информацию.
Если выбранный вами шаблон подписи электронной почты включает более одного шаблона, выберите тот, который вы будете использовать с Microsoft Outlook.
Затем соберите контактную информацию, которую вы хотите включить в свой шаблон подписи. Необходимая информация будет очень похожа на информацию, которую вы включите в визитную карточку, например:
- Имя и фамилия
- Должность
- Название учреждения
- Адрес учреждения
- Адрес электронной почты
- Номер телефона
- Контактная информация в социальных сетях
- Корпоративный логотип
- Фото (необязательно)
Как только вы собрали то, что вам нужно, замените информацию шаблона по умолчанию на вашу контактную информацию. Чтобы настроить храм подписи электронной почты, откройте файл .psd в Adobe Photoshop. Используйте Type tool [T], чтобы ввести свои данные:
Вы можете изменить свою контактную информацию в Adobe Photoshop.
Вы также можете изменить цвета подписи электронной почты, добавить изображение или логотип и внести другие изменения в подпись электронной почты - и все это из Photoshop. Когда вы закончите вносить изменения, сохраните свою электронную подпись в виде файла .jpg.
Чтобы добавить гиперссылки на онлайн-компоненты вашей контактной информации, такие как контактная информация в социальных сетях и адрес электронной почты, используйте инструмент, такой как Adobe Dreamweaver, для изменения файла .htm.
Шаг 3. Скопируйте изображение подписи электронной почты в каталог
После того как вы закончили свою графику подписи электронной почты и файлы гиперссылок, скопируйте файлы по следующему пути на жестком диске вашего ПК:
C: \\ Users \\ [имя_пользователя] * \\ AppData \\ Roaming \\ Microsoft \\ Подписи
* YourUsername - это назначенное вам имя пользователя Microsoft Windows.
Итак, в этом примере, где мы используем имя Джейн Доу, путь будет:
Примечание: Путь к каталогу, изображенный в приведенном выше примере, - это путь по умолчанию, в котором хранятся файлы подписи электронной почты MS Outlook. Если вы или ваш системный администратор изменили этот путь, вам нужно будет использовать новое место, где в настоящий момент хранятся файлы подписи вашей электронной почты.
На ленте в окне New Messages выберите значок Signature. В раскрывающемся меню выберите пункт Signature. В окне Signatures and Stationery отображаются:
Вы можете добавить, удалить или переименовать подпись электронной почты в окне Signatures and Stationery .
Шаг 5. Добавление новой подписи Outlook
Чтобы добавить новую подпись электронной почты в Outlook, убедитесь, что вы находитесь на вкладке E-mail Signature в окне Signatures and Stationery. Обратите внимание, что поле Select signature to edit уже имеет подпись с именем Primary. Это ваша подпись Outlook по умолчанию. Если вы еще не настроили подпись электронной почты, она может быть пустой.
Поскольку в MS Outlook можно настроить несколько электронных писем, используйте имя, которое описывает эту подпись.
В этом примере я настраиваю подпись деловой электронной почты для MS Outlook, поэтому набираю название компании: AnyTown Consulting. Затем я нажимаю кнопку ОК. Теперь вы увидите имя подписи, которое вы только что ввели (в данном случае AnyTown Consulting) над вашей (по умолчанию) Первичной подписью электронной почты:
Вы только что добавили новую подпись электронной почты Outlook.
Примечание: Также можно использовать кнопку Delete под полем Select signature to edit, чтобы удалить подпись электронной почты, которую вы больше не хотите использовать. Или используйте кнопку Rename, чтобы переименовать подпись.
Шаг 6. Измените вашу подпись электронной почты
В окне Signatures and Stationery убедитесь, что изменяемая подпись электронной почты выбрана в поле под полем Select signature to edit. Затем щелкните в поле под полем Edit signature, где вы хотите, чтобы ваша подпись появилась:
Нажмите значок Insert Picture , чтобы вставить измененную профессиональную подпись электронной почты, которую вы настроили ранее.
Ваша новая профессиональная подпись электронной почты отображается в поле Edit Signature .
Шаг 7. Добавление текста подписи
Хорошей идеей будет добавить текстовую подпись электронной почты под вашим профессиональным графическим изображением подписи электронной почты. Наличие текста в вашей подписи MS Outlook полезно, когда ваша электронная почта получена системой электронной почты, которая не принимает графику.
Как минимум, ваша текстовая электронная подпись должна включать следующее:
- Имя и фамилию
- Название
- Компания
- Телефон
- Адрес электронной почты
С этой текстовой информацией ваш получатель электронной почты сможет ответить на ваше письмо, если он захочет это сделать.
Введите свою текстовую информацию о подписи электронной почты прямо под графической подписью электронной почты. (Используйте полосу прокрутки для перемещения вниз в окне.):
Поскольку некоторые почтовые системы не получают изображения, добавьте некоторую текстовую информацию о подписи в свою электронную почту Outlook.
Когда вы сохранили подпись в Outlook, информация о вашей подписи появляется внизу каждого электронного письма, в котором используется эта подпись.
Шаг 8. Добавьте еще одну подпись электронной почты
Как я упоминал ранее, вы можете настроить несколько подписей в электронной почте Outlook. Это особенно удобно, если вы используете одну и ту же электронную почту для деловых и личных писем. Вы можете пожелать иметь вторую, более беззаботную и веселую подпись по электронной почте для друзей и семьи.
Чтобы создать другую подпись электронной почты, вернитесь к шагу 5 и повторите процедуру. Не забудьте дать вашей второй подписи электронной почты имя, отличающееся от вашего первого.
Больше шаблонов подписей электронной почты премиум-класса
В этом руководстве мы сосредоточились на использовании одного комплекта шаблонов подписи электронной почты от Envato Elements, но есть и другие подписи электронной почты, доступные в Envato Elements и GraphicRiver, которые вы можете использовать для электронной почты Outlook. Вот только некоторые из них:
1. 360 профессиональных шаблонов подписей электронной почты
.jpg)
.jpg)
.jpg)
Этот гибкий набор профессиональных шаблонов электронной почты от Envato Elements включает 360 отдельных файлов HTML. Выберите один из 30 различных вариантов макета и 12 различных цветовых стилей. Вы можете легко персонализировать эти шаблоны с вашим собственным логотипом, фотографией и информацией. Также есть справочная HTML-документация, которая поможет вам в настройке.
2. Современный шаблон подписи электронной почты
.jpg)
.jpg)
.jpg)
Если вы ищете стильный, современный профессиональный шаблон подписи электронной почты с множеством полезных функций, это может быть. Вот лишь некоторые функции, которые вы найдете в шаблоне подписи Modern Email:
- Использует умные объекты
- Включает хорошо документированные файлы справки HTML
- Выберите один из 11 вариантов электронной подписи с 11 файлами HTML
- И много другое!
3. 301 шаблон подписи электронной почты
.jpg)
.jpg)
.jpg)
301 шаблон электронной подписи полностью посвящен опциям. Выберите между 43 различными вариантами макета и семью различными цветовыми вариациями. В этом шаблоне вы найдете широкий спектр дизайнов подписи от шаблонов подписи электронной почты, которые включают фотографии, только текстовые подписи электронной почты до подписей электронной почты, ориентированных на социальные сети. Один из них подходит вам.
Узнайте больше о подписи электронной почты
Подпись электронной почты, которую вы используете, оставит впечатление у вашего читателя. Для деловых контактов вы обязательно должны использовать профессиональную электронную подпись, и вы только что узнали, как это сделать.
Чтобы узнать больше о том, как правильно завершить электронную почту, а также о подписи электронной почты, изучите эти учебники:
Чтобы найти еще более профессиональные шаблоны подписи электронной почты, которые вы могли бы использовать с MS Outlook, взгляните на эту статью:
Более полезные советы и стратегии по электронной почте



Добавить профессиональную подпись электронной почты в PowerPoint сегодня
В этом руководстве я предоставил вам пошаговые инструкции по добавлению подписи электронной почты в Microsoft Outlook. Я также поделился некоторыми из наших лучших шаблонов электронной почты, которые вы можете использовать. Я даже перечислил некоторые другие ресурсы, которые помогут вам создать лучшие электронные подписи, какие вы только можете, а также чтобы получить больше от вашего почтового ящика.
Читайте также:

