Как добавить кадры в 1с
Обновлено: 07.07.2024
На сайте 1С:ИТС кадровому учету посвящен целый раздел – «Кадры и оплата труда». Первым в этом разделе приведен «Справочник кадровика», в нем изложена теоретическая часть кадрового производства, законодательные основы и положения по ведению кадрового учета. Здесь отражен широкий спектр типовых (и не очень) ситуаций на предприятии, подробно описан порядок действий в различных ситуациях, приведены наглядные примеры. Определив тематику вопроса и пользуясь навигацией, можно найти ответы на большинство возникающих вопросов по кадровому учету.
Практические примеры на сайте описаны в подразделе «Кадровый учет и расчеты с персоналом в программах «1С». Большая часть типовых ситуаций в этом подразделе рассмотрена в инструкциях по программным продуктам с теоретической и практической стороны. В инструкциях приводятся теоретическая информация о выбранной ситуации на закладке «Справка», полное описание документов, используемых в инструкции и подробные скриншоты процесса введения документов и результата. Инструкции описывают порядок действий как в бухгалтерских, так и в зарплатных программах государственных и коммерческих учреждениях.

Рассмотрим практические примеры поиска инструкций по программе «1С:Зарплата и управление персоналом 8», ред. 3.1.
Пример 2. Как вести штатное расписание?
В «1С:Зарплата и управление персоналом 8», ред. 3.1, предусмотрено три способа ведения штатного расписания: учет без ведения штатного расписания, учет с использованием штатного расписания без ведения истории, учет с использованием штатного расписания и ведением его истории.При использовании первого варианта ведения учета в программе «1С:Зарплата и управление персоналом 8», ред. 3.1 – штатное расписание вестись не будет. При такой настройке в программе остается только справочник должностей, отсутствует возможность указать с какого периода введена должность.
При втором варианте штатное расписание ведется, но без истории его изменений. В этом случае на закладке «Кадры» появится подраздел «Штатное расписание», в позиции штатного расписания появится возможность указать дату утверждения, все необходимые изменения вносятся непосредственно в саму позицию.
Третий вариант дает возможность сохранять документы изменившие позиции штатного расписания, изменения в позиции вносятся посредством введения в базу документа «Изменение штатного расписания» либо «Утверждение штатного расписания». Подробная инструкция по настройкам и полное описание функций можно найти в разделе «Кадры и оплата труда» – Кадровый учет и расчеты с персоналом в программах «1С» – «Кадровый учет» – «Учет движения кадров» – «Ведение штатного расписания».
Пример 3. Как сформировать отчет с данными паспорта сотрудников?
Кроме стандартных ситуаций в программах на сайте так же можно увидеть ответы специалистов на вопросы пользователей по программам «1С». Найти ответы можно в разделе «Технологическая поддержка прикладных решений» – «Ответы по программам 1С», где вы можете выбрать программу, по которой возник вопрос, либо выбрать подраздел «Новые ответы», где публикуются ответы на вопросы по всем программам в порядке от новых к старым.Помимо навигации по разделам сайта «ИТС» так же можно воспользоваться строкой поиска, в которую можно вписать вопрос, ключевое слово или фразу и начать поиск. Результаты поиска можно фильтровать по необходимым программам.
Обратите внимание: начиная со II квартала 2018 г. компания «1С» перестала поддерживать редакцию 2.5 «1С:Зарплата и управления персоналом 8» и редакцию 1.0 «1С:Зарплата и кадры бюджетного учреждения 8». Это означает, что обновления на данные программные продукты выпускаться больше не будут, и, соответственно, новых форм отчетности и изменений в законодательстве эти программы уже не получат. Однако инструкции по данным редакциям все еще присутствуют на сайте «ИТС» и большинство типовых ситуаций подробно описаны и по «старым», и по «новым» редакциям программ.
Организации с большим количеством работников нередко используют для перечисления заработной платы банковские зарплатные проекты. Эта услуга очень удобна, поскольку позволяет перечислить зарплату сразу всем работникам компании одной платежкой. В настоящей статье содержится пошаговая инструкция о том, как быстро настроить зарплатный проект, используя возможности 1С 8.3 ЗУП.
Создание нового зарплатного проекта в 1С
Все сведения о зарплатных проектах хранятся в специальном справочнике 1С 8.3 ЗУП. Создать зарплатный проект просто: достаточно кликнуть раздел «Выплаты» (1) во вкладке «Зарплатные проекты» (2).
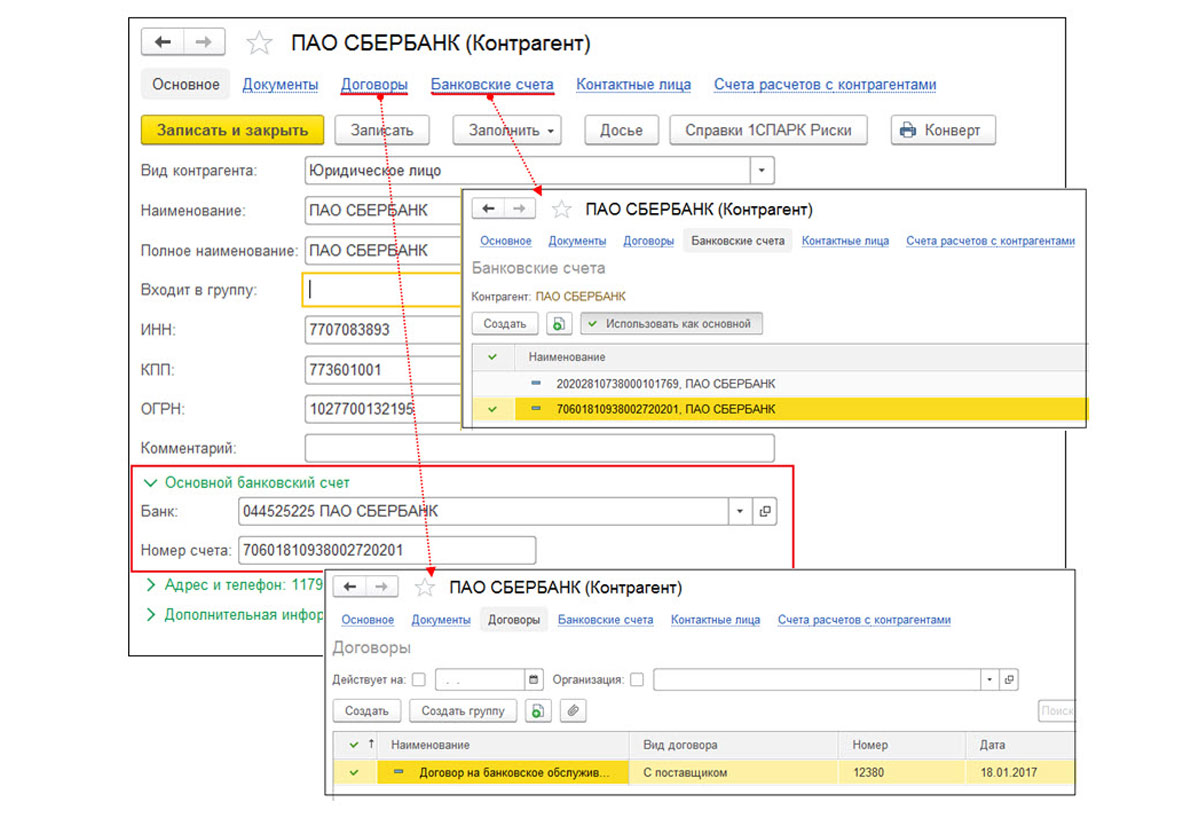
В появившемся окне выбираем кнопку «Создать» (3), перед нами открывается форма, которую необходимо заполнить.
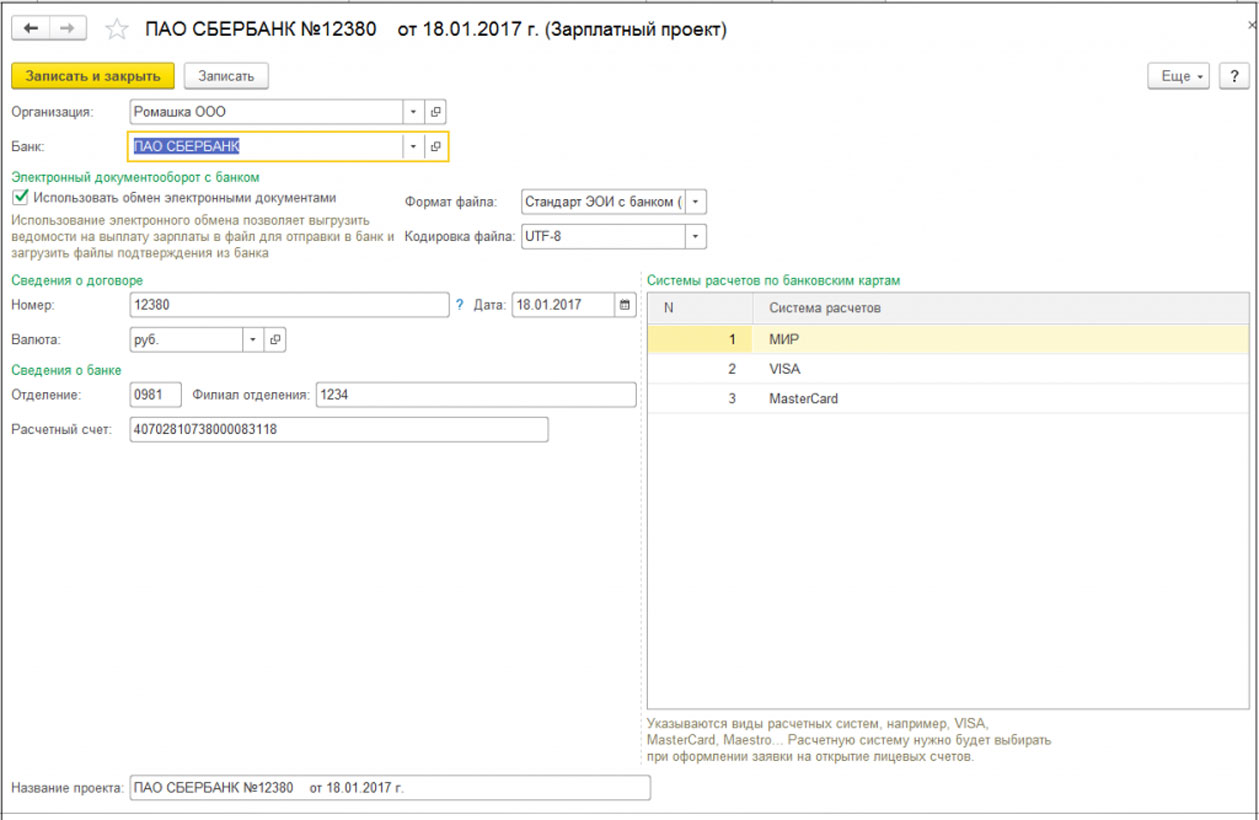
Создать новый зарплатный проект в 1С 8.3 ЗУП можно указав:
- наименование организации (4);
- банк обслуживания (нужно выбрать из списка) (5) или загрузить список из классификатора (6), имеющегося на портале компании-разработчика 1С (6) или на диске (7).
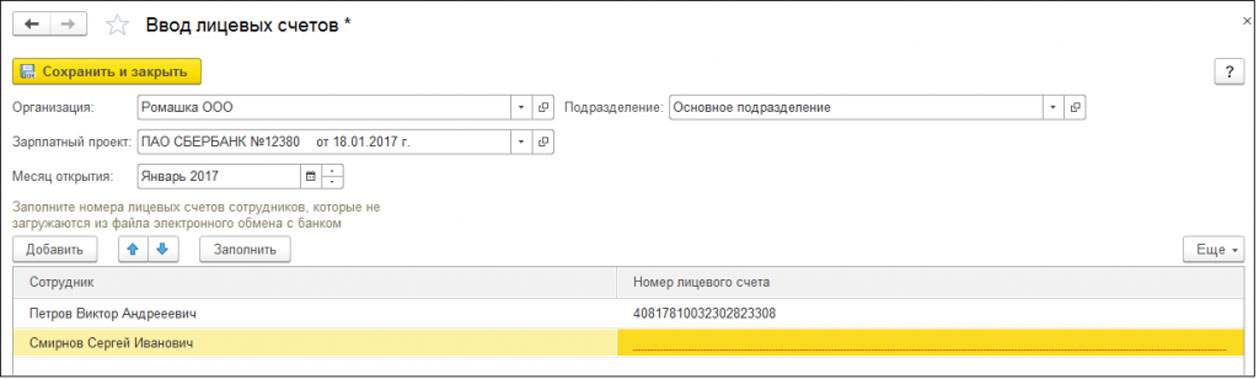
После внесения этих сведений, нужно определиться, будет ли использоваться электронный обмен документами с банком в рамках зарплатного проекта. Подобная функция позволяет загружать зарплатные ведомости и файлы подтверждения сразу же в банк.
Если вам понадобится функция электронного обмена с банком, то в специальном поле поставьте галочку (8), а также укажите:
- Дату, номер, а также валюту договора в новом зарплатном проекте (9);
- Номер расчетного счета, указанный в договоре (10);
- Филиал банка, номер отделения (11);
- Используемый формат файлов для электронного обмена и его кодировку (12). Все эти сведения выдадут технические специалисты банка;
- Систему расчетов (13). Внесите сведения о системе, указанной непосредственно в договоре (например, «VISA»);
- Название нового зарплатного проекта (14). Имя присваивается автоматически по номеру договора и названию банка, в случае необходимости его можно изменить.
Сохранить внесенные изменения в новый зарплатный проект в 1С 8.3 ЗУП можно нажав кнопку «Записать и закрыть» (15). После того как настройки сохранены, ведомость на выплату зарплаты можно отправлять в банк одним файлом. Подробнее, о том, как это сделать в следующем разделе.
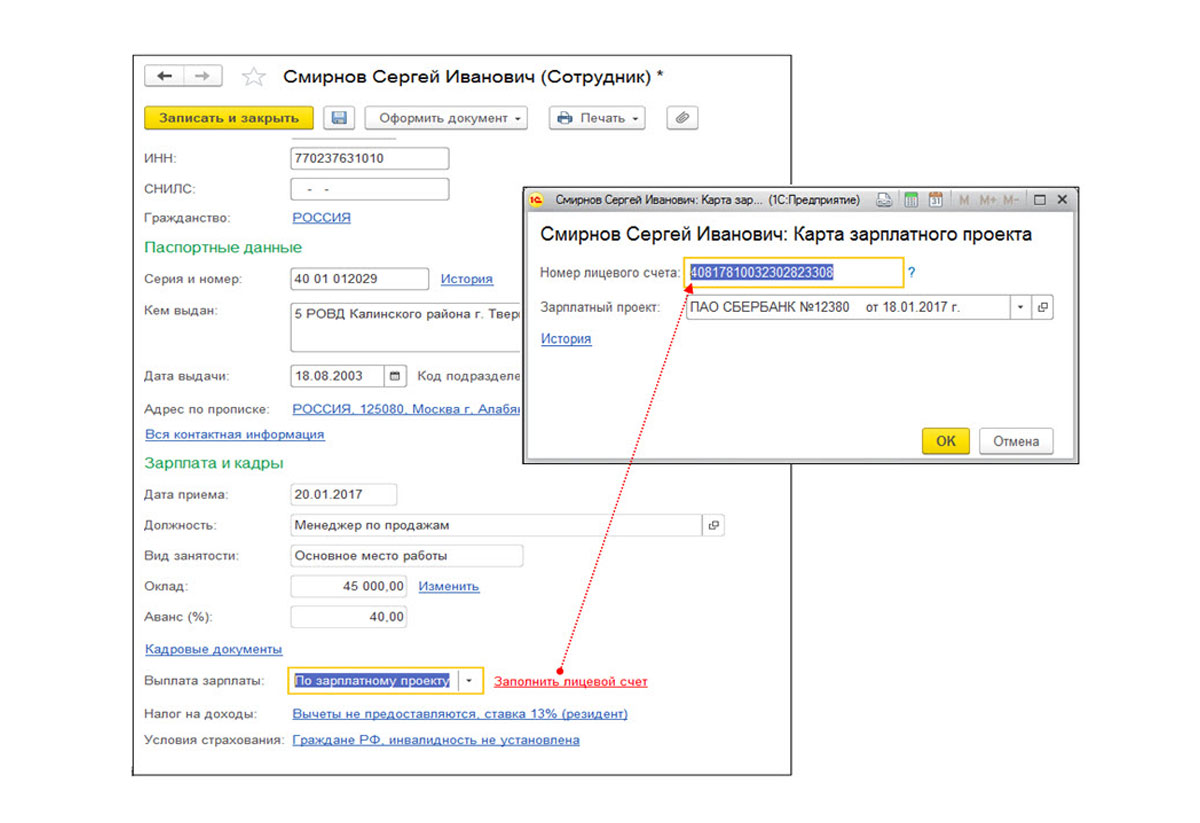
Настроим 1с под ваши нужды прямо сейчас!
- Любые настройки, отчеты в 1С, обмены 1С
- Выезд специалиста на следующий день
- 24/7 принимаем ваши заявки
- Получите подарок при покупке любых программ и услуг 1С на сумму от 33 000 рублей!
Создание лицевых счетов сотрудников компании
Существует два способа введения сведений в 1С 8.3 ЗУП о лицевых счетах сотрудников, а именно:
- Индивидуально. Используя сведения из карточки по каждому работнику;
- Группой. Используя документ «Ввод лицевых счетов» можно внести сведения обо всех работниках компании.
Первый способ подходит для внесения сведений об одном, двум или трем работникам. Когда речь идет о большом количестве работников, то лучше всего применять второй вариант ввода данных.
Ввод данных о лицевом счете с помощью карточки сотрудника
- Войдите в раздел «Кадры» (1) и выберете там «Сотрудники» (2). Откроется строка со списком всех сотрудников компании.
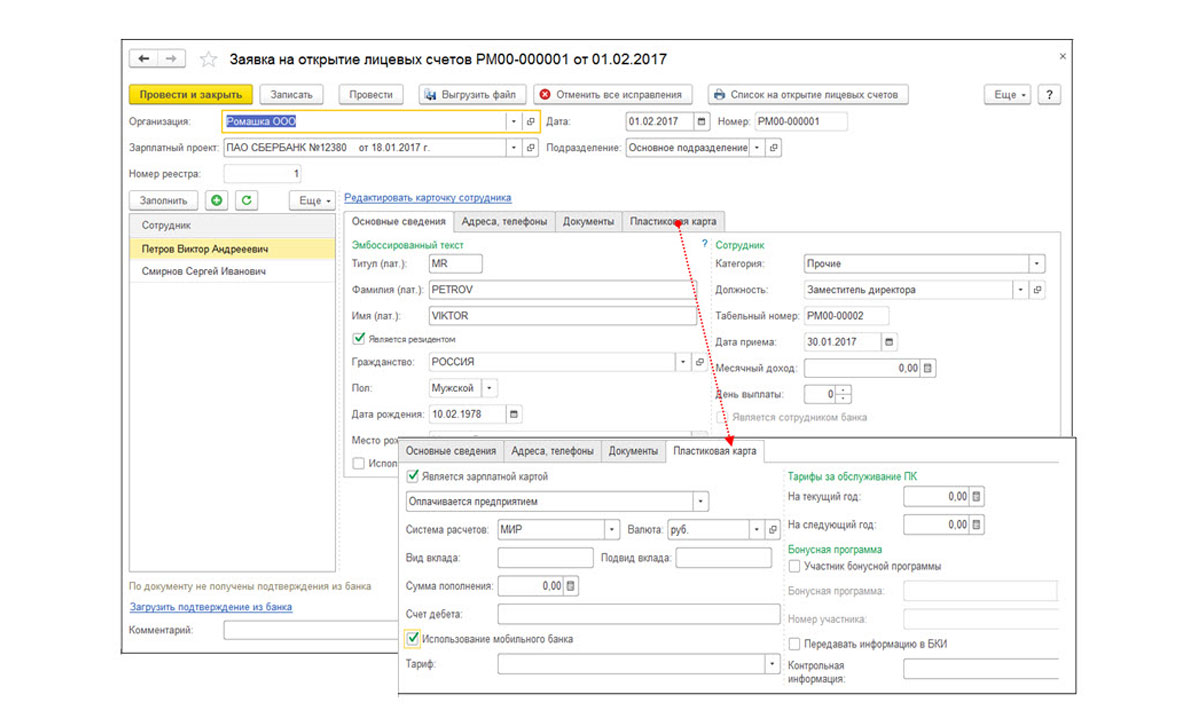
- Выберете нужного работника из списка (3), кликните по нему мышкой, откроется карточка работника.
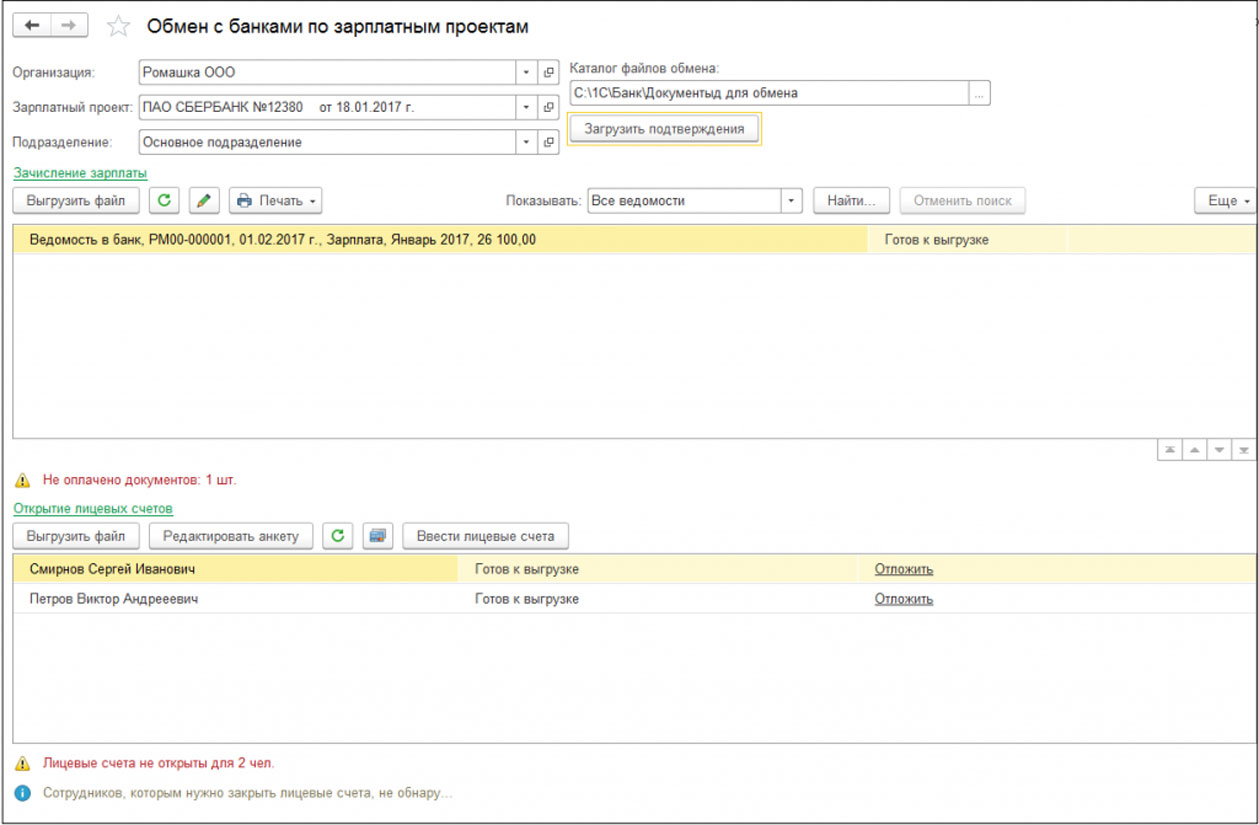
- Выберете вкладку «Выплаты…» (4);
- Установите флажок в окошке «Зачислением на карточку»;
- Выберете зарплатный проект (5);
- Проверьте номер лицевого счета (6);
- Сохраните внесенные сведения (7).


Ввод данных с использованием обработки «Ввод лицевых счетов»
- Войдите в раздел «Выплаты» (8);
- Выберете строку «Ввод лицевых счетов» (9), после чего откроется окно для ввода данных.

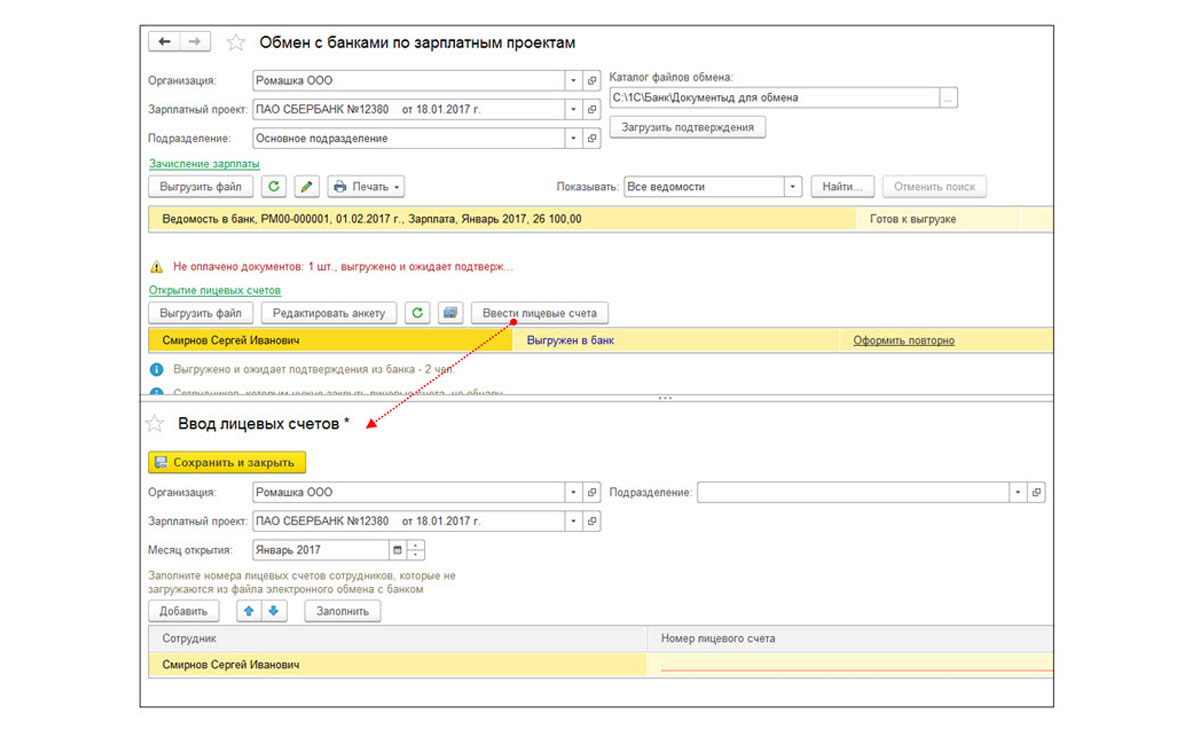
Как только будут выполнены данные манипуляция, сведения о лицевом счете каждого сотрудника появятся в их личных карточках.
Создание зарплатной ведомости для банка
Для того, чтобы перевести заработную плату сотрудникам компании, необходимо создать зарплатную ведомость на выплату для банка.
Для этого необходимо выполнить следующее:
- Войти во вкладку «Выплаты» (1) и открыть ссылку «Ведомости в банк» (2). При этом откроется окно со списком ранее созданных документов.


- В открывшемся окне заполнить форму, указав: наименование организации (4); месяц, за который производится выплата (5); зарплатный проект (6).
- Выбрать «Заполнить» (7). Этим действием в виде таблицы сформируется задолженность по заработной плате перед всеми сотрудниками компании с указанием их лицевых счетов, привязанных к зарплатному проекту (8).
- Сохранить внесенные изменения нажав на кнопку «Провести и закрыть» (9).
Произвести обмен документами с банком
В выбранном окне обмена документами по зарплатному проекту с банком выполняют следующие действия:
- Формируют ведомость и отправляют ее в банк;
- Загружают полученное подтверждение из банка о суммах, которые были зачислены;
- Выгружают в файлообменник с банком платежки;
- Создают документы на открытие/закрытие лицевых счетов;
- Получают подтверждение об открытии лицевых счетов из банка.
Для того чтобы создать заявку на открытие лицевого счета нового сотрудника, нужно:
- войти в раздел «Выплаты» (1);
- выбрать ссылку «Документы обмена с банками» (2);

- в открывшемся новом окне обменов нажать кнопку «Создать» (3);
- выберете графу «Заявка на открытие лицевых счетов» (4);

- в открывшейся форме ввода данных укажите: сведения об организации (5), используемый ЗП (6);
- нажмите кнопку «Заполнить» (7);
- во вкладке «Сотрудники» (8) появится список всех работников, сведения по лицевым счетам которых отсутствуют;
- в появившемся справа окне внесите информацию по каждому работнику (9);
- сохраните заявку нажатием кнопок «Записать» и «Провести» (10);
- выгрузите файл заявки в банк нажатием кнопки «Выгрузить файл» (11);

- сохраните его на диске;
- отправьте сформированный файл в банк и ждите подтверждения о том, что лицевые счета сотрудников открыты.
- получите подтверждение банка;
- загрузите его нажатием кнопки «Создать» (12);
- выберете строку «Подтверждение открытия счетов» (13);
- загрузите файл через открывшийся проводник.
Данные из банка о лицевых счетах новых сотрудников автоматически заполнятся в документе. Подтверждение нужно будет сохранить.

Отправка данных по заработной плате в банк
Для отправки зарплатной ведомости в банк:
- Выберете раздел «Выплата» (1), затем нажмите «Обмен с банками (зарплата)» (2).

- В появившемся окне выберете зарплатный проект и организацию (3).
- В нижней части окна отобразятся зарплатные ведомости, сформированные для выгрузки в банк (4).
- Выберете место на диске для обмена документами (5), нажмите «Выгрузить файл» (6).
- Сохраните выгруженный файл на диске и отправьте его в банк, после чего все сотрудники компании получат на карты свою заработную плату.

Остались вопросы по ведению зарплатного проекта в 1С ЗУП? Закажите консультацию наших специалистов!

Согласно Указу Президента РФ от 20.10.2021 г. № 595, период с 30 октября по 7 ноября объявлен нерабочими днями с сохранением заработной платы. Для нас это не ново, за последние два года пандемии мы неоднократно уходили на аналогичные каникулы. Но давайте всё же определимся, можно ли работать в очередные нерабочие дни, и если да, то кому? И, конечно, «вишенкой на торте» в этой публикации будет подробный разбор отражения таких «рабоче-нерабочих» дней в программах 1С.
В статье 5 Указа Президента РФ № 595 сказано, что «органы публичной власти, а также иные органы и организации, определившие численность служащих и работников, обеспечивающих в нерабочие дни функционирование этих органов и организаций, могут осуществлять свои трудовые функции в нерабочий период».
Таким образом, работать в нерабочий период могут:
- сотрудники организаций, которые составили приказы о количестве работников, необходимых для поддержания функционирования;
- организации и учреждения, приостановка работы которых невозможна по производственно-техническим условиям или которые выполняют работы, связанные с необходимостью обслуживания населения, а также неотложные ремонтные и погрузочно-разгрузочные работы (статья 113 ТК РФ).
Примечание редакции «Клерка»: внимательно изучите региональные нормативные акты, там могут быть дополнительные ограничения.
Алгоритм действий для организаций, не работающих в ноябрьские каникулы
Шаг 1. Производственный календарь
Рассмотрим алгоритм действий в программных продуктах 1С.
Первое, что нужно проверить — это обновлён ли у вас производственный календарь.
Для этого в программе 1С: Зарплата и управление персоналом, редакция 3.1 нужно перейти в раздел «Настройка» и выбрать пункт «Производственные календари».
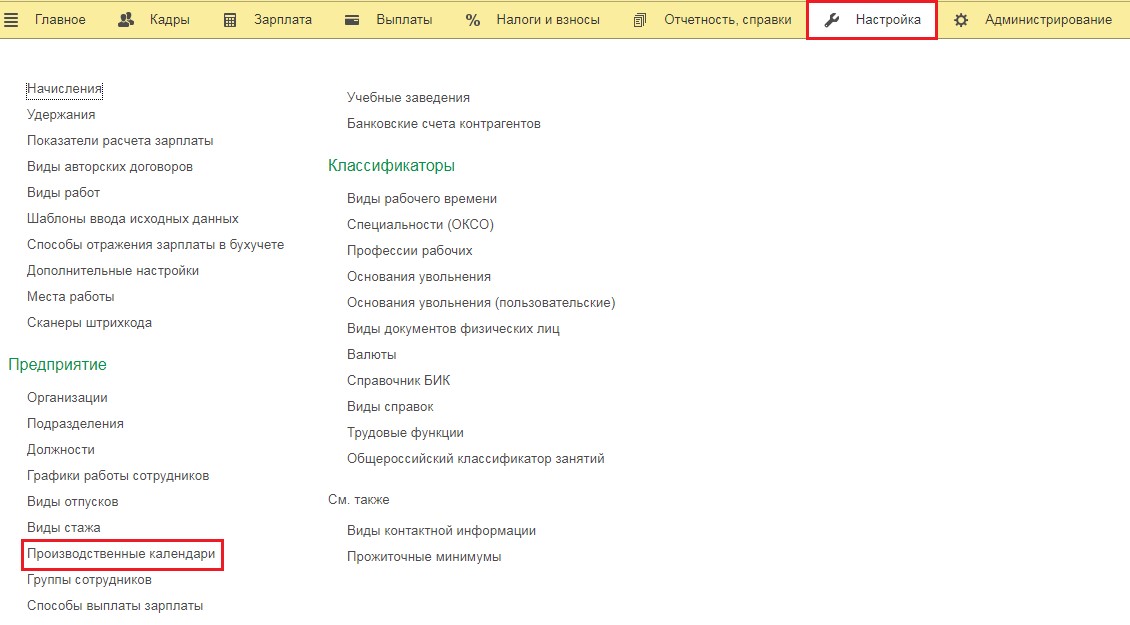
В 1С: Бухгалтерия предприятия 8, редакция 3.0 нужно перейти в раздел «Справочники» и выбрать пункт «Производственные календари».
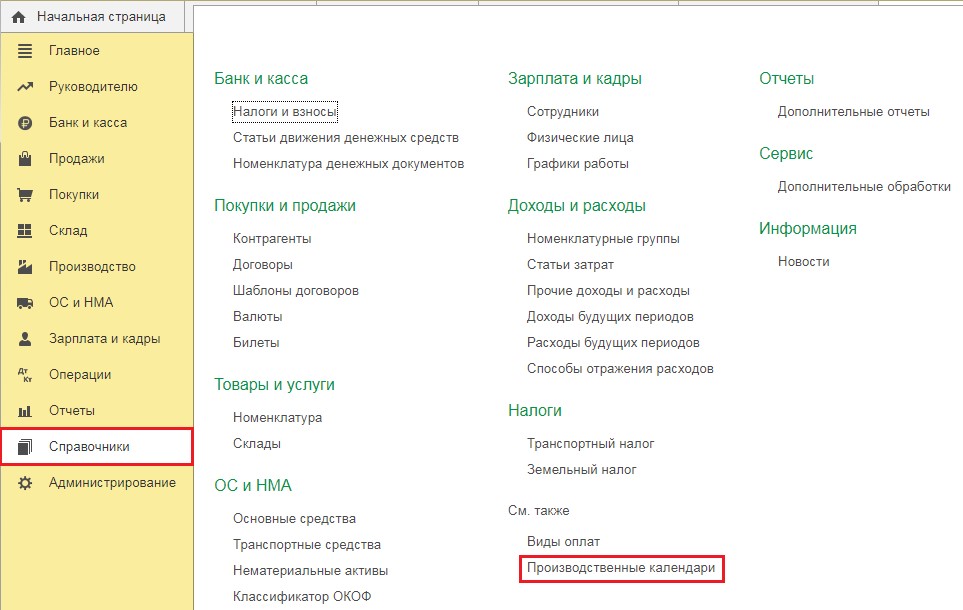
Как понять, что он обновлён?
В шапке календаря будет предупреждение о нерабочих днях, как на рисунке ниже:
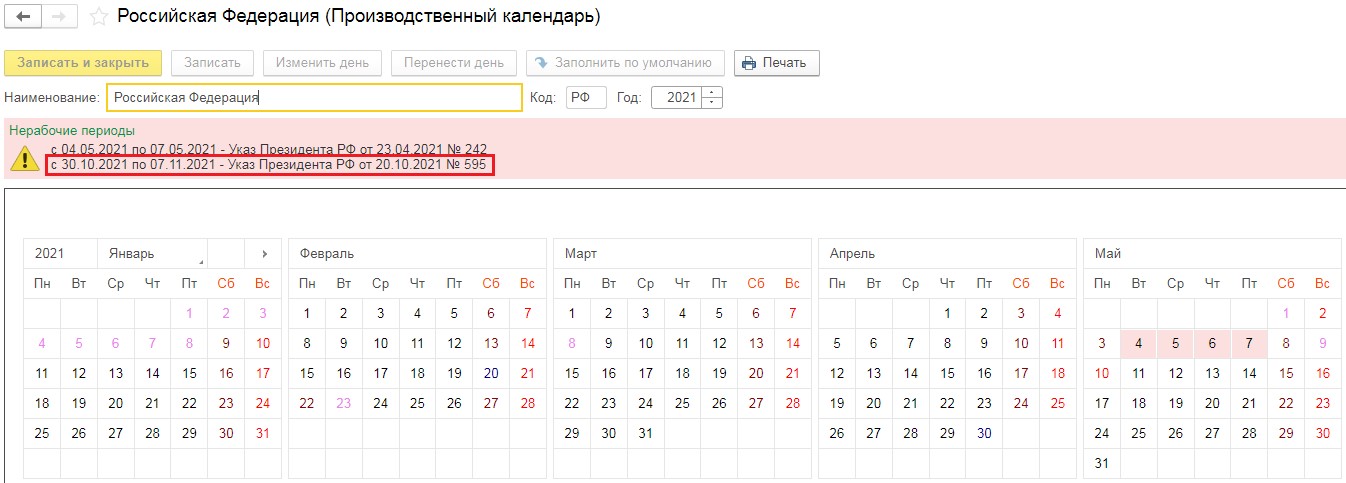
Если ваш производственный календарь НЕ обновлён, то нужно:
1. Проверить наличие включённой интернет-поддержки в разделе «Администрирование» пункт «Интернет-поддержка и сервисы». При этом программа должна находиться на официальной поддержке.
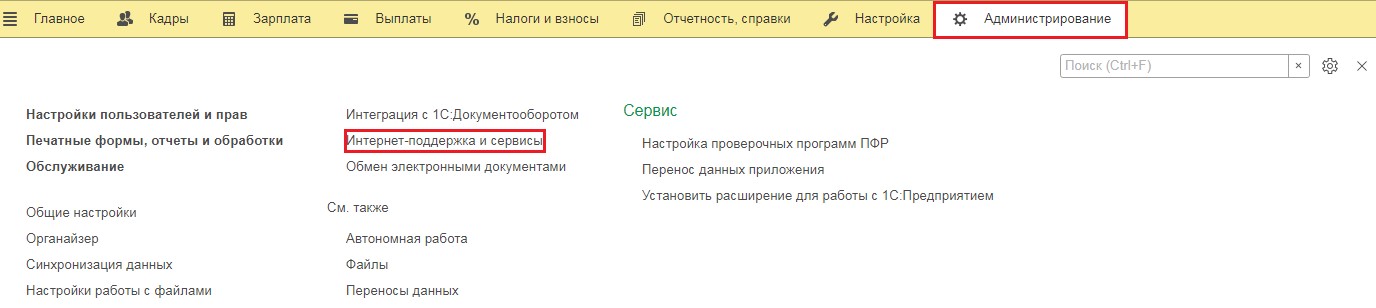
2. Проверить наличие интернет-соединения на компьютере.
Если третий пункт вам не доступен по причине отсутствия доступа к порталу 1С, то производственный календарь следует отредактировать вручную. Нажимая правой кнопки мыши на выбранный день программой будет предложено 2 варианта: перенести день или изменить день. Касаемо отражения периода с 01 ноября по 03 ноября нужно нажать на кнопку «Изменить день» и выбрать, что он является нерабочим. Период с 30 по 31 октября и с 04 по 07 ноября — выходные дни.
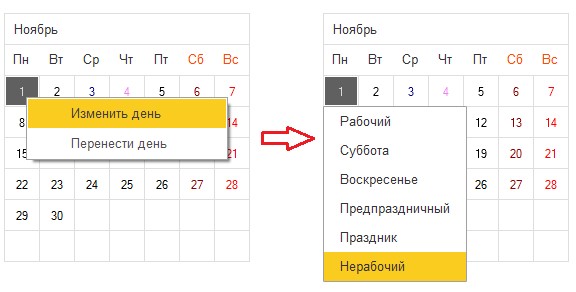
Шаг 2. График работы
В 1С: Зарплата и управление персоналом нужно зайти в раздел «Настройка» и выбрать пункт «Расчёт зарплаты». В открывшемся окне следует установить флаг «Нерабочие дни в связи с коронавирусом оплачивать как отработанные по графику сотрудника», а затем отметить необходимый интервал дат.
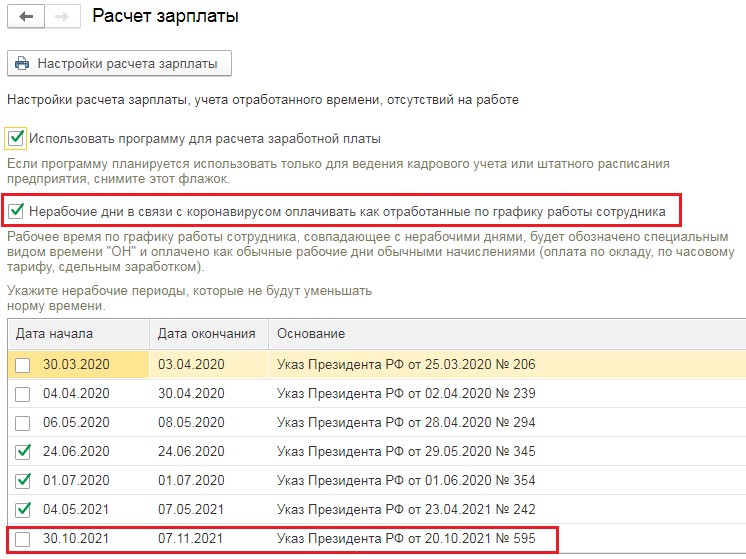
Потом вернуться в раздел «Настройка» и выбрать пункт «Графики работы сотрудников».
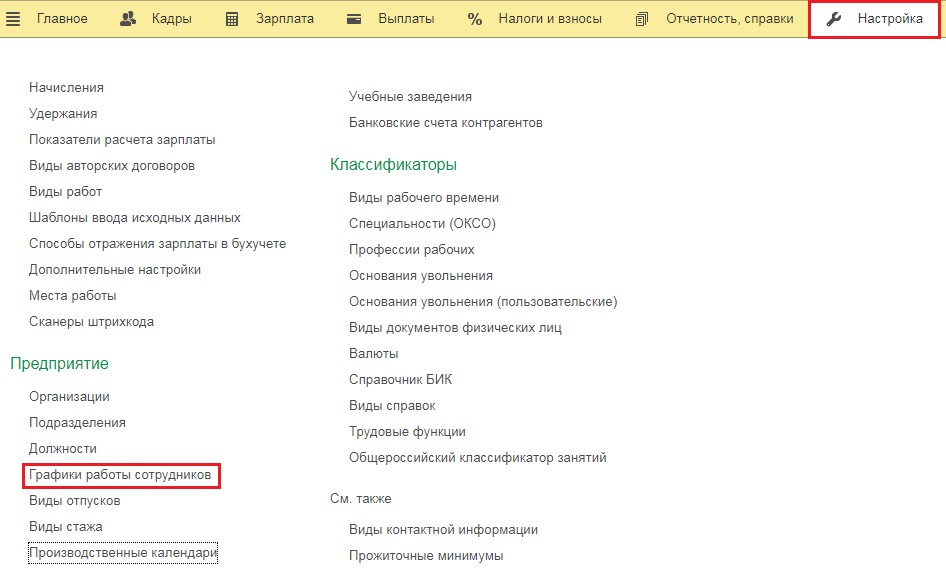
В программе 1С: Бухгалтерия предприятия их можно найти в разделе «Зарплата и кадры» — «Графики работы».
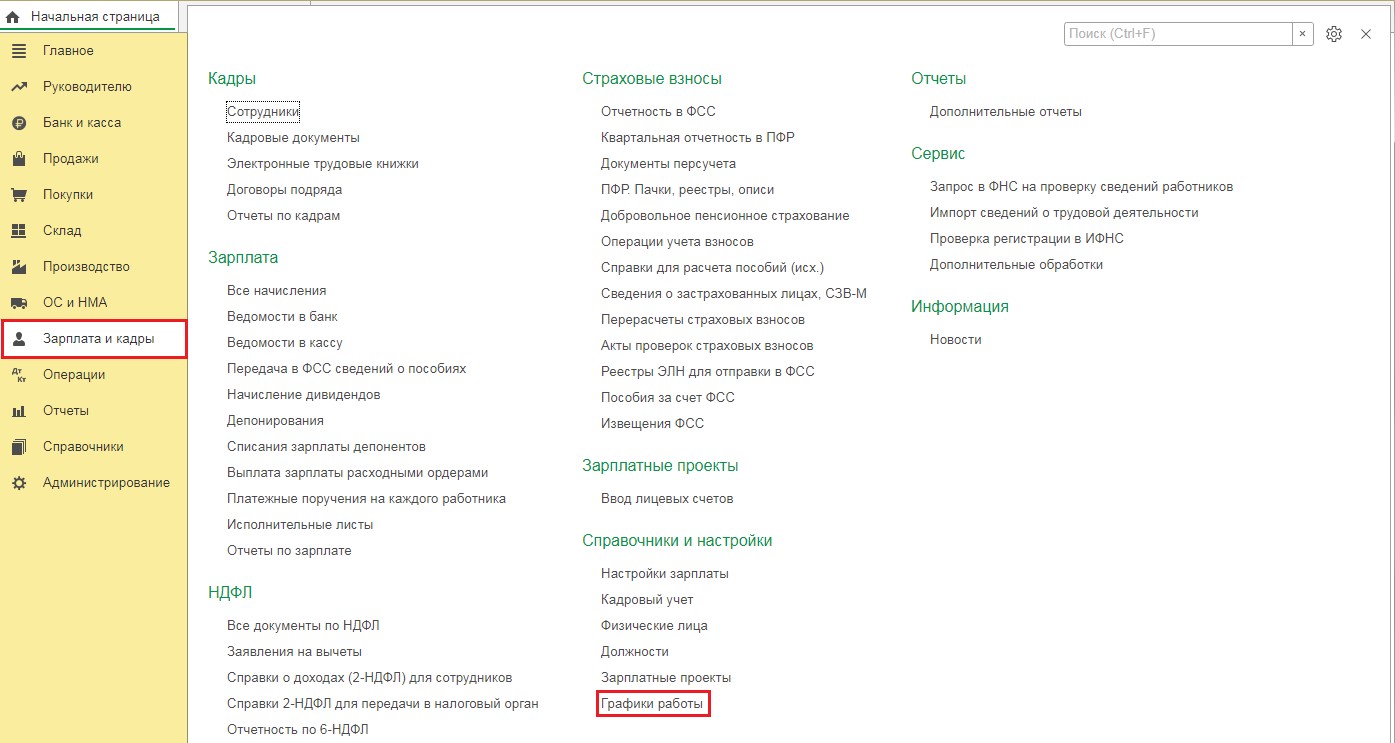
Выберем график и проверим наличие галочки «Автоматическое обновление по производственному календарю». Если же её нет, то нажмите кнопку «Заполнить». После чего удостоверьтесь, что дни с 30 октября по 07 ноября являются оплачиваемыми нерабочими днями.
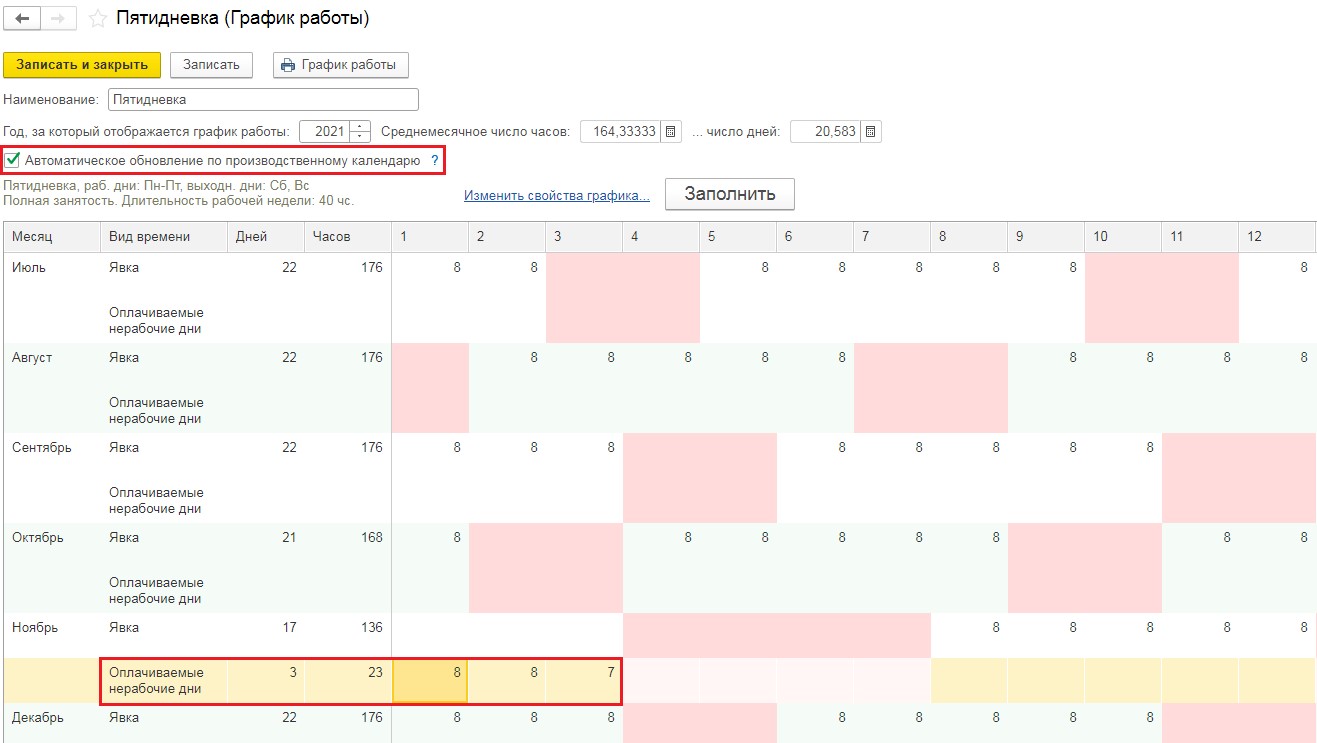
После этого можно смело начислять заработную плату и формировать табели учёта рабочего времени. Данный период будет отмечен в табеле буквами «ОН».
Алгоритм действий для организаций, работающих в ноябрьские каникулы
Если ваша организация имеет непрерывное производство, то ей никак не уйти от установления этих дней рабочими для определённого списка лиц. Рекомендуем подобное решение закрепить приказом, положением или другим локальным актом
Перейдём к работе в программах.
Даже если у вас часть работников будет выходить на работу в нерабочие дни, вам всё равно нужно проверить обновление производственного календаря и перезаполнить графики работы так, как мы описали это в предыдущем разделе.
Затем для работника, который был назначен поддерживающим функциональность предприятия, необходимо ввести «Индивидуальный график» в разделе «Зарплата» 1С: Зарплата и управление персоналом.
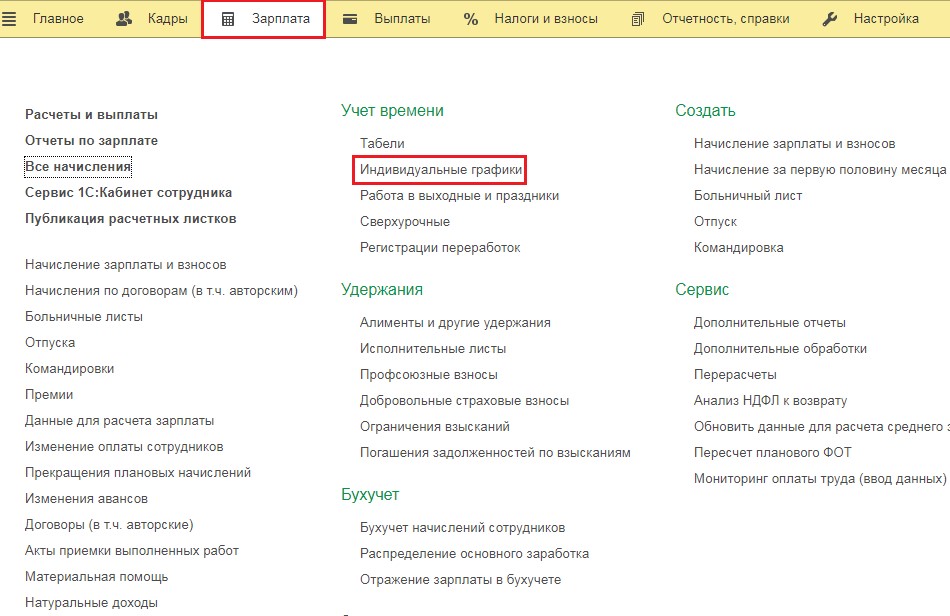
В созданном графике необходимо нажать на кнопку «Подбор» и выбрать нужного работника, или сделать заполнение по подразделению, если выходят все сотрудники одного отдела.
Затем откорректировать буквы «ОН» на буквы «Я» в те дни, в которые они обязаны выйти на работу. Предположим наша сотрудница Губина должна работать 01 и 02 ноября.
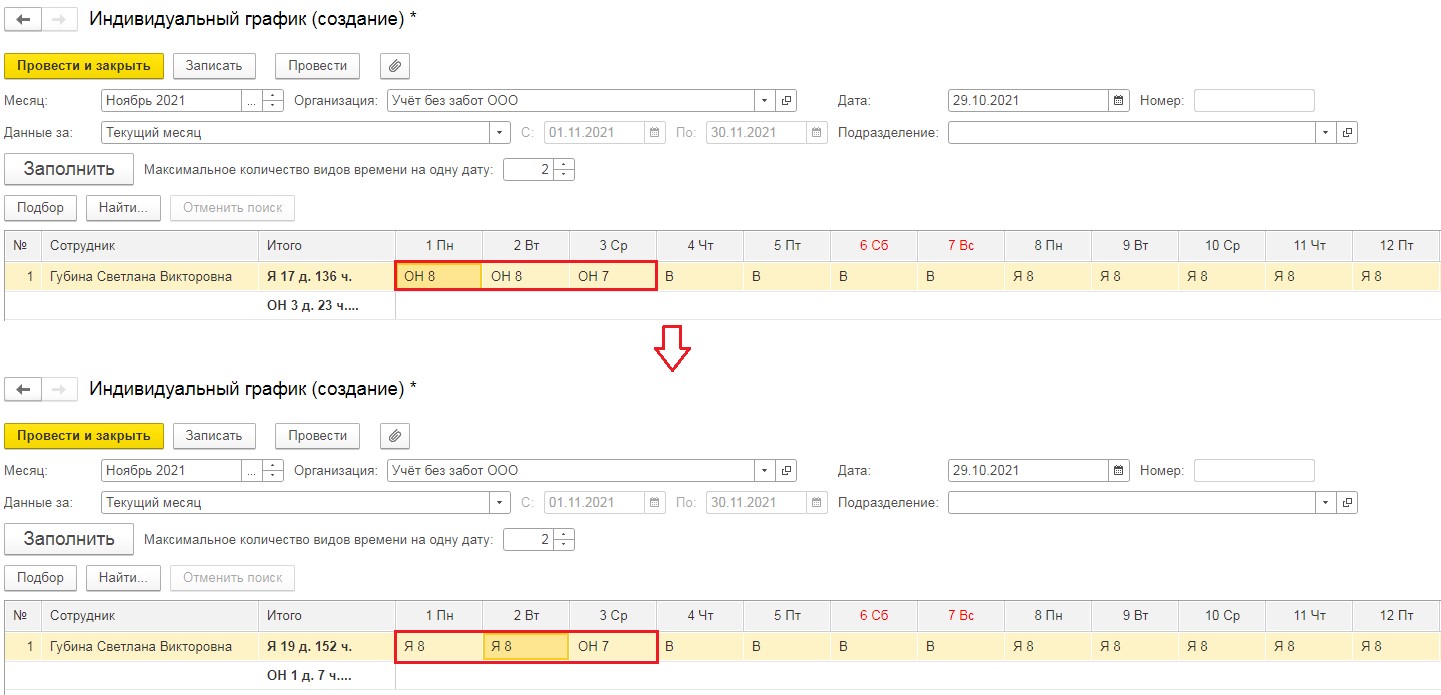
Посмотрим, как это отразилось на расчёте заработной платы.
При том, что у Губиной на 2 дня рабочих больше, заработную плату все получат в полном объёме.
Перейдём в раздел «Зарплата» и выберем пункт «Начисление зарплаты и взносов». Введём новый документ за ноябрь и проанализируем расчёт.
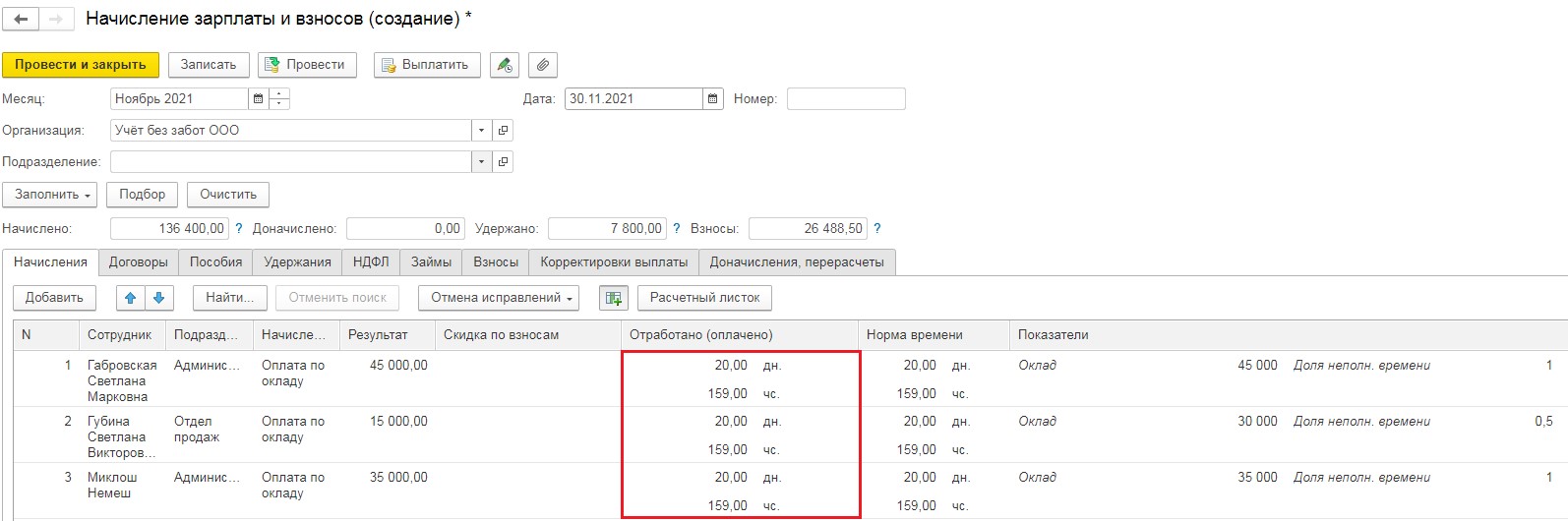
Согласно разъяснениям Минтруда, нерабочие дни относятся к отработанному времени, как у тех работников, кто выходил на работу в этот период, так и у тех, кто был в режиме нерабочих дней с сохранением заработной платы. Таким образом мы видим, что у всех сотрудников норма дней стоит одинаковая: 19 дней, 152 часа, вне зависимости от того были явки в этот период или нет.
Перейдём в раздел «Зарплата и кадры» и выберем пункт «Отчёты по зарплате».
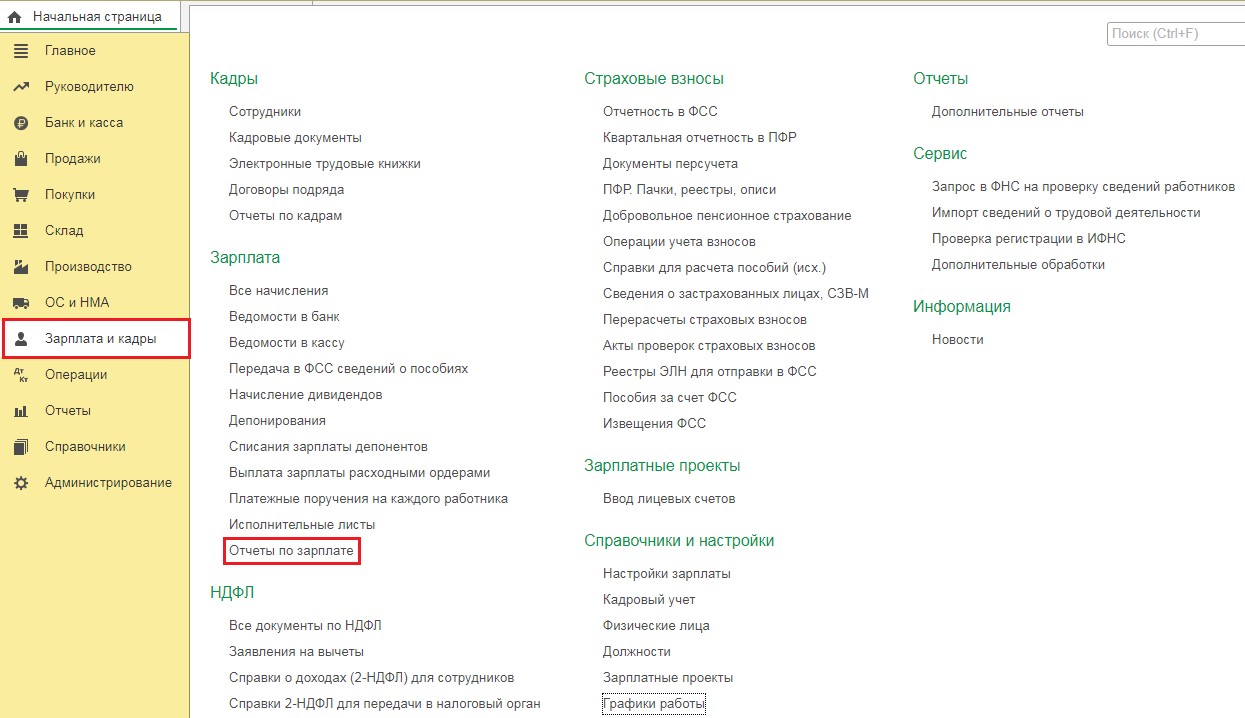
Затем в открывшемся окне выберем «Табель учёта рабочего времени» и сформируем его за период — ноябрь 2021. Затем откорректируем сотрудникам, которые будут работать в нерабочие дни, буквы «ОН» на «Я», пересчитаем часы и распечатаем. В документе "Начисление зарплаты и взносов количество часов и дней будет установлено по нормам времени в текущем месяце.

По умолчанию раздел зарплата и кадры в программе «1С:Бухгалтерия Предприятия, редакция 3.0» выключен.

Чтобы включить раздел зарплата и кадры необходимо создать в программе хотя бы одну организацию. При этом, если мы создаём организацию, как юридическое лицо, раздел включается автоматически после записи элемента справочника «Организации».

Если же мы создаём организацию, как физическое лицо (индивидуальный предприниматель), для включения раздела зарплата и кадры в элементе справочника «Организации» необходимо поставить галочку «Используется труд наёмных работников».

При первоначальном переносе данных в программу «1С:Бухгалтерия Предприятия, редакция 3.0» есть небольшой нюанс с включением раздела зарплата и кадры, который может поставить пользователя 1С в тупик. Например, у меня при первоначальном переносе данных из программы «1С:Упрощённая система налогообложения, ред 1.3», даже при том что организация перенеслась как юридическое лицо, раздел зарплата и кадры оказался выключенным.

В таком случае чтобы включить раздел зарплата и кадры достаточно перезаписать элемент справочника «Организации».


Эти статьи Вам могут понравиться:
Запись опубликована Июль 2, 2015 автором Сергей Изергин в рубрике Уроки 1С для пользователей с метками 1с бухгалтерия, 1с бухгалтерия 8, 1с бухгалтерия предприятия редакция 3.0, 1с упрощенная система нологообложения.Нажимайте кнопки! Делитесь информацией с друзьями! Нажимайте кнопки! Делитесь информацией с друзьями!
Как включить раздел зарплата и кадры в 1С:БП 3.0. : 5 комментариев
Спасибо большое! У меня как раз последний вариант) ни за что не догадалась бы без вас!
Огромное спасибо за подсказку.
Читайте также:

