Как добавить конфигурацию в 1с 7
Обновлено: 05.07.2024
Мы рекомендуем перед всеми действиями сделать резервную копию уже имеющейся образцовой ИБ, чтобы предотвратить неприятные казусы. После этого необходимо зайти в образцовую базу данных в режиме конфигуратора.

Необходимо сохранить конфигурации 1С в файл, который станет образцовым для новой базы данных. Сохраненный файл должен иметь расширение *.cf. Для этого надо выбрать подпункт «Сохранить конфигурацию в файл…» в пункте главного меню «Конфигурация».
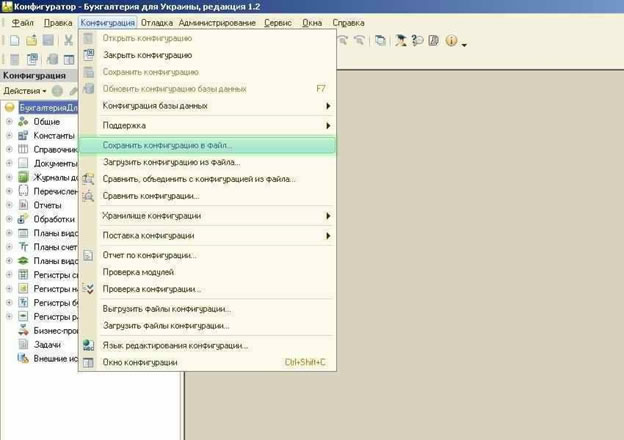
Откроется окно, в котором необходимо указать путь для сохранения файла конфигурации. По умолчанию вашему файлу будет присвоено имя вида «1Сv8.cf», однако, вы, конечно же, можете изменить его для удобства. После выбора имени и установки пути к файлу следует нажать кнопку «Сохранить».
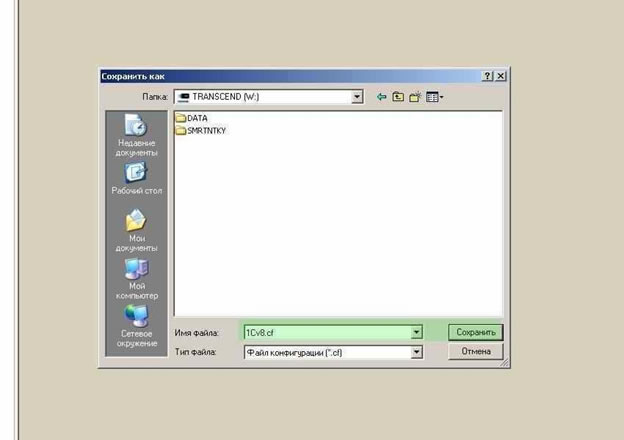
Специальная строка и индикатор прогресса в статус-панели укажут на осуществление сохранения конфигурации.
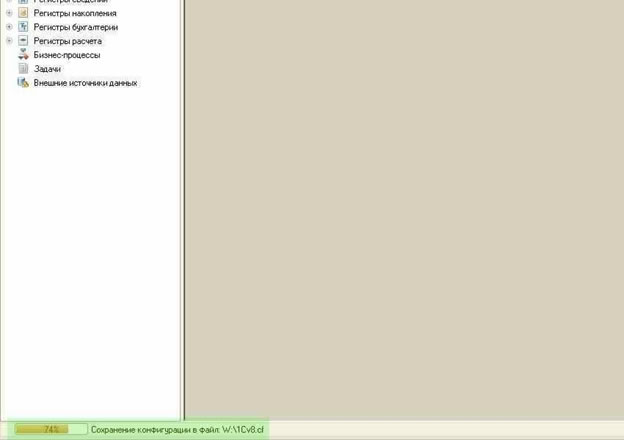
Окончание сохранения будет отмечено появлением соответствующего уведомления. В этот момент необходимо нажать на кнопку «ОК».
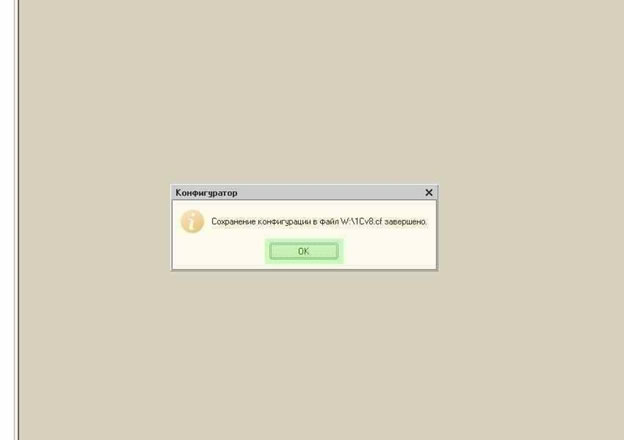
После этого можно закрыть конфигуратор, так как этап сохранения конфигурации в файл завершен. Прежде чем создать ИБ в программе 1С мы считаем целесообразным завести специальную папку на жестком диске, в которой будут находиться файлы новой информационной базы. Советуем называть папку по имени предприятия, для которого эта ИБ будет использоваться.
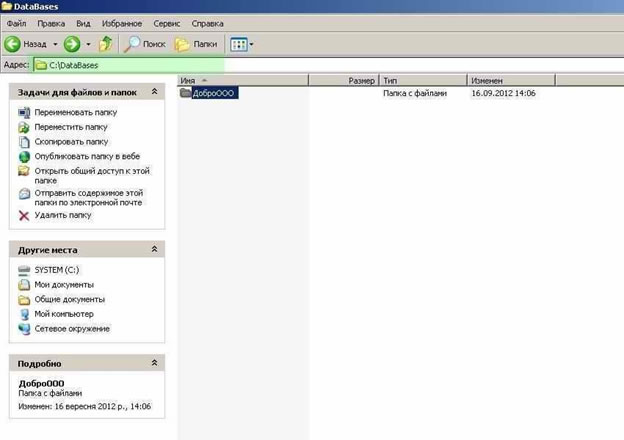
Наконец настало время перейти непосредственно к созданию новой базы данных. Запускаем 1С и ждем до появления стартового окна «Запуск 1С: Предприятия». В правой панели нажимаем на кнопку «Добавить».

Затем нажимаем на кнопку, которая отвечает за создание новой базы данных, потом кнопку «Далее».
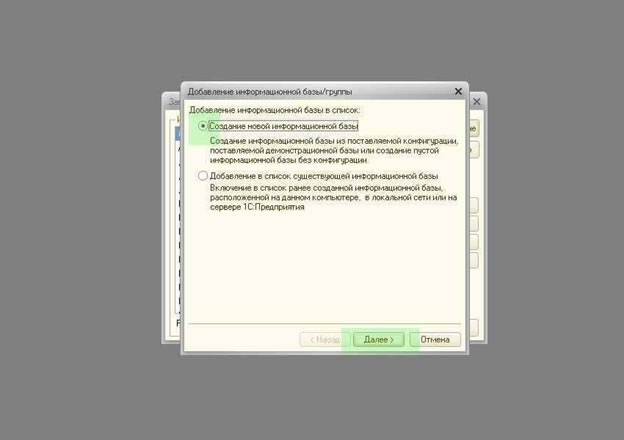
После этого становятся доступными опции для определения конфигурации новой ИБ. В случае если были установлены какие-либо конфигурации 1С, есть возможность выбрать одну из существующих или создать новую. В нашем случае мы выбрали создание пустой базы и нажали «Далее».
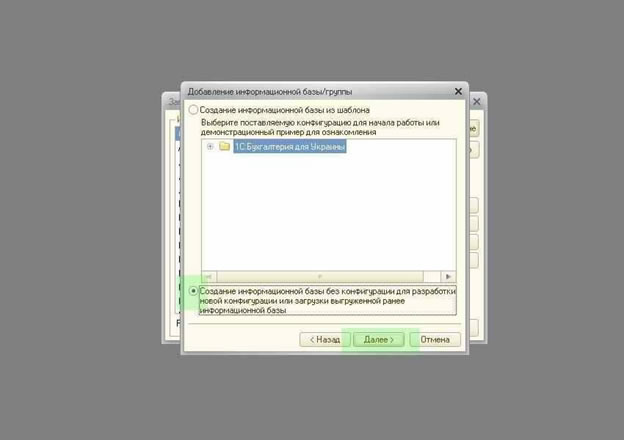
Затем мы вводим название для новой информационной базы и вновь нажимаем «Далее».
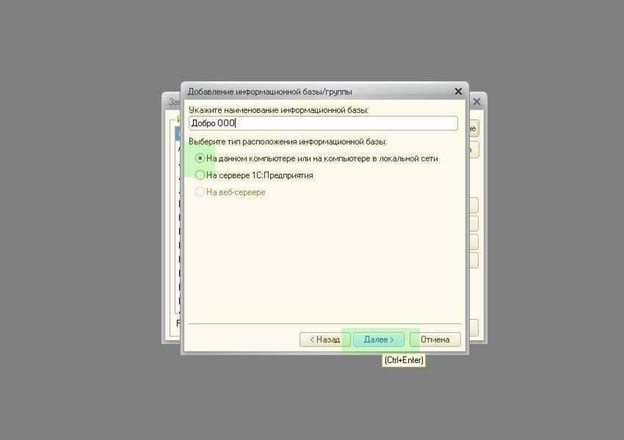
Следующим пунктом необходимо указать язык ИБ, а в верхнем поле нажать кнопку <…> и ввести путь к созданному ранее каталогу ИБ. После заполнения этого поля удостоверимся в правильности и нажмем «Далее».
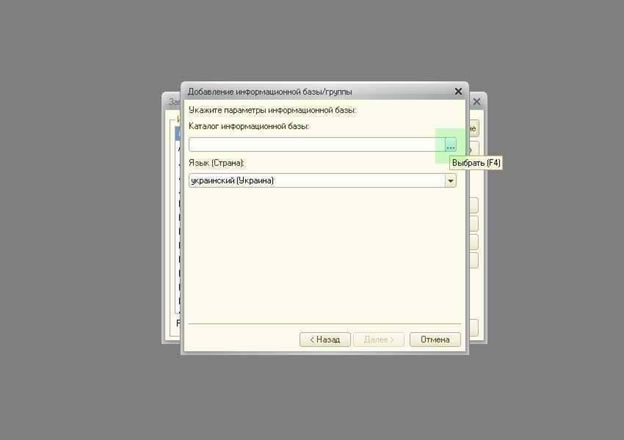

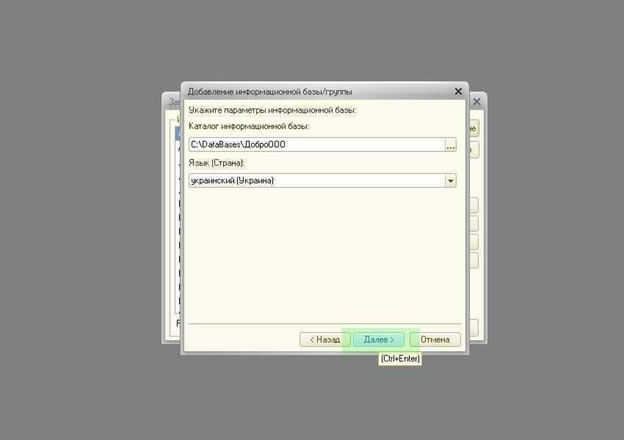
В случае отсутствия необходимости в конкретных настройках в последнем окошке для задания опций оставляем предложенный программой вариант. Затем нажимаем на кнопку «Готово».
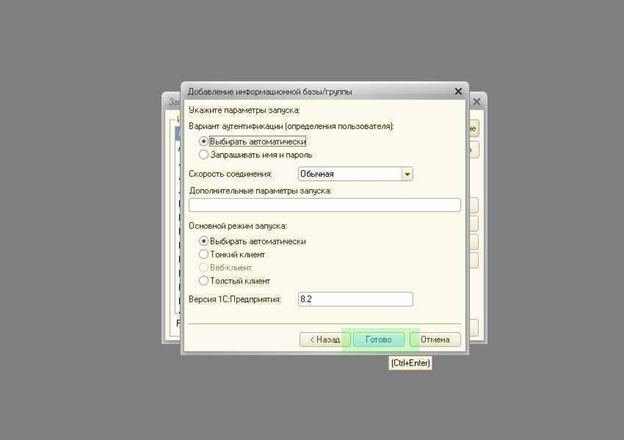
По прошествии небольшого времени в указанном ранее каталоге появятся новые файлы, а в списке баз стартового окошка 1С – новая ИБ с установленными параметрами.
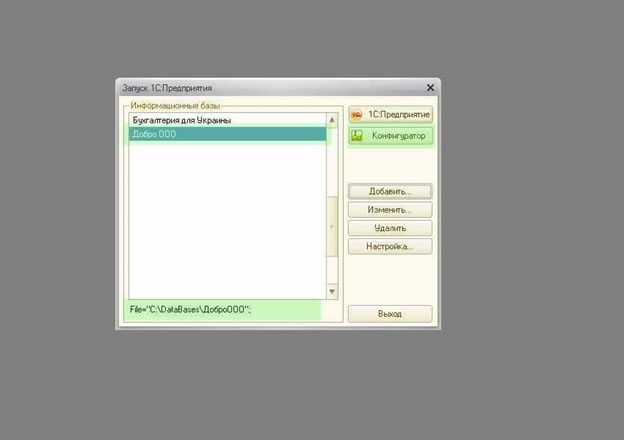
После того, как пройдены все этапы выгрузки конфигурации и создания пустой базы, займемся наполнением новой конфигурации содержимым. Если в данный момент открыть новую ИБ в режиме 1С:Предприятие, перед нами появится пустое окно. Его стоит закрыть.
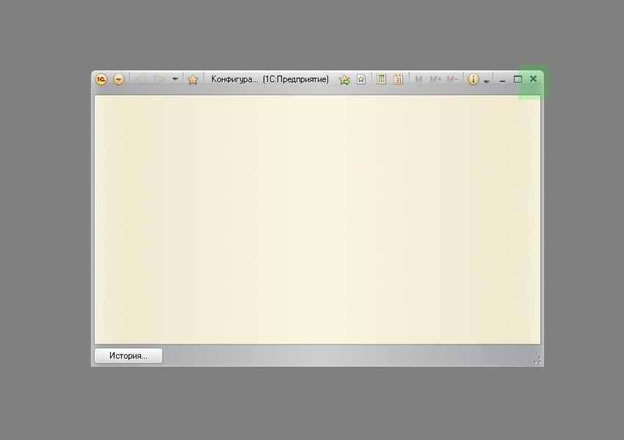
Заходим в новую базу данных в режиме конфигуратора. Для этого в главном меню необходимо выбрать «Конфигурация» - «Открыть конфигурацию».
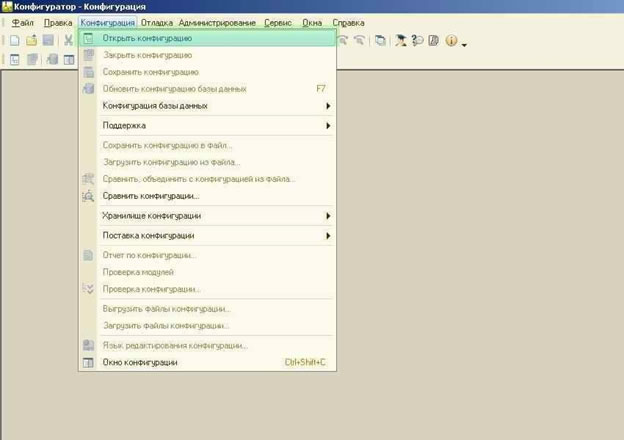
Когда панель конфигурации появится, нужно снова нажать «Конфигурация» - «Загрузить конфигурацию из файла». В появившемся окне указываем путь к файлу, который мы сохраняли на этапе выгрузки конфигурации – с расширением *.cf.
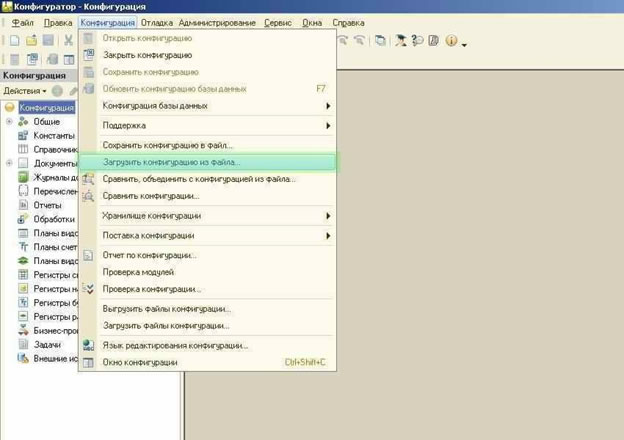
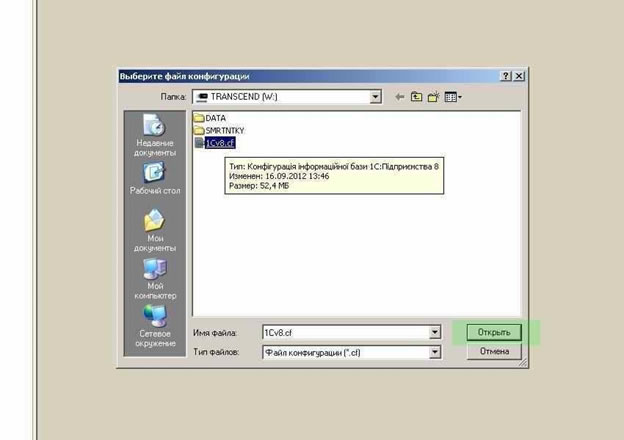
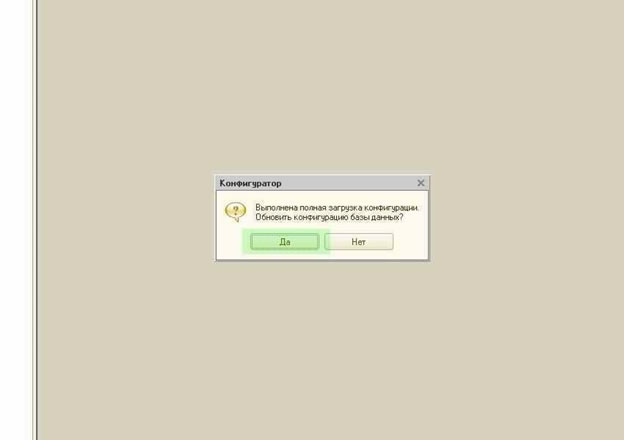
Не стоит забывать, что все действия программы отображаются в статусной панели в нижней части конфигуратора 1С.
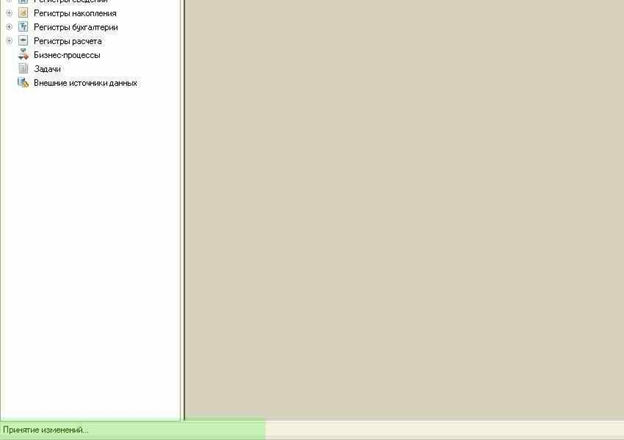
После того, как будет проведен анализ программного кода, программа предложит реструктурировать данную конфигурацию. Стоит принять изменения.
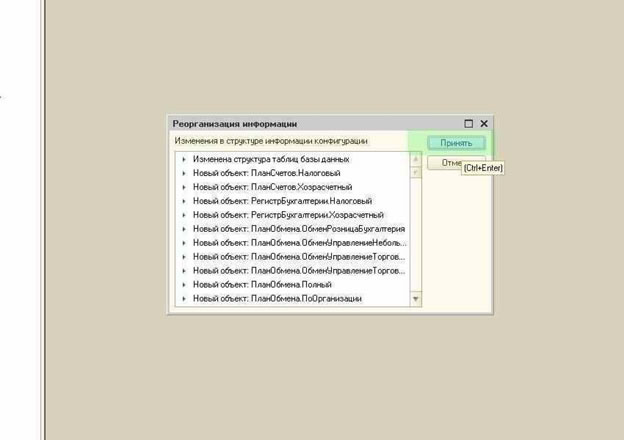
После завершения процесса объединения Конфигуратор 1С можно закрывать. При вхождении в новую ИБ в режиме 1С: Предприятие мы увидим новую базу данных, которая будет повторять возможности образцовой ИБ по функциональности.
После этого создание новой базы данных на основе образцовой, или копирования базы данных, можно считать завершенным.
При попытке установить типовую конфигурацию системы «1С:Предприятие» 7.7 в 64-разрядных операционных системах вместо необходимых каталогов с информационными базами увидим ошибку:
«Версия этого файла несовместима с используемой версией Windows. С помощью сведений о системе определите необходимую версию программы (32- или 64-разрядную) и обратитесь к издателю программного обеспечения.»
В данной статье рассмотрим алгоритм установки типовых конфигураций «1С:Предприятие» 7.7 в Windows x64 с помощью простенькой программки stix_w32.exe.
Итак, имеется дистрибутив типовой конфигурации, по традиции расположенный в нескольких каталогах DISK1, DISK2 и т. д. соответствующих 3,5-дюймовым дискетам, на которых в свое время распространялись продукты фирмы 1С.


На помощь нам придет простенькая утилита stix_w32.exe, а также bat-файл для запуска этой программы. Для установки конфигурации необходимо скачать данный архив и извлечь все его содержимое в каталог с папками DISK1, DiSK2 и т. д.
Внимание! Путь к конечному каталогу с файлами должен быть без пробелов и не содержать кириллицу! Например, С:\Distr_1C\R770348.

После чего просто запускаем bat-файл extract_1c.cmd который выполнит установку данной типовой конфигурации в текущий каталог в папки unp и unp_demo, где

Смотрите также:
Установка платформы 1С:Предприятие 7.7 на 64-х битную операционную систему сопряжена с некоторыми трудностями. Дело в том, что установить 1С через обычный установщик не получится, даже если запускать программу в режиме…
Компания Microsoft с целью внедрения в массы Windows 10 позаботилась также и об инструментах, сопутствующих установке новой операционной системы. Для обновления версий системы 7 и 8.1 до версии 10, для…
Владельцы Windows 8, вероятно, находятся сейчас в радостном волнении,– им стало доступно обновление Windows 8.1, которое они могут скачать совершенно бесплатно. И хотя Microsoft только что запустил новую ОС для…
В данной статье я постараюсь вкратце рассказать о принципах работы системы 1С:Предприятие версии 7, ее установки и запуска. Установку буду описывать для 32-битных операционных систем, об особенностях установки 1С:Предприятие 7.7 на 64-битную систему читайте здесь.
0. Оглавление
1. Что понадобится
- Дистрибутив необходимой платформы 1С:Предприятие + ключ защиты.
- Дистрибутив необходимой конфигурации (или уже готовая конфигурация).
2. Краткие сведения о системе 1С:Предприятие 7
Платформа 1С может состоять из нескольких компонент, а именно:
Кроме того, платформа 1С бывает разных версий, отличающихся по количеству пользователей и типу баз данных. А именно:
3. Установка платформы 1С:Предприятие 7.7
Дистрибутив платформы 1С 7.7 обычно поставляется на дискетах, даже на дисках ИТС он выглядит в виде 10 папок, по количеству дискет.



4. Установка конфигурации 1С:Предприятие 7.7
Как и с установкой платформы 1С:Предприятие 7.7 вышеизложенный алгоритм работает только для 32-разрядных систем. Об установке типовой конфигурации в операционной системе Windows x64 можно прочитать здесь.
5. Установка драйверов защиты
Теперь необходимо установить драйвера защиты. 1С:Предприятие использует аппаратно-программную систему защиты HASP от Aladdin Knowledge Systems Ltd. Для запуска всех модулей защиты необходимо:
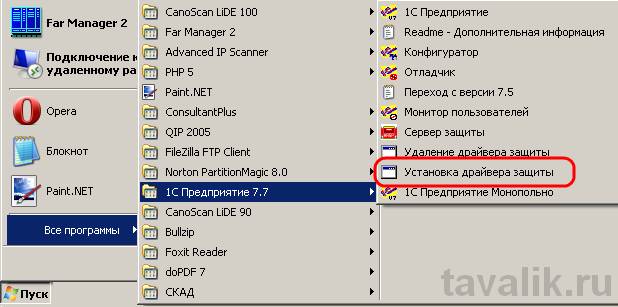

6. Запуск системы 1C:Предприятие


Смотрите также:
Установка платформы 1С:Предприятие 7.7 на 64-х битную операционную систему сопряжена с некоторыми трудностями. Дело в том, что установить 1С через обычный установщик не получится, даже если запускать программу в режиме…
В данной статье будет рассмотрена причина возникновения ошибки «Порядок сортировки, установленный для базы данных, отличается от системного!» в 1С:Предприятие 7.7, а также способ ее устранения. 0. Об ошибке Итак, если Вы…
При попытке установить типовую конфигурацию системы «1С:Предприятие» 7.7 в 64-разрядных операционных системах вместо необходимых каталогов с информационными базами увидим ошибку: «Версия этого файла несовместима с используемой версией Windows. С помощью сведений о…

Инструкция по обновлению базы данных 1С 7.7 из 1Cv7.md
ИНСТРУКЦИЯ 1С 7.7 → перейти в меню [СТАТЬИ И ИНСТРУКЦИИ]Перед началом обновления необходимо обязательно сделать резервную копию базы данных. О том как её сделать, подробно написано тут . Для обновления конфигурации - запустите систему 1С:Предприятие в режиме «Конфигуратор».

В конфигураторе, в меню "Конфигурация" выберите пункт "Объединение конфигураций". Далее будет предложено выбрать файл обновления. В запросе "Открыть файл конфигурации" выберите файл метаданных 1cv7.md нового релиза конфигурации, обычно он находится в подкаталоге "…\UPDATE" или "…\Downloads". Всё зависит от того, куда Вы его сохранили.



Выполните сохранение конфигурации - пункт меню "Файл" > "Сохранить". На запрос " при сохранении метаданных будет произведен анализ сделанных изменений и, при необходимости, реорганизация информационной базы. Выполнить сохранение метаданных?" ответить "Да".

Далее программа 1С выведет на экран список изменений в структуре конфигурации 1С. Нажмите "Принять". Программа закончит процедуру обновления автоматически.

На экране появится предупреждение: "Реорганизация информации закончена!".Обновление конфигурации выполнено.

Обратите внимание, что в 1С:Предприятие 7.7: внешние формы, отчеты, обработки и некоторые другие элементы программы, не входят в конфигурацию, и таким образом при обновлении конфигурации они не переносятся. Поэтому для того, чтобы их обновить, дополнительно может понадобиться выполнить некоторые действия вручную.
Сегодня мы будем с Вами подробно разбирать процесс установки конфигурации 1с . Устанавливать будем "Бухгалтерию предприятия". При этом процессе нет абсолютно никаких сложных моментов, и сейчас мы с Вами в этом убедимся.
Скачивание файлов установки конфигурации

Начало установки шаблона конфигурации 1с
На первой странице нажимаем "Далее".

В появившемся окне Вам необходимо указать ту папку куда установщик распакует все необходимые файлы для установки конфигурации (шаблона). У нас на рисунке путь отличается от стандартного. Рекомендуется оставлять стандартный путь. Нижимаем "Далее".

Установщик проинформирует нас об успешном завершении установки файлов в указанную директорию. Если Вы не хотите читать файл поставки тогда снимите галочку с этого пункта. Жмем "Готово".

Начальный этап установки 1с конфигурации
Теперь у нас в менеджере баз данных стала доступна та конфигурация которую мы установили. Чтобы начать работать с базой нам нужно для начала ее создать из того шаблона который мы установили. Мы говорили что устанавливали конфигурацию 1с , на самом деле мы установили шаблон из которого сейчас развернем нужную нам конфигурацию. Итак запустим ярлык 1с. Увидим менеджер баз 1с, нажмем кнопку "Добавить".

Выбираем пункт "Создать новую информационную базу". Жмем "Далее".

На этой странице показываются все шаблоны которые установлены в системе, у нас установлено несколько шаблонов, это видно на рисунке. По скольку мы устанавливали "Бухгалтерию предприятия" то выбираем ее соответственно двойным щелчком, или нажимаем сбоку на "+". После этого Вам станет доступно два шаблона для установки конфигурации 1с это "Бухгалтерия предприятия" и "Бухгалтерия предприятия демо". Первая конфигурация устанавливается пустая (без данных), во втором же случае в базе уже будут содержаться тестовые данные (они созданы для того чтобы Вы могли сразу оценить работоспособность всех необходимых функций программы). Ведь без данных Вы не сможете посмотреть как заполняется работает той или иной отчет, документ, справочник. Поэтому если Вы хотите посмотреть как работает данная конфигурация и как в ней заполнены некоторые данные то выбирайте вариант Демо, иначе другой вариант. Жмем "Далее".

Теперь Вам нужно задать имя вашей информационной базы, задаем его. Оставляем пункт "На данном компьютере или на локальной машине", жмем "Далее".

На этой странице нужно указать каталог в котором будет располагаться Ваша база данных. Выбираем и нажимаем "Далее".

Завершающий этап установки конфигурации
Здесь оставляем все без изменений и нажимаем кнопку "Готово".

Теперь в списке баз выбираем ту конфигурацию которую мы только что установили и нажмем кнопку "Предприятие". Все, конфигурация установлена и готова к работе.
Читайте также:

