Как добавить низких частот в adobe audition
Обновлено: 03.07.2024
Наверняка вы видели видеоролики, или слушали аудиозаписи, в которых звук распределялся неравномерно. Например, когда какой-нибудь стример говорит тихо, да так, что приходится делать звук, на вашем устройстве, громче, но в какой-то момент – что-то происходит, и он начинает орать как сумасшедший. Вроде бы ничего такого, но если ты живешь не один, и если смотришь это видео ночью – то совсем неприятно будить своих домашних такой ерундой.
К сожалению, не многие стримеры, ютуберы и т.д. обращают внимание на потребности своей аудитории. Им все равно на удобства пользователей и из-за этого – они теряют часть аудитории. Для этого мы и делаем статью, в которой расскажем, как выровнять громкость в Adobe Audition.
На самом деле – все очень просто. Для примера – возьмем аудиозапись с криками школьника из майнкрафта.

К сожалению, передать громкость этих воплей на ультра высоких дБ – мы вам не сможем, но по ползунку на аудиодорожке – вы должны понять, что там происходит. Пусть остальное доработает фантазия. Итак, нам нужно выровнять эти вопли.
Для этого выделяем нашу запись. После этого – заходим в пункт «эффекты», расположенную вверху. Там мы находим пункт Amplitude and compression, и в новой табличке – выбираем Single-band Cpmpression.

Далее – у вас появится маленькая табличка, с 5 ползунками. Чтобы это все не размусоливать – просто сделайте все так, как показано на скрине ниже.

Нажимаете Apply. Далее – вы видите, что наша аудиозапись – осталась прежней, но высокие горки воплей – заметно поутихли, застыв на определенном уровне громкости.

Вот, собственно, и все. Таким образом вы сможете редактировать звук любой вашей аудиозаписи и любого видео, а главное – вы будете знать, что ваши подписчики не будут вас ругать, за очередные вопли, во время убийства или смерти, на вашем видео. Заметьте, что все звуки остаются на своих местах, просто их громкость останавливается на определенном уровне.

Часто при создании голосового сопровождения к какому-либо визуальному ряду, становится понятным, что записанный голос диктора не соответствует картинке. Чувствуется, что нужно сделать голоса ниже (более брутальным) или чуть выше. Рассмотрим, как это можно сделать в Adobe Audition.
Фильтр для изменения высоты голоса
Предложенный метод не может кардинально изменить голос диктора или его тембр, и, если вы очень недовольны тем, что слышите – делайте другую озвучку. При агрессивном применении любых фильтров высока вероятность того, что вылезут «артефакты».
Использовать мы будем фильтр Pitch Shifter. Рассмотрим его работу.
Откройте свой трек (если нужно провести улучшение качества голоса, воспользуйтесь шагами описанными в статье « Обработка голоса в Adobe Audition. Практика »). У меня это вот такой вокал девушки (запись хорошего качества, с наложением реверберации)
Выберите пункт меню Effect – Time and Pitch – Pitch Shifter
Настройки фильтра Pitch Shifter
Чтобы понизить голос девушки, я изменила следующие настройки:
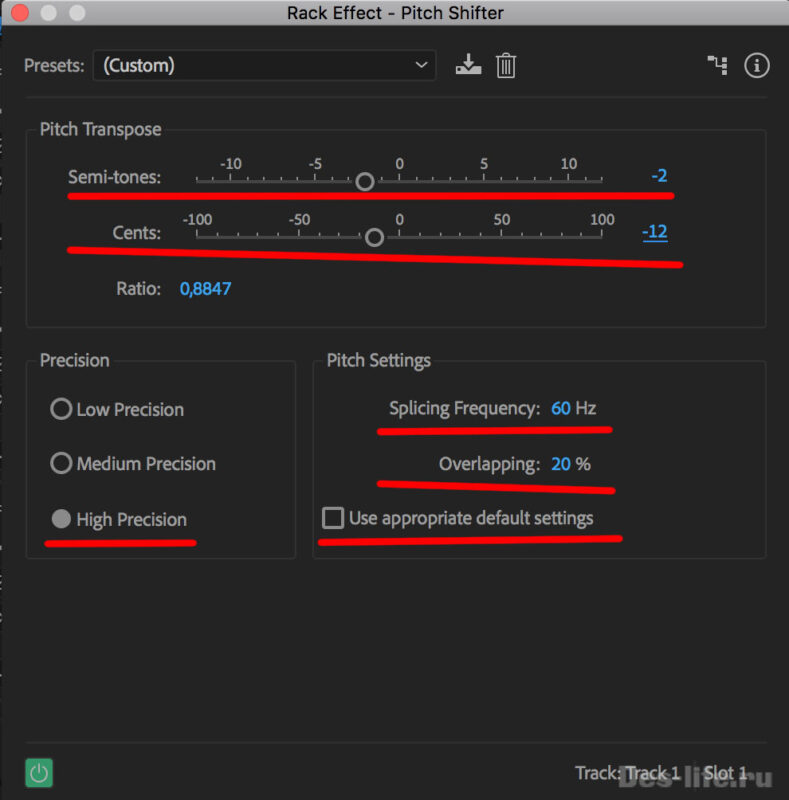
Давайте разберемся, какая настройка за что отвечает:
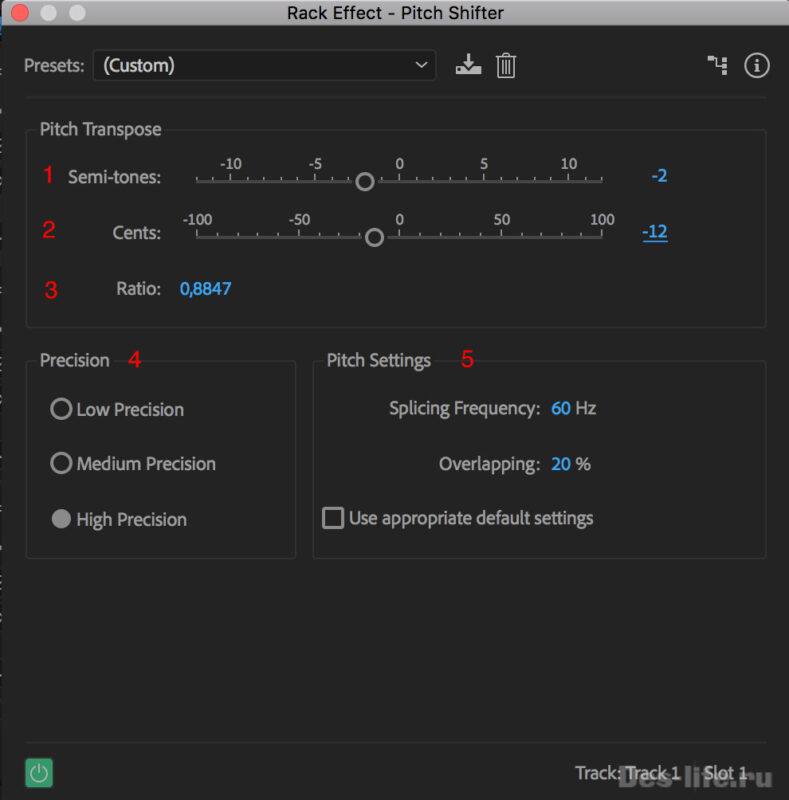
1. Semi-tones (полутон) – изменяет значение высоты голоса на полутон. +12 – повышает значение на октаву, -12 – понижает на октаву. Напомню, октава – 8 нот.
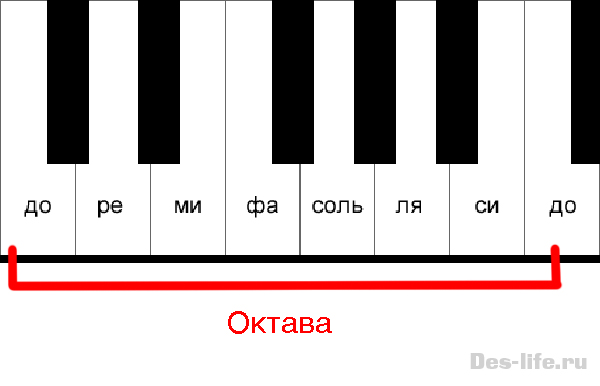
2. Cents (цент) – изменение высоты голоса в долях полутона. Значения могут быть от -100 (на 2 полутона ниже) до +100 (на 2 полутона выше).
3. Ratio (отношение) – определяет отношение высоты звука с примененными настройками эффекта Pitch к оригиналу. Минимальное значение 0,5 – на октаву ниже и 2 – на октаву выше.
5. Pitch Settings (настройки высоты). Если вы уберете галочку Use Appropriate Default Settings, то сможете изменять значения данной группы (по умолчанию там уже стоят приемлемые значения)
Splicing Frequency (частота сращивания). Чем выше значение, тем точнее меняется звук в процессе воспроизведения. При высоких значениях может вылезти эхо или другие артефакты и звук может стать как из бочки.
Значения, которые выбрала я, для того чтобы сделать голос ниже, были выбраны таким образом, чтобы совмещение оригинальной записи и отредактированной звучали гармонично вместе
Надеюсь, моя статья была полезна для вас.
Подписывайтесь на обновления блога «Дизайн в жизни»
по e-mail или социальных сетях
и мы обязательно опубликуем для вас еще больше полезных бесплатных уроков и материалов!

Голос до обработки
Микрофон: Perception 120.
Задача: Записать голосовое сопровождение для некоего ролика и наложить его на музыку. В качестве примера буду приводить отрывок.
Записанный трек звучит следующим образом:
Пошаговая обработка голоса
1 шаг. Откроем трек в программе Adobe Audition.
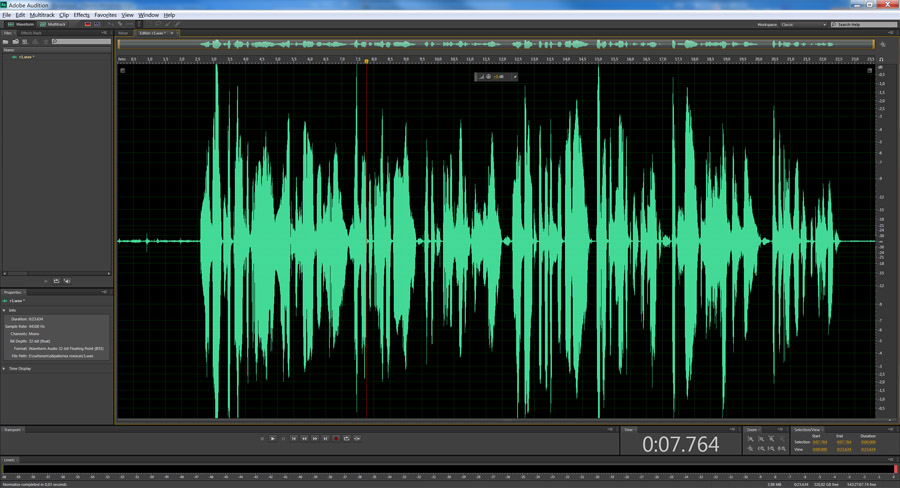
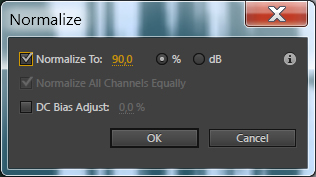
Трек будет выглядеть вот так:
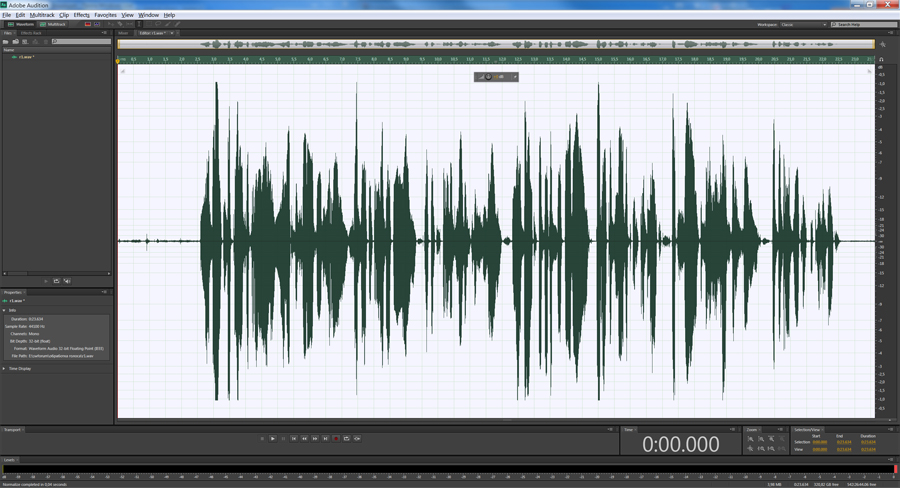
3 шаг. Избавимся от шумов. Для этого, пользуясь указателем мыши, выделим на треке небольшой кусочек шума, как здесь:


Здесь, нужно будет нажать на кнопку Capture Noise Print и в окне ниже появится график выделенного звукового сэмпла шума. Если данная кнопка не активна, то это означает, что вы выбрали слишком маленький кусочек шума, нужно закрыть диалоговое окно, выделить заново шум и вызвать эффект Noise Reduction. Смысл данного действия заключается в том, что программа запомнит частотную дорожку шума и попытается автоматически убрать все похожие частоты из трека. параметр Noise Reduction в 94% (можно и 100%, зависит от силы шума), остальное оставим по умолчанию и нажмем клавишу Applay .
Теперь обратите внимание, как будет выглядеть кусочек выделенного шума после применения эффекта. Звуковая волна стала практически прямой.

Теперь нужно избавиться от шумов во всем треке, для этого, выделим трек, нажав ctrl+A, вызовем тот же эффект и просто нажмем на кнопку Applay , образец шума будет использоваться старый, поэтому никаких настроек делать не надо. Трек будет выглядеть так:


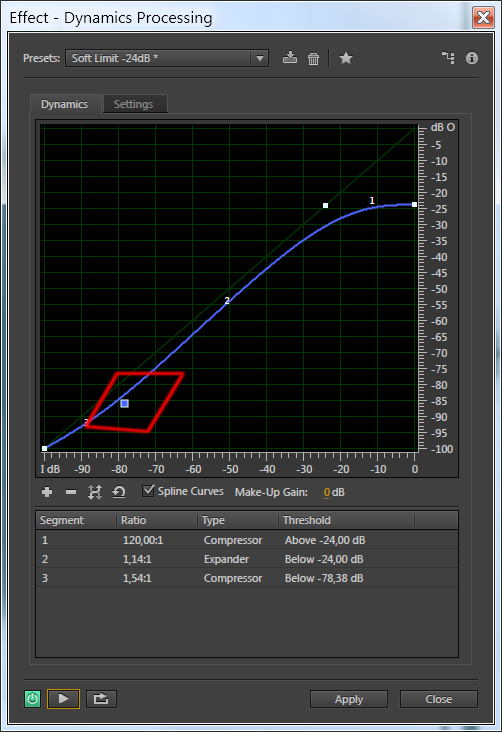

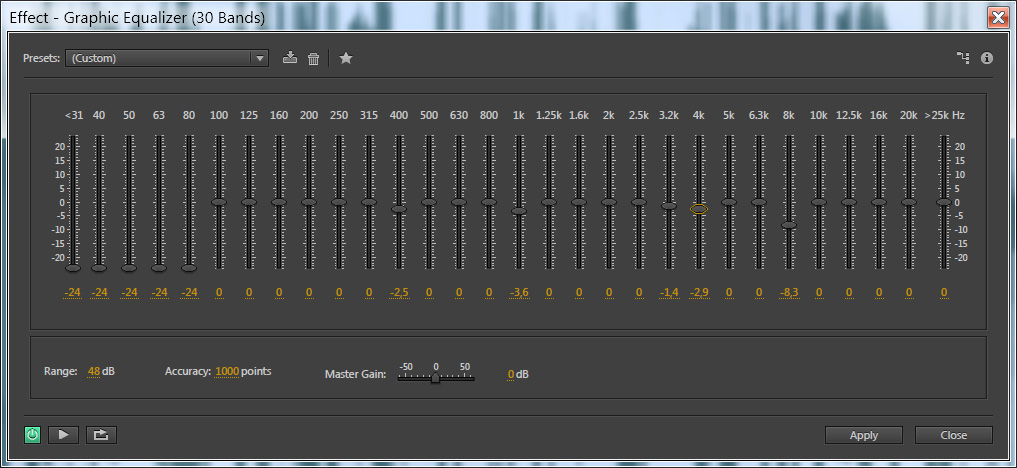
Голос после обработки
Теперь в принципе можно уже прослушать результат:
На этом я решила не останавливаться, поэтому:

В результате получилось следующее:
Надеюсь, моя статья оказалась для вас полезной. И не судите строго, так как все, что я сейчас показала я раскопала сама на просторах интернета без помощи профессионалов. Если вы считаете, что обладаете куда большими знаниями по качественной обработке голоса, то напишите о своем опыте в комментариях к данному посту. Будет очень интересно. Всего доброго!
Подписывайтесь на обновления блога «Дизайн в жизни»
по e-mail или социальных сетях
и мы обязательно опубликуем для вас еще больше полезной и интересной информации!

Вы знаете, что в первую очередь выдает некачественное видео? Плохой звук ! И если с неидеальной картинкой мы иногда готовы мириться, то «прыгающий» или «дребезжащий» звук точно заставит нас выключить ролик. Вот почему так необходимо при монтаже видео не оставлять саунд дизайн на потом, а, наоборот уделять пристальное внимание его качеству. Тонкая настройка громкости треков вместе с другими манипуляциями поможет соблюсти данное условие. А на выручку, как всегда, придет Adobe Audition .
Почему это так важно?
Не смотря на большое количество видео редакторов, позволяющих вместе с изображением менять звук, Adobe Audition остается самой популярной и многофункциональной программой для создания качественного саунд дизайна и тем более профессиональной цифровой музыки. При озвучивании собственных роликов я всегда пользуюсь ей. Звуки, наложенные на видео, должны гармонировать с общим музыкальным рядом и один из способов добиться этого – правильно регулировать громкость главного и дополнительных треков.
В определенные моменты нужно сделать фоновую музыку тише, чтобы был слышен сопровождающий голос, или, наоборот увеличить ее громкость, когда наступает кульминационный момент в видео. Часто нужно совместить два звуковых эффекта так, чтобы в разные моменты они доминировали по-разному. Adobe Audition обладает всем необходимым функционалом для умной настройки громкости звука. Сделать это можно несколькими способами.
Настройка громкости всей дорожки
Если ваша сессия состоит из небольшого количества треков, и каждый из них занимает отдельную дорожку, изменить громкость в большую или меньшую степень можно с помощью переключателя Volume (громкость) на панели инструментов с настройками дорожки.
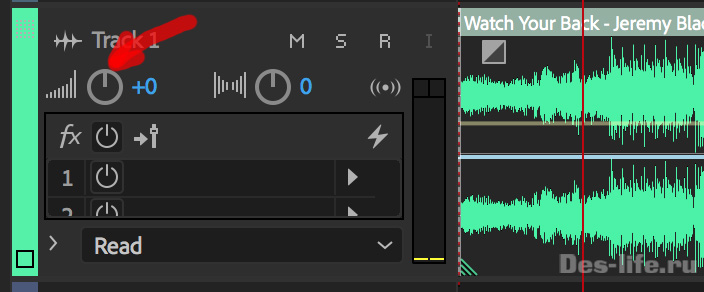
Изменяйте положение круглого переключателя или впишите количество необходимых децибел ( dB ) справа от него.
Помните, что следующие треки, помещенные на эту дорожку, так же будут менять громкость, в зависимости от выставленной настройки.
Настройка громкости разных участков трека
Если вы посмотрите на сам трек в окне Editor , то увидите на нем желтую линию Valume (громкость). В любой ее части, нажатием левой клавиши мыши, вы можете поставить якорь. Его можно перемещать вверх и вниз, тем самым делая звук громче или тише.
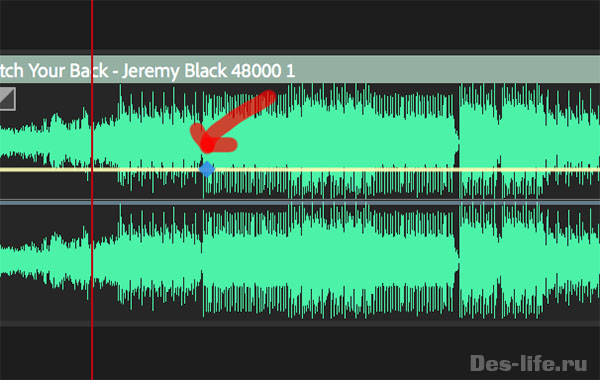
Для того, чтобы сделать плавное снижение громкости, а затем увеличение, например, чтобы вставить на данный временной участок запись с голосом диктора, можно расставить якоря следующим образом.
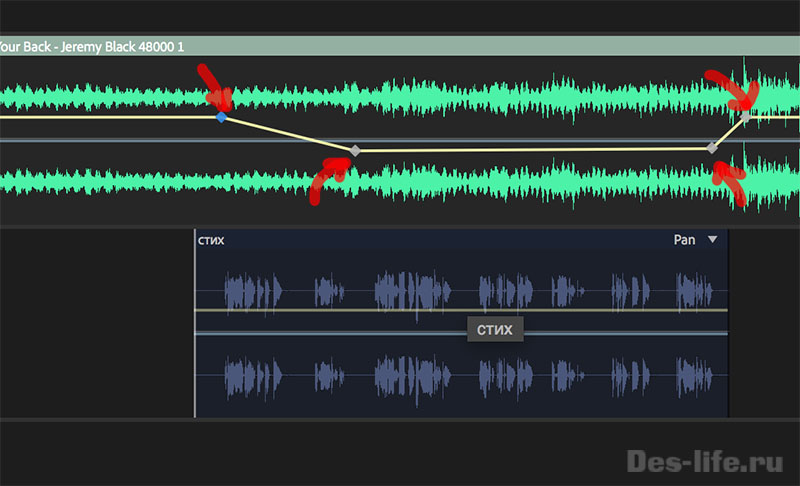
Используя линию Volume можно изменять громкость любой части трека и создавать миксы звуков. Например, как здесь.
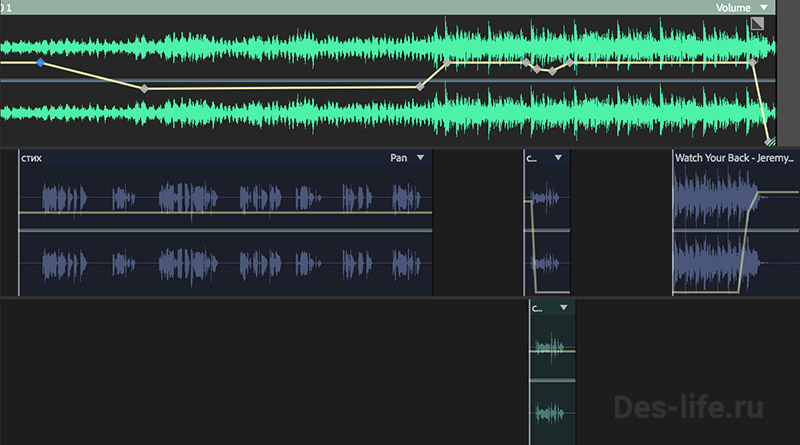
В результате можно услышать вот такой микс.
Это достаточно грубый пример того, как можно, используя настройки громкости треков, создавать интересные миксы.
Для того, чтобы подготовить записанный голос к сведению воспользуйтесь советами из статьи « Обработка голоса в Adobe Audition. Практика ».
Совет. Для того, чтобы проверить, хорошо ли вы настроили громкость треков, преобразуйте ваш микс в MONO формат — Favorite – Convert to mono ( Избранное — Конвертировать в Моно). Если там все будет звучать хорошо, то и в стерео варианте тоже.
Настройка громкости с помощью нормализации
Нормализация — это процесс регулирования громкости трека, в результате которого, его максимальная точка будет соответствовать выставленным настройкам эффекта.
Этот процесс усиливает или ослабляет звучание трека, используя весь диапазон звуков, не искажая их. Иными словами, алгоритм находит самый громкий момент и подстраивает весь трек под него, чтобы сделать общее звучание оптимальным.
Чтобы сделать нормализацию, находясь в режиме Multiirack, щелкните дважды по нужному треку, чтобы перейти в режим Waveform.
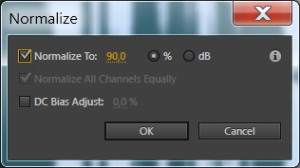
И выставите необходимое значение в процентах или децибелах.
Нормализация — это более сложный и гибкий инструмент настройки звучания трека, но тем не менее я хотела упомянуть о нем в данной статье.
Так же многие путают компрессию с настройкой громкости. Это не корректно, так как данная функция решает куда более обширные задачи, о которых нужно готовить отдельный материал.
Перечисленных в статье методов вполне достаточно для того, чтобы настроить звучание трека и сделать его тише или громче.
Читайте также:

