Как добавить подпись в 1с фреш
Обновлено: 07.07.2024
В связи с выходом обработок "АЛАНН: Печать документов с печатью и подписью в PDF из 1С" и "АЛАНН: Рассылка почты из 1С", позволяющих отправлять клиентам печатные формы любых документов в формате PDF (предварительно вставив туда печати и подписи), у программистов появилась возможность создавать свои внешние печатные формы и прикреплять их к обработкам АЛАНН. Каким требованиям должны соответствовать внешние печатные формы, создаваемые для обработок АЛАНН, описано в публикации "Как создать свою внешнюю печатную форму к обработкам АЛАНН". В этой же публикации пойдёт речь о способах добавления изображений в макеты.
Метод, который буду описывать я, назовём "Метод "Слоями"". Метод, который всем известен и чаще используется (когда в макет добавляются картинки с прозрачным фоном), назовём "Метод "Прозрачности"".
Технология, так сказать.
Итак, для примера, вставим печать и подписи в типовой счёт на оплату (конфигурации Управление торговлей 10.3). Для этого откроем общий макет "СчетЗаказ" и найдём область "ПодвалСчета" (полупрозрачными красными квадратами я выделил области, в которые мне необходимо вставить печать и подписи)):
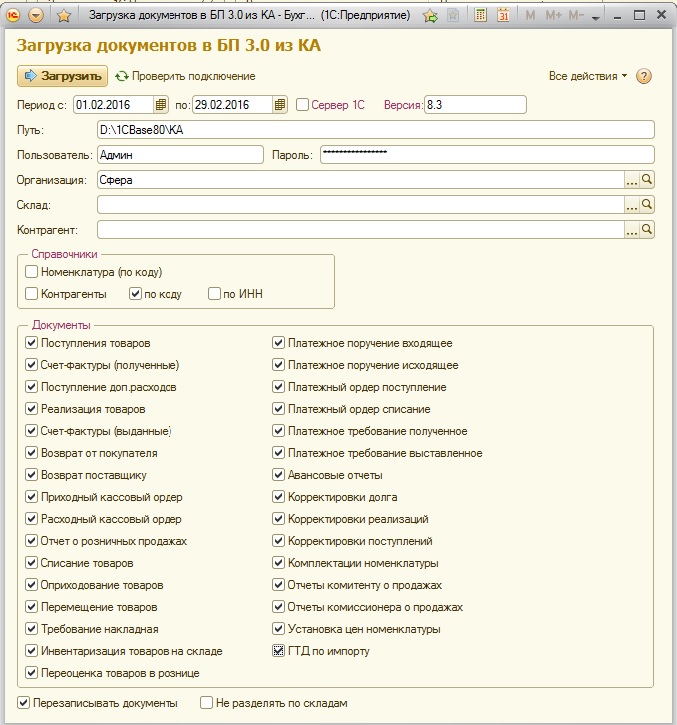
Разумеется, если сейчас натыкать картинки с печатью и подписью в макет, то текст, который за ними, видно не будет. Поэтому находим на панели инструментов элементы: "Прямая" и "Текст" (на картинке ниже на эти элементы показывают красные стрелочки):
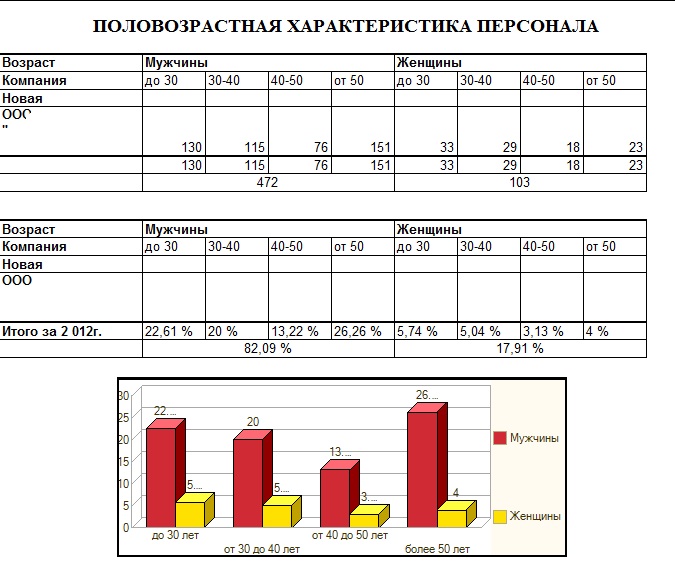
Выбираем элемент "Текст" и добавляем его в макет:
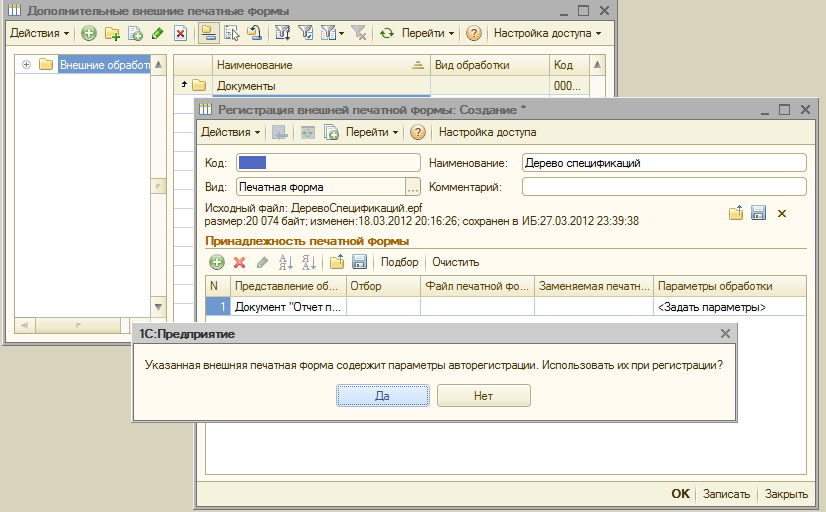
- Устанавливаем у элемента: текст "Руководитель", размер шрифта - "10" и выделение жирным.
- В свойствах элемента указываем: Линия - "Нет линии", ЦветФона - "Авто" (нажимаем на кнопку "Очистить" [X]), Узор - "Нет заливки":

В результате в макете у нас получилось две, визуально одинаковых, надписи "Руководитель":
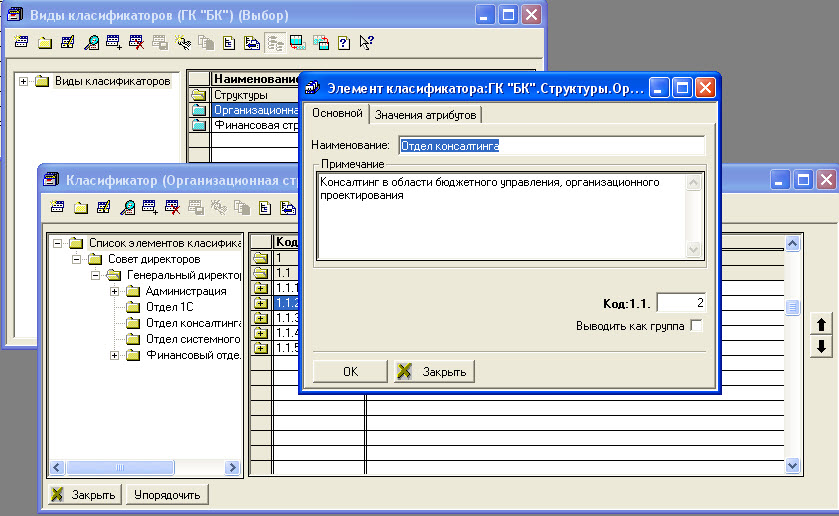
Теперь ту надпись, которую мы создали, необходимо передвинуть так, чтобы она полностью совпала с "родной" надписью "Руководитель":

А "родную" надпись можно удалить.
То же самое делаем с остальными надписями в области "ПодвалСчета".
Механизм работы с линиями подчёркивания аналогичен:
- Добавляем в макет элемент типа "Прямая"
- Полностью совмещаем его с нужной линией в макете (например, линией, подчёркивающей наименование должности).
- После чего удаляем эту самую "родную" линию.
В конечном итоге у нас получится область макета, состоящая полностью из элементов типа "Текст" ил "Прямая", ничем не отличающаяся от исходной области:

Теперь добавляем в макет три изображения: Печать и две подписи. Так, что получается:

"Ну и где же фокус?" - скажете вы. А вот для фокуса сделаем следующее:
- вызовем контекстное меню одного из изображений (щелкнем правой кнопкой мышки по изображению),
- выберем "Порядок -> На задний план".
И так для каждого из изображений. В результате получится:

или, если смотреть уже готовый вариант, то:

Если макет готовится для использования совместно с обрабтоками АЛАНН, необходимо:
- Всем изображениям в макете дать нормальные для восприятия имена (например, "ПечатьОрганизации", "ПодписьРуководителя", и т.п.).
- Очистить изображения от содержимого, т.е. сделать картинки пустыми.
Сравнение результата методов "Слоями" и "Прозрачности"
Примерно так выглядят результаты при использовании этих методов. Как мне кажется, картинка справа более эстетична:
| Метод "Прозрачности" | Метод "Слоями" |
 |  |
К публикации прикреплён файл, содержащий готовые подвалы для типовых печатных форм (Счёт, ТОРГ-12, Акт об оказании услуг), в которые вставлены изображения (печати и подписи) по методу "Слоями".
Часто в организациях просят встроить логотип и печать с подписью прямо в счёт на оплату покупателю. От этого счёт выглядит более солидно и представительно. Факсимильная печать на счёте не запрещается нормативными актами и потому многие пользуются этой возможностью.
Сегодня я расскажу как сделать подобную настройку для 1С:Бухгалтерии 8.3 (редакция 3.0) самостоятельно, без помощи программиста.
Обратите внимание на изменение в версии БП 3.0.64.34. О нём здесь.
Настраиваем печать, подпись и логотип
Итак, заходим в раздел "Главное" и выбираем пункт "Организации":
Открываем карточку нашей организации и раскрываем пункт "Логотип и печать":
Нажимаем ссылку "Загрузить логотип".
Сразу после этого нас попросят указать картинку, которую мы хотим использовать в качестве нашего логотипа. Файл с такой картинкой нужно подготовить заранее (заказать у дизайнера) или найти что-нибудь подходящее в интернете.
Я для наших экспериментов взял логотип фирмы 1С:
Вообще же подойдёт любая картинка в форматах (png, jpg, bmp).
Логотип подставился в поле и отобразился на форме, отлично!
Займёмся изготовлением факсимильной печати и подписей. Для этого нажмём на пункт "Инструкция 'Как создать факсимильную подпись и печать'":
Распечатаем и выполним инструкции, указанные на распечатанном листке:
После этого в нашем распоряжении окажется 3 картинки в одном из форматов (png, jpg, bmp) с печатью и подписями, в моём случае они выглядит так:



Загрузим их по соответствующим ссылкам в карточке организации:
Видим, что картинки с печатью и подписями подставились и отобразились на форме. Нажмём кнопку "Записать и закрыть" в карточке организации:
Обратите внимание на изменение в версии БП 3.0.64.34. О нём здесь.
Наконец, заходим в какой-нибудь счёт на оплату покупателю и нажимаем кнопку "Печать"->"Счёт на оплату (с печатью и подписями)":

Появилась печатная форма счёта с логотипом, печатью и подписями:
Если картинки с печатью и подписями слишком малы, отсканируйте листок заново с более высоким разрешением.
Мы молодцы, на этом вроде бы всё
Но что если мы хотим, чтобы печать залезала на подпись?
Не всем это нужно и видимо поэтому 1С по умолчанию сделала вариант с отдельным расположением подписи и печати.
Для тех, кому нужно их совместить инструкция ниже.
Совмещаем печать и подпись руководителя
Для этого заходим в любой счет и формируем обычную печатную форму (без печати и подписей):
Получится вот так:
Далее распечатываем этот счёт, ставим на нём печать и подписи с нужным нам расположением.
Затем отрезаем по жирной линии внизу (перед подписями и печатью) и нижнюю часть сканируем и сохраняем в виде картинки на рабочий стол.
У меня получилось вот так (печать и подпись выдуманы):
Снова заходим в карточку организации, раздел "Логотип и печать".
Здесь удаляем картинки с подписями руководителя и бухгалтера, а вместо старой картинки печати загружаем только что сделанную большую картинку, совмещающую в себе печать и подписи:
Нажимаем кнопку "Записать и закрыть" в карточке организации, а затем формируем печатную форму любого счёта вместе с печатью и подписями:
В открывшейся печатной форме из пункта "Ещё" выбираем команду "Изменить макет. ":
Далее очень внимательно, так как если неправильно изменить макет (что-нибудь удалить из него), то печатная форма вообще перестанет работать и придётся восстанавливать её согласно вот этой инструкции (ссылка).
В открывшемся макете перейдите почти в самый низ (примерно 90-е строчки) и выделите невидимый квадрат ниже надписи руководитель:
Наша задача состоит в том, чтобы перетащить этот квадрат чуть выше (определяется экспериментально), чем надпись руководитель и растянуть его на всю ширину печатной формы, вот так:
Произошло именно то, чего мы и добивались - печать залезла на подпись.
Мы снова молодцы
Кстати, подписывайтесь на новые уроки.
Изменение в версии БП 3.0.64.34
Теперь, настроив подпись и печать в организации, мы всё-равно должны выбирать в счёте пункт "Счет на оплату", а уже в самой печатной форме ставить галку "Подпись и печать":
Поставить её нужно один раз. Её значение сохраняется между вызовами печатной формы.
Дополнение от читателя сайта. Если форма счета была отредактирована - поле
с галкой не появится - надо вернуться к стандартной форме.
С уважением, Владимир Милькин (преподаватель школы 1С программистов и разработчик обновлятора).
Как помочь сайту: расскажите (кнопки поделиться ниже) о нём своим друзьям и коллегам. Сделайте это один раз и вы внесете существенный вклад в развитие сайта. На сайте нет рекламы, но чем больше людей им пользуются, тем больше сил у меня для его поддержки.
Содержание:
1. Как зарегистрироваться на сервисе 1С:Фреш
Есть несколько вариантов для регистрации на сервисе. Мы идем от простого к сложному.
Переходим по ссылке на раздел 1С:Фреш и регистрируемся. Вводим требуемые данные:
Регистрируемся и пользуемся всем функционалом 1С:Фреш 14 дней бесплатно.

Здесь можно выполнить поиск партнера по различным параметрам.
1. Затем нужно связаться с выбранным партнером по почте или телефону, сообщить, что хотите подключиться к 1С:Фреш.
2. Партнер вышлет по почте письмо с кодом приглашения.
3. Переходим по ссылке из письма, автоматически откроется форма регистрации:

Вводим требуемые данные:
- Код приглашения.
- ФИО.
- Email – определится автоматически на основании кода приглашения.
- Логин формируем по кнопке «Изменить».
- Пароль сформируется автоматически, можно его поменять по ссылке «Изменить пароль».
- Номер телефона.
- Ставим галочку «Я подтверждаю правильность введенных данных и понимаю, что если данные неверные, то доступ в сервис может быть ограничен».
Затем нажимаем «Зарегистрироваться». В результате откроется страница со списком приложений (программ), которые можно подключить:

1.3 Самостоятельная регистрация
Для самостоятельной регистрации:
1. Зайдем на сайт 1С:Фреш и нажмем кнопку «Зарегистрироваться и начать работать»:

2. Нажимаем на ссылку «Я ещё не работаю в программе 1С»:

3. Откроется форма регистрации:

Вводим требуемые данные:
- ФИО.
- Email – важно ввести реальный адрес, чтобы в случае необходимости можно было восстановить доступ к сервису, например, если забудете пароль.
- Пароль сформируется автоматически, можно его поменять по ссылке «Изменить пароль».
- Номер телефона.
- Ставим галочку «Я подтверждаю правильность введенных данных и понимаю, что если данные неверные, то доступ в сервис может быть ограничен».
Почту и пароль нужно запомнить, сохранить, вход в личный кабинет после регистрации будет выполняться по этим данным.
Затем нажимаем «Зарегистрироваться». В результате откроется страница со списком приложений (программ), которые можно подключить:

2. Как добавить новую программу и запустить ее в браузере
Для добавления новой программы:
1. В личном кабинете переходим в раздел «Приложения», находим нужную программу и нажимаем на ее название. Например, «1С:Бухгалтерия 8»:

2. На открывшейся странице слева будет несколько ссылок:

Здесь можно добавить программу, посмотреть демо-версию, скачать версию для телефона или планшета, а также перейти в раздел с видеоуроками.
Нажмем «Добавить» для добавления программы.
3. Далее указываем название программы и нажимаем «Добавить»:

4. Вводим имя пользователя сервиса и пароль и нажимаем «Войти»:

Откроется программа 1С в браузере:

Чтобы в дальнейшем заходить в программу, нужно в личном кабинете перейти в раздел «Приложения» и нажать на ссылку с названием программы:

3. Как работать в программе через Тонкий клиент
Если у вас есть платформа 1С, то можно запустить программу через Тонкий клиент.
Для этого выполним следующие действия:
1. Зайдем в личный кабинет 1С:Фреш в раздел «Мои приложения».
2. Наводим курсор мыши на нужную программу и нажимаем кнопку с изображением скрепки:

Копируем полученную ссылку:

3.1 Добавление информационной базы
3. Откроем ярлык «1С:Предприятие» и нажимаем «Добавить»:

4. Выберем вариант «Добавление в список существующей информационной базы»:

5. Вводим название базы, указываем тип расположения базы «На веб-сервере» и указываем скопированную ранее ссылку

Нажимаем «Далее» и затем «Готово».

6. Добавленная база появится в списке:

Снизу будет показываться ссылка на базу. Запустить базу можно по кнопке «1С:Предприятие».
Добавим в уже имеющую печатную форму печать и подпись.
1. Сделаем две команды, старую команду оставим без изменений и добавим новую с факсимиле.
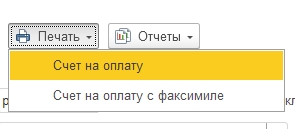
В процедуре печать определяем какую команду выбрал пользователь и вызываем процедуру СформироватьПечатнуюФорму в нее передаем 2-й параметр "НаименованиеПФ"
В конце процедуры СформироватьПечатнуюФорму перед выводом подвала. Добавим условие, где будем проверять, что вызвали команду с факсимиле
Если вызвали команду с факсимиле выводим подпись и печать. Файлы с картинками возьмем из справочников ОрганизацииПрисоединенныеФайлы, ФизическиеЛицаПрисоединенныеФайлы .
В режиме предприятия добавляем файлы Печати и подписи. Печать добавляем в Присоединенные файлы Организации
2. Подпись добавляем в присоединенные файлы физического лица (подписанта)
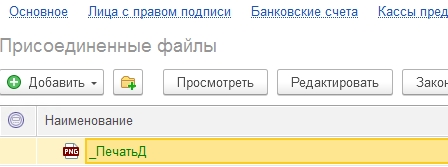
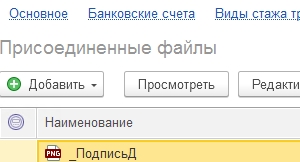
3. Далее редактируем макет. В макете в область подвала нужно добавить две пустые картинки.
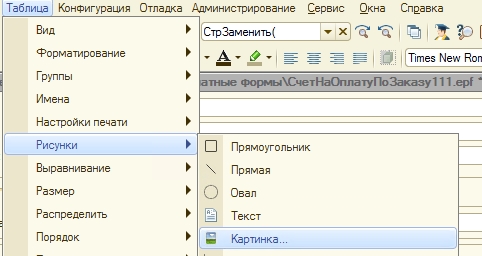
Выбираем любую картинку.
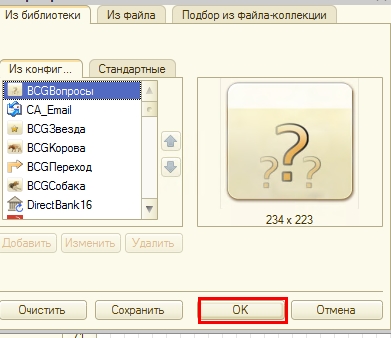
Переходим в свойство. И очищаем свойство"Картинка", свойство "Линия" меняем на "нет линии"
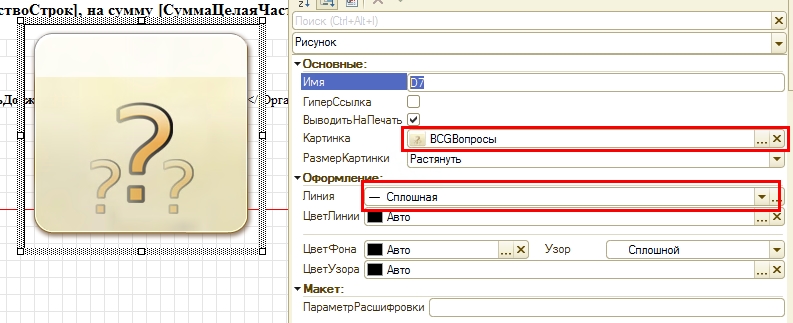
Получается пустая картинка. К ней будем обращаться по имени.
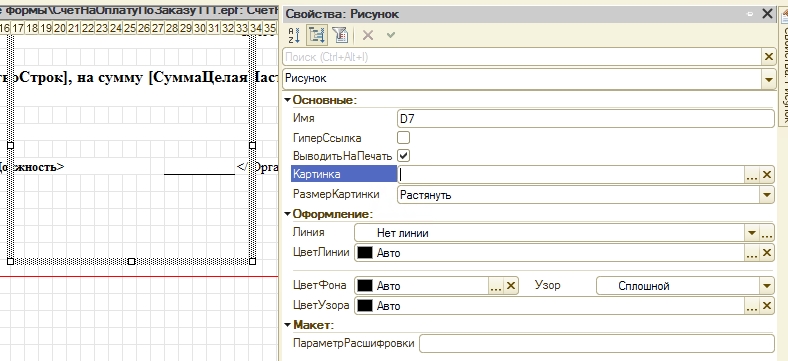
4. Убираем фон в картинке (сделаем фон картинки прозрачным)
Открываем картинку Photoshop . Выбираем инструмент "волшебный ластик" им нажимаем в фон. Фон по принципу заливки исчезает.


Для того чтобы сохранить картинку заходим в меню файл. Выбираем пункт "сохранить для Web"

Выбираем формат ping-24. Нажимаем кнопку сохранить.

1С:Комплексная автоматизация 2 (2.4.9.98)
Платформа 1С:Предприятие 8.3 (8.3.16.1148)
Специальные предложения







БСП версии 3.0.3. (8) А Вы под "стандартным механизмом БСП" что подразумеваете? Судя по документации БСП в подсистеме печати нет интерфейса для работы с факсимиле, за исключением переопределяемой процедуры ПриПолученииПодписейИПечатей, которая в Комплексной не вызывается. А если Вы про ФормированиеПечатныхФорм.ВывестиФаксимилеВТабличныйДокумент() в Комплексной, то там область табличного документа заменяется картинкой и она применима только при печати счета, т. к. области с подписями у всех макетов разные, а создавать и хранить картинку подвала для каждой печатной формы нецелесообразно. Я же храню отдельно картинку для печати и отдельно каждую подпись лиц, имеющих право подписи. Потом в табличный документ программно добавляю в нужные места нужные подписи. (13) Я имею ввиду то, что если вы добавите правильные области в макеты печатных форм, то после формирования печатной формы сверху появляется галочка - вывести подпись и печать. Интегрированные в конфигурацию печатные формы - да, так работает. Внешние печатные формы - нет, не работает. По крайней мере у меня не получилось. Вы не пробовали? (8) В типовой БП 3.0 используется для вывода общая форма "Печать документов", в которой для вывода факсимиле используется флажок "Подпись и печать". Правда, он появляется только при определенных в макете областей, имена которых начинаются (содержат) слово "Факсимиле".
Перед тем тем, как вернуть созданный из макета табличный документ в коллекцию печатных форм, надо заполнить эти области через вызов процедуры БСП УправлениеПечатьюБП.ДополнитьДокументПодписьюИПечатью().
У меня в БП 3.0.81.25 почти все внешние печатные формы именно так оформлено. лет 6 назад такая задача от главбуха мне показалась моветоном, а, оказывается, на ИС куча поделок на этот счёт )
Просмотры 43284
Загрузки 0
Рейтинг 79
Создание 08.04.20 10:40
Обновление 21.01.21 16:58
№ Публикации 1217788
Тип файла Нет файла
Конфигурация Конфигурации 1cv8
Операционная система Не имеет значения
Вид учета Не имеет значения
Доступ к файлу Бесплатно (free)
Код открыт Да
См. также
Аналог PIVOT в запросе 1С (как выполнить транспонирование таблицы в запросе 1С) Промо
В статье показывается простой метод реализации аналога оператора PIVOT в запросе 1С без использования соединений.
12.12.2020 4544 Eugen-S 23
СКД: 5 советов, как сделать лучше
Несколько примеров решения задач с использованием разных подходов
27.10.2021 4440 Neti 19
Что за ? в коде, или Секретный оператор в 1С
Инкремент, модуль и прочая магия, которая скрыта под символом "?"
21.10.2021 8337 SeiOkami 41
Полезные примеры СКД, ч.2
Еще несколько примеров решения задач в СКД.
06.04.2021 10848 Neti 8
27.01.2016 85817 Serginio 116
Обзор полезных методов БСП 3.1.4
Библиотека стандартных подсистем (далее - БСП) является частью любой типовой конфигурации, поэтому умение применять готовые процедуры и функции повышает качество разработки и избавляет от написания лишнего кода. К сожалению, не у всех есть время и упорство овладеть всей документацией, поэтому я собрал воедино наиболее популярный функционал.
25.03.2021 41230 rayastar 51
Звуковое управление в 1С 8.3
В данной статье описано создание библиотеки для звукового управления (выполнение команд голосом) для платформы 1С 8.3. Задача была поставлена так, чтобы модуль функционировал непосредственно на клиенте 1С, осуществляя управление формами, и взаимодействовал с интерфейсом.
16.03.2021 7223 velemir 33
Serverless (Faas) в 1С. Создание и вызов Yandex Cloud Functions
"Я не могу просто взять и скопировать код с гитхаба", "у нас 1С микросервисами окружена", "возможностей мало" - частые фразы 1С разработчиков. которым не хватает возможностей платформы в современном мире. Faas, конечно, история не новая, но нас сдерживало 152ФЗ и задержки по пингам. Для того, чтобы действительно использовать в 1С код, к примеру, на Python, надо было приложить усилия. Теперь всё намного проще - берём и используем.
28.12.2020 8944 comol 31
Использование программных перечислений, ч.1: строковые константы Промо
Часто ли у вас возникает необходимость в коде выполнять сравнение на строку?
10.12.2016 41149 unichkin 74
Базовые вещи БСП, которые облегчат жизнь программисту 1С
В данной публикации я опишу полезные процедуры и функции модуля общего назначения библиотеки стандартных подсистем, обязательные к использованию любым программистом 1С.
30.08.2020 20362 quazare 34
[Общий модуль] Динамическое формирование интерфейса
Версия 2.0.0.1 + добавил GitHub
28.08.2020 13034 rpgshnik 74
Форма выбора (подбор) в управляемых формах
Разбор небольших примеров того, как правильно открывать форму выбора (подбора) в управляемых формах, не прибегая к модальным окнам.
08.05.2020 79241 user5300 19
Вспомогательные инструкции в коде 1С Промо
Помогаем редактору кода 1С помогать нам писать и анализировать код.
15.10.2018 36190 tormozit 106
Программная работа с настройками СКД
Нюансы программной работы с настройками системы компоновки данных в отчетах и динамических списках. Обзор всех видов настроек компоновки. Что в каких случаях правильно применять. В качестве примера рассмотрена работа с отборами и группировками.
27.01.2020 66097 ids79 26
[СКД] Программное создание схемы компоновки данных
Сделаем отчет на СКД полностью программно, без использования макета "схема компоновки данных".
15.01.2020 43885 John_d 22
Последовательности событий при проведении документа 1С. Шпаргалка + про формы + про расширения
30.12.2019 35587 kuzyara 38
Оформление и рефакторинг сложных логических выражений Промо
В сложных логических выражениях нередко самому автору спустя какое-то время тяжело разобраться, не говоря уже о других программистах. Предлагаемая методика позволяет повысить наглядность таких выражений путем оформления в виде И-ИЛИ дерева и одновременно выполнять их рефакторинг.
20.09.2012 82905 tormozit 131
Сходство Джаро - Винклера. Нечеткое сравнение строк
В области информатики и статистики сходство Джаро - Винклера представляет собой меру схожести строк для измерения расстояния между двумя последовательностями символов. В публикации рассмотрены некоторые особенности алгоритма, и представлен вариант его реализации на языке 1С.
25.12.2019 8460 brooho 19
22.11.2019 12432 Sibars 19
Полезные процедуры и функции для программиста
Все мы пишем программный код и часто используем процедуры, облегчающие его написание. Ниже приведена выборка таких полезных процедур и функций.
07.10.2019 39835 HostHost 41
Запись значения в поле ввода/формы со срабатыванием события ПриИзменении Промо
Иногда возникает необходимость после записи значения в какое либо поле ввода/формы вызвать для него обработчик события ПриИзменении, а о вызове самого события приходится только мечтать. В этой статье приводится программный способ вызова этого события.
11.07.2007 54498 tormozit 51
Таблица значений. Нюансы
Обзор некоторых аспектов использования общеизвестного инструмента 1С.
01.10.2019 53288 Yashazz 56
[Шпаргалка] Программное создание элементов формы
Программное создание практически всех популярных элементов формы.
06.09.2019 103149 rpgshnik 75
Агрегатные функции СКД, о которых мало кто знает
Пользуетесь ли Вы всеми возможными агрегатными функциями, которые предоставляет система компоновки данных? Если Вы используете только: СУММА, КОЛИЧЕСТВО, МИНИМУМ, МАКСИМУМ, СРЕДНЕЕ, то эта статья для Вас.
05.09.2019 78097 ids79 56
Как сделать из &НаКлиентеНаСервереБезКонтекста почти &НаКлиентеНаСервере Промо
Как сделать метод формы, доступный на клиенте и на сервере одновременно, и сохранить при этом удобство разработки
10.09.2017 51273 tormozit 74
Регистры бухгалтерии. Общая информация
Общая информация о внутреннем устройстве регистров бухгалтерии.
05.09.2019 46800 YPermitin 25
Три костыля. Сказ про фокусы в коде
Три интересных (или странных) костыля в коде, которые могут помочь в повседневных и не очень задачах.
03.09.2019 30253 YPermitin 81
Иерархия без "В ИЕРАРХИИ"
22.08.2019 15096 ildarovich 24
Выгрузка документа по условию Промо
Что делать, если документы нужно выгружать не все подряд, а по какому-то фильтру: статусу, дате, набору условий. А что если он соответствовал этим условиям, а потом перестал? А если потом опять начал? Такие ситуации заставили попотеть не одного программиста.
25.04.2019 18042 m-rv 3
Отслеживание выполнения фонового задания
Запуск фонового задания из модуля внешней обработки. Отслеживание выполнения задания в виде прогресса, расположенного на форме.
17.08.2019 45340 ids79 22
Функции СКД: ВычислитьВыражение, ВычислитьВыражениеСГруппировкойМассив
Подробное описание и использование внутренних функций системы компоновки данных: Вычислить, ВычислитьВыражение, ВычислитьВыражениеСГруппировкойМассив, ВычислитьВыражениеСГруппировкойТаблицаЗначений.
08.08.2019 153181 ids79 75
Фоновое выполнение кода в 1С - это просто
Как легко запускать выполнение в фоне, не прибегая к долгому описанию фоновых процедур.
02.08.2019 61067 avalakh 27
Как прикрутить ГУИД к регистру сведений Промо
. и немного теории обмена данными. В частности, разберем боль всех, кто пишет небанальные обмены данными: как набору записей регистра сведений назначить гуид и далее использовать его в обмене для идентификации этого набора.
16.04.2019 23364 m-rv 18
Разбираемся с параметрами редактирования СКД
Связь по типу, Параметры выбора, Связи параметров выбора
31.07.2019 42049 json 17
СКД - наборы данных и связи между ними, создание собственной иерархии, вложенные отчеты
Набор данных объект. Использование в схеме компоновки нескольких наборов данных. Различные варианты связи наборов: объединение, соединение. Использование иерархии в отчетах на СКД. Создание собственной иерархии, иерархия детальных записей. Использование вложенных схем в отчетах на СКД.
26.07.2019 106176 ids79 17
Обработчики событий при записи объектов. Зачем и что за чем?
Программисту, имеющему немного опыта на платформе 1С 8.3, бывает сложно разобраться: ПередЗаписью, ПриЗаписи, ПослеЗаписи, на сервере, на клиенте, в модуле формы, в модуле объекта. Эта шпаргалка была создана в процессе обучения и реального опыта с целью разложить всё по полочкам, чтобы было четкое понимание в каком случае какой обработчик нужно использовать и в какой последовательности они запускаются при записи и проведении документов. Данная статья будет полезна в большей степени начинающим разработчикам. Но и опытным позволит освежить информацию, упорядочить её.
Читайте также:

