Как добавить шрифт в эксель
Обновлено: 05.07.2024
Загрузка и установка пользовательских шрифтов для Office
Примечание: Мы стараемся как можно оперативнее обеспечивать вас актуальными справочными материалами на вашем языке. Эта страница переведена автоматически, поэтому ее текст может содержать неточности и грамматические ошибки. Для нас важно, чтобы эта статья была вам полезна. Просим вас уделить пару секунд и сообщить, помогла ли она вам, с помощью кнопок внизу страницы. Для удобства также приводим ссылку на оригинал (на английском языке).
Большинство приложений (таких как Microsoft Word, Excel и PowerPoint) включают шрифты, которые автоматически устанавливаются при установке программного обеспечения. Например, приложения, предназначенные для разработки документов, такие как Microsoft Publisher, часто поставляются с большим количеством дополнительных шрифтов, которые можно использовать в любой другой программе на компьютере.
Однако иногда может потребоваться установить пользовательские шрифты, которые вы создали, купили или скачали. В этой статье мы поговорим о том, как установить эти шрифты для использования в Microsoft Office.
Примечание: Сведения о внедрении шрифтов в документы Microsoft Office Word и презентации PowerPoint см. в разделе Внедрение шрифтов на сайте PPTools.
Поиск шрифтов в Интернете
Кроме шрифтов, установленных с другими приложениями, вы можете использовать шрифты, скачанные из Интернета. Некоторые из них продаются, некоторые распространяются как условно бесплатные программы, а некоторые доступны бесплатно. На этом сайте Майкрософт можно найти ссылки на страницы компаний и дизайнеров, разрабатывающих и распространяющих шрифты.
Найдя шрифт, который вы хотите использовать в приложении Office, можно скачать и установить его с помощью операционной системы компьютера. Так как шрифты работают на уровне операционной системы, они не скачиваются непосредственно в Office. Необходимо установить шрифт в папку Шрифты на панели управления Windows, после чего он будет поддерживаться в Office автоматически. На компьютере Mac необходимо добавить шрифт через средство Шрифты, а затем скопировать его в папку Windows Office Compatible.
Многие сторонние компании упаковывают шрифты в ZIP-файлы для уменьшения их размера и ускорения скачивания. Если вы скачали шрифт, сохраненный как ZIP-файл, можно открыть его, дважды щелкнув его значок.
Установка скачанного шрифта
Скачанный шрифт необходимо установить в операционной системе. После этого Microsoft Office сможет распознавать и использовать его. Для получения подробных инструкций выберите свою операционную систему в раскрывающемся списке ниже.
Как установить шрифт
Наши посетители часто задают вопрос, а как установить новые шрифты на компьютер. Цели обычно у всех разные, кто-то хочет установить шрифты, чтобы они отображались в Word, кто-то хочет использовать специальные контурные шрифты, что распечатать алфавит. А кто-то хочет использовать красивые и замысловатые шрифты для печати еще в каких-то программах.
Но, на самом деле не имеет значения, хотите вы установить шрифт для Word или Excel, процедура установки шрифта одна и та же. Более того, шрифт устанавливается в целом для Windows. Если вы установите шрифт раз, он будет работать абсолютно во всех программах.
Читать еще: Как в excel посчитать разницу между датами
Установить шрифт очень просто. Сначала вам надо скачать файл шрифта. Обычно они запакованы в архив ZIP или RAR, что бы система не блокировала их при скачивании. Шрифты, которые можно скачать на сайте, отмечены картинкой, как на рисунке справа.

После установки шрифта он появится во всех программах. Некоторые программы, если они были уже открыты в момент установки шрифта, может быть, потребуется закрыть и открыть заново. Перезагружать компьютер после установки шрифта не нужно.
Как установить шрифты в Microsoft Office

Microsoft Office поставляется с большим списком шрифтов, которые можно использовать в своих документах. Наиболее популярные шрифты этой коллекции: Arial, Times New Roman и т.д. Кроме того в список входит самостоятельны шрифт Microsoft — Calibri, который также установлен по умолчанию.
Если вы устали от стандартных шрифтов, можете добавить и установить новые шрифты, чтобы придать новый вид и индивидуальность вашей работе. В статье я покажу, как установить шрифт в Office.
Установить шрифт в Office (Word, Excel, Powerpoint, Access)
Важно отметить, что ни одно из приложений Microsoft Office, включая Word, Excel, PowerPoint или Outlook, не предоставляет возможности установки новых шрифтов. Поэтому, чтобы добавить новый шрифт в Office, необходимо сначала установить файлы шрифтов в Windows 10. Это сделает возможным использование новых шрифтов во всех приложениях Office.
Существует множество бесплатных, а также платных шрифтов для скачивания, которые вы можете добавить в свою коллекцию шрифтов. Файлы шрифтов имеют расширения OpenType «.otf» или TrueType «.ttf».
В этой инструкции мы рассмотрим процесс установки новых шрифтов в Microsoft Office.
Добавить новый шрифт в Office через Microsoft Store
Чтобы получить новые шрифты для приложений Microsoft Office в Windows 10, выполните следующие действия.
Шаг 1: Перейдите в «Настройки».
Шаг 2: Нажмите на «Персонализация».
Шаг 3: Нажмите «Шрифты».
Шаг 4: Выберите опцию «Получить дополнительные шрифты в магазине Microsoft».

Шаг 5: Выберите стиль шрифта, который вы хотите добавить в Office.

В Магазине Microsoft доступны как бесплатные, так и платные стили шрифтов.
Шаг 6: После выбора шрифта нажмите кнопку «Получить».

После выполнения этих шагов новый шрифт будет добавлен во все приложения Microsoft Office, а также во все другие приложения, поддерживающие системные шрифты.
Читать еще: Как в excel скопировать несвязанные диапазоныУстановить новый шрифт в Office с помощью установщика
Если вы ищете бесплатные шрифты, то стоит обратить внимание на сайты DaFont, FontSpace и Font Squirrel. В их архивах огромное количество самых разнообразных бесплатных шрифтов.
Чтобы добавить шрифты в Word или в другое приложении Office, выполните следующие шаги:
Шаг 1: Откройте проводник.
Шаг 2: Перейдите в папку с новыми файлами шрифтов.
Шаг 3: Сначала разархивируйте файлы, прежде чем их установливать.

Шаг 4: Затем нажмите «Установить».

После выполнения этих шагов новый стиль шрифта будет доступен для всех приложений Microsoft Office. Чтобы установить все дополнительные стили в одном конкретном семействе шрифтов, вам придется повторить эти шаги для каждого файла.
На бесплатных сайтах некоторые шрифты доступны в обоих форматах, а другие — нет. Для Windows 10 рекомендуется, если это возможно, скачивать файлы «TTF».
Добавить шрифты в Office с помощью контекстного меню
Чтобы добавить новый стиль шрифта в Windows 10 с помощью контекстного меню, выполните следующие действия:
Шаг 1: Откройте проводник.
Шаг 2: Перейдите в папку со скаченными шрифтами.
Шаг 3: Щелкните правой кнопкой мыши на файле шрифта (формат TTF) и нажмите «Установить».

Шаг 4: Перезапустите Office.
После выполнения этих шагов новый стиль шрифта будет доступен в настройках «Шрифт» на вкладке «Главная» во всех приложения Microsoft Office. Не забудьте повторно открыть документ, чтобы увидеть изменения.
Как удалить шрифт в Office
Если вы больше не используете определенный шрифт в своих приложениях Microsoft Office, тогда есть смысл его удалить. Приложение «Настройки» может в этом помочь и легко удалить шрифт из операционной системы.
Следуйте этим шагам:
Шаг 1: Откройт настройки.
Шаг 2: Нажмите «Персонализация».
Шаг 3: Перейдите в раздел «Шрифты».
Шаг 4: Выберите стиль шрифта, который следует удалить.

Шаг 5: Прокрутите до «Метаданные».
Шаг 6: Нажмите «Удалить».

Шаг 7: Чтобы подтвердить свое действие, нажмите кнопку «Удалить» еще раз.
Удаленный шрифт больше не будет доступен в Windows 10 и Microsoft Office.
Легко не так ли? Надеюсь, что инструкция помогла вам установить шрифты в Word и в другие приложения пакета Office.
Как установить шрифт по умолчанию в Excel
Если вы являетесь активным пользователем электронных таблиц Excel то должны знать как настроить шрифт по умолчанию. Так как это поможет сэкономить время, потраченное на выбор необходимых параметров шрифта. Сегодня расскажу, как установить по умолчанию шрифт, его размер, выбрать режим для новых листов и указать количество листов.
Рекомендую почитать.
Как настроить параметры шрифта по умолчанию в Excel
Для примера буду использовать Excel 2016, но данная инструкция подойдет и к предыдущим версиям офиса 2010, 2013 точно не помню, но возможно, что и к 2007. В общем, открываем Excel и переходим в раздел «Файл».
Читать еще: Как в excel посчитать среднее квадратичное отклонение
Тут справа ищем пункт «Параметры».

В открывшемся окне слева выбираем раздел «Общие». А в правой части ищем пункт «При создании новых книг». Ниже видим интересующие нас настройки, в которых можно задать необходимый шрифт его размер режим и число листов.

Устанавливаем необходимый шрифт и проверяем. Так же можно отключить показ начального экрана.

Это делается в том же окне в самом низу нужно снять галочку напротив пункта «Показывать начальный экран при запуске этого приложении».

Это также избавить вас от лишних действий, так как сразу будет создаваться новая книга. Эти, казалось бы, простые вещи сделают вашу работу намного удобней и быстрей. Многие скажут, зачем все это, неужели так трудно изменить шрифт или кликнуть создать пустую книгу на начальном экране. Это конечно не сложно, да и занимает немного времени. Но если вы ежедневно создаете не один десяток новых таблиц, то данные меры значительно ускорять вашу работу и избавить от не нужных кликов мышкой.
Как поменять шрифт в Excel для новых документов
Для примера будем менять шрифт с Calibri на Tahoma.

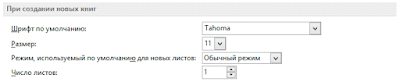
Это официально рекомендуется Майкрософт и будет работать, если вы будете запускать Excel с ярлыка или создавать там новые книги. Но это не будет работать, если вы привыкли создавать документы из контекстного меню по правой кнопке мыши. Созданный при этом новый лист будет по-прежнему со шрифтом Calibri.

Его нужно просто открыть, поменять шрифт на нужный и сохранить. Так как расположение системное, потребуются права администратора. На всякий случай предварительно скопируйте для резерва оригинальный файл, и подмените его отредактированным. Попробуйте создать новый документ правой кнопкой мыши и убедитесь, что все работает.
Большинство приложений (таких как Microsoft Word, Excel и PowerPoint) включают шрифты, которые автоматически устанавливаются при установке программного обеспечения. Например, приложения, предназначенные для разработки документов, такие как Microsoft Publisher, часто поставляются с большим количеством дополнительных шрифтов, которые можно использовать в любой другой программе на компьютере.
Однако иногда может потребоваться установить пользовательские шрифты, которые вы создали, купили или скачали. В этой статье мы поговорим о том, как установить эти шрифты для использования в Microsoft Office.
Примечание: Сведения о внедрении шрифтов в документы Microsoft Office Word и презентации PowerPoint см. в разделе Внедрение шрифтов на сайте PPTools.
Поиск шрифтов в Интернете
Кроме шрифтов, установленных с другими приложениями, вы можете использовать шрифты, скачанные из Интернета. Некоторые из них продаются, некоторые распространяются как условно бесплатные программы, а некоторые доступны бесплатно. На этом сайте Майкрософт можно найти ссылки на страницы компаний и дизайнеров, разрабатывающих и распространяющих шрифты.
Найдя шрифт, который вы хотите использовать в приложении Office, можно скачать и установить его с помощью операционной системы компьютера. Так как шрифты работают на уровне операционной системы, они не скачиваются непосредственно в Office. Необходимо установить шрифт в папку Шрифты на панели управления Windows, после чего он будет поддерживаться в Office автоматически. На компьютере Mac необходимо добавить шрифт через средство Шрифты, а затем скопировать его в папку Windows Office Compatible.
Многие сторонние компании упаковывают шрифты в ZIP-файлы для уменьшения их размера и ускорения скачивания. Если вы скачали шрифт, сохраненный как ZIP-файл, можно открыть его, дважды щелкнув его значок.
Установка скачанного шрифта
Скачанный шрифт необходимо установить в операционной системе. После этого Microsoft Office сможет распознавать и использовать его. Для получения подробных инструкций выберите свою операционную систему в раскрывающемся списке ниже.
Если вы являетесь активным пользователем электронных таблиц Excel то должны знать как настроить шрифт по умолчанию. Так как это поможет сэкономить время, потраченное на выбор необходимых параметров шрифта. Сегодня расскажу, как установить по умолчанию шрифт, его размер, выбрать режим для новых листов и указать количество листов.
Рекомендую почитать.
Как настроить параметры шрифта по умолчанию в Excel
Для примера буду использовать Excel 2016, но данная инструкция подойдет и к предыдущим версиям офиса 2010, 2013 точно не помню, но возможно, что и к 2007. В общем, открываем Excel и переходим в раздел «Файл».

Тут справа ищем пункт «Параметры».

В открывшемся окне слева выбираем раздел «Общие». А в правой части ищем пункт «При создании новых книг». Ниже видим интересующие нас настройки, в которых можно задать необходимый шрифт его размер режим и число листов.

Устанавливаем необходимый шрифт и проверяем. Так же можно отключить показ начального экрана.

Это делается в том же окне в самом низу нужно снять галочку напротив пункта «Показывать начальный экран при запуске этого приложении».

Это также избавить вас от лишних действий, так как сразу будет создаваться новая книга. Эти, казалось бы, простые вещи сделают вашу работу намного удобней и быстрей. Многие скажут, зачем все это, неужели так трудно изменить шрифт или кликнуть создать пустую книгу на начальном экране. Это конечно не сложно, да и занимает немного времени. Но если вы ежедневно создаете не один десяток новых таблиц, то данные меры значительно ускорять вашу работу и избавить от не нужных кликов мышкой.
Смена и выравнивание шрифтов в ячейках
По умолчанию в Excel текст расположен по левой стороне, а цифры – по правой. Изменение этих положений иногда бывает обоснованно, но часто усложняет отличать число от текста.
Относитесь к форматированию текста с умеренностью. Не забывайте, что стильно оформленный документ не должен содержать более чем 2-3 типа шрифта. Так же должно быть не более чем 2-3 цвета, но допускается большее количество оттенков.
Изменение шрифта по умолчанию в Excel
Как в Excel установить шрифт по умолчанию? Для этого надо в настройках изменить 2 параметра:
- Заходим в настройки «Файл»-«Параметры»-«Общие».
- В разделе «При создании новых книг» выбираем из выпадающего списка необходимый «Шрифт».
- Ниже указываем его размер и жмем ОК.
Экспонирование выбранных элементов
Чтобы показать, как в Excel изменить шрифт по умолчанию, отформатируем текст в ячейках таблицы с данными. Заголовки колонок выделим жирным шрифтом и увеличим размер символов. Текстовые данные сделаем наклонным курсивом.

Решение данной задачи ничем не отличается от использования инструментов, которыми обладает программа Word. Последовательность действий следующая:
- Выделяем диапазон с заголовками столбцов таблицы.
- На закладке инструментов «Главная» нажимаем кнопку «Ж» (полужирный) или комбинацию клавиш CTRL+B.
- В поле размер шрифта делаем щелчок мышей и вводим свое значение – 12, после чего жмем «Etner» (указать размер шрифта можно и с выпадающего списка поля). На этой же закладке жмем кнопку «выровнять по центру» или комбинация горячих клавиш: CTRL+E.
- Теперь выделяем текстовые данные таблицы A2:B4. И кликаем по кнопке «Курсив» (CTRL+I).

Данную задачу можно решить и другим путем, с помощью диалогового окна «Формат ячеек». Оно обладает более широкими возможностями для форматирования текста в Excel.
- Снова выделите диапазон A1:D1.
- Вызовите диалоговое окно «Формат ячеек» с помощью угловой кнопки на закладке «Главная» в разделе инструментов «Выравнивание» или нажмите комбинацию CTRL+1 (или CTRL+SHIFT+P). Нас интересует закладка «Шрифт»:
- Здесь мы можем настроить текст в закладке «Шрифт». В поле «начертание» выберите «полужирный курсив». В поле размер выберите или задайте с клавиатуры размер 14.
- Перейдите на закладку «Выравнивание».
- В выпадающем списке «по горизонтали», установите значение «по центру». В списке «по вертикали», укажите «по верхнему краю».
Увеличьте высоту строки 1 приблизительно в 2 раза. Теперь видно, что текст заголовков таблицы расположен по центру и прилегает к верхнему краю ячеек.
Форматирование значений ячеек помогает нам сделать данные удобочитаемыми и презентабельными. Их легче воспринять и усвоить. Например, число 12 можно отформатировать как 12$ или 12% или 12шт.
Кроме того стандартный формат «Обычный» выглядит серо и не презентабельно, но и переусердствовать тоже не стоит.
На следующих уроках данного раздела более детально рассмотрим возможности форматирования в Excel.
Как поменять шрифт в Excel для новых документов
Для примера будем менять шрифт с Calibri на Tahoma.

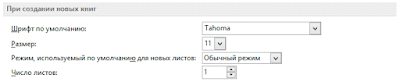
Это официально рекомендуется Майкрософт и будет работать, если вы будете запускать Excel с ярлыка или создавать там новые книги. Но это не будет работать, если вы привыкли создавать документы из контекстного меню по правой кнопке мыши. Созданный при этом новый лист будет по-прежнему со шрифтом Calibri.

Его нужно просто открыть, поменять шрифт на нужный и сохранить. Так как расположение системное, потребуются права администратора. На всякий случай предварительно скопируйте для резерва оригинальный файл, и подмените его отредактированным. Попробуйте создать новый документ правой кнопкой мыши и убедитесь, что все работает.
Как изменить шрифт в Excel
При работе с электронными таблицами в Excel у пользователей часто возникает потребность изменить шрифт для ячеек, назначаемый программой по умолчанию. Давайте с вами рассмотрим, как можно быстро и просто выполнить необходимые изменения.
Изменение шрифта для нескольких ячеек
Вы можете изменить шрифт у существующих ячеек. Для этого выделяем их, и поступаем одним из указанных ниже способов.
В панели меню
Переходим на вкладку «Главная» панели меню и там ищем раздел «Шрифты».

Здесь можно выполнить следующие действия:
- Изменить гарнитуру шрифта, выбрав желаемую из списка;
- Изменить размер шрифта, выбрав из предустановленных значений;
- При желании вы можете ввести любой размер для текста (в нашем примере – 5);
- Цвет шрифта меняется очень просто с помощью соответствующей иконки (щелкнув «Другие цвета» вы получите их расширенный набор);
- Изменить начертание шрифта с помощью соответствующих (полужирный, курсив, подчеркивание), последняя из них имеет два варианта выделения текста.
В разделе форматирования ячейки

Щелкаем выделенную область правой кнопкой мыши и выбираем «Формат ячеек» в меню.
В открывшемся окне переходим на вкладку «Шрифт», где находим полный набор инструментов для желаемых изменений в выбранных ячейках.

Переназначение шрифта по умолчанию
При желании вы также можете изменить шрифт, который выбирается по умолчанию при создании новой электронной таблицы. Действуем следующим образом:
Вместо послесловия
Microsoft Excel дает пользователю легко и просто изменить шрифт в ячейках электронной таблицы. Не пренебрегайте этой функцией, ведь правильно подобранные шрифты могут значительно улучшить внешний вид электронной таблицы и сделать ее гораздо удобнее для восприятия.
Microsoft Excel
трюки • приёмы • решения
Как настроить книгу Excel, используемую по умолчанию
Каждая вновь созданная рабочая книга открывается с установками, принятыми по умолчанию. Но что делать, если вас не устраивают какие-либо стандартные установки книги? Например, нужно, чтобы книга содержала всего один лист. Или, может быть, необходимо изменить шрифт, заданный по умолчанию, либо его размер.
А может, вы хотите скрыть линии сетки, которую содержат листы. Или вам нужно, чтобы стандартный верхний колонтитул всегда выводился при печати. Изменить такого рода настройки можно в диалоговом окне Параметры Excel. Однако другие изменения требуют использования шаблона.
Изменение заданных по умолчанию значений в диалоговом окне Параметры Excel
В разделе Общие диалогового окна Параметры Excel есть четыре параметра, управляющие настройками для новых книг (рис. 15.1).

Рис. 15.1. Раздел Общие диалогового окна Параметры Excel, используемый для изменения настроек новых книг
Читать еще: Как в эксель отключить режим совместимостиВы можете указать шрифт текста, размер шрифта, режим и количество листов. Эти изменения применяются только к новым книгам, уже созданных книг они не коснутся.
Создание шаблона книга.xltx
Чтобы установить параметры новых книг, которые не могут быть указаны в диалоговом окне Параметры Excel, необходимо создать специальный файл шаблона с именем книга.xltx, а затем сохранить его в правильном месте на жестком диске.
Для того чтобы создать новый шаблон книги, использующийся по умолчанию, нужно изменить стандартные параметры пустой рабочей книги. Ниже приводится неполный список параметров, которые можно изменить.
- Количество листов. Добавьте или удалите рабочие листы или даже измените их названия.
- Стили. Используйте галерею стилей (расположена в группе Стили вкладки Главная) для настройки стилей. По умолчанию для всех ячеек установлен стиль Обычный, поэтому, чтобы изменить шрифт но умолчанию (включая цвет заливки, формат чисел, размер и вид рамки), нужно изменить данный стиль. Для этого щелкните правой кнопкой мыши на его имени в галерее стилей и выберите в контекстном меню команду Изменить. Затем внесите необходимые изменения в диалоговое окно Стиль.
- Параметры печати. Измените эти параметры на вкладке Разметка страницы. Например, вы можете включить колонтитулы, установить размер полей.
- Ширина столбцов. Если вам не нравится ширина столбцов, заданная по умолчанию, измените ее.
- Графика. Вставьте один или несколько графических объектов, например логотип вашей компании или фотографию вашей кошки.
Когда новая рабочая книга, используемая по умолчанию, примет желаемый вид, выберите команду Файл ► Сохранить как. В диалоговом окне Сохранение документа выполните следующие действия.
Когда новая рабочая книга, используемая по умолчанию, примет желаемый вид, выберите команду Файл ► Сохранить как. В диалоговом окне Сохранение документа выполните следующие действия.
- Из раскрывающегося списка Тип файла выберите формат Шаблон Excel (*.xltx). Если шаблон содержит макросы VBA, выберите Шаблон Excel с поддержкой макросов (*.xltm).
- В поле Имя файла введите книга.xltx (или книга.xltm, если в нем есть макросы).
- Сохраните файл в папке XLStart.
Excel предлагает сохранить файл в папке Templates, но он должен быть сохранен именно в папке XLStart.
Папка XLStart может располагаться где угодно. Чтобы определить ее местоположение, нажмите Alt+Fll для активизации VBEditor. Затем нажмите Ctrl+G, чтобы открыть окно Immediate, введите следующее выражение и нажмите клавишу Enter:
? Application.StartupPath .
Закройте сохраненный файл. Теперь каждый раз при запуске программы новая пустая рабочая книга будет использовать созданный вами шаблон. Кроме того, при нажатии Ctrl+N будет создана новая книга на основании вашего шаблона.
Если вам когда-нибудь понадобится использовать книгу с установками Excel по умолчанию, выберите команду Файл ► Создать, а затем укажите пункт Новая книга.
Итак, Вы из тех людей, которым надоело каждый раз в Excel 2010 изменять стандартный шрифт и его размер с Calibri 11 на иной любимый и нужный Вами, то приходит самое время для того, что бы изменить шрифт по умолчанию для всех новых создаваемых книг. Многие предпочитают шрифты Times New Roman или же Arial или Verdana. Другие делают производят изменения начального шрифта в офисах, где много компьютеров и установлены разные версии Microsoft Excel, и так сказать для унификации различных версий настраивают единые настройки, в том числе шрифт и его размер.
Изменение по умолчанию шрифта происходит без дополнительных приложений и плагинов в самих настройках Microsoft Excel 2010. Поэтому кроме Microsoft Excel 2010 ничего не понадобится. Для перехода в настройки Excel версии 2010 года заходим в Файл => Параметры

Если у Вас проблемы с мышью, то эти действия можно выполнить и на клавиатуре. Для этого в программе нажмите сочетание Alt + T , а затем букву O. Потом в появившемся окне заходим в Общие (общие параметры подразумевается):

Затем выбираем нужный нам шрифт и его размер, при этом учтите, что некоторые шрифты не предназначены для русского языка (кириллицы), поэтому выбираете знакомое отображение букв, для исключения установки шрифта символов или шрифт иероглифов.
Далее жмём ОК. Что бы изменения вступили в силу, стоит перезагрузить Microsoft Excel 2010 и убедиться в сделанных изменениях. Для возврата обратно Calibri 11 или установки другого шрифта, проделывается аналогичная операция, которую можно делать неиссякаемое количество раз. Настройка шрифта одно из базовых настроек, которую мы только что проделали, это даёт возможность оптимизировать работу и подстроить под свои дела.
Как установить шрифт по умолчанию в Excel
Если вы являетесь активным пользователем электронных таблиц Excel то должны знать как настроить шрифт по умолчанию. Так как это поможет сэкономить время, потраченное на выбор необходимых параметров шрифта. Сегодня расскажу, как установить по умолчанию шрифт, его размер, выбрать режим для новых листов и указать количество листов.
Рекомендую почитать.
Как настроить параметры шрифта по умолчанию в Excel
Для примера буду использовать Excel 2016, но данная инструкция подойдет и к предыдущим версиям офиса 2010, 2013 точно не помню, но возможно, что и к 2007. В общем, открываем Excel и переходим в раздел «Файл».

Тут справа ищем пункт «Параметры».

В открывшемся окне слева выбираем раздел «Общие». А в правой части ищем пункт «При создании новых книг». Ниже видим интересующие нас настройки, в которых можно задать необходимый шрифт его размер режим и число листов.

Устанавливаем необходимый шрифт и проверяем. Так же можно отключить показ начального экрана.

Это делается в том же окне в самом низу нужно снять галочку напротив пункта «Показывать начальный экран при запуске этого приложении».

Это также избавить вас от лишних действий, так как сразу будет создаваться новая книга. Эти, казалось бы, простые вещи сделают вашу работу намного удобней и быстрей. Многие скажут, зачем все это, неужели так трудно изменить шрифт или кликнуть создать пустую книгу на начальном экране. Это конечно не сложно, да и занимает немного времени. Но если вы ежедневно создаете не один десяток новых таблиц, то данные меры значительно ускорять вашу работу и избавить от не нужных кликов мышкой.
Как изменить шрифт в Excel
При работе с электронными таблицами в Excel у пользователей часто возникает потребность изменить шрифт для ячеек, назначаемый программой по умолчанию. Давайте с вами рассмотрим, как можно быстро и просто выполнить необходимые изменения.
Изменение шрифта для нескольких ячеек
Вы можете изменить шрифт у существующих ячеек. Для этого выделяем их, и поступаем одним из указанных ниже способов.
В панели меню
Переходим на вкладку «Главная» панели меню и там ищем раздел «Шрифты».

Здесь можно выполнить следующие действия:
- Изменить гарнитуру шрифта, выбрав желаемую из списка;
- Изменить размер шрифта, выбрав из предустановленных значений;
- При желании вы можете ввести любой размер для текста (в нашем примере – 5);
- Цвет шрифта меняется очень просто с помощью соответствующей иконки (щелкнув «Другие цвета» вы получите их расширенный набор);
- Изменить начертание шрифта с помощью соответствующих (полужирный, курсив, подчеркивание), последняя из них имеет два варианта выделения текста.
В разделе форматирования ячейки

Щелкаем выделенную область правой кнопкой мыши и выбираем «Формат ячеек» в меню.
В открывшемся окне переходим на вкладку «Шрифт», где находим полный набор инструментов для желаемых изменений в выбранных ячейках.

Переназначение шрифта по умолчанию
При желании вы также можете изменить шрифт, который выбирается по умолчанию при создании новой электронной таблицы. Действуем следующим образом:
Вместо послесловия
Microsoft Excel дает пользователю легко и просто изменить шрифт в ячейках электронной таблицы. Не пренебрегайте этой функцией, ведь правильно подобранные шрифты могут значительно улучшить внешний вид электронной таблицы и сделать ее гораздо удобнее для восприятия.
Изменение размера шрифта
В классических версиях приложений Excel, PowerPoint и Word можно изменить размер шрифта всего текста или только выделенного фрагмента.
Изменение размера шрифта по умолчанию для всего текста
Способ изменения размера шрифта по умолчанию зависит от приложения. Выберите ниже свое приложение и следуйте указаниям.
На вкладке Файл выберите пункт Параметры.
(В Excel 2007 нажмите кнопку и выберите Параметры Excel.)
В диалоговом окне выберите раздел Общие.
(В Excel 2007 выберите раздел Основные.)
В группе При создании новых книг в поле Размер шрифта введите нужный размер шрифта.

Вы также можете ввести любой размер от 1 до 409, кратный 0,5, например 10,5 или 105,5. Кроме того, вы можете выбрать другой стиль шрифта.
Примечание: Чтобы приступить к работе с новым размером шрифта или шрифтом по умолчанию, необходимо перезапустить Excel. Новый шрифт по умолчанию и размер шрифта используются только в новых книгах, созданных после перезапуска Excel. на существующие книги это не повлияет. Чтобы использовать новый шрифт и размер по умолчанию в существующих книгах, переместите листы из существующей книги в новую книгу.
Чтобы изменить размер шрифта на всех слайдах, измените его на образце слайдов. Каждая презентация PowerPoint содержит образец слайдов со связанными макетами слайдов.
Примечание: Если вам нужно изменить тему, сделайте это до изменения шрифта, поскольку в разных темах могут использоваться разные шрифты.
На вкладке Вид нажмите кнопку Образец слайдов.

В представлении Образец слайдов образец слайдов отображается в верхней части области эскизов, а связанные макеты — под ним.
Щелкните образец слайдов, чтобы изменить размер шрифта на всех слайдах, или один из макетов, чтобы изменить размер шрифта только в этом макете.
В образце слайдов или макете выберите уровень замещающего текста, для которого хотите изменить размер шрифта.

На вкладке Главная в поле Размер шрифта выберите нужный размер шрифта.
Вы также можете ввести любой размер, кратный 0,1, например 10,3 или 105,7.
Размер маркера автоматически увеличивается или уменьшается в соответствии с изменением размера шрифта.
Как поменять шрифт в Excel для новых документов
Для примера будем менять шрифт с Calibri на Tahoma.

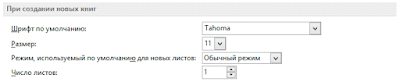
Это официально рекомендуется Майкрософт и будет работать, если вы будете запускать Excel с ярлыка или создавать там новые книги. Но это не будет работать, если вы привыкли создавать документы из контекстного меню по правой кнопке мыши. Созданный при этом новый лист будет по-прежнему со шрифтом Calibri.

Его нужно просто открыть, поменять шрифт на нужный и сохранить. Так как расположение системное, потребуются права администратора. На всякий случай предварительно скопируйте для резерва оригинальный файл, и подмените его отредактированным. Попробуйте создать новый документ правой кнопкой мыши и убедитесь, что все работает.
Читайте также:

