Как добавить среднее значение на график в excel
Обновлено: 06.07.2024
в OpenOffice я получаю свойства трендовой линии и средней линии по правому клику. Но в Excel 2007 я вижу только трендовую линию. То же самое с Excel 2010. Как сделать среднюю строку в Excel?
кстати, у меня есть нужные макросы:
после добавления, вы сможете просто выбрать любую строку на графике, затем alt+f8, выберите макросы и введите.
У меня есть только в Excel 2003, но я думаю, что это должно быть то же самое.
Я создал график, затем правой кнопкой по одной из линий данных. Первым пунктом контекстного меню был пункт " Форматировать ряды данных. "В этом меню правой кнопкой мыши "добавить линию тренда"
Это даст вам кучу вариантов для типа линии. На вкладке Параметры, вы можете иметь его прогноз вперед и назад, а также.
предполагая, что уже существующая точечная диаграмма XY:
добавить столбец в таблицу, где график данных. В этом столбце для каждой строки введите среднее значение. Вы заранее рассчитали это среднее значение, используя AVERAGE () или SUM(диапазон данных)/(количество строк). Теперь у вас должен быть столбец с одинаковым значением для каждой ячейки. Вы можете назвать это среднее значение или что-то соответствующее вашим потребностям.
в диаграмме добавьте еще ряд данных. Этот новый ряд будет иметь тот же тип, что и существующая строка данных. Все об этой новой серии будет такой же, как существующих рядов данных, только теперь вы будете использовать этот новый столбец в диапазон, а не диапазон, который вы использовали для ряда данных (вы, вероятно, хотите использовать другое название). Скорее всего, вы изменяете диапазон, используемый для значений ряда Y (при условии, что горизонтальная линия показывает среднее значение). Я пытаюсь донести вот что только разница между линией данных и средней линией будет заключаться в том, что средняя линия использует только что созданный средний столбец вместо значений, используемых для создания исходной диаграммы. Это нарисует прямую горизонтальную (без наклона) среднюю линию.
Глядя на только что созданную диаграмму в Excel не всегда легко сразу понять тенденцию развития данных. Некоторые диаграммы состоят из тысяч точек данных. Иногда можно на глаз определить, в каком направлении изменяются данные со временем, в других случаях потребуется прибегнуть к некоторым инструментам Excel, чтобы определить, что же происходит. Сделать это можно при помощи линии тренда и линии скользящего среднего. Чаще всего для того, чтобы определить, в каком направлении происходит развитие данных, в диаграмме используется линия тренда. Чтобы автоматически рассчитать такую линию и добавить её к диаграмме Excel, нужно сделать следующие шаги:
- В Excel 2013 кликните в любом месте диаграммы и затем нажмите иконку с символом плюс (+) рядом с диаграммой, чтобы открыть меню Элементы диаграммы (Chart elements). Другой вариант: нажмите кнопку Добавить элемент диаграммы (Add Chart Elements), которая находится в разделе Макеты диаграмм (Chart Layouts) на вкладке Конструктор (Design).
- Отметьте галочкой параметр Линия тренда (Trendline).
- Чтобы настроить тип линии тренда, кликните направленную вправо стрелку и выберите один из предложенных вариантов (линейная, экспоненциальная, линейный прогноз, скользящее среднее и т.д.).
Чаще всего используются обычный линейный тренд и линия скользящего среднего. Линейный тренд – это прямая линия, расположенная таким образом, чтобы расстояние от неё до любой из точек графика было минимальным. Эта линия полезна в том случае, если есть уверенность, что последующие данные будут соответствовать тому же шаблону.
Очень полезна линия скользящего среднего по нескольким точкам. Такая линия, в отличие от линейного тренда, показывает усреднённую тенденцию по заданному числу точек на графике, которое можно изменить. Линию скользящего среднего используют, если формула, предоставляющая данные для построения графика, изменяется со временем, и тренд должен быть построен только по нескольким предшествующим точкам. Чтобы построить такую линию, выполните шаги 1 и 2 из описанных выше, а затем сделайте вот что:
- Кликните направленную вправо стрелку в строке Линия тренда (Trendline) и выберите вариант Скользящее среднее (Moving average).
- Проделайте шаги 1 и 2 из предыдущего примера ещё раз и нажмите Дополнительные параметры (More options).
- В открывшейся панели Формат линии тренда (Format Trendline) убедитесь, что флажком отмечен вариант Линейная фильтрация (Moving Average).
- Справа от параметра Линейная фильтрация (Moving Average) находится поле Точки (Period). Здесь задаётся количество точек, которое нужно использовать для вычисления средних значений для построения линии тренда. Установите такое количество точек, которое, по Вашему мнению, будет оптимальным. Например, если Вы считаете, что определённая тенденция в данных сохраняется неизменной только для последних 4 точек, то введите число 4 в данном поле.
Линии тренда в Excel – это отличный способ получить больше информации об имеющемся наборе данных и о том, как они изменяются со временем. Линейный тренд и скользящее среднее – два типа линий тренда, наиболее распространённых и полезных для бизнеса.
Скользящее среднее используется для сглаживания краткосрочных колебаний с целью определения долгосрочного тренда. Вычислим скользящее среднее с помощью надстройки MS EXCEL Пакет анализа, формулами и с помощью линии тренда на диаграмме.

Метод скользящего среднего состоит в вычислении средних значений на основе предшествующих значений исследуемого числового ряда.

В случае усреднения за 3 периода скользящее среднее равно:
Y скол.i =(Y i + Y i-1 + Y i-2 )/3
На картинке ниже показано как вычислить в MS EXCEL скользящее среднее путем усреднения значений за три периода (за два предыдущих и один текущий).
Примечание : В англоязычной литературе для скользящего среднего используется термин Moving Average (MA) или Simple Moving Average (SMA) , а также rolling average, running average, moving mean.
Получить ряд, сглаженный методом скользящего среднего, можно с помощью надстройки MS EXCEL Пакет анализа (Analysis ToolPak) . Надстройка доступна из вкладки Данные, группа Анализ (EXCEL 2010).
В поле Интервал установим значение 3 – будем усреднять значения ряда за 3 периода. В поле Выходной интервал достаточно ввести ссылку на левую верхнюю ячейку диапазона с результатами (укажем ячейку D7).
Также поставим галочки в поле Вывод графика и Стандартные погрешности (будет выведен столбец с расчетами погрешностей, англ. Standard Errors).
Нажмем ОК.
Диаграмма
Вычисление погрешности
В столбце E, начиная с ячейки Е11, MS EXCEL разместил формулы для вычисления погрешностей (англ. Standard Errors):
=КОРЕНЬ(СУММКВРАЗН(B9:B11;D9:D11)/3)
Т.е. данная погрешность вычисляется по формуле:

Значения y i – это значения исходного ряда в период i. Значения «yi с крышечкой» - значения ряда, полученного методом скользящего среднего, в тот же в период i. Значение n равно 3, т.к. в нашем случае усреднение производится 3 периода.
Формула погрешности совпадает с выражением среднеквадратичной ошибки (англ. RMSE – Root Mean Squared Errors, квадратный корень из среднего значения квадратов ошибок), но вычисленной не для всей выборки (ряда), а только на интервале сглаживания (в нашем случае за 3 периода).
Обычно рассчитывается 2 типа ошибок: ошибка сглаживания (ошибка подгонки модели; англ. fitting errors или residuals) и ошибка прогнозирования (forecast errors).
Погрешности, вычисленные надстройкой Пакет анализа, являются ошибками прогнозирования. Эту погрешность можно использовать, чтобы рассчитать интервал предсказания (prediction interval). Про вычисление прогнозного значения и его интервала предсказания см. статью Прогнозирование методом скользящего среднего .
Отметим, что MS EXCEL вычисляет целый массив погрешностей (столбец Е), но для построения интервала предсказания необходимо только последнее значение.

Недостатком формул, получаемых с помощью Пакета анализа, является то, что при изменении количества периодов усреднения приходится перезапускать расчет, вызывая Надстройку заново.
В файле примера на листе Формулы создана форма для автоматического пересчета скользящего среднего в зависимости от количества периодов.
Значения сглаженного ряда вычисляются с помощью формулы:
= ЕСЛИ(A11
в ячейке D8 содержится количество периодов усреднения. Про функцию СМЕЩ() можно прочитать в этой статье .
Погрешности вычисляются по формуле:
= КОРЕНЬ(СУММКВРАЗН(СМЕЩ(B11;-$D$8+1;;$D$8);СМЕЩ(C11;-$D$8+1;;$D$8))/$D$8)
Выбор количества периодов усреднения для удобства осуществляется с помощью элемента управления Счетчик .

На диаграмме с помощью линии тренда можно построить график Скользящего среднего с заданным количеством периодов усреднения.
Используем данные файла примера на листе Формулы . Сначала построим ряд скользящего среднего с 5-ю периодами усреднения с помощью формул.
Теперь построим линию тренда, которая совпадет с красным графиком «Сглаженный ряд». Для этого:
• Щелкните диаграмму, чтобы выделить ее.
• Выберите ряд данных, к которому нужно добавить график скользящего среднего (синий график).
• На вкладке Макет в группе Анализ нажмите кнопку Линия тренда и выберите пункт Дополнительные параметры линии тренда.

• В открывшемся окне выберите Линейная фильтрация и установите в поле Точки значение 5.

После закрытия окна будет выведен график скользящего среднего, полностью совпадающий с красным графиком, ранее построенным с помощью формул.

Примечание : У метода Скользящее среднее есть несколько модификаций, которые рассмотрены в одноименной статье.
Если Вам необходимо построить прогноз на основании имеющихся данных, то линия тренда может стать для Вас отличным инструментом. В этом уроке Вы научитесь строить линию тренда в Экселе.
Итак, давайте разберем простой пример: У Вас есть небольшой магазин и есть статистика по продажам за последние 9 месяцев. Вы хотите сделать прогноз на 10 и 11 месяц, но не знаете как - линия тренда придет на помощь. Конечно Ваши продажи могут отклоняться от месяца к месяцу, но тренд будет рассчитывать общую тенденцию и покажет куда двигается Ваш бизнес.
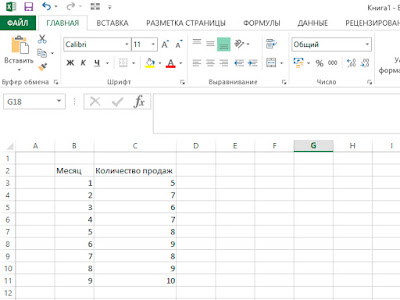
Пошаговая инструкция построения линии тренда в Excel.
1. Введите набор данных. Как правило этот набор должен состоять из двух столбцов, данные по одному из них будут соответствовать оси X, а второй оси Y.
2. Постройте точечный график с линиями. Для этого выделите мышкой диапазон данных, перейдите в меню "Вставка" и Диаграммах выберите "Точечная с прямыми отрезками"
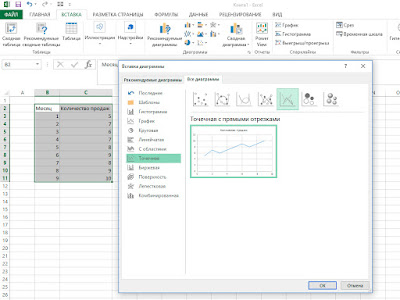
3. Далее выделите график кликом левой кнопкой мышки, а затем нажмите по графику правой кнопкой мышки и выберите "Добавить линию тренда"
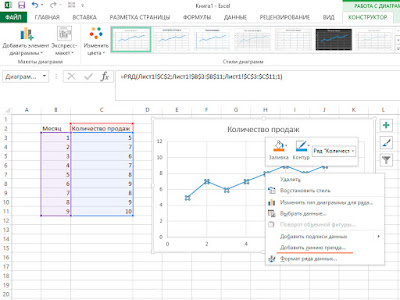
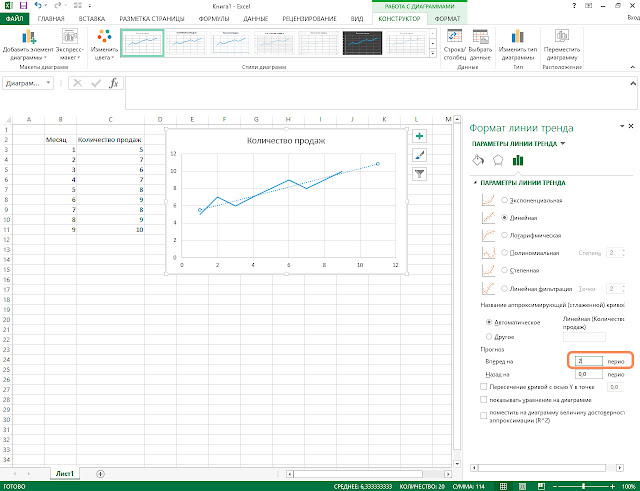
Теперь у Вас есть новый способ спрогнозировать свою деятельность в будущем и представить это в наглядном, визуальном виде.
Читайте также:

