Как добавить строку в таблицу в powerpoint
Обновлено: 02.07.2024
Таблицы можно создавать как в самой программе PowerPoint, так и импортировать из других программ (Excel или Word). Создадим небольшую таблицу внутри презентации.
- Создаем пустой фон без элементов (Главная - Создать слайд - Пустой слайд).
- На вкладке "Вставка" выбираем таблицу, в которой задаем число строк и столбцов. Например, 4х3. Нажимаем "Вставить таблицу".
Чтобы уменьшить или увеличить таблицу, используйте боковые маркеры (они появятся, если приблизить курсор к границе ячейки или столбца). Размер ячеек задавайте в зависимости от количества и размера текста внутри. Растянем таблицу на весь слайд.
Чтобы заполнить ячейку таблицы, щелкаем по ней курсором и пишем текст. Переключаться между ячейками можно стрелками на клавиатуре либо мышкой. Заполним таблицу данными.
Для работы с таблицами предусмотрены два больших раздела: "Конструктор" и "Макет".
Раздел "Конструктор".
Здесь можно редактировать параметры стилей таблицы и использовать готовые стили оформления.
В разделе "Параметры стилей" выберем строку заголовка, чередующиеся строки и первый столбец. Когда ставим галочки, видим, как таблица меняет вид.
Правее в разделе "Стили таблиц" выбираем стиль оформления для всей таблицы. Жмем кнопку "Дополнительные параметры", чтобы просмотреть все стили. Наша таблица изменилась.
Если хотите отменить изменения, нажмите комбинацию CTRL+Z (или стрелочку отмены действия в верхнем левом углу программы PowerPoint).
Кнопка "Заливка" меняет фон у выбранной ячейки. Зальем парочку.
Кнопкой "Границы" можно задать рамку для всей таблицы или отдельно для ячеек и столбцов.
Кнопка "Эффекты" придает таблице тень, отражение или рельеф.
Раздел "Макет".
Здесь можно добавлять или удалять строки и столбцы в таблице, объединять ячейки, выравнивать их содержимое.
Если вам нужно нарисовать таблицу сложной структуры, то рисуем вручную. Выбираем "Вставка - Таблица - Нарисовать таблицу". Перед этим не забудьте создать пустой слайд.
Используем кнопку "Нарисовать таблицу" и рисуем таблицу любой сложности.
Если нужно что-то удалить, используем ластик.
Чтобы удалить таблицу, нужно ее выделить и нажать на клавиатуре DELETE.
С помощью опции "Таблица Excel" можно вставить таблицу Excel в нашу презентацию.
С помощью средств работы с таблицами можно легко добавлять и удалять строки и столбцы в PowerPoint.
Добавление строки
Щелкните ячейку таблицы в строке выше или ниже того места, где нужно вставить новую строку.
В разделе Работа с таблицами на вкладке Макет в группе Строки и столбцы сделайте одно из следующего:
Чтобы добавить строку над выделенной ячейкой, щелкните Вставить сверху.
Чтобы добавить строку под выделенной ячейкой, щелкните Вставить снизу.
Чтобы добавить сразу несколько строк, вы можете с помощью мыши выбрать нужное количество строк, а затем нажать кнопку "Вставить сверху" или "Вставить снизу". Например, вы можете выбрать три строки, нажать кнопку "Вставить сверху" или "Вставить снизу", и будут добавлены еще три строки.
Чтобы добавить строку в конце таблицы, щелкните крайнюю правую ячейку последней строки, а затем нажмите клавишу TAB.
Добавление столбца
Щелкните ячейку таблицы справа или слева от столбца, где требуется вставить новый столбец.
В разделе Работа с таблицами на вкладке Макет в группе Строки и столбцы сделайте одно из следующего:
Чтобы добавить столбец слева от выбранной ячейки, щелкните Вставить слева.
Чтобы добавить столбец справа от выбранной ячейки, щелкните Вставить справа.
Примечание: Чтобы добавить сразу несколько столбцов, вы можете с помощью мыши выбрать нужное количество столбцов, а затем нажать кнопку "Вставить слева" или "Вставить справа". Например, вы можете выбрать три существующих столбца, нажать кнопку "Вставить слева" или "Вставить справа", и будут добавлены еще три столбца.
Удаление строки или столбца
Щелкните ячейку в столбце или строке, которые нужно удалить.
В разделе Инструменты для работы с таблицами на вкладке Макет в группе Строки и столбцы нажмите Удалить, а затем выберите Удалить столбцы или Удалить строки.

Удаление таблицы
Нажмите таблицу, чтобы выделить ее.
В группе "Инструментыдля работы с таблицами" на вкладке "Макет" в группе "Строки и столбцы&" нажмите кнопку "Удалить таблицу" и выберите "Удалить таблицу" или нажмите клавишу DELETE на клавиатуре.

Дополнительные сведения
Добавление строки
Щелкните ячейку таблицы в строке выше или ниже того места, где нужно вставить новую строку.
В группе "Инструментыдля работы с таблицами" на вкладке "Макет" в группе "Таблица" нажмите кнопку "Выбрать" и выберите"Выбрать строку".
В группе "Инструментыдля работы с таблицами" на вкладке "Макет" в группе "Строки и столбцы" сделайте следующее:
Чтобы добавить строку над выбранной строкой, нажмите кнопку "Вставить сверху".
Чтобы добавить строку под выбранной строкой, нажмите кнопку "Вставить снизу".
Чтобы добавить сразу несколько строк, выберите нужное количество строк и нажмите кнопку "Вставить сверху" или "Вставить снизу".
Совет: Чтобы добавить строку в конце таблицы, щелкните последнюю ячейку последней строки, а затем нажмите клавишу TAB.
Добавление столбца
Щелкните ячейку таблицы в столбце слева или справа от того места, где вы хотите ввести новый столбец.
В группе "Инструментыдля работы с таблицами" на вкладке "Макет" в группе "Таблица" нажмите кнопку "Выбрать" и выберите"Выбрать столбец".
В группе "Инструментыдля работы с таблицами" на вкладке "Макет" в группе "Строки и столбцы" сделайте следующее:
Чтобы добавить столбец слева от выбранного столбца, нажмите кнопку "Вставить слева".
Чтобы добавить столбец справа от выбранного столбца, нажмите кнопку "Вставить справа".
Чтобы добавить сразу несколько столбцов, выберите нужное количество столбцов и нажмите кнопку "Вставить слева" или "Вставить справа".
Удаление столбца или строки
Щелкните ячейку в столбце или строке, которые нужно удалить.
В группе "Инструментыдля работы с таблицами" на вкладке "Макет" в группе "Таблица" нажмите кнопку "Выбрать", а затем выберите "Выбрать столбец"или"Выбрать строку".
В группе "Инструментыдля работы с таблицами" на вкладке "Макет" в группе & "Строки и столбцы" щелкните стрелку под кнопкой "Удалить".
Выполните одно из указанных ниже действий.
Чтобы удалить столбец, нажмите кнопку "Удалить столбцы" или нажмите кнопку BACKSPACE.
Чтобы удалить строку, нажмите кнопку "Удалить строки" или нажмите кнопку BACKSPACE.

Далеко не каждая презентация способна обойтись без таблицы. Особенно, если это информационная демонстрация, которая показывает различную статистику или показатели в тех или иных отраслях. PowerPoint поддерживает несколько способов создания этих элементов.
Способ 1: Встраивание в область текста
Самый простой формат создания таблицы в новом слайде.
- Нужно создать новый слайд комбинацией "Ctrl"+"M«.
- В области для основного текста по умолчанию отобразятся 6 иконок для вставок различных элементов. Первым стандартно идет как раз вставка таблицы.

Метод достаточно простой и универсальный. Другая проблема, что после манипуляций с областью для текста иконки могут пропасть и больше не вернуться. Также нельзя не сказать о том, что подобный подход удаляет область для текста, и придется создавать ее другими способами.

Способ 2: Наглядное создание
Есть упрощенный способ создания таблиц, подразумевающий, что пользователь будет делать небольшие таблички с максимальным размером 10 на 8.
-
Для этого нужно перейти во вкладку «Вставка» в шапке программы. Здесь слева располагается кнопка «Таблица». При нажатии на нее откроется специальное меню с возможными способами создания.


Вариант крайне простой и хороший, однако подходит только для создания небольших табличных массивов.
Способ 3: Классический метод
Классический способ, переходящий из одной версии PowerPoint в другую на протяжении многих лет.
-
Все там же во вкладке «Вставка» нужно выбрать «Таблица». Здесь необходимо нажать на вариант «Вставить таблицу».

Наилучший вариант, если нужно создать обыкновенную таблицу любого размера. От этого не страдают объекты самого слайда.
Способ 4: Вставка из Excel
Если имеется уже созданная таблица в программе Microsoft Excel, то ее также можно перенести на слайд презентации.
-
Для этого потребуется выделить нужный элемент в Excel и скопировать. Далее просто вставить в нужный слайд презентации. Делать это можно как комбинацией "Ctrl"+"V«, так и через правую кнопку.


- «Использовать стили конечного фрагмента» — первая иконка слева. Она вставит таблицу, оптимизировав под PowerPoint, однако сохранив общее изначальное форматирование. Грубо говоря, по виду такая вставка будет максимально близкой к исходному виду.
- «Внедрить» — третий слева вариант. Данный способ поместит сюда исходник, сохранив лишь размер ячеек и текст в них. Стиль границ и фон будут сброшены (фон будет прозрачным). В этом варианте можно будет легко перенастроить таблицу так, как нужно. Также этот способ позволяет избегать негативных вариантов искажений формата.

Также ничего не мешает вставлять таблицу с использованием редактора Microsoft Excel.
Путь старый — вкладка «Вставка», затем «Таблица». Здесь потребуется последний пункт — «Таблица Excel».

После выбора данного варианта добавится стандартная матрица Excel 2 на 2. Ее можно расширять, изменять по размеру и так далее. Когда процессы редактирования размеров и внутреннего формата будут закончены, редактор Excel закроется и объект примет облик, заданный форматированием стиля данной презентации. Останется лишь текст, размер и прочие функции. Этот способ полезен тем, кто больше привык к созданию таблиц в Excel.

Важно заметить, что при последнем способе система может выдавать ошибку, если пользователь попытается создать такую таблицу, когда открыто приложение Excel. Если такое случилось, нужно просто закрыть программу, которая мешает, и попробовать снова.
Способ 5: Создание вручную
Не всегда можно обойтись только стандартными инструментами создания. Могут потребоваться и комплексные виды таблиц. Такие можно только нарисовать самому.
-
Потребуется открыть кнопку «Таблица» во вкладке «Вставка» и выбрать здесь вариант «Нарисовать таблицу».

Этот способ достаточно сложен, поскольку далеко не всегда быстро удается начертить нужную таблицу. Однако, при нужном уровне сноровки и опыта, ручное создание позволяет создавать абсолютно любые виды и форматы.
Конструктор таблиц
Базово скрытая вкладка шапки, которая появляется при выборе таблицы любого типа — хоть стандартного, хоть ручного.
Здесь можно выделить следующие важные области и элементы.
- «Параметры стилей таблиц» позволяют отмечать специфические разделы, например, строку итогов, заголовки, и так далее. Это же позволяет назначать специфическим отделам уникальный визуальный стиль.
- «Стили таблиц» имеют два раздела. Первый предлагает выбор из нескольких базовых заложенных дизайнов для этих элементов. Выбор здесь достаточно большой, редко когда приходится изобретать что-то новое.
- Вторая часть — область ручного форматирования, позволяющая самостоятельно настраивать дополнительные внешние эффекты, а также цветовую заливку ячейкам.
- «Стили WordArt» позволяют добавлять специальные надписи в формате изображений с уникальным дизайном и внешним видом. В профессиональных таблицах почти не используется.
- «Нарисовать границы» — отдельный редактор, позволяющий вручную добавлять новые ячейки, расширять границы и так далее.
Макет
Все вышеперечисленное предоставляет широкий функционал для настройки внешнего вида. А что касается конкретно содержания, то здесь нужно переходить в соседнюю вкладку — «Макет».
-
Первые три области можно условно соединить вместе, так как они в целом предназначены для расширения размеров компонента, создания новых строк, столбцов и так далее. Здесь же можно работать с ячейками и таблицами в целом.


Как итог, используя все эти функции, пользователь способен создать таблицу абсолютно любой степени сложности для самых разных целей.
Советы по работе
- Стоит знать, что не рекомендуется применять анимации к таблицам в PowerPoint. Это может искажать их, а также попросту выглядеть не очень красиво. Исключение можно сделать лишь для случаев применения простых эффектов входа, выхода или выделения.
- Также не рекомендуется делать громоздкие таблицы с огромным количеством данных. Само собой, кроме тех случаев, когда это необходимо. Нужно помнить, что в большинстве своем презентация не является носителем информации, а лишь призвана демонстрировать что-то поверх речи выступающего.
- Как и в других случаях, здесь также применяются основные правила по оформлению. Не должно быть «радуги» в оформлении — цвета разных ячеек, строк и столбцов должны отлично сочетаться между собой, не резать глаза. Лучше всего использовать заданные стили дизайна.
Подводя итоги, стоит сказать, что в Microsoft Office всегда найдется полнейший арсенал различных функций для чего угодно. Это же касается таблиц в PowerPoint. Хоть в большинстве случаев и достаточно стандартных разновидностей с регулировкой ширины строк и столбцов, нередко приходится прибегать и к созданию сложных объектов. И здесь это можно сделать без лишних проблем.
Как Добавить Таблицы в Вашу Презентацию PowerPoint
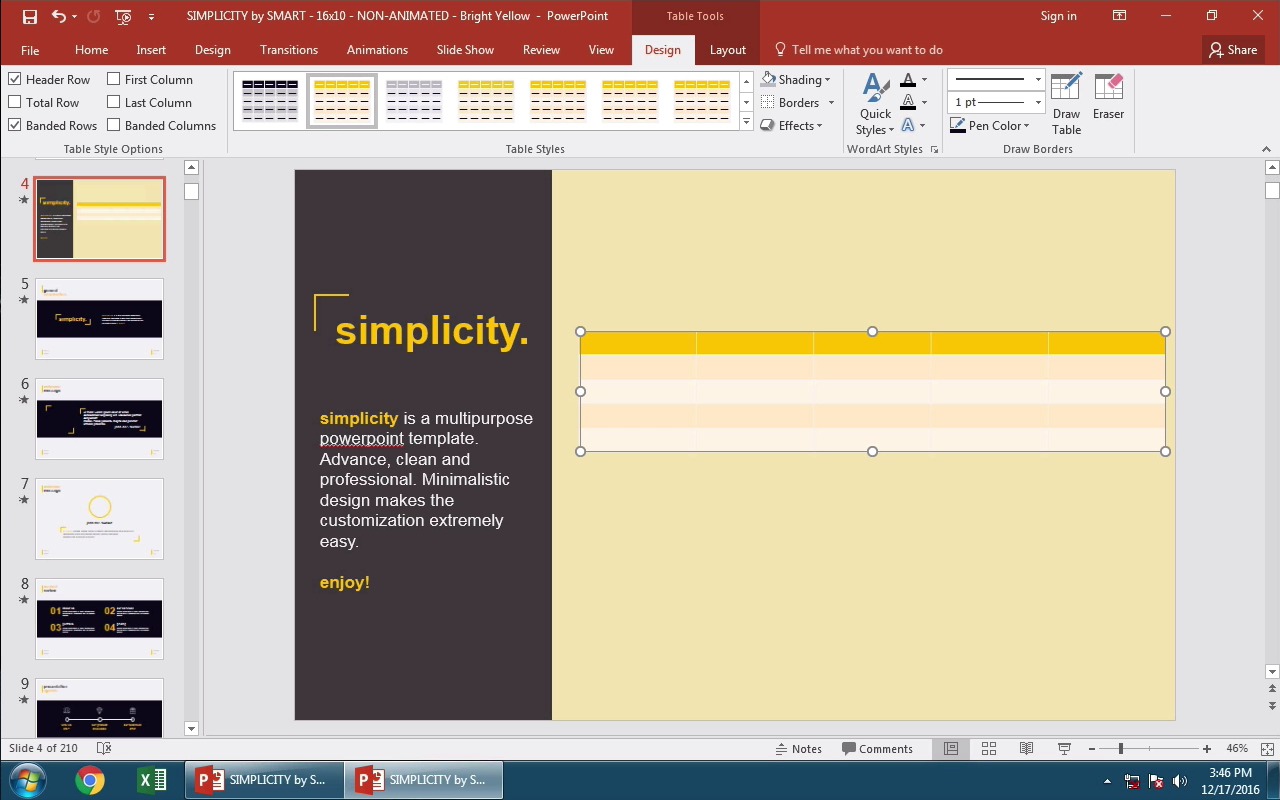
1. Вставьте Таблицу в PowerPoint
Найдите вкладку Вставка в верхней части приложения. Чтобы начать, с левой стороны кликните по кнопке Таблица. Как только я нажимаю, появляется выпадающее окно, в котором мы можем выбрать сколько строк и столбцов будет в нашей таблице.
Используйте Вставка > Таблица.
2. Внесите Данные в Ячейки Таблицы
Когда я провожу мышкой над сеткой, PowerPoint показывает размер таблицы, которая будет вставлена. Я решил вставить таблицу размером 5 строк на 5 стобцов. Не беспокойтесь, если вам нужно будет изменить размер, вы сможете сделать это позже.
Теперь когда таблица вставлена в презентацию, я могу кликнуть по ячейке и напечатать там, то что мне нужно.
Добавьте данные в ячейку таблицы в PowerPoint.
3. Используйте Макет Чтобы Добавить Больше Строк или Столбцов в Таблицу
Если мне нужно добавить строку или столбец, я могу просто кликнуть по вкладке Макет в верхнем меню PowerPoint. Эти четыре кнопки, которые показаны на рисунке, позволяют нам вставить строку или столбец. Я могу щелкнуть по Вставить Справа, что бы вставить новый столбец справа от выделенной ячейки или кликнуть по Вставить Слева, что бы вставить столбец слева.
Я могу кликнуть по Вставить Снизу, что бы добавить строку ниже, или по Вставить Сверху, что бы новая строка появилась над моим курсором.
Вставьте Строку в Таблицу PowerPoint.
Резюмируем!
Использование таблиц в PowerPoint дает вам быстрый и гибкий способ для представления ваших данных в презентации.
Короткие ВидеоУроки по PowerPoint (Урок за 60 Секунд)
Изучайте инструменты PowerPoint и накапливайте знания по созданию презентаций. Вот дополнительные уроки по PowerPoint на Envato Tuts+:
Откройте для себя больше возможностей дизайна презентаций PowerPoint в нашем Главном Путеводителе по Шаблонам PowerPoint.
Читайте также:
- Основные компоненты visual studio rus в процессе установки произошла неисправимая ошибка
- Какой биос на материнской плате gigabyte ga p55 us3l
- Как найти чек по номеру транзакции оплаченный в браузере
- Предложите варианты программ открывающих файлы с тем или иным расширением заполните таблицу txt
- Motorola ap 5131 настройка через браузер

