Как добавить в браузере сайт в панель закладок а закладку в папку
Обновлено: 04.07.2024
Современные браузеры предоставляют пользователю множество возможностей. Веб-страницы можно не только просматривать, но и сохранять, чтобы открыть позже, в любое удобное время. Ниже рассмотрим все способы, как добавить закладки в гугл хром на компьютере и телефоне.
Виды закладок
В браузере Google Chrome есть два вида закладок. Они используются для сохранения часто посещаемых сайтов.
- Первый вид закладок носит название – стандартные. Они размещены под адресной строкой браузера. Создаются стандартные закладки вручную пользователем. Но сохраняют только локально на одном устройстве.
- Также, существуют визуальные закладки. Пользователь может управлять ими только с помощью специальных расширений. Визуальные закладки создаются автоматически на основе последних посещенных страниц. Они размещены в пустой вкладке браузера.
Как добавить закладку
Добавить закладку в хроме можно на компьютере или смартфоне. Для этого необходимо воспользоваться одной из инструкций.
На компьютере
Пользователь может не только добавлять закладки в браузере, но и упорядочивать их. Так, есть возможность создавать папки и группировать закладки по категориям. Это поможет сохранять большее количество сайтов и удобно их просматривать.

На панель закладок
Панель закладок расположена под адресной строкой. Здесь можно просмотреть все сайты, которые сохраняет пользователь, их название и логотип.
Как добавить закладку в Гугл Хром на панель закладок:
- Перейти на сайт, который нужно сохранить.
- Нажать на значок звездочки, который находится в правой части адресной строки.

- На экране отобразится окно, в котором следует ввести название, а также выбрать папку размещения «Панель закладок».

Как только пользователь нажмет на «Готово», сайт будет сохранен на соответствующей панели. Чтобы открыть его, достаточно кликнуть по названию. Существует еще один способ для сохранения странички. Пользователю необходимо:
- Открыть сайт.
- Нажать правой кнопкой мыши на панель закладок для вызова контекстного меню.

- Выбрать пункт «Добавить страницу».

- В открытом окне ввести название страницы, после этого выбрать место сохранения «Панель закладок». Последним шагом будет сохранения изменений.

Для третьего способа пользователю необходимо перейти в настройки браузера. Для начала необходимо открыть сайт, затем:
- Нажать на значок трех точек, которые расположены в правом верхнем углу экрана.

- Выбрать раздел «Закладки», а затем «Добавить страницу в закладки».

- Ввести название закладки и сохранить изменения, кликнув на «Готово».
В другие закладки
На панели закладок помещается только ограниченное количество страниц. Так, для комфортного просмотра должно быть не больше 10-12 сайтов. Чтобы добавить большее количество, их можно разместить в специально подготовленной папке «Другие закладки».
Как добавить страницу в другие закладки Хром:
- Открыть сайт, который необходимо сохранить в браузере.
- Нажать на значок звездочки, расположенный в адресной строке.
- В открытом окне кликнуть на строку «Папка». И выбрать из списка место «Другие закладки». После этого нажать на «Готово», чтобы сохранить изменения.

Создать закладку можно и через специальную панель. Пользователю необходимо:
- Перейти на сайт.
- Кликнуть правой кнопкой мыши на панели задач.
- Указать название, и выбрать место «Другие закладки». После этого нажать на «Сохранить».

Еще один способ добавления закладки заключается в переходе в настройки браузера:
- Перейти на сайт.
- Нажать на значок трех точек, в правом верхнем углу экрана.
- Выбрать пункт «Закладки», а затем, «Добавить страницу в закладки».
Папка «Другие закладки». Находится в правом углу экрана. Пользователю достаточно нажать на нее, чтобы отобразить список всех страниц, сохраненных в браузере.

В новую папку
Пользователь может создавать собственные папки для удобного хранения закладок. Данная возможность позволяет группировать страницы, которые не будут занимать много места на панели.
Как добавить сайт в новую папку:
- Перейти на сайт, который следует добавить в сохраненное.
- Кликнуть на значок звездочки, она находится в адресной строке браузера.
- Нажать на команду «Еще», чтобы получить доступ к расширенным параметрам.


- Ввести название папки. Она может быть размещена на соответствующей панели или же в разделе «Другие закладки».

После этого остается только выбрать данную папку и сохранить изменения. Пользователь может создавать множество папок и менять их расположение. Так, закладки не будут мешать на главной панели, но все сайты будут сохранены в браузере.
Все вкладки в закладки
У пользователя есть возможность добавить в закладки сразу все страницы, который сейчас запущены в браузере. Так, нет необходимости сохранять сайты по одному. Чтобы добавить в закладки все вкладки, следует:
- Открыть все сайты, которые нужно сохранить.
- Нажать на значок трех точек, который расположен в правом верхнем углу экрана.
- Выбрать раздел «Закладки», а затем пункт «Добавить все вкладки в закладки». После этого все сайты, которые сейчас открыты в браузере, будут добавлены в закладки.


На телефоне
Браузер Google Chrome доступен не только на компьютере, но и на смартфоне. Это же относится и ко всем функциям проводника. Так, на телефоне можно добавлять страницы в закладки. Для этого пользователю понадобится раздел «Избранное» или «Закладки».
Android
Чтобы, добавить закладку в Хроме на Андроид, необходимо соблюдать последовательность действий:
- Загрузить и открыть браузер на смартфоне.
- Перейти на сайт, который нужно добавить в закладки.
- Нажать на значок трех точек, расположенный в правом верхнем углу экрана.


После этого страница будет добавлена в раздел «Закладки». Пользователь может получить доступ к ней через соответствующее меню.
Пользователь может создавать собственные закладки на смартфоне iOS. Или же импортировать их с компьютера. Для этого достаточно включить синхронизацию между устройствами.
Как сделать закладку в Гугл Хроме на смартфоне iOS:
- Выбрать пункт «Закладка». После этого страница будет сохранена.

- Чтобы поменять ее параметры, необходимо нажать на «Изменить» во всплывающем окне.

После этого на экране отобразятся параметры, имя и расположение закладки. Эту информацию можно изменить. В этом же окне пользователь может удалить закладку.

Пользователь может добавить страницу в закладки через настройки браузера. Для этого необходимо:
- Открыть сайт для сохранения.
- Нажать на значок трех точек, который расположен в нижнем правом углу экрана.

- Пролистнуть список вниз до пункта «Закладка». Он обозначен значком звездочки с плюсиком. Здесь необходимо обратить внимание, что раздел «Закладки» позволяет просмотреть существующие сохранения, но не добавить новое.

После этого сайт будет сохранен на смартфоне. В момент создания закладки пользователь может изменить ее название и месторасположение, нажав на команду «Изменить», которая появится во всплывающем окне.
Чтобы добавить закладку в Гугл Хром с компьютера или телефона, пользователю понадобится всего несколько секунд. Сохраненную страницy можно открыть в любой момент и после завершения работы браузера.
Пользователи, бороздя просторы интернета, регулярно находят интересные материалы, картинки, видео или сайты с играми, которые они хотели бы сохранить, чтобы посетить их позже. Некоторые по старинке добавляют ссылки в блокнот, а кто-то открывает любимые веб ресурсы через историю посещений. Но это не самые удобные способы, ведь у всех современных браузеров есть действенная функция, с помощью которой можно быстро (всего в 1 клик) добавить сайт в закладки.
Далее рассмотрим, как сохранить в закладки страницу сайта в браузере.
Как сделать закладку страницы в браузере
В браузерах есть несколько видов закладок:
- Стандартные закладки;
- Визуальные закладки;
При чем, этот стандарт поддерживают все популярные браузеры: Google Chrome, Opera, Mozilla Firefox, Яндекс браузер.
Разберемся, как сделать закладку страницы в браузере, каждым из вариантов.
Как добавить в обычные закладки страницу сайта в браузере
Чтобы добавить страницу сайта в обычные закладки следует:
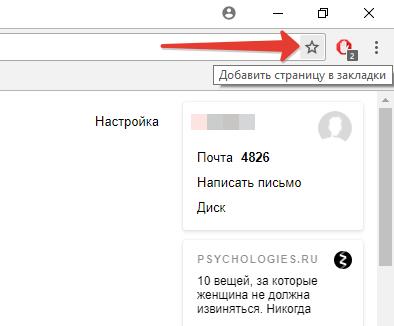
добавить страницу сайта в закладки
Кроме того, можно быстро сохранять страницы в закладки с помощью горячих клавиш: Ctrl+D .
Как открыть сохраненную закладку
Дело за малым – нужно узнать, как открыть добавленную в закладки страницу. А сделать это можно несколькими способами:
- Использовать горячие клавиши:
Опера: Ctrl+Shift+B
Google Chrome: Ctrl+Shift+O и Ctrl+Shift+B
Mozilla Firefox: Ctrl+Shift+B
Яндекс браузер: Ctrl+Shift+O и Ctrl+Shift+B - Открыть менеджер закладок через меню.
Пример того, как это сделать в Google Chrome показан на скриншоте ниже:

открыть диспетчер закладок Google Chrome
Как добавить сайт в визуальные закладки
К сожалению, добавить сайт в визуальные закладки в Гугл Хроме стандартным способом нельзя. В визуальных закладках Хрома показываются самые посещаемые сайты и редактировать их или добавлять новые у пользователя возможности нет. Можно только удалять. Но выход есть! Можно установить расширение визуальных закладок Яндекс.
С этим расширением последовательность действий для всех браузеров будут практически идентичная.
Далее выложен пример, как добавить страницу сайт в визуальные закладки в Яндекс браузере:
- Следует открыть панель с визуальными закладками;
- Нажать кнопку «Добавить закладку»;

добавить сайт в визуальные закладки Яндекс

ввести адрес сайта в визуальные закладки
Онлайн сервисы для добавления сайтов в закладки
Альтернативой добавлению закладок стандартными средствами браузера являются онлайн сервисы, которые выполняют все те же функции.
Вот небольшой список лучших бесплатных сайтов для добавления в закладки:
Для того, чтобы пользоваться данными сервисами потребуется пройти простую регистрацию. После чего можно приступить к сохранению сайтов в закладки, которые будут доступны на любом компьютере или мобильном устройства, на котором вы войдете в свой аккаунт.
Приветствую Вас на сайте!
Эта Статья о том, как без дополнительных расширений в браузере добавлять сайты в закладки. Я подробно расскажу на примере браузера Google Chrome как включить отображение закладок в браузере, сохранить сайт в закладку, создать папку с закладками и удалять закладки. Поделюсь основными моментами как это сделать в браузерах Яндекс, Опера, Firefox. Как настроить автоматическое сохранение своих закладок читайте в статье Как сохранить закладки в браузере.
- Закладки в Google Chrome
- Как включить отображение закладок в браузере
- Как сохранить сайт в закладку
- Как создать папку с закладками
- Как удалить закладку
1. Закладки в Google Chrome
![Панель закладок гугл]()
Панель закладок Google Chrome
Как включить отображение закладок в браузере
![панель закладок хром]()
Включить панель закладок Google Chrome
[note]Комбинация клавиш Ctrl + Shift + B для быстрого включения/отключения панели закладок[/note]Как сохранить сайт в закладку
![добавить закладку в гугл хром]()
Сохранение сайта в закладки
Откроется окно сохранения закладки. Чтобы сайт сохранился в панели закладок нужно в пункте Папка выбрать Панель закладок. Нажмите Готово для сохранения
![добавить страницу в закладки]()
Сохранение сайта на панели закладок
После сохранения значок сайта появится в панели закладок. При нажатии на этот значок откроется страница с сайтом.
![как добавить закладку в хроме]()
Так выглядит закладка страницы сайта
Если у Вас уже есть сохранённые закладки, новая может не поместиться в видимой части панели закладок. Нажмите на двойную стрелочку справа и в дополнительном списке в самом низу будет последняя сохранённая закладка.
![закладки google chrome]()
Закладка сайта в дополнительном списке
Папка закладок
![папка закладок]()
Закладки в папке
Чтобы создать новую папку для закладок во время сохранения сайта нажмите Изменить
![создать папку закладок]()
Сохранение закладки в новой папке
![создать папку закладок]()
Создание новой папки в панели закладок
[note]Папки в панели закладок можно перемещать в любое место[/note] [note]Можно создать пустую папку и потом перетянуть в неё нужные закладки. Нажмите на свободное место панели закладок правой кнопкой мыши и выберите Добавить папку[/note]![сохранить закладку в папку]()
Сохранение сайта в папку Видео
Как удалить закладку
2. Закладки в Яндекс
![как сохранить закладки в яндексе]()
Сохранение сайта в закладки в Яндекс браузере
Сохранение сайта в закладки в браузере Яндекс такое же как в Google Chrome, описанное выше.3. Закладки в Опера
4. Закладки в Firefox
![панель закладок firefox]()
Включение панели закладок в Firefox
![Добавление сайта в закладки в Google Chrome]()
Иногда пользователю требуется произвести быстрый переход к какой-либо странице в интернете через браузер Google Chrome, однако далеко не всегда удобно вводить адрес вручную. Специально для таких целей разработчики веб-обозревателей ввели возможность создавать закладки. Они могут быть помещены как в отдельную папку, так и на специально отведенную панель. Далее остается только кликнуть по виртуальной кнопке, чтобы быстро открыть сайт в новой вкладке.
Добавляем сайт в закладки в Google Chrome
Отметим, что в данной статье речь пойдет о стандартных закладках Google Chrome, для добавления которых не нужно скачивать дополнительных расширений или каких-либо программ. Однако на просторах интернета существуют дополнения, позволяющие реализовать визуальные закладки. Информацию по этой теме вы найдете в другом материале на нашем сайте, кликнув по ссылке ниже.
Способ 1: Добавление на панель закладок
-
Для начала придется сделать активной ту вкладку, которую вы хотите добавить в закладки. После этого справа адресной строки кликните по кнопке в виде звездочки.
![Кнопка для добавления закладок в браузере Google Chrome]()
![Добавление закладки в браузере Google Chrome через специально отведенную кнопку]()
![Успешное добавление закладки в браузере Google Chrome через специально отведенную кнопку]()
Таким методом вы можете помещать практически неограниченное количество закладок на данную панель, устанавливая удобные для себя названия, чтобы быстро переходить на нужные страницы.
Способ 2: Добавление в новую или существующую папку
Иногда приходится сортировать закладки по отдельным каталогам, например, выделив только тематические страницы. Это позволит не запутаться в обилии ссылок и еще быстрее перейти на нужную страницу. С панелью задач мы уже разобрались, а сохранение сайта в новой или уже существующей папке производится так:
![Нажатие кнопки добавления закладок для создания новой папки в Google Chrome]()
![Выбор папки для сохранения закладки при добавлении Google Chrome]()
![Переход к созданию новой папки для хранения закладок в браузере Google Chrome]()
![Создание новой папки для хранения закладок в браузере Google Chrome]()
![Успешное создание папки для хранения в браузере Google Chrome]()
В будущем в этот же или другие каталоги можно будем поместить желаемое количество закладок, чтобы в любой момент иметь доступ к необходимому сайту.
Способ 3: Прямое добавление в указанную папку
Если нужная папка уже добавлена на панель закладок, внутри нее можно создать еще один каталог или поместить страницу. Конечно, ничего не мешает сделать это так, как было показано выше, но иногда удобнее использовать контекстное меню.
![Переход к добавлению закладки в конкретную папку браузера Google Chrome]()
![Создание закладки для конкретной папки в браузере Google Chrome]()
![Выбор закладки в папке для перехода к странице в браузере Google Chrome]()
Способ 4: Использование меню Диспетчер закладок
![Переход в Диспетчер закладок через главное меню в Google Chrome]()
![Внешний Вид диспетчера закладок в главном меню браузера Google Chrome]()
![Переход к созданию новой закладки через Диспетчер закладок в Google Chrome]()
![Создание закладки через диспетчер закладок в браузере Google Chrome]()
Теперь вы знаете, как именно осуществляется добавление закладок в браузере Google Chrome. Осталось разобраться с удалением ненужных страниц и экспортом существующих закладок. На нашем сайте имеются инструкции, в которых детально описана реализация всех этих действий. Предлагаем ознакомиться с ними, перейдя по ссылкам ниже, если такая необходимость возникла.
Мы рады, что смогли помочь Вам в решении проблемы.![Закрыть]()
Отблагодарите автора, поделитесь статьей в социальных сетях.
Опишите, что у вас не получилось. Наши специалисты постараются ответить максимально быстро.![Закрыть]()
Чтобы быстро найти нужную закладку, нажмите значок на боковой панели и введите название закладки в поиск.
Примечание. Если значок не нужен, нажмите правой кнопкой мыши на боковую панель и снимите отметку с опции Закладки .Чтобы открыть все закладки:
В открывшемся списке выберите нужную папку с закладками.Если вы синхронизировали браузер на разных устройствах, в левом меню появятся папки с названием устройства (например, Смартфон или Планшет ). Подробнее см. раздел Синхронизация закладок.
Если вы импортировали закладки из другого браузера, то перенесенные папки также появятся в левом меню. При этом названия папок останутся прежними. Подробнее см. раздел Импорт закладок.
Совет. Чтобы отсортировать закладки по алфавиту, в правом верхнем углу страницы нажмите → Упорядочить по заголовкам .Панель закладок
Закладки и папки с закладками отображаются на панели закладок под Умной строкой.
Включить или отключить панель закладок можно несколькими способами:
- Через меню закладок
- В Настройках
- С помощью горячих клавиш
Нажмите → Закладки → Показывать панель закладок .
В блоке Панель закладок включите опцию Показывать панель закладок . Если вы хотите видеть панель закладок только при открытии новой вкладки, выберите из списка значение в новой вкладке .Нажмите клавиши Ctrl + Shift + B (в Windows) или ⌘ + Shift + B (в macOS)
Фавиконка сайта на панели закладок
По умолчанию на панели закладок отображаются только названия сайтов. К ним можно добавить фавиконки :
В блоке Панель закладок включите опцию Показывать панель закладок .Чтобы сэкономить место, оставьте на панели закладок только фавиконки без названий сайтов:
В блоке Панель закладок включите опцию Показывать панель закладок . Вызовите контекстное меню и выберите пункт Изменить .Действия с закладками
Вызовите контекстное меню закладки и нажмите Изменить . Измените название закладки. Если вы хотите, чтобы вместо названия сайта на панели закладок отображалась его фавиконка, очистите поле с именем закладки. Совет. Чтобы переименовать папку, нажмите на ней правой кнопкой мыши и выберите пункт Переименовать . Отредактируйте название папки. Вызовите контекстное меню закладки или папки и нажмите пункт Удалить . Наведите указатель мыши на закладку, которую хотите перенести. Перенесите закладку в другую папку, удерживая нажатой левую кнопку мыши. В левой части страницы выберите папку, внутри которой вы хотите создать новую папку. В правой части страницы нажмите значок → Добавить папку . Отредактируйте название папки и нажмите клавишу Enter .Импорт закладок
Нажмите → Закладки → Импортировать закладки . В окне Импорт данных выберите браузер, из которого вы хотите перенести закладки. Выберите опцию Закладки . Если вы хотите перенести только их, отключите остальные опции. При необходимости отключите опцию Показывать панель закладок . В правом верхнем углу страницы нажмите → Импорт закладок из файла HTML . Укажите путь к файлу с закладками и нажмите кнопку Открыть .Загруженные закладки будут размещены:
в папке Закладки из HTML-файла , если в браузере до этого уже имелись закладки; в корне дерева закладок, если в браузере до этого отсутствовали закладки.Вы можете переименовать, перенести или удалить папку с закладками. Подробнее см. раздел Действия с закладками.
Экспорт закладок в файл
В правом верхнем углу страницы нажмите → Экспорт закладок в файл HTML .Синхронизация закладок
После синхронизации в браузере отображаются закладки со всех синхронизированных устройств (компьютера, планшета, смартфона).
Особенности синхронизации закладок:
Если вы добавили или удалили закладки на одном устройстве, эти изменения отобразятся на других устройствах, находящихся в сети. Если вы создали на разных устройствах закладки для одной и той же страницы, то сохраняется та закладка, которая раньше других была синхронизирована с сервером. Закладки с устройств одного типа объединяются в общий список. Например, если синхронизация включена на двух компьютерах и смартфоне, то в закладках на смартфоне вы увидите папку Компьютер , и в ней будут объединены закладки с двух компьютеров.Чтобы посмотреть закладки на другом устройстве:
Чтобы отключить синхронизацию закладок:
Нажмите → Настройки → Настройки синхронизации .После этого закладки с других устройств не будут отображаться в Диспетчере закладок.
Если закладки не синхронизируются, проверьте, включена ли опция Закладки в настройках синхронизации.
Восстановление закладок
Если вы удалили закладки на странице browser://bookmarks/ , в правом верхнем углу нажмите → Отмена удаления .
Важно. Восстановить закладки таким способом не получится, если вы перезагрузили страницу browser://bookmarks/ или сразу после удаления закладок перешли на другую страницу.Если вы храните в файле HTML резервную копию закладок, импортируйте закладки из файла.
Горячие клавиши для работы с закладками
">,"extra_meta":[>,>,>,>,>,>,>,>,>,>,>,>,>,>,>,>,>,>,>,>,>,>,>,>,>,>],"title":"Закладки. Справка","canonical":"https://browser.yandex.ru/help/search-and-browse/bookmarks.html","productName":"Яндекс.Браузер","extra_js":[[],[,"mods":<>,"__func134":true,"tag":"script","bem":false,"attrs":,"__func61":true>,,"mods":<>,"__func134":true,"tag":"script","bem":false,"attrs":,"__func61":true>],[,"mods":<>,"__func134":true,"tag":"script","bem":false,"attrs":,"__func61":true>]],"extra_css":[[],[,"mods":<>,"__func63":true,"__func62":true,"bem":false,"tag":"link","attrs":>,,"mods":<>,"__func63":true,"__func62":true,"bem":false,"tag":"link","attrs":>],[,"mods":<>,"__func63":true,"__func62":true,"bem":false,"tag":"link","attrs":>]],"csp":<"script-src":[]>,"documentPath":"/help/search-and-browse/bookmarks.html","isBreadcrumbsEnabled":true,"lang":"ru","params":<>>>>'>— это сохраненные ссылки на нужные страницы. Примечание. Если в вашем браузере работает несколько пользователей, создайте личный профиль для каждого из них. Тогда закладки других пользователей не появятся в списке ваших.Создание закладки
- С помощью значка
- Через меню закладок
- C помощью горячих клавиш
В правой части Умной строки нажмите значок . На экране появится всплывающая панель. Если нужно, отредактируйте название закладки. Для этого справа от названия нажмите значок . Чтобы сохранить закладку в другую коллекцию или папку, нажмите ее название в блоке Сохранить в другую коллекцию . Нажмите Готово . Чтобы сохранить закладку в новую коллекцию, в блоке Сохранить в другую коллекцию нажмите В новую коллекцию . Введите название новой коллекции и нажмите Готово . Откройте страницу, которую хотите добавить в закладки.![]()
Нажмите → Закладки → Создать закладку . На экране появится всплывающая панель. Если нужно, отредактируйте название закладки. Для этого справа от названия нажмите значок . Чтобы сохранить закладку в другую коллекцию или папку, нажмите ее название в блоке Сохранить в другую коллекцию . Нажмите Готово . Чтобы сохранить закладку в новую коллекцию, в блоке Сохранить в другую коллекцию нажмите В новую коллекцию . Введите название новой коллекции и нажмите Готово . Откройте страницу, которую хотите добавить в закладки. Нажмите клавиши Ctrl + D (в Windows) или ⌘ + D (в macOS) . На экране появится всплывающая панель. Если нужно, отредактируйте название закладки. Для этого справа от названия нажмите значок . Чтобы сохранить закладку в другую коллекцию или папку, нажмите ее название в блоке Сохранить в другую коллекцию . Нажмите Готово . Чтобы сохранить закладку в новую коллекцию, в блоке Сохранить в другую коллекцию нажмите В новую коллекцию . Введите название новой коллекции и нажмите Готово .![]()
Просмотр закладок
![]()
Чтобы быстро найти нужную закладку, нажмите значок на боковой панели и введите название закладки в поиск.
Примечание. Если значок не нужен, нажмите правой кнопкой мыши на боковую панель и снимите отметку с опции Закладки .Чтобы открыть все закладки:
Нажмите → Закладки → Диспетчер закладок . В открывшемся списке выберите нужную папку с закладками.![]()
![]()
Если вы синхронизировали браузер на разных устройствах, в левом меню появятся папки с названием устройства (например, Смартфон или Планшет ). Подробнее см. раздел Синхронизация закладок.
Если вы импортировали закладки из другого браузера, то перенесенные папки также появятся в левом меню. При этом названия папок останутся прежними. Подробнее см. раздел Импорт закладок.
Совет. Чтобы отсортировать закладки по алфавиту, в правом верхнем углу страницы нажмите → Упорядочить по заголовкам .![]()
Панель закладок
Закладки и папки с закладками отображаются на панели закладок под Умной строкой.
![]()
Включить или отключить панель закладок можно несколькими способами:
- Через меню закладок
- В Настройках
- С помощью горячих клавиш
![]()
Нажмите → Закладки → Показывать панель закладок .
Нажмите → Настройки → Интерфейс . В блоке Панель закладок включите опцию Показывать панель закладок . Если вы хотите видеть панель закладок только при открытии новой вкладки, выберите из списка значение в новой вкладке .![]()
Нажмите клавиши Ctrl + Shift + B (в Windows) или ⌘ + Shift + B (в macOS)
Фавиконка сайта на панели закладок
По умолчанию на панели закладок отображаются только названия сайтов. К ним можно добавить фавиконки :
Нажмите → Настройки → Интерфейс . В блоке Панель закладок включите опцию Показывать панель закладок .![]()
Чтобы сэкономить место, оставьте на панели закладок только фавиконки без названий сайтов:
Нажмите → Настройки → Интерфейс .![]()
Читайте также:




































