Как добавить в готовый бюджет excel возможность выбора нескольких сценариев
Обновлено: 07.07.2024
Сценарии - это инструмент MS EXCEL из группы Анализ "что-если" ( Вкладка Данные/ Группа Работа с данными ). Диспетчер сценариев позволяет создавать и подставлять различные значения исходных данных в модель, а также составлять автоматические отчеты, отображающие результаты вычислений.
Рассмотрим инструмент Диспетчер сценариев на конкретном примере.
Задача
Определить, на какой срок можно получить кредит для следующих вариантов:
Необходимо составить Сценарии для следующих вариантов:
размер кредита – $8 000, ежегодн. выпл. – $1 500, годовая проц. ставка – 16%;размер кредита – $12 000, ежегодн. выпл. – $2 000, годовая проц. ставка – 15%;размер кредита – $15 000, ежегодн. выпл. – $3 000, годовая проц. ставка – 14%;размер кредита – $20 000, ежегодн. выпл. – $3 500, годовая проц. ставка – 13%;размер кредита – $25 000, ежегодн. выпл. – $4 000, годовая проц. ставка – 12%.
Необходимо также создать итоговый отчет по сценариям в виде структуры на отдельном рабочем листе.
Решение
Создадим простую модель для расчета количества периодов выплаты.

Наша "Модель" состоит из одной формулы =КПЕР(B17;B18;B16) и 3-х значений аргументов (исходных данных).
Всего необходимо рассчитать модель для 5-и различных сценариев. В каждом сценарии задаются различные значения суммы Кредита, Ставки и суммы Ежегодных выплат.
Сначала рассмотрим создание сценариев без использования Диспетчера сценариев.

Недостатком этого подхода является, то что нам пришлось создать 5 одинаковых моделей. В случае более сложных моделей, такой подход является очень затратным (время создания копий модели и дополнительные вычислительные ресурсы для одновременного расчета 5-и моделей), а также не гибким: при изменении модели ее придется переделывать в нескольких экземплярах (переписывать функции 5 раз).
Но, не будем сдаваться сразу - усовершенствуем ввод наших исходных данных в модель. Будем выбирать нужный сценарий с помощью Выпадающего списка (см. Файл примера лист Без сценариев2 ).


Теперь мы избавились от лишних копий модели. Исходные данные вводятся в модель не непосредственно в предназначенные для этого ячейки, а выбираются с помощью формулы =СМЕЩ(D16;;ПОИСКПОЗ($B$15;$D$15:$H$15;0)-1) из отдельного диапазона с исходными данными.
Сравним рассмотренный нами подход с работой Диспетчера сценариев.
Для создания сценария сделайте следующее:
- Вызовите Диспетчер сценариев ( Данные/ Работа с данными/ Анализ "что-если" );


- Нажмите ОК, откроется еще одно диалоговое окно для ввода данных;

- Нажмите Добавить, чтобы ввести еще один сценарий или ОК, чтобы вернуться в окно Диспетчера сценариев.

Если нажать кнопку Вывести, то в указанные ячейки будут вставлены данные из выбранного сценария (окно при этом не закроется).

Не забудьте указать ячейки результата (в которые выводятся результаты вышей модели). Для указания несвязных диапазонов используйте клавишу CTRL .

Автоматически созданный отчет в виде Сводной таблицы , конечно, требует доработки.

Основным недостатком инструмента Сценарии является тот факт, что значения исходных данных не находятся на листе, а скрыты в Диспетчере сценариев. Конечно, их можно вывести в отчете, но менять, по-моему, их в нем не очень удобно.
При работе в Excel часто приходится сталкиваться с большими и сложными отчетами, которые содержат много длинных формул с разными функциями в аргументах. К тому же формулы могут быть трехмерными и могут ссылаться на другие листы или даже книги.
Создание сценариев в Excel
Например, при составлении бюджета предприятия нужно учитывать множество показателей. Но чтобы проверить эффективность бюджета следует его проанализировать при различных условиях. Ведь в процессе бюджетирования нас интересует, на сколько будет чувствительна эффективность выделенных финансовых средств при следующих сценариях развития событий влияющих на предприятие:
- банки повысят процентные ставки по кредитам;
- существенно измениться уровень инфляции;
- поднимут налоги и т.п.
Тестировать план бюджета в оригинальном файле крайне не рекомендуется. Создавая новые копии документов для теста можно нарушить адресации во множестве трехмерных ссылок формул и функций. Наиболее рациональное решения для данной ситуации – это использование сценариев Excel.
Пример сценариев в Excel
Для примера применения сценариев в практике, будем использовать простые задачи. Допустим нам нужно накопить 13 800$ за 10 лет на банковском депозите с определенной процентной ставкой. Нам нужно узнать какой будем делать ежегодный взнос на депозит. И какая процентная ставка нас устроит для накопления денежных средств.
- Составьте таблицу так как указано на рисунке:
- Выделите диапазон ячеек B1:B2 и выберите инструмент: «Данные»-«Работа с данными»-«Анализ что если»-«Диспетчер сценариев».
- В диспетчере нажмите на кнопку «Добавить».
- В окне «Добавление сценария» укажите имя «Макс.ставка%» и ссылку на диапазон изменяемых ячеек. И нажмите ОК.
- Появится окно «Значения ячеек сценария», в нем введите новое значение 7% для ячейки B1, а в B2 не изменяйте как выше указано на рисунке. И нажмите ОК.
- Повторите выше указанные пункты с 3 по 5. Только на этот раз в 4-ом пункте укажите имя «Макс.взнос»; в 5-том пункте укажите новое значение взноса -1100 для ячейки B2, а B1 оставьте без изменений как ниже на рисунке:
- Теперь в диспетчере сценариев нажмите на кнопку отчет.
- Ничего не меняя жмем ОК.

Теперь мы получили отчет, по которому можно сравнивать как будут развиваться события при различных возможных сценариях, чтобы заранее предвидеть результат при разных экономических условиях.
Признаком качественно выполненной прогнозной модели является наличие анализа чувствительности параметров модели. Как результирующий итог модели (например, внутренняя норма доходности – IRR или объем инвестиций), поведет себя при том или ином изменении исходных посылок? Если итог получен в результате сложных вычислений, то влияние отдельных параметров очень удобно оценивать с помощью анализа что если. Однако, этот инструмент удобен, когда нужно проанализировать влияние на результат одного или двух параметров. Если одновременно необходимо изучить влияние более чем двух параметров, воспользуйтесь диспетчером сценариев.[1] Диспетчер сценариев позволяет выполнить анализ чувствительности с возможностью изменения до 32 значений в ячейках с исходными данными.

Рис. 1. Данные, на которых основаны сценарии
Допустим, необходимо создать для компании наиболее благоприятный, наименее благоприятный и наиболее вероятный сценарии продаж модели автомобиля в масштабе 1:43 (рис. 1), изменяя значения объема продаж за первый год, продажной цены в первый год и годового роста продаж. Для каждого сценария требуется отследить прибыль за каждый год после уплаты налогов и чистую приведенную стоимость проекта. Модель (рис. 2) построена так, что она не относится ни к одному из сценариев (хотя для модели можно использовать и данные одного из сценариев).

Рис. 2. Модель, на которой основаны сценарии
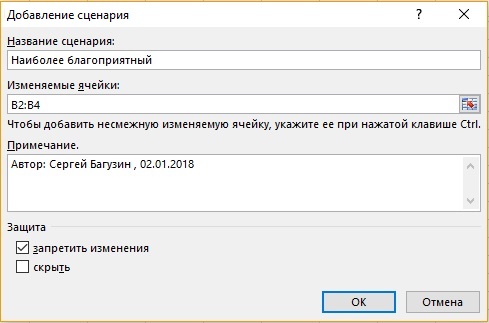
Рис. 3. Исходные данные для наиболее благоприятного сценария

Рис. 4. Определение исходных значений для наиболее благоприятного сценария

Рис. 5. Диспетчер сценариев
Рис. 6. Диалоговое окно Отчет по сценарию для выбора в отчет ячеек с результатами
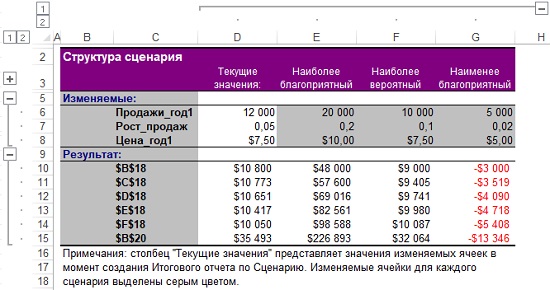
Рис. 7. Отчет по сценариям
Обратите внимание, что в отчет включен столбец, помеченный как Текущие значения, для изначально указанных на листе значений. В наименее благоприятном сценарии компания несет убытки (в размере 13 346 долларов), в наиболее благоприятном — получает прибыль (в размере 226 893 долларов). Так как в наименее благоприятном сценарии цена ниже переменных затрат, компания теряет деньги каждый год.
Некоторые замечания
При установке в диалоговом окне Отчет по сценарию переключателя в положение сводная таблица результаты по сценариям представляются в формате сводных таблиц (рис. 8). На мой взгляд, такое представление менее интересно.
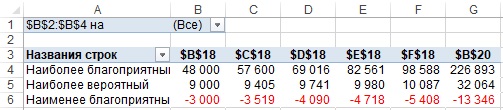
Рис. 8. Отчет по сценариям в виде сводной таблицы
Если в диалоговом окне Диспетчер сценариев выбрать один из сценариев и нажать кнопку Вывести, на листе с моделью (рис. 9) появятся значения входных ячеек для выбранного сценария, и все формулы будут автоматически пересчитаны для выбранного сценария. Этот инструмент отлично подходит для подготовки презентации. Ctrl+Z отменяет работу сценария, и возвращает лист в исходное состояние.
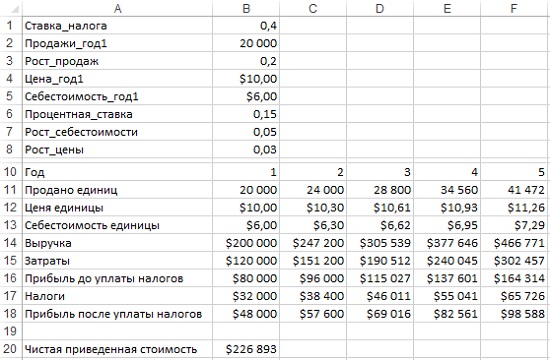
Рис. 9. На лист с моделью выведены расчет для наиболее благоприятного сценария
С помощью инструмента Диспетчер сценариев трудно создать много сценариев, поскольку приходится вводить значения для каждого сценария отдельно. Большое количество сценариев можно создать с помощью моделирования по методу Монте-Карло. При использовании метода Монте-Карло можно найти, например, вероятность того, что чистая приведенная стоимость денежных потоков проекта является неотрицательной. Это важный показатель, поскольку такая вероятность показывает, повышает ли проект стоимость компании.
Предположим, что вы отправили файл нескольким сотрудникам, и каждый из них добавил собственный сценарий. После того как каждый сотрудник вернет файл со сценариями, можно объединить все сценарии в одной (например, исходной) книге. Откройте версию книги каждого сотрудника, нажмите в исходной книге в диалоговом окне Диспетчер сценариев кнопку Объединить и затем выберите книги, содержащие сценарии, которые требуется объединить. Выбранные сценарии будут автоматически объединены в исходной книге.
Анализ "Что Если" в Excel позволяет попробовать различные значения (сценарии) для формул.
Следующий пример поможет Вам освоить Анализ "что если" быстро и легко.
Предположим, у вас есть книжный магазин и есть 100 книг на продажу. Вы продаете определенный % книг по самой высокой цене в $ 50 и определенный % книг по более низкой цене $ 20.

Если вы продаете 60% книг по самой высокой цене, ячейка D10 вычисляет общую прибыль в размере 60 * $ 50 + 40 * $ 20 = $ 3800.
Создание различных сценариев
Что будет, если Вы продадите 70% книг по высокой цене? А что будет, если Вы продадите 80% книг? Или 90%, или 100%? Каждый другой процент продажи книг - это различный сценарий.
Вы можете использовать "Диспетчер сценариев" для создания этих сценариев.
Примечание: Вы можете просто ввести другой процент в ячейку C4, что бы увидеть результат в ячейке C10. Однако, Анализ "что если" позволит Вам сравнить результаты различных сценариев.
1. На вкладке Данные выберите Анализ "что если" и выберите Диспетчер сценариев из списка.
Откроется диалоговое окно Диспетчер сценариев.

2. Добавьте сценарий, нажав на кнопку Добавить.

3. Введите имя (60% книг по высокой цене), выберите ячейку C4 (% книг, которые продаются по высокой цене) для изменяемой ячейки и нажмите на кнопку OK.

4. Введите соответствующее значение 0,6 и нажмите на кнопку OK еще раз.

5. Далее, добавьте еще 4 других сценария (70%, 80%, 90% и 100% соответсвенно).
И, наконец, ваш Диспетчер сценариев должен соответствовать картинке ниже:
Примечание: чтобы увидеть результат сценария, выберите сценарий и нажмите на кнопку Вывести. Excel изменит значение ячейки C4 в соответствии со сценарием, что бы Вы смогли увидеть результат на листе.
Отчет по сценариям
Для того, чтобы легко сравнить результаты этих сценариев, выполните следующие действия:
1. Кликните по кнопке "Отчет" в Диспетчере сценариев.
2. Далее, выберите ячейку C10 (итого выручка) в качестве ячейки результата и нажмите ОК.


Вывод: Если вы продаете 70% книг по высокой цене, то Вы получите общую выручку в размере $ 4100, если Вы продаете 80% книг по высокой цене, то Вы получаете общую прибыль в размере $ 4400 и т.д. Вот как легко можно использовать Анализ "что если" в Excel.
Подписывайтесь на нас в социальных сетях, оставляйте комментарии к статье. Надеюсь пример использования анализа "что если" в Excel Вам понравился.
Читайте также:

