Как добавить ячейки в таблицу в ворде
Обновлено: 07.07.2024
Щелкните ячейку справа или сверху от того места, куда вы хотите вставить новую ячейку.
В разделе Работа с таблицами откройте вкладку Макет.
Щелкните стрелку в правом нижнем углу раздела Строки и столбцы.
Выберите один из следующих вариантов:
со сдвигом вправо
Вставка ячейки с перемещением остальных ячеек строки вправо.
Примечание: Word не вставляет новый столбец. В результате количество ячеек в строке может оказаться больше, чем в других строках.
со сдвигом вниз
Вставка ячейки с перемещением ячеек на одну строку вниз. В таблицу снизу добавляется новая строка.
вставить целую строку
Вставка строки над выделенной ячейкой.
вставить целый столбец
Вставка столбца слева от выделенной ячейки.
Добавление строки сверху или снизу
Щелкните ячейку, сверху или снизу которой нужно добавить строку.
В разделе Работа с таблицами на вкладке Макет сделайте одно из следующего:
Чтобы добавить строку над выделенной ячейкой, в группе Строки и столбцы нажмите кнопку Вставить сверху.
Чтобы добавить строку под выделенной ячейкой, в группе Строки и столбцы нажмите кнопку Вставить снизу.
Совет: Чтобы вставить несколько строк (или столбцов) одновременно, выберем нужное количество строк или столбцов, прежде чем щелкать их. Например, чтобы вставить две строки над строкой, сначала выберите две строки в таблице и нажмите кнопку "Вставить сверху".
Добавление столбца слева или справа
Щелкните ячейку, слева или справа от которой нужно добавить столбец.
В разделе Работа с таблицами на вкладке Макет сделайте одно из следующего:
Чтобы добавить столбец слева от выделенной ячейки, в группе Строки и столбцы нажмите кнопку Вставить слева.
Чтобы добавить столбец справа от выделенной ячейки, в группе Строки и столбцы нажмите кнопку Вставить справа.
Контекстные вкладки "Работа с таблицами"
При настройке внешнего вида и структуры таблицы вам потребуются контекстные вкладки Конструктор и Макет группы Работа с таблицами. Вкладки Конструктор и Макет появляются вверху на ленте, если щелкнуть внутри таблицы.
Когда вы создаете или вставляете таблицу в документ Microsoft Word (MS Word), вы можете указать точное количество строк и столбцов, которые вы хотите. Однако в какой-то момент вам может понадобиться добавить дополнительные строки. В MS Word вы можете использовать разные методы.
Добавить строки при создании таблицы
Попробуйте добавить точное количество строк, необходимое для создания таблицы, чтобы вам не пришлось добавлять их позже.Вы можете создать таблицу с нужным количеством строк, используя следующий метод.
- Откройте документ, который будет содержать таблицу, и щелкните позицию, в которую вы хотите ее вставить.
- Зайдите в меню «Вставка» и выберите «Таблица»; выберите «Вставить таблицу» в появившемся меню.


Вставить новые строки в ворд
Первый Способ (Чтобы быстро добавить строку)
- Щелкните внутри последней ячейки
- Нажмите клавишу [TAB]. Строка будет добавлена внизу таблицы.
- Продолжайте нажимать клавишу [TAB] несколько раз, чтобы вставить другие строки.
Второй способ
- Нажмите правой кнопкой мыши по таблице и выберите «Вставить».
- Нажмите «Вставить строки сверху», если вы хотите добавить новые строки выше выбранных, или нажмите «Вставить строки снизу», если вы хотите, чтобы они были добавлены ниже. Вы можете использовать этот метод для добавления одной или нескольких строк одновременно.

Как добавить несколько строк в таблицу word
Для добавления нескольких строк можно воспользоваться копированием, скопировав пустые строки и вставив их в нужное место. Это то, что вам нужно сделать:
- Щелкните левой кнопкой мыши и перетащите курсор, чтобы выбрать все пустые строки, которые вы хотите.
- Нажмите левой кнопкой мыши на выбранные строки. Удерживая левую кнопку мыши, перетащите курсор в точку, где вы хотите вставить линии; затем отпустите
Второй способ — это поставить курсор под таблицу нажать в ленте «Вставка» -> «Таблица» -> «Вставить таблицу» и в появившемся окне вводите столько строк сколько вам нужно.

При создании таблицы в текстовом редакторе Word можно сразу задать нужное количество строк. Но если в процессе работы понадобилось добавить несколько строк в таблицу, то сделать это можно шестью разными способами. Ознакомьтесь со всеми и выберите самый удобный для себя.
Если навести с левой стороны таблицы курсором, то на границе строки появится плюсик. Нажав на него, в таблицу добавится новая строка.

Расположите курсор с правой стороны таблицы и нажмите на клавиатуре клавишу «Enter». При этом следующая строка появится ниже того места, где в данный момент расположен курсор.

Добавить строку можно через «Меню». Для этого установите курсор в одной из ячеек таблицы и нажмите правой кнопкой мыши.

В появившемся окне выберите пункт «Вставить», а затем используйте одну из команд:
А) «Вставить строки сверху» или
Б) «Вставить строки снизу».

Установив курсор в любой ячейке таблицы и нажав правой кнопкой мыши, появляется дополнительная панель. На ней необходимо выбрать команду «Вставка».

Затем нужно выбрать, куда вставить строки:
А) «Вставить сверху»,
Б) «Вставить снизу».

Дополнительное меню находится на панели «Работа с таблицами» в закладке «Макет». Выбрав одну из двух команд «Вставить сверху» или «Вставить снизу», можно добавить таким образом строки в таблицу.

Если необходимо вставить сразу несколько строк, тогда следует нажать левой кнопкой мыши и не отпуская провести по нужному количеству строк, а затем на верхней панели выбрать один из двух вариантов «Вставить сверху» или «Вставить снизу».

Откройте дополнительную панель. Для этого установите курсор в любой ячейке таблицы и нажмите правой кнопкой мыши. На появившейся панели выберите пункт «Вставить», а затем используйте команду «Вставить ячейки».
Программа Word весьма удобна для создания различного рода таблиц, также возможна корректировка уже созданных, их расширение, уменьшение. Эти операции несложные, с ними справится любой пользователь, начинающий освоение Word. Рассмотрим вначале, как добавить столбец в таблицу в Word, расширить поле. Это можно сделать как по краям, так и внутри, дополнив сетку поля элементами в нужных местах.

Увеличение таблицы
Итак, вы сделали поле и увидели, что вам нужно его увеличить, дополнить. Что делать, чтобы расширить поле, как в Word добавить строку в таблице?
Добавление одного элемента
Чтобы добавить графу, можно действовать несколькими путями.
- Кликните мышкой в одну из ячеек. У вас вверху в Word появится вкладка «Макет». Зайдите на неё. Второй раздел на ней называется «Строки и столбцы». В нём располагаются значки, предлагающие вам добавить строчку непосредственно сверху или снизу от той, на которой стоит курсор, столбик слева или справа от исходного.
- Поставив курсор в клеточку таблицы, нажмите правой кнопкой мыши. В появившемся меню пройдите по ссылке «Вставить», там выберите нужное.
- Если необходимо добавить строку внизу поля, кликните на последнюю клетку (внизу справа) и нажмите Tab на клавиатуре.
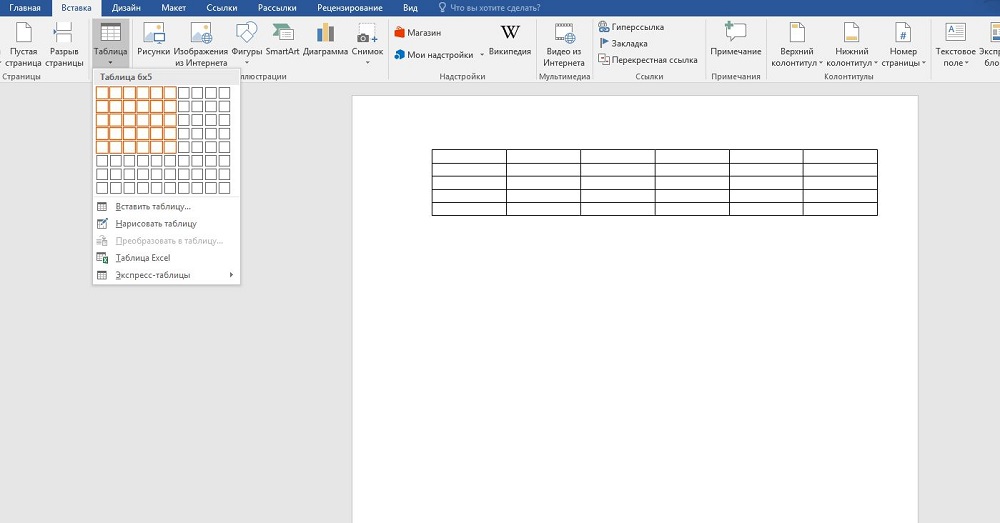
Добавление нескольких элементов
Выше перечисленные способы в Word помогают дополнить таблицу только одной строкой или одним столбиком. А если не хватает нескольких и хочется сделать всё сразу? Здесь вам поможет выделение на поле в Word рядом расположенных ячеек.
Выделите рядом расположенные клеточки в готовой таблице в Word. Например, если вам необходимо дополнить тремя строчками, то возьмите три ячейки, соседние по вертикали, для столбцов — по горизонтали. Далее следуйте по тем же шагам, что и в выше перечисленных способах. Только вместо одной строчки (вместо одного столбика соответственно) у вас добавится столько же, сколько вы выделили.
Если в вашей таблице в Word меньше строк/столбиков, чем вам нужно вставить, то повторите процедуру несколько раз.
Вставка ячеек
Мы рассмотрели пути расширения поля, теперь давайте рассмотрим отдельно, как добавить ячейки в таблицу в Word. В общем-то, действия вам придётся совершать такие же: принципы, описанные выше, подходят и для данной процедуры. Разница в том, что вам нужно учесть, куда будет сдвигать эта новая клетка остальные: даются варианты вправо либо вниз. Например, если выберете «со сдвигом вправо», соответственно, соседние ячейки там, где вы вставляете ещё одну, сместятся, выступая за ранее очерченные границы, нарушая прямоугольную форму выступом с правой стороны. Выбрав «со сдвигом вниз», вы увеличите столбик на клеточку, которая будет выступать снизу.
Уменьшение поля
Удаление элемента
Можно в Word действовать через вкладку «Макет» либо просто через всплывающее меню. Но есть и ещё вариант — через сочетание клавиш. Рассмотрим все способы подробнее.
- Поставьте курсор, где требуется удаление. Кликните правой кнопкой. В меню пройдите по «Удалить ячейки». Откроется дополнительное окошко, где вам дадут возможность удалить как строку/столбик, так и отдельную ячейку (только следите за сдвигом строки в последнем случае: цельность прямоугольной формы нарушится, появится выемка — её можно убрать, передвинув границу крайней клеточки).
- Кликните мышкой на нужное место, в появившейся сверху листа вкладке «Макет» вы увидите кнопку с надписью «Удалить». Активировав её, получите окошко, аналогичное описанному в предыдущем пункте.
- Подведите мышку к левой границе строчки либо к верхней границе столбика. Наведите на линию, чтобы появилась маленькая чёрная стрелочка. Кликнув, вы выделите полностью строку/столбец. Вам остаётся нажать Ctrl+X, и они удалятся. Сложность способа в том, что убрать можно исключительно выделенное.
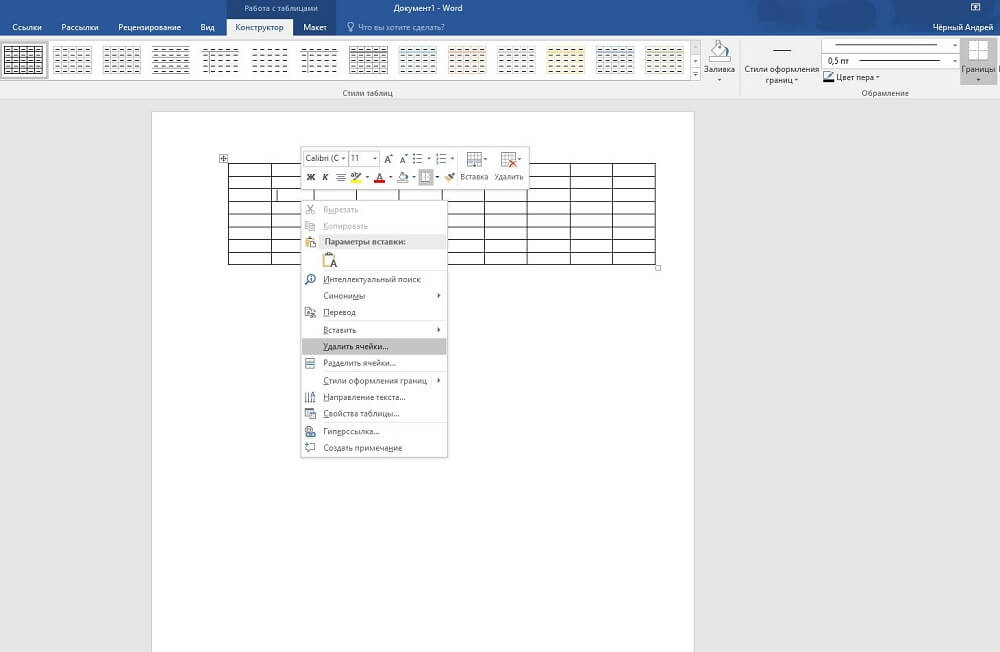
Как убрать несколько строчек/столбцов
Когда нужно убрать не одну строчку, выделяйте требуемое количество ячеек в столбике. Для удаления столбцов берём по аналогии определённое количество ячеек в строчке. Далее проходите по ссылкам, описанным нами в инструктаже выше.
Итак, мы рассмотрели, как удалить столбец из таблицы в Word, добавить его. Такие же способы работают при работе со строчками и отдельными ячейками, но с небольшими отличиями. Процесс несложный, выполнив рекомендации, вы уже дальше сумеете самостоятельно всё делать.
Читайте также:

