Как добавить заголовок в powerpoint
Обновлено: 07.07.2024
Чем нам могут быть полезны слайды из структуры?
- Во-первых, данная функция позволяет вставить заголовки слайдов в презентацию быстро.
- Во-вторых, можно зафиксировать идеи и составить структуру презентации заранее в текстовом файле, что намного удобней, ведь при этом не надо перемещать от слайда к слайду.
- В-третьих, при использовании этого метода меньше шансов забыть указать в презентации какой-либо важный раздел.
Для того, чтобы быстро вставить заголовки в презентацию, нужно сначала составить список в Word (*doc) или Блокноте (*txt), а готовый список импортировать в PowerPoint.
Этап 1. Создание текстовой структуры презентации
Допустим, нам нужно подготовить презентацию к какой-либо конференции. У нас есть вот такой план или, другими словами, структура презентации:
- Тема Конференции
- Организаторы Конференции
- Проблемы Конференции
- Основные цели Конференции
- Программа Конференции
- Пленарное заседание
- Секционные заседания
- Круглый стол
- Вопросы для дискуссии
- Подведение итогов Конференции
Этот список мы заносим в Word или Блокнот, сохраняем и обязательно (!) закрываем документ. Если документ не закрыть, PowerPoint всё равно попросит это сделать ).
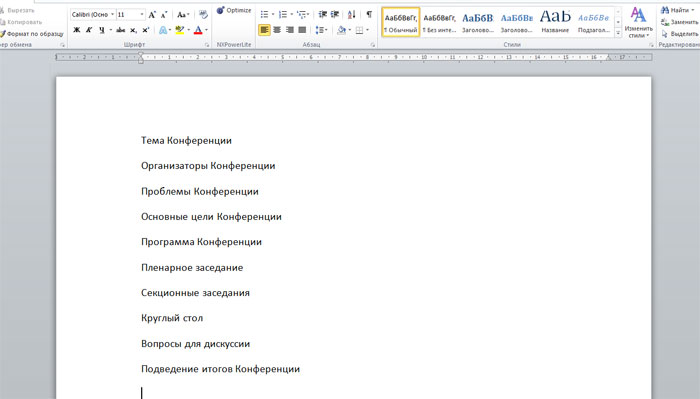
Первый этап закончен. Переходим к импорту структуры в PowerPoint.
Этап 2. Быстрая вставка заголовков в PowerPoint. Импорт текстового файла
Чтобы импортировать наши заголовки нажимаем Главная- Создать слайд- Слайды из структуры.
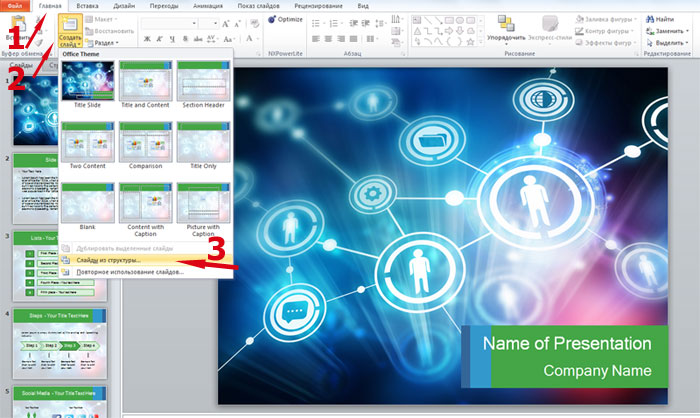
Откроется окно Вставить структуру. Кликаем на нужный текстовый файл, нажимаем Вставка.
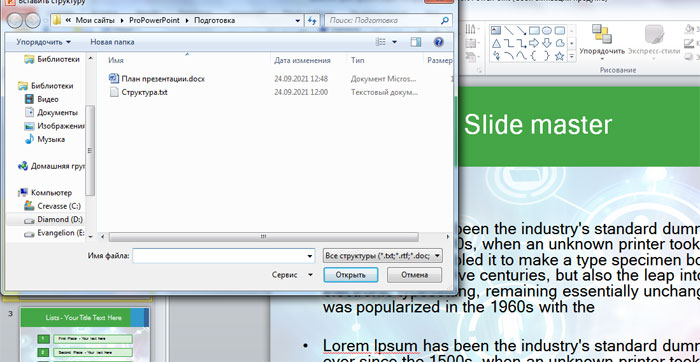
Тут же произойдёт импорт. План загрузится в презентацию, а для каждого слайда проставится свой заголовок в соответствии с созданной нами структурой.

Быстрая вставка заголовков слайдов в презентацию прошла успешно ). Теперь можно продолжать дальнейшую работу над проектом.
Примечание: Мы стараемся как можно оперативнее обеспечивать вас актуальными справочными материалами на вашем языке. Эта страница переведена автоматически, поэтому ее текст может содержать неточности и грамматические ошибки. Для нас важно, чтобы эта статья была вам полезна. Просим вас уделить пару секунд и сообщить, помогла ли она вам, с помощью кнопок внизу страницы. Для удобства также приводим ссылку на оригинал (на английском языке).
Образец слайдов определяет форматирование и расположение для обычных элементов, таких как заполнители заголовка, заполнители содержимого и нижние колонтитулы, для соответствующих макетов слайдов. Изменения, вносимые в образец слайдов, отражаются на макетах связанных с ним слайдов. Макеты слайдов определяют положение и форматирование текста и объектов, которые отображаются на слайде.
Элемент основной части
Нижние колонтитулы (с датой и временем, текстом нижнего колонтитула и номером слайда)
Макеты слайдов могут наследовать параметры форматирования, положения и общие элементы из образца слайдов, а также изменять отдельные макеты слайдов, чтобы полностью отличаться от образца слайдов. Преимущество образца слайдов состоит в том, что вы можете внести только одно изменение для репликации в нескольких макетах слайдов, а не менять каждый макет или слайд по отдельности. На приведенном ниже рисунке показано, как изменить образец слайдов (например, применить оранжевый цвет заливки к заполнителе заголовков), который будет реплицирован в связанные макеты слайдов.
Образец слайдов с отформатированным элементом заголовка
Макеты слайдов с форматированием, унаследованным от образца слайдов
Образец слайдов и связанные с ним макеты слайдов входят в состав темы, применяемой к презентации. При наличии нескольких тем, примененных к различным слайдам в презентации, в режиме образца слайдов можно увидеть образцы слайдов для каждой из них.
Совет. Вносить изменения в образец и макеты слайдов следует до начала добавления слайдов в презентацию. Если изменить образец слайдов и его макеты после создания отдельных слайдов, некоторые из элементов на слайдах могут перестать соответствовать дизайну образца слайдов.
Изменение элемента заголовка
При изменении форматирования элемента заголовка на образце слайдов изменения воспроизводятся как в заполнителе вертикального заголовка, так и в заполнителе стандартного горизонтального заголовка в соответствующих макетах слайдов. Если изменить размер и положение элемента заголовка, изменения будут воспроизведены только в похожих макетах, а не во всех.
На слайде может быть только один "официальный" заполнитель заголовка, поскольку текст, добавляемый в заполнитель заголовка в нормальном представлении, становится заголовком слайда в структуре.
В меню Вид выберите пункт Образец, а затем — Образец слайдов.
В области навигации щелкните образец слайдов. Образец слайдов — это верхний слайд в области навигации.
Выполните одно из указанных ниже действий.
Выделите элемент заголовка в образце слайдов, а затем перетащите маркер изменения размера для изменения размера элемента заголовка.
Перемещение элемента в другое место
Щелкните границу элемента заголовка и перетащите ее в нужное место.
Изменение форматирования текста
Выделите текст в элементе заголовка, а затем на вкладке Главная в области Шрифт измените параметры форматирования.
Чтобы изменить тип шрифта для элементов на всех слайдах, вместо этого измените шрифт темы. Откройте вкладку Образец слайдов, а затем в разделе Темы выберите пункт Шрифты и укажите новый шрифт темы.
Совет. Изменения в образце слайдов и соответствующие макеты слайдов временно добавляются в тему, примененную к презентации. Но если затем применить другую тему, изменения в образце слайдов будут отменены. Если нужно сохранить изменения для дальнейшего использования, на вкладке Темы в разделе Темы нажмите кнопку Сохранение темы.
Изменение элемента основной части
Форматирование элемента основной части можно изменить на образце слайдов, и изменения будут воспроизведены в заполнителях контента на соответствующих макетах слайдов. Если изменить размер и положение элемента основной части на образце слайдов, изменения будут воспроизведены в заполнителях контента только на похожих макетах, а не на всех.
В меню Вид выберите пункт Образец, а затем — Образец слайдов.
В области навигации щелкните образец слайдов. Образец слайдов — это верхний слайд в области навигации.
Выполните одно из указанных ниже действий.
Выделите элемент основной части в образце слайдов, а затем перетащите маркер изменения размера для изменения размера элемента основной части.
Перемещение элемента в другое место
Щелкните границу элемента основной части и перетащите ее в нужное место.
Изменение форматирования текста
Выделите текст в элементе основной части, а затем на вкладке Главная в области Шрифт измените параметры форматирования.
Чтобы изменить тип шрифта для элементов на всех слайдах, вместо этого измените шрифт темы. Откройте вкладку Образец слайдов, а затем в разделе Темы выберите пункт Шрифты и укажите новый шрифт темы.
Изменение форматирования абзацев маркированных или нумерованных списков
В элементе основной части выделите текст уровня списка, а затем на вкладке Главная в области Абзац выберите нужные параметры абзаца.
Совет. Вы можете изменить стили маркеров или преобразовать маркированный список в нумерованный.
Совет. Изменения в образце слайдов и соответствующие макеты слайдов временно добавляются в тему, примененную к презентации. Но если затем применить другую тему, изменения в образце слайдов будут отменены. Если нужно сохранить изменения для дальнейшего использования, на вкладке Темы в разделе Темы нажмите кнопку Сохранение темы.
Изменение элементов нижнего колонтитула
Нижний колонтитул состоит из трех элементов: даты и времени, текста нижнего колонтитула и номера слайда. Положение, размер и форматирование элементов нижнего колонтитула можно изменять, и эти изменения отражаются в соответствующих макетах слайдов.
Даже если элементы колонтитулов представлены в образце слайдов и макетах слайдов в режиме образца слайдов, их необходимо включить, чтобы они могли отображаться на слайдах презентации. Чтобы включить верхние и нижние колонтитулы, откройте меню Вставка и выберите пункт Верхний и нижний колонтитулы.
В меню Вид выберите пункт Образец, а затем — Образец слайдов.
В режиме образца слайдов выберите образец слайдов в области навигации.
Выполните одно из указанных ниже действий.
Выделите элемент нижнего колонтитула в образце слайдов, а затем перетащитемаркер изменения размера для изменения его размера.
Перемещение элемента в другое место
Щелкните границу элемента нижнего колонтитула и перетащите ее в нужное место.
Изменение форматирования текста
Выделите текст в элементе нижнего колонтитула, а затем на вкладке Главная в области Шрифт измените параметры форматирования.
Совет. Изменения в образце слайдов и соответствующие макеты слайдов временно добавляются в тему, примененную к презентации. Но если затем применить другую тему, изменения в образце слайдов будут отменены. Если нужно сохранить изменения для дальнейшего использования, на вкладке Темы в разделе Темы нажмите кнопку Сохранение темы.
Возвращение элементов в образец слайдов
По умолчанию в образец слайдов включаются все элементы. В случае удаления элемента из образца слайдов его всегда можно добавить обратно позже.
В меню Вид выберите пункт Образец, а затем — Образец слайдов.
В области навигации щелкните образец слайдов. Образец слайдов — это верхний слайд в области навигации.
Откройте вкладку Образец слайдов, а затем в разделе Изменить образец нажмите кнопку Элементы образца и выберите элемент, который нужно добавить.
Если кнопка Элементы образца недоступна, возможно, был выбран макет, а не образец слайдов.
Если пункты в меню Элементы образца недоступны, это значит, что они уже добавлены в образец слайдов и больше добавить нельзя.
Совет. Изменения в образце слайдов и соответствующие макеты слайдов временно добавляются в тему, примененную к презентации. Но если затем применить другую тему, изменения в образце слайдов будут отменены. Если нужно сохранить изменения для дальнейшего использования, на вкладке Темы в разделе Темы нажмите кнопку Сохранение темы.
Существует несколько способов добавления заголовков на слайды в PowerPoint. С помощью параметра Макет можно создать автономный титульный слайд или добавить заголовок к слайду с другим текстом. Вы также можете использовать режим структуры для создания и обновления заголовков слайдов.
Щелкните заголовок раздела ниже, чтобы открыть его и прочесть подробные инструкции.
Щелкните заголовок раздела ниже, чтобы открыть его и прочесть подробные инструкции.
Поиск отсутствующих заголовков слайдов и их редактированиеВ PowerPoint для Microsoft 365 с помощью проверки доступности можно найти отсутствующие заголовки слайдов и добавить их.
Откройте презентацию и выберите проверить > проверка доступности.
Проверка доступности проверяет файл и открывается в области в правой части окна с результатами проверки.
Выберите категорию Отсутствующий заголовок слайда, чтобы открыть список.
Напишите номер слайда в списке и выберите стрелку рядом. Появится меню с одним или несколько вариантов, подходящих для вашей ситуации:
Изменение заголовка слайда
Курсор появится в пустом заголовок, чтобы можно было ввести заголовок.
Добавление заголовка слайда
PowerPoint добавляет на слайд заголовок и помещает курсор туда, чтобы можно было ввести заголовок.
Добавление скрытого заголовка слайда
PowerPoint добавляет к слайду заголовок вне слайда и помещает курсор туда, чтобы можно было ввести заголовок.
Так как заголовок находится вне слайда, он будет невидим во время слайд-шоу, но его название будет доступно пользователям для навигации или выбора слайда.
Заголовок слайда
На слайде нет замещего заголовка, но при проверке доступности выбирается текстовое поле или фигура, наиболее похожие на заголовок. Чтобы сделать выбранный объект заголовком слайда, выберите эту команду. Если вы хотите использовать в качестве названия другую фигуру или текстовое поле, вы выберите ее и выберите эту команду.
В заголовок можно сделать только объекты с текстом, который не является группами.
Введите название слайда.
Вы можете назвать или переименовать слайд с помощью макета слайда с заголовок.
Выберите слайд, макет которого вы измените, чтобы у него был заголовок.
На вкладке Главная щелкните Макет.
Выберите Титульный слайд для автономную титульную страницу или заголовок и содержимое слайда, который содержит заголовок и полное текстовое поле слайда. Многие другие параметры макета также содержат заголовки. Выберите тот, который лучше всего подходит для вашей презентации.
Щелкните надпись Заголовок слайда. Введите заголовок этого слайда.
Вы также можете создать заголовок слайда в представлении "Контур". В этом представлении выводятся заголовки всех слайдов в презентации.
На вкладке Вид нажмите кнопку Режим структуры.
Если у слайда нет заголовка, справа от его номера не будет текста.
Если у слайда есть заголовок, он выводится рядом с его номером.
Щелкните справа от номера слайда.
Введите новый заголовок или измените существующий. Текст будет появляться на слайде по мере его ввода.
Совет: В качестве заметок во время презентации можно использовать представление "Структуру".
Поместите заголовок на слайд, но сделайте его невидимымВы можете расположить заголовок за слайдом. Таким образом, слайд будет иметь название по соображениям доступности или сортировки, но вы экономите место на слайде для другого содержимого.
На вкладке Вид выберите масштаб, а затем уменьшите процент масштабирования примерно до 50 %, чтобы за пределами слайда были видны поля.
Введите название в поле Заголовок.
На поместите указатель мыши на границу области заголовок так, чтобы он стал четырехнамерным указателем перемещения.
Перетащите замещатель Название вверх или вниз, а затем перетащите его за пределы слайда.

Чтобы подтвердить, что заголовок будет невидим во время слайд-шоу, выберите слайд-шоу >С текущего слайда.
Если вы хотите скрыть все или многие заголовки слайдов, используйте для этого представление "Мастер слайдов". Дублируйте макет слайда, для которого вы хотите скрыть заголовки. Затем в дубликате макета переместим заметель заголовка замещего слайда. Затем применим новый макет к соответствующим слайдам.
На вкладке Лента Вид в группе Представления в группе Просмотры слайдов выберите "Мастер слайдов".
В области эскизов слайдов в левой части окна PowerPoint щелкните правой кнопкой мыши макет слайда (например, "Заголовок" и "Макет содержимого"), который вы хотите изменить, и выберите дублировать макет.
Выберите дубликат макета.
Вы можете выбрать заголовок, перетащить его вверх и перетащить за пределы видимого слайда.
Если PowerPoint не позволяет перетаскивать замещатель на этот участок, используйте view > Zoom, чтобы уменьшить область поверхности слайда, чтобы место было достаточно для перемещения замещаемого слайда.
Закрой режим "Мастер" и вернись в обычный режим.
Выберите слайд, название которого вы хотите скрыть. Щелкните его правой кнопкой мыши и применим только что созданный макет слайда со скрытым заголовком.
Заголовок перемещается в положение вне слайда, но по-прежнему существует. Чтобы просмотреть заголовок слайда, переключение в представление "Структуру".
Если вы хотите, чтобы на каждом слайде был один и тот же заголовок, возможно, вы задумывались о том, PowerPoint в качестве примесяного. Инструкции по включению в слайды PowerPoint.
Наличие заголовков слайдов полезно для:
Специальные возможности Человек с нарушениями зрения, использующий устройство чтения с экрана, использует заголовки слайдов, чтобы узнать, какой именно слайд.
ПравильноеPowerPoint различных функций Идеи для оформления, Применение макета и Сброс слайдов лучше работают на слайдах с заголовками. Вставка гиперссылки, вставка масштаба и пользовательские показы ссылаются на слайды по заголовкам.
PowerPoint Гетеш Батжай (Geetesh Bajaj) на своем сайте о скрытии заголовков слайдов в PowerPoint.
Щелкните заголовок раздела ниже, чтобы открыть его и прочесть подробные инструкции.
Вы можете переименовать слайд с помощью макета слайда с заголовок.
Выберите слайд, макет которого вы измените, чтобы у него был заголовок.
На вкладке Главная щелкните Макет.
Выберите Титульный слайд для автономную титульную страницу или заголовок и содержимое слайда, который содержит заголовок и полное текстовое поле слайда. Многие другие параметры макета также содержат заголовки. Выберите тот, который лучше всего подходит для вашей презентации.
Щелкните надпись Заголовок слайда. Введите заголовок этого слайда.
Вы также можете создать заголовок слайда в представлении "Контур". В этом представлении выводятся заголовки всех слайдов в презентации.
На вкладке Вид нажмите кнопку Режим структуры.
Если у слайда нет заголовка, справа от его номера не будет текста.
Если у слайда есть заголовок, он выводится рядом с его номером.
Щелкните справа от номера слайда.
Введите новый заголовок или измените существующий. Текст будет появляться на слайде по мере его ввода.
Совет: В качестве заметок во время презентации можно использовать представление "Структуру".
Поместите заголовок на слайд, но сделайте его невидимымВы можете расположить заголовок за слайдом. Таким образом, слайд будет иметь название по соображениям доступности или сортировки, но вы экономите место на слайде для другого содержимого.
На вкладке Вид выберите масштаб, а затем уменьшите процент масштабирования примерно до 50 %, чтобы за пределами слайда были видны поля.
Введите название в поле Заголовок.
На поместите указатель мыши на границу области заголовок так, чтобы он стал четырехнамерным указателем перемещения.
Перетащите замещатель Название вверх или вниз, а затем перетащите его за пределы слайда.

Чтобы подтвердить, что заголовок будет невидим во время слайд-шоу, выберите слайд-шоу >С текущего слайда.
Если вы хотите скрыть все или многие заголовки слайдов, используйте для этого представление "Мастер слайдов". Дублируйте макет слайда, для которого вы хотите скрыть заголовки. Затем в дубликате макета переместим заметель заголовка замещего слайда. Затем применим новый макет к соответствующим слайдам.
На вкладке Лента Вид в группе Представления в группе Просмотры слайдов выберите "Мастер слайдов".
В области эскизов слайдов в левой части окна PowerPoint щелкните правой кнопкой мыши макет слайда (например, "Заголовок" и "Макет содержимого"), который вы хотите изменить, и выберите дублировать макет.
Выберите дубликат макета.
Вы можете выбрать заголовок, перетащить его вверх и перетащить за пределы видимого слайда.
Если PowerPoint не позволяет перетаскивать замещатель на этот участок, используйте view > Zoom, чтобы уменьшить область поверхности слайда, чтобы место было достаточно для перемещения замещаемого слайда.
Закрой режим "Мастер" и вернись в обычный режим.
Выберите слайд, название которого вы хотите скрыть. Щелкните его правой кнопкой мыши и применим только что созданный макет слайда со скрытым заголовком.
Заголовок перемещается в положение вне слайда, но по-прежнему существует. Чтобы просмотреть заголовок слайда, переключение в представление "Структуру".
Если вы хотите, чтобы на каждом слайде был один и тот же заголовок, возможно, вы задумывались о том, PowerPoint в качестве примесяного. Инструкции по включению в слайды PowerPoint.
Наличие заголовков слайдов полезно для:
Специальные возможности Человек с нарушениями зрения, использующий устройство чтения с экрана, использует заголовки слайдов, чтобы узнать, какой именно слайд.
ПравильноеPowerPoint различных функций Идеи для оформления, Применение макета и Сброс слайдов лучше работают на слайдах с заголовками. Вставка гиперссылки, вставка масштаба и пользовательские показы ссылаются на слайды по заголовкам.
PowerPoint Гетеш Батжай (Geetesh Bajaj) на своем сайте о скрытии заголовков слайдов в PowerPoint.
Щелкните заголовок раздела ниже, чтобы открыть его и прочесть подробные инструкции.
Вы можете назвать или переименовать слайд с помощью макета слайда с заголовок.
Выберите слайд, макет которого вы измените, чтобы у него был заголовок.
На вкладке Главная щелкните Макет.
Выберите Титульный слайд для автономную титульную страницу или заголовок и содержимое слайда, который содержит заголовок и полное текстовое поле слайда. Многие другие параметры макета также содержат заголовки. Выберите тот, который лучше всего подходит для вашей презентации.
Щелкните надпись Заголовок слайда. Введите заголовок этого слайда.
Вы также можете создать заголовок слайда в представлении "Контур". В этом представлении выводятся заголовки всех слайдов в презентации.
На вкладке Вид нажмите кнопку Режим структуры.
Если у слайда нет заголовка, справа от его номера не будет текста.
Если у слайда есть заголовок, он выводится рядом с его номером.
Щелкните справа от номера слайда.
Введите новый заголовок или измените существующий. Текст будет появляться на слайде по мере его ввода.
Совет: В качестве заметок во время презентации можно использовать представление "Структуру".
Поместите заголовок на слайд, но сделайте его невидимымВы можете расположить заголовок за слайдом. Таким образом, слайд будет иметь название по соображениям доступности или сортировки, но вы экономите место на слайде для другого содержимого.
На вкладке Вид выберите масштаб, а затем уменьшите процент масштабирования примерно до 50 %, чтобы за пределами слайда были видны поля.
Введите название в поле Заголовок.
На поместите указатель мыши на границу области заголовок так, чтобы он стал четырехнамерным указателем перемещения.
Перетащите замещатель Название вверх или вниз, а затем перетащите его за пределы слайда.

Чтобы подтвердить, что заголовок будет невидим во время слайд-шоу, выберите слайд-шоу >С текущего слайда.
Если вы хотите скрыть все или многие заголовки слайдов, используйте для этого представление "Мастер слайдов". Дублируйте макет слайда, для которого вы хотите скрыть заголовки. Затем в дубликате макета переместим заметель заголовка замещего слайда. Затем применим новый макет к соответствующим слайдам.
На вкладке Лента Вид в группе Представления в группе Просмотры слайдов выберите "Мастер слайдов".
В области эскизов слайдов в левой части окна PowerPoint щелкните правой кнопкой мыши макет слайда (например, "Заголовок" и "Макет содержимого"), который вы хотите изменить, и выберите дублировать макет.
Выберите дубликат макета.
Вы можете выбрать заголовок, перетащить его вверх и перетащить за пределы видимого слайда.
Если PowerPoint не позволяет перетаскивать замещатель на этот участок, используйте view > Zoom, чтобы уменьшить область поверхности слайда, чтобы место было достаточно для перемещения замещаемого слайда.
Закрой режим "Мастер" и вернись в обычный режим.
Выберите слайд, название которого вы хотите скрыть. Щелкните его правой кнопкой мыши и применим только что созданный макет слайда со скрытым заголовком.
Заголовок перемещается в положение вне слайда, но по-прежнему существует. Чтобы просмотреть заголовок слайда, переключение в представление "Структуру".
Если вы хотите, чтобы на каждом слайде был один и тот же заголовок, возможно, вы задумывались о том, PowerPoint в качестве примесяного. Инструкции по включению в слайды PowerPoint.
Наличие заголовков слайдов полезно для:
Специальные возможности Человек с нарушениями зрения, использующий устройство чтения с экрана, использует заголовки слайдов, чтобы узнать, какой именно слайд.
ПравильноеPowerPoint различных функций Идеи для оформления, Применение макета и Сброс слайдов лучше работают на слайдах с заголовками. Вставка гиперссылки, вставка масштаба и пользовательские показы ссылаются на слайды по заголовкам.
PowerPoint Гетеш Батжай (Geetesh Bajaj) на своем сайте о скрытии заголовков слайдов в PowerPoint.
Добавление заголовка с помощью параметра "Макет"
Вы можете назвать или переименовать слайд с помощью макета слайда с заголовок.
Выберите слайд, макет которого вы измените, чтобы у него был заголовок.
На вкладке Главная щелкните Макет.
Выберите Титульный слайд для автономную титульную страницу или заголовок и содержимое слайда, который содержит заголовок и полное текстовое поле слайда. Многие другие параметры макета также содержат заголовки. Выберите тот, который лучше всего подходит для вашей презентации.
Щелкните надпись Заголовок слайда. Введите заголовок этого слайда.
Поместите заголовок на слайд, но сделайте его невидимым
Вы можете расположить заголовок за слайдом. Таким образом, слайд будет иметь название по соображениям доступности или сортировки, но вы экономите место на слайде для другого содержимого.
На вкладке Вид выберите масштаб, а затем уменьшите процент масштабирования примерно до 50 %, чтобы за пределами слайда были видны поля.
Введите название в поле Заголовок.
На поместите указатель мыши на границу области заголовок так, чтобы он стал четырехнамерным указателем перемещения.
Перетащите замещатель Название вверх или вниз, а затем перетащите его за пределы слайда.

Чтобы подтвердить, что заголовок будет невидим во время слайд-шоу, выберите слайд-шоу >С текущего слайда.
Текст на слайды в программе PowerPoint можно добавлять в специальные текстовые заполнители, в надписи и даже в фигуры.
Заполнителем называется поле, обведенное пунктирными границами. Поля могут содержать заголовки, основной текст, рисунки, диаграммы или таблицы.
Чтобы добавить текст на слайд, нужно кликнуть левой кнопкой мышки внутри заполнителя и можно или начать писать, или вставить сюда заранее скопированный в буфер обмена текст.

Как добавить надпись на слайд?
Часто бывает, что нужно создать несколько текстовых блоков на одной странице презентации. В этом нам поможет вставка надписи.
Для того, чтобы добавить надпись на слайд, переходим на вкладку Вставка и в группе Текст нажимаем кнопку Надпись.

Теперь щелкните по тому месту на слайде, где вы планируете разместить текстовый блок. Все, можно сразу вводить текст или вставить заранее скопированный из другого источника.
Точно так же добавляем любое нужное количество блоков. Такая функция очень удобна в таких случаях, когда нужно добавить подписи к нескольким рисункам или фотографиям, расположенным на одном слайде.

Если требуется развернуть текст, то сделать это можно кликнув по специальному зеленому кружочку. Теперь можно вращать прямоугольный блок так, как вам нужно.
Добавление текста как элемента фигуры
Текст на слайде может быть добавлен и на фигуры, такие как квадраты, прямоугольники, окружности, контуры и фигурные стрелки.
Текст, который вы добавите в фигуру, становится вложенным в нее, т. е. будет перемещаться вместе с ней.
Для того, чтобы вписать текст в фигуру нужно перейти вкладку Главная блок Рисование и нажать на требуемый объект. Теперь щелкните по нужному месту на слайде, и, не опуская кнопку мыши, придайте вашей фигуре необходимый размер. В нашем рисунке в качестве примера выбран прямоугольник.

Теперь осталось щелкнуть внутри нашего прямоугольника и сделать нужную надпись.
Более подробно о работе с текстом в презентациях PowerPoint можно посмотреть в рубрике Текст.
Источник: ProPowerPoint. Ru
Пожалуйста, проголосуйте за статью и поделитесь с друзьями в социальных сетях!
Читайте также:

