Как добавить zoom в outlook
Обновлено: 08.07.2024
Skype существует с 2003 года, будь то бизнес или просто общение с друзьями. К счастью, процесс настройки собрания Skype в Outlook прост и не требует много времени. Итак, приступим.
Как добавить собрание Skype к собранию Outlook
Шаг 1: Перед добавлением собрания Skype в Outlook необходимо проверить, есть ли в вашем Outlook уже упомянутая надстройка.
Для этого щелкните Файл> Параметры и выберите в меню Надстройки.
Вы должны заметить указанную надстройку в списке под Active. После этого перейдите в главное окно Outlook и нажмите Главная> Новые элементы.
Шаг 2: Выберите Новое собрание, и вы увидите значок собрания Skype на ленте. Теперь, когда вы нажимаете на нее, ссылка на собрание будет автоматически сгенерирована и вставлена в тело собрания.
Следовательно, вы должны заранее выбрать время начала и время окончания. После этого Outlook сгенерирует соответствующую ссылку на собрание Skype.
Хорошая особенность собраний Skype заключается в том, что пользователи Outlook будут видеть возможность присоединиться к собранию Skype в верхней части приглашения, тогда как пользователи, не имеющие доступа к Outlook, например пользователи Gmail, увидят возможность открыть веб-приложение Skype в своем приглашении. . Ага, никакого несоответствия.
Когда собрание приближается, вы увидите всплывающее окно с напоминанием, как и в большинстве собраний Skype.
Однако есть несколько вещей, которые вам нужно иметь в виду, прежде чем продолжить. Во-первых, Skype и Outlook работают только для пользователей Skype для бизнеса. Во-вторых, имя пользователя, используемое в Skype и Outlook, должно быть одинаковым. В противном случае вы получите ошибку конфигурации.
Если вы используете две учетные записи Outlook, убедитесь, что вы переключились на учетную запись, которая настроена для вашей учетной записи Skype.
Как добавить собрание Skype в Outlook Web
Шаг 1: В отличие от настольной версии Outlook, добавить собрание Skype в Outlook Web проще простого и интуитивно понятного.
Перейдите на вкладку Календарь, щелкнув значок календаря в нижнем левом углу.
Шаг 3: После того, как вы добавили все детали, такие как дата, время и название собрания, переключите кнопку для собрания Skype, как показано на снимке экрана ниже.
После этого вы увидите ссылку на собрание Skype, добавленную к приглашению на собрание.
Кроме того, вы можете изучить дополнительные функции, такие как параметры ответа. Если вы не хотите, чтобы приглашение пересылалось другим, снимите флажок «Разрешить пересылку».
После того, как все будет завершено и приглашение будет отправлено, вы увидите подробности в своем календаре со всеми остальными деталями. И да, оттуда есть отличная возможность присоединиться к встрече.
Итак, вот как вы можете добавлять и настраивать собрания Skype в Outlook и Outlook Web.
И это еще не конец. У нас есть пара полезных советов и приемов для Outlook, продолжайте читать.
Дополнительные хитрости Outlook
1. Откройте Skype из Интернета.
Знаете ли вы, что вы можете получить доступ к окнам чата Skype прямо из Outlook Web? Да, ты читаешь это правильно. На верхней ленте есть отличный вариант Skype.
Все, что вам нужно сделать, это выбрать его, и вы увидите текущие чаты и другие параметры.
Чтобы начать чат, нажмите на любое из имен, и вы увидите, что окна чата открываются внизу.
Лучшая вещь? Вы можете держать открытыми несколько окон одновременно.
2. Изменить тему
Когда дело доходит до тем, Outlook Web предоставляет несколько новых возможностей. В нем есть все, от ярко-фиолетового до холодного синего. Однако в (быстрых) настройках отображается только пять тем. Вы преодолеете их за короткое время.
Чтобы переключиться с этой темы по умолчанию, нажмите кнопку «Просмотреть все настройки Outlook» в нижней части «Настройки», перейдите в «Общие»> «Внешний вид» и выберите одну из них. Так просто, как, что!
Дельный Совет: Вы также можете включить темный режим из раздела Внешний вид.
Отметьте дату
Помимо Skype, Outlook также позволяет добавлять собрания Zoom. Что вам понравится, так это то, что вы можете использовать оба варианта одновременно, так что вы можете планировать свои встречи по своему усмотрению.
Следующий:
Хотите отказаться от формата подписи по умолчанию в Outlook? Прочтите статью ниже, чтобы узнать, как добавлять и редактировать подписи в Outlook Web, на компьютере и телефоне.

Утилита пользуется популярностью не только среди пользователей, но также у представителей минздрава, школ, детских садов и государственных ведомств. Настройка Zoom проста, если у пользователя есть специальный ключ API.
Что такое API
При этом не стоит забывать, что для профессиональных разработок крайне важно пользоваться услугами специалистов. В случае отсутствия в компании штатной единицы, возникает необходимость в дополнительном найме. При всем этом, если установленное в организации программное обеспечение и системы не относятся к категории наиболее распространенных, с большой долей вероятности наблюдаются сложности во время интеграции с виртуальной платформой Зум.

Чтобы исключить вероятность возникновения сложностей и проблем во время попытки профессионально организовать связь между установленным программным обеспечением и виртуальной платформой Зум, рекомендуется пользоваться специализированными сервисами в интернете. Благодаря подходу к работе и наличие интуитивно понятного интерфейса, процесс интеграции проходит просто и занимает не более 5 минут свободного времени пользователя.
Отличительной особенностью считается отсутствие необходимости иметь глубокие познания в области программирования.
К сведению: специализированные сервисы предоставляют возможность бесплатно протестировать процесс интеграции.

Как происходит интеграция Zoom
Процесс zoom api не вызывает сложностей. Исчерпывающая последовательность действий включает в себя несколько основных этапов:
- На начальном этапе пользователю предстоит пройти несложную процедуру регистрации на специализированной платформе.
- После этого требуется выбрать интересующий веб интерфейс, и с какой конкретно виртуальной платформой планируется осуществить интеграцию Zoom. Обратите внимание, сервисы предоставляют клиентам доступ к 150 готовым решениям (ключам).
- Из представленного перечня требуется выбрать, какую именно информацию предстоит автоматически передавать.
- Активация опции автоматического обновления.
- Сразу после внесения настроек, изменения вступают в силу.
Примеры интеграции Zoom по API
Особенности виртуальной платформы Зум с сервисами подразумевают под собой:
- Получение новых участников конференции, а также уведомлений об организации в скором времени вебинаров и мероприятий;
- Автоматическое добавление новых участников конференций либо самостоятельное создание вебинара в автоматическом режиме;
- Автоматическая передача прочей информации в другую систему, которая установлена на устройстве пользователя.
Настройка не вызывает сложностей, если у пользователя имеется специализированный ключ API.
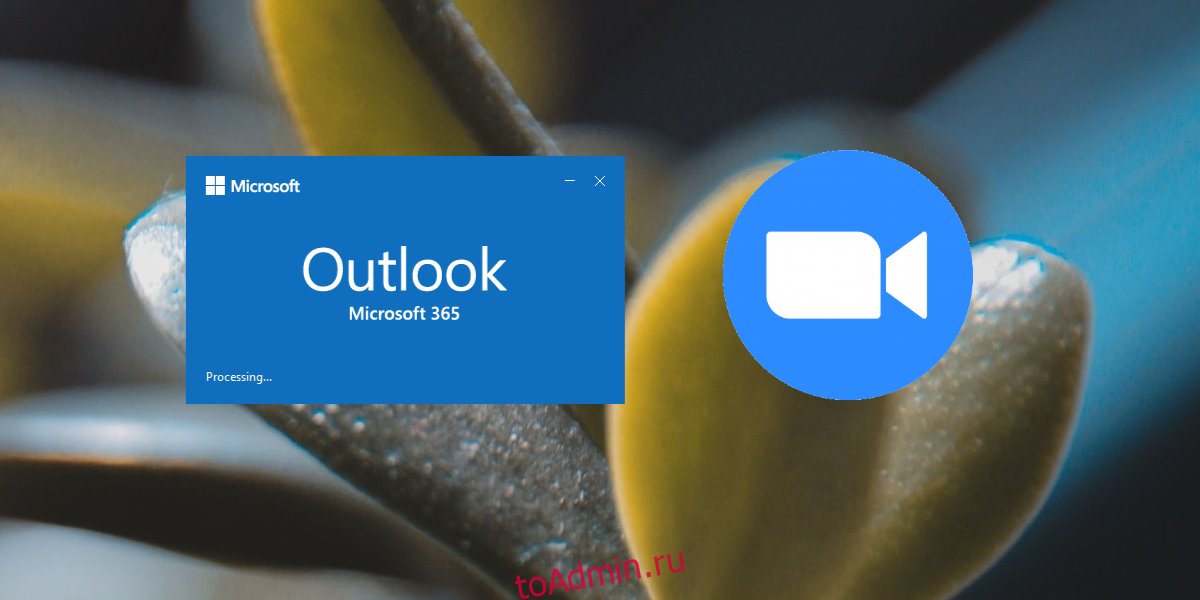
Инструменты онлайн-встреч конкурируют за пользователей, но большинство из них включают приглашения Outlook и Google Calendar, поскольку эти два приложения являются двумя наиболее часто используемыми инструментами календаря. У Google Calendar нет настольного приложения, поэтому обычный файл ICS подойдет для приглашения на встречу. Перспектива другая.
Необходимо установить подключаемый модуль Microsoft Teams в Outlook? Ознакомьтесь с нашим руководством.
Настроить встречу Zoom в Outlook
Zoom имеет плагин, доступный для Outlook. Это позволяет пользователям запланировать встречу Zoom из Outlook или начать ее сразу. Плагин доступен как для настольного приложения Outlook, так и для веб-приложения Outlook. Если вы используете настольное приложение Outlook, вы должны использовать его с учетной записью Microsoft Exchange. Если вы используете учетную запись IMAP, вам придется использовать веб-приложение Outlook.
Проверь это - Как сделать снимок экрана на Apple TV с помощью MacЧтобы настроить встречу Zoom в Outlook из настольного приложения, вам необходимо установить плагин Zoom.


Если вы используете веб-интерфейс Outlook, вам придется установить Zoom из магазина Microsoft.
Проверь это - Как отключить засыпание при закрытии крышки на MacBookПосетите эту ссылку в вашем браузере.
Щелкните Получить сейчас.
Введите информацию о своей учетной записи и нажмите «Продолжить».
Откройте календарь Outlook.
Щелкните Новое событие> Дополнительные параметры.
Щелкните значок масштабирования.
Щелкните Добавить встречу Zoom.
В открывшемся окне нажмите Разрешить.
Войдите в свою учетную запись Zoom.
Установите дату и время встречи и отправьте приглашение.

Заключение
Zoom в некотором смысле уникальная платформа ведь даёт возможность бесплатно общаться по средствам видеоконференции. Для того что бы стать участником не проходите сразу процедуру регистрации. Личный аккаунт потребуется только в том случае, если сам пользователь является организатором видеоконференции. Профессиональный зум недоступен бесплатно. Программа хорошо защищена от атак. И именно это ПО позволяет работать миллионам пользователей. Кроме того, приложение блокирует рекламу, что делает работу намного удобнее.

Для клиентов, прошедших регистрацию автоматически становиться доступен тариф «Базовый», однако возможности ограничены, и не удовлетворяет потребности каждого пользователя. В этом случае стоит выбрать платный тарифный план.
«Базовый» тариф включает в себя минимум необходимых для пользователя возможностей:
- Длительной трансляции в режиме конференции для аудитории более одного человека не будет превышать 40 минут
- Возможно подключить не более 100 участников.
- Доступна смена виртуального фона.
- Доступ к чату.
Самое популярное из платных предложений от Zoom тариф
«Профессиональный». Подойдёт для организации онлайн-курсов и проведения уроков и лекции. Возможности отличаются от того, что предлагает базовый тариф:
1. Видеоконференция на профессиональной версии продолжаются до 24 часов.
2. Если надобно подключить большее количество участников, то это делается за дополнительную плату.
3. Доступ к подконтрольным аккаунтам.
4. Возможность дополнительных настроек.
5. Доступ к статистике.
6. Скрывать данные.
7. Запись сеанса в облачное хранилище.
Для того, чтобы иметь шанс пользоваться платформой Zoom на тарифе «Профессиональный» необходимо заплатить 14,99 долларов. Оплатив подписку доступ к аккаунту и шанс пользоваться могут участники (не больше девяти).

Что такое «профессиональный» тариф в Zoom
«Профессиональный» тариф в Zoom это способ расширения использования платформы. Подойдёт для организации образовательных процессов, а также этот план выбирают начинающие предприниматели для проведения совещаний. Тариф на профессиональной версии подойдёт и для онлайн-игроков как правило нет надобности подключать слишком много участников, а шанс проводить видеоконференцию в течении суток является решающим фактором.
Опции
Главные характеристики тарифного плана «Профессиональный» в Zoom:
- Длительность видеоконференции – данный тариф предусматривает соединение в течении 24 часов. Поэтому тариф станет вариантом для проведения онлайн обучения. Здесь будет удобно проводить уроки для школьников и студентов или тренинги и марафон.
- Количество участников – тариф предусматривает не более 100 участников в конференции. В принципе для проведения онлайн-занятий этого должно быть достаточно. Но при необходимости за дополнительную плату число может быть увеличено до 500 или даже 100 человек. Стоить это будет 64, 9 и 104,99 долларов в месяц соответственно.
- Доступ к подконтрольным аккаунтам – подразумевает отправку оповещений, ведение чата, возможности шифрования и включение и выключение записи для доступных аккаунтов.
- Различные административные возможности – получаете доступ к облачно у хранилища и к статистике аккаунта.
Стоимость для НКО
Для некоммерческих организаций и публичных библиотек в Zoom предусмотрена скидка по программе TeploDigital. Программа предоставляет скидку 50% для получения необходимо административный сбор, после чего станет доступен промокод, скидка по которому действует и на тарифный план, и на дополнения.
Программа скидок для НКО позволит пользоваться возможностями тарифа «Профессиональный» за 75 долларов месяц. Выгоднее всего использовать скидку не только для оплаты тарифа, но для расширения возможностей.
Как купить профессиональную версию зума.

Можно ли обновиться до профессиональной версии бесплатно
Получить бесплатный доступ к профессиональному зуму невозможно. Программа хорошо защищена от подобного взлома. И именно такое программное обеспечение позволяет обеспечить работу миллионам пользователей. Кроме того, приложение полностью блокирует рекламу, что так же делает работу намного комфортнее.
Читайте также:

