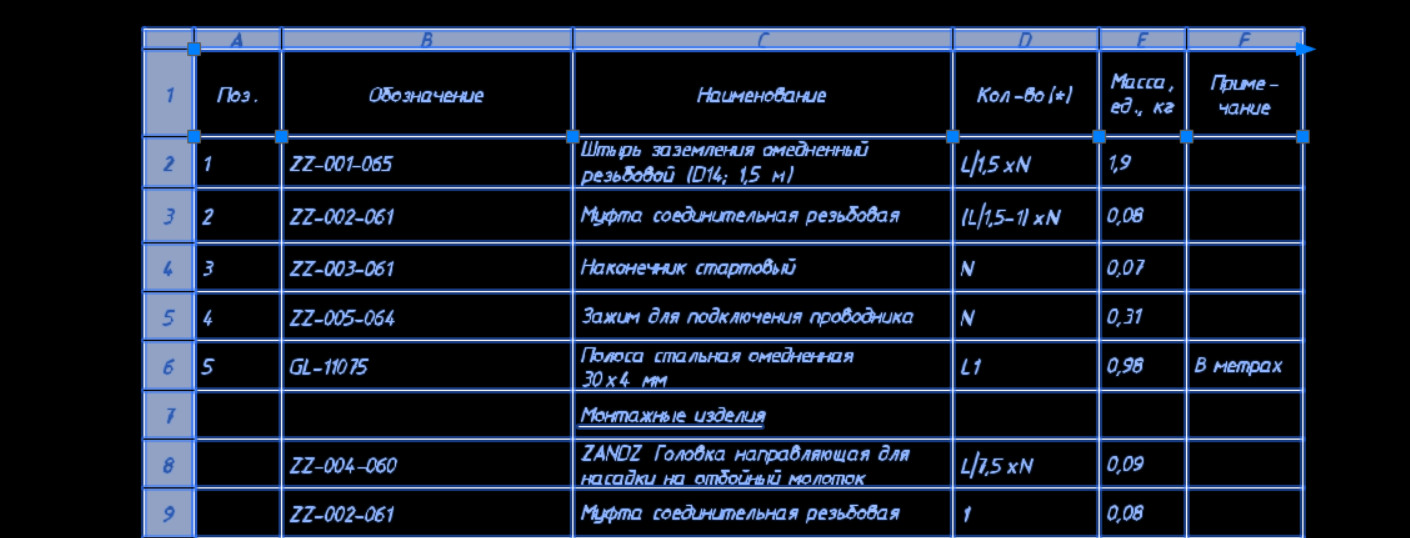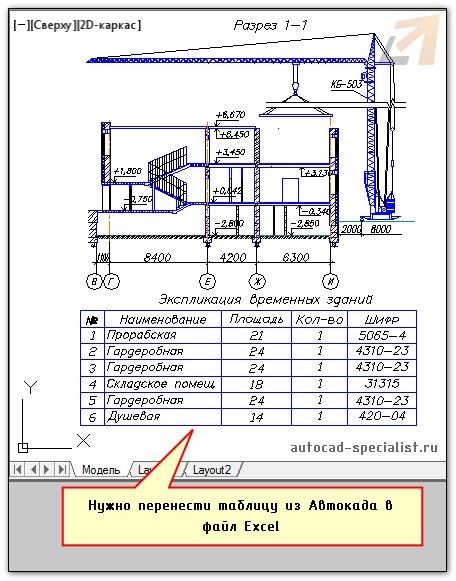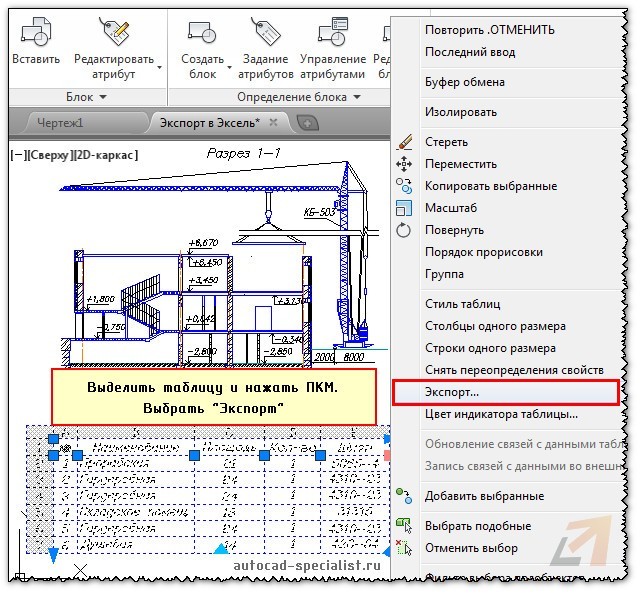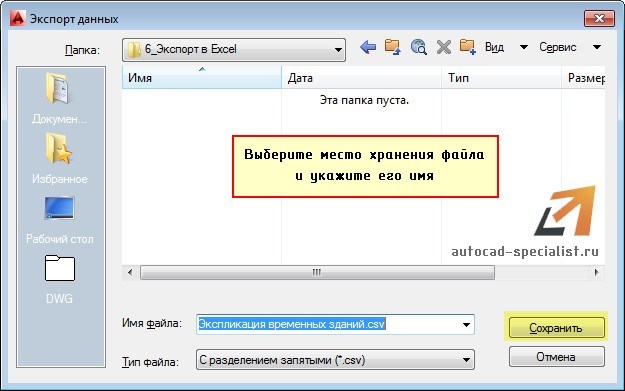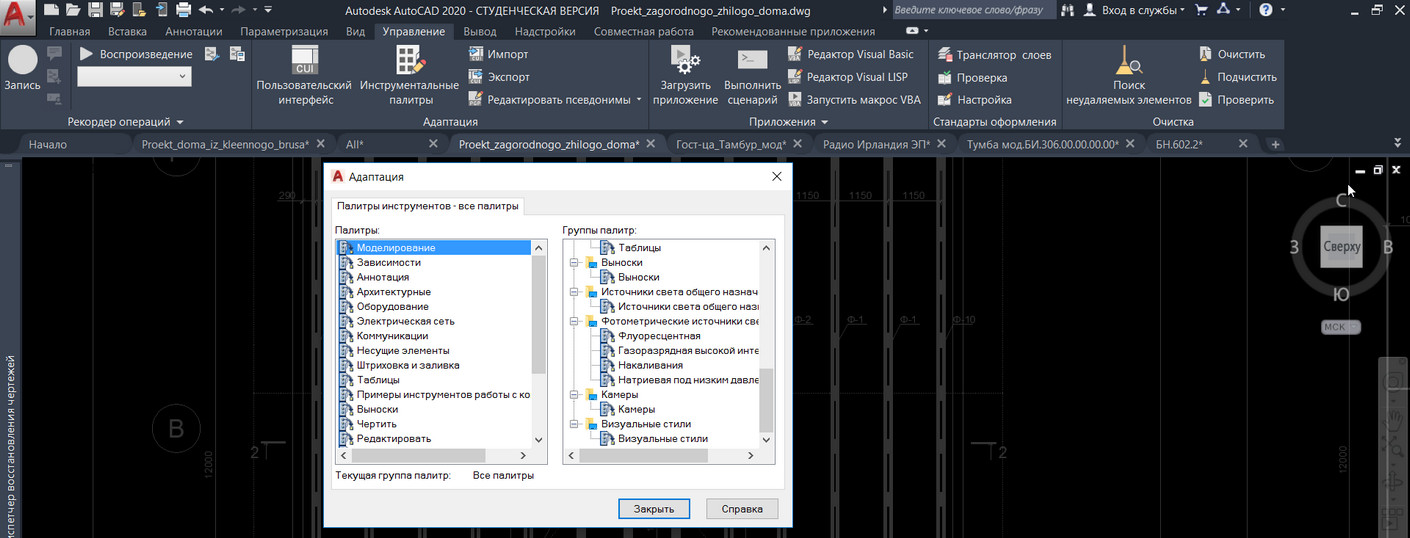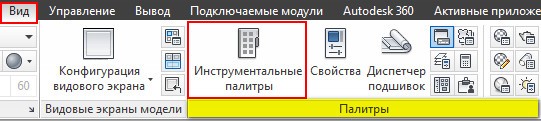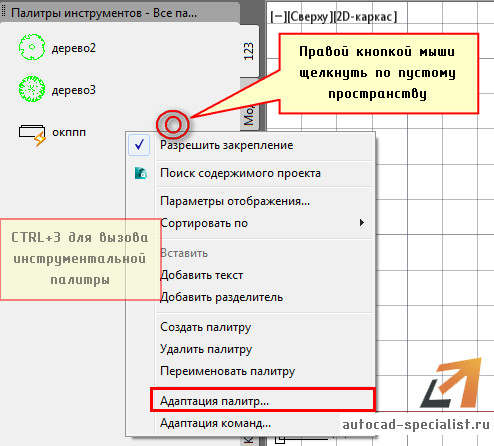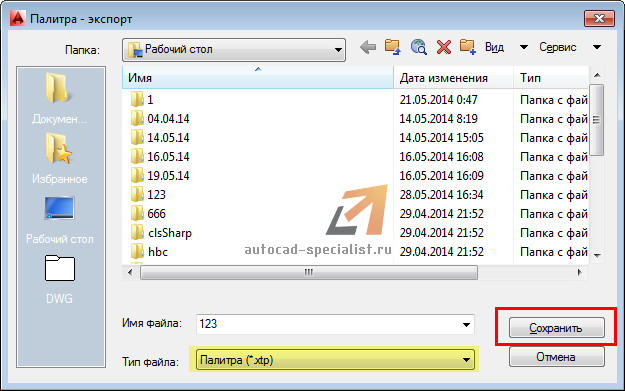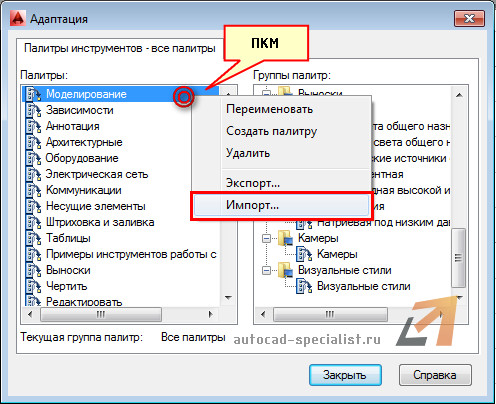Как экспортировать с автокада
Обновлено: 04.07.2024
Автор:
Проблема
Необходимо узнать, как выполнять импорт, экспорт, создание резервных копий и перенос настроек в AutoCAD.
Решение
Ниже перечислены процедуры экспорта, импорта и резервного копирования пользовательских настроек в ОС Windows и macOS.
- Импорт настроек между программами AutoCAD разных выпусков не поддерживается. Например, невозможно экспортировать настройки из AutoCAD 2014 и импортировать их в AutoCAD 2018. Вместо этого необходимо использовать утилиту Перенос из предыдущей версии.
- Импорт настроек между программами AutoCAD разных типов не поддерживается. Например, невозможно экспортировать настройки из AutoCAD и затем импортировать в AutoCAD LT либо экспортировать из AutoCAD Architecture и импортировать в AutoCAD Mechanical и т. д.
- Импорт настроек возможен только между одинаковыми языковыми версиями AutoCAD. Например, невозможно экспортировать/импортировать настройки между английской и немецкой версиями AutoCAD и т. д.
Windows
- Утилиты экспорта и импорта параметров AutoCAD находятся в меню «Пуск». Для версий AutoCAD, в которых отсутствуют эти утилиты, см. раздел Как вручную перенести пользовательские настройки AutoCAD.
- Windows 10
- «Пуск» > AutoCAD 20xx > «Экспорт настроек AutoCAD 20xx»/«Импорт настроек AutoCAD 20xx»
- Windows 7
- «Пуск» > «Все программы» > Autodesk > AutoCAD 20xx > «Перенос пользовательских настроек» > «Экспорт настроек AutoCAD 20xx»/«Импорт настроек AutoCAD 20xx»
- Если доступ к параметрам импорта/экспорта из меню «Пуск» невозможен, по умолчанию используется папка C:\ProgramData\Microsoft\Windows\Start Menu\Programs\AutoCAD 20xx - English\Migrate Custom Settings.
- При экспорте все параметры сохраняются в файл ZIP, а при импорте извлекаются из него обратно в программу. Вручную извлекать содержимое файла ZIP для доступа или просмотра не требуется.
MacOS
- Экспорт настроек из AutoCAD for Mac.
- Запустите AutoCAD.
- В меню приложения выберите параметр восстановления настроек AutoCAD for Mac.
- Будет автоматически создана резервная копия текущих настроек, которая сохраняется в архиве с именем Settings Backup .tgz, размещенном в папке
Примечание. Папка Library в указанном выше пути является скрытой. Чтобы получить доступ к этой папке, удерживая нажатой клавишу Option, щелкните меню Go в окне Finder или включите отображение скрытых файлов в системе (см. раздел Настройка отображения скрытых файлов и папок в Mac OS).
![alt]()
Рассмотрим, как таблицу из Автокада перенести в Эксель. Удобно работать с этими программами на основе установления двусторонней связи с помощью команды «Связать данные».
Иногда возникает необходимость экспортировать таблицу, созданную непосредственно в AutoCAD в Excel. Рекомендуем ознакомиться с видеоуроком про управление AutoCAD из Excel.
![Как перевести спецификацию из Автокада в Эксель]()
Экспорт таблицы из Автокада в Эксель
Перенести табличные данные из Автокад в Excel достаточно просто. Давайте рассмотрим, как экспортировать таблицу из Автокада в Эксель. Вам потребуется выполнить 2 шага:
1) Выделить таблицу, нажать ПКМ и выбрать «Экспорт».
2) Указать имя файла и место его сохранения на компьютере.
![Пример перевода из Автокада в таблицу Excel]()
В открывшемся диалоговом окне следует указать имя файла и место его сохранения на компьютере.
![Быстрый способ, как перевести таблицу из Автокада в Эксель]()
При внесении изменений в таблицу, файл нужно перезаписывать. Такая связь Excel и AutoCAD не очень удачная – в табличный редактор заносятся только данные, а форматирование – сбивается (шрифты, границы таблицы и т.д.).
Иногда может понадобиться вставка чертежа AutoCAD в Excel. Это можно сделать по аналогии с переносом графического материала в Word.
Если вы создаете чертеж с нуля и там должны быть табличные данные, то есть смысл работать сначала в Excel, в котором можно легко автоматизировать расчеты, а затем, через связь данных, импортировать их в AutoCAD.
![alt]()
В AutoCAD по умолчанию есть наборы блоков, которые разработчики вставили как пример. Они располагаются на инструментальной палитре, которая находится на вкладке «Вид» → панель «Палитры» (читать подробнее…).
![Палитры AutoCAD]()
Мы ранее разбирали, что такое библиотека блоков для AutoCAD и как создать собственную коллекцию часто используемых элементов.
Затронем тему экспорта/импорта инструментальных палитр. Инструментальная палитра Автокад обладает неоспоримым преимуществом: объекты, добавленные на нее, не исчезают после закрытия чертежа. Ваши собственные палитры будут открываться даже в новых файлах. Именно поэтому адаптация AutoCAD способна существенно упростить и ускорить процесс создания чертежей.
Палитры AutoCAD можно экспортировать, чтобы использовать их на др. компьютере или в качестве резервной копии. В результате экспорта получается XML-файл, который имеет расширение *xtp.
Как экспортировать инструментальную палитру
1. Откройте саму инструментальную палитру (Ctrl+3).
2. Нажмите ПКМ в пустом месте и выберите «Адаптация палитр…».
3. Откройте диалоговое окно Customize (Адаптация).
![Адаптация палитр AutoCAD]()
3. Выделите нужную палитру, которую вы хотите экспортировать инструментов, нажмите ПКМ -->Экспорт.
4. Укажите место сохранения файла. AutoCAD автоматически создаст папку с таким же именем, чтобы хранить файлы изображений, использованных в палитре.
![Палитра – экспорт в AutoCAD]()
Как импортировать (вставлять) инструментальную палитру
Данный процесс аналогичен. За исключением того, что в Диалоговом окне «Адаптация» требуется щелкнуть ПКМ в левой части и выбрать «Импорт», как показано на рис.
![Вставка палитры в Автокад]()
Вам будет предложено указать файл с расширением xtp. Выбираете нужный файл, и ваши палитры загружаются в Инструментальную палитру AutoCAD.
![Палитра – импорт в AutoCAD]()
Примечание. По умолчанию инструментальные палитры AutoCAD находятся в папке C: Documents and Settings%username%Application Data Autodesk AutoCAD 2007R17.0enu
В Автокад адаптация позволяет решить ряд существенных проблем и упростить процесс работы над проектами в данной программе.
Проблема актуальна, т.к. в ряде случаев может возникать ошибка, сообщающая о том, что для текущей операции не нашлось печатаемых листов.
Для устранения ошибок экспорта из .dwg в .pdf необходимо при экспорте использовать способ выделения области экспорта рамочкой.
Это можно сделать двумя способами:
1. через главное меню AutoCad:
![image006]()
При переопределении параметров листа система предложит выбрать масштаб и формат для сохранения:![image008]()
![image010]()
![image012]()
Если Вы всё сделали правильно, экспорт пройдёт корректно.
![image014]()
Появится приведённое ниже окно настроек печати:![image016]()
Выбираем имя принтера: Adobe PDF![image018]()
Далее в выпадающем списке выбираем нужный формат:![image022]()
![image026]()
Также, при необходимости, можно поэкспериментировать с масштабом печати, смещением и центрированием, масштабированием веса линий, но я их всегда оставляю без изменения.Собственно, это всё. Надеюсь, что Вам помогут вышеизложенные способы экспорта чертежа из формата dwg в pdf.
Читайте также: