Как экспортировать шрифты из автокада
Обновлено: 05.07.2024

Автор:
В AutoCAD стили используются для текста, размеров, таблиц и выносок. Как правило, стили определяются в шаблонах чертежей (DWT) и становятся доступны при создании чертежа на основе шаблона. Однако иногда в существующем чертеже могут отсутствовать необходимые стили. Если стили уже определены в другом чертеже или в шаблон добавлены новые стили, их можно импортировать в текущий чертеж.
В статье этого месяца описано несколько способов импорта (копирования) стилей из одного чертежа или шаблона в текущий чертеж.
Импорт нескольких стилей
Предположим, что требуется импортировать стили размеров, текста и таблиц из обновленного шаблона организации. Эти стили были добавлены в шаблон после начала работы над чертежом, следовательно их нет в исходном шаблоне. В этом примере импорт стилей производится с помощью Центра управления.
- Перейдите на вкладку "Вид" > панель "Палитры" > "Центр управления" . найти
- На панели Центра управления нажмите кнопку «Загрузить».
- Перейдите к чертежу или шаблону чертежа, содержащему стили, которые необходимо импортировать, и нажмите «Открыть».
Доступные для импорта элементы показаны на верхней панели справа.
Отобразятся размерные стили, определенные в чертеже или шаблоне.


Размерные стили будут добавлены в текущий чертеж.
Прим.: Размерные стили, уже имеющиеся в текущем чертеже, не будут импортированы или обновлены.
Копирование размерного или текстового стиля
В некоторых случаях требуется скопировать отдельный размерный или текстовый стиль из одного чертежа в другой. Для этого необходимо скопировать объект, в котором используется требуемый стиль. Определение стиля добавляется в чертеж при вставке объекта.
- Откройте чертеж, в который требуется добавить размерный стиль.
- Откройте чертеж, содержащий размерный стиль, который нужно скопировать.
- Если на чертеже нет ни одного размерного объекта, создайте его.
- Выберите размер и нажмите клавиши CTRL + C.
- Вернитесь к чертежу, в который требуется добавить размерный стиль.
- Нажмите клавиши CTRL + V для вставки размера.
- Удалите размерный объект.
После этого определения стилей будут доступны для использования в чертеже. Переопределения стиля из вставленного объекта не импортируются вместе со стилями.
Прим.: Назначенные вставленным объектам слои создаются при необходимости.Вставка из шаблона
Можно перенести сразу все стили из шаблона.
- Введите -ВСТАВИТЬ в командной строке.
- В окне запроса имени чертежа введите значок
Все стили и слои шаблона теперь доступны в текущем чертеже. Существующие стили и слои с одинаковыми именами не изменятся.

В этом обзоре разберем, как загрузить шрифты в Автокад. Но сначала посмотрим, какие типы шрифтов поддерживаются программой.
Шрифт ГОСТ для Автокада в формате SHX
Шрифты SHX для Автокада – это специальный формат шрифтов, который был разработан для этой САПР. Чтобы программа работала корректно, нужно добавить шрифты AutoCAD в соответствующую папку fonts. Путь к этой папке можно посмотреть непосредственно в самом Автокаде. Для этого перейдите в пункт меню «Файл» → «Параметры», как показано на рис.1.
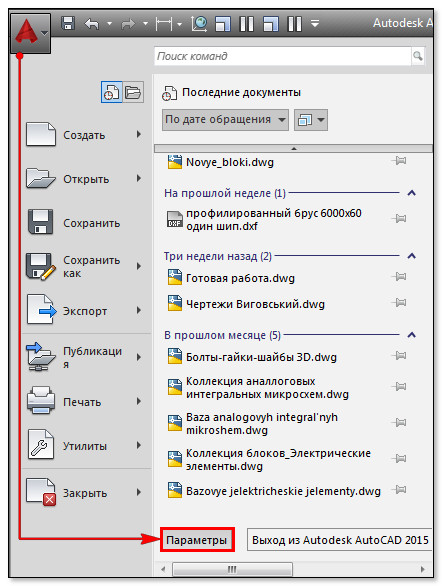
Рис. 1. Вызов окна «Параметры» в AutoCAD.
Перейдите на вкладку «Файл», затем раскройте первую папку «Путь доступа к вспомогательным файлам». Место, где лежат шрифты, прописывается следующим образом C:\Program Files\Autodesk\AutoCAD 2015\Fonts
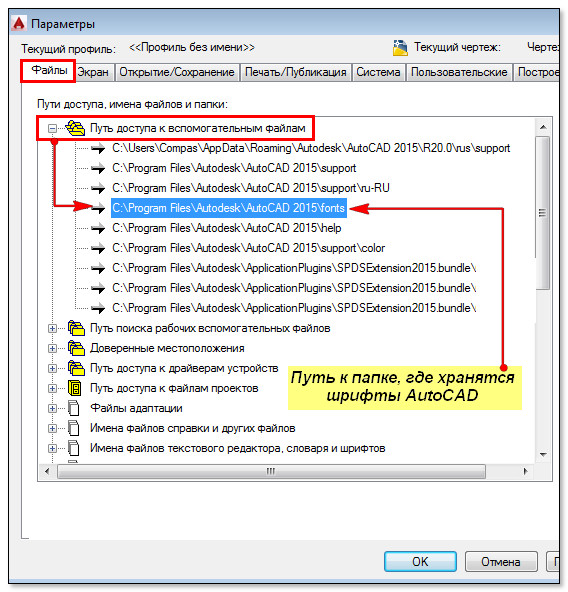
Рис. 2. Путь к файлу AutoCAD с шрифтами.
Теперь найдите эту папку на компьютере и скопируйте в нее нужные файлы с расширением SHX.
Шрифты для Автокада с расширением .*ttf
Шрифт ГОСТ для Автокада может иметь расширение .*ttf (True Type Fonts), которое является стандартным для всех шрифтов Windows. Если шрифт ГОСТ 2.304 81 для Автокада имеет расширение .*ttf, то он будет доступен и в других редакторах - как текстовых, так и графических.
Так как добавить шрифты в Автокаде TTF? Если у вас Windows 7 или 8, то достаточно нажать ПКМ по файлу с расширением .*ttf и выбрать «Установить», как показано на рис.
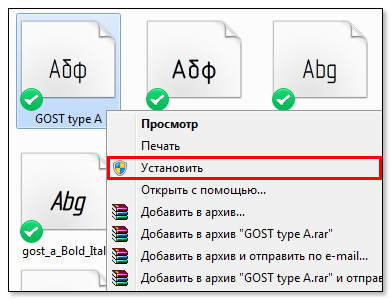
Рис. 3. Как установить шрифт в Автокаде.
Если вы работаете в Windows XP, то нужно скопировать файл шрифта в папку Fonts, которая находится в Панели Управления.
Где взять шрифты ГОСТ для Автокада?
Шрифты ГОСТ для Автокада скачать можно с моего сайта. Я подготовил для вас целый набор файлов, который содержит как шрифты с расширением SHX, так и TTF (скачать шрифты Автокад). Здесь вы найдете:
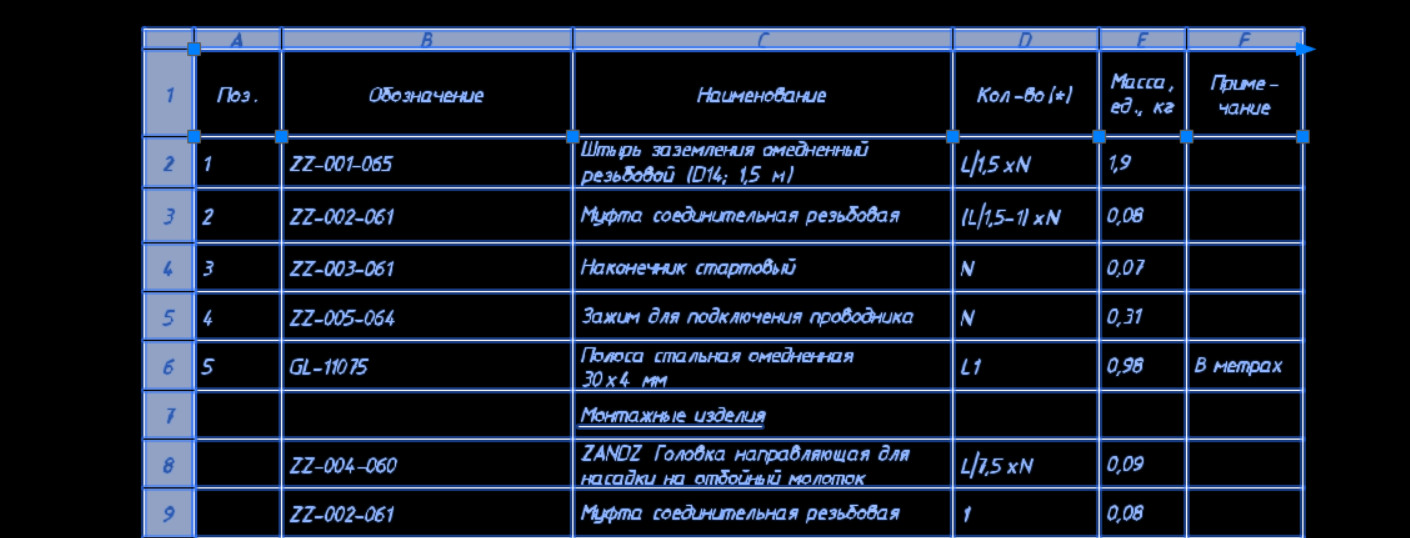
Рассмотрим, как таблицу из Автокада перенести в Эксель. Удобно работать с этими программами на основе установления двусторонней связи с помощью команды «Связать данные».
Иногда возникает необходимость экспортировать таблицу, созданную непосредственно в AutoCAD в Excel. Рекомендуем ознакомиться с видеоуроком про управление AutoCAD из Excel.
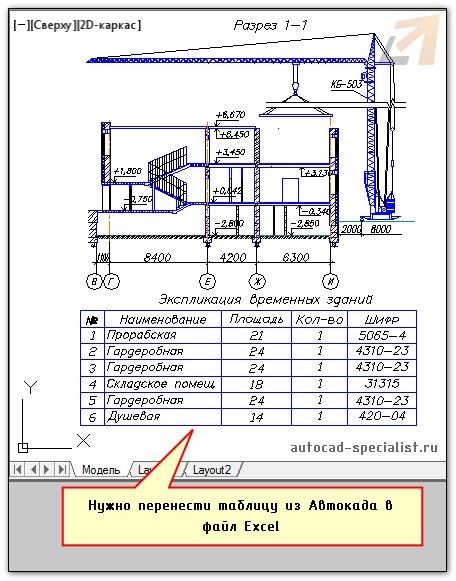
Экспорт таблицы из Автокада в Эксель
Перенести табличные данные из Автокад в Excel достаточно просто. Давайте рассмотрим, как экспортировать таблицу из Автокада в Эксель. Вам потребуется выполнить 2 шага:
1) Выделить таблицу, нажать ПКМ и выбрать «Экспорт».
2) Указать имя файла и место его сохранения на компьютере.
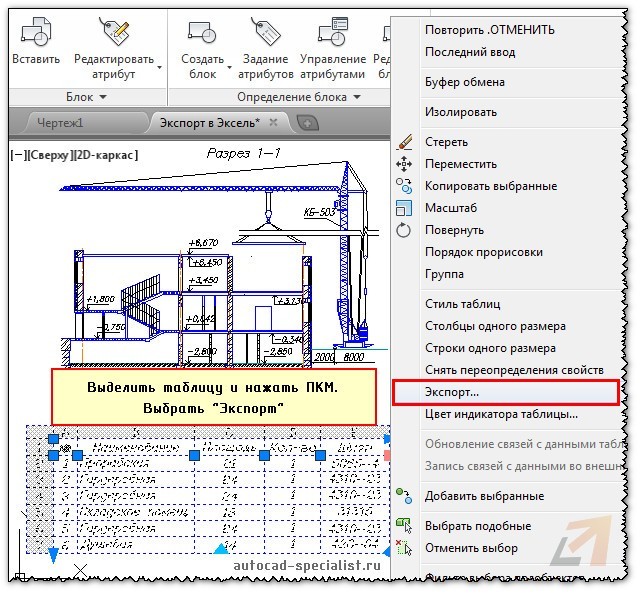
В открывшемся диалоговом окне следует указать имя файла и место его сохранения на компьютере.
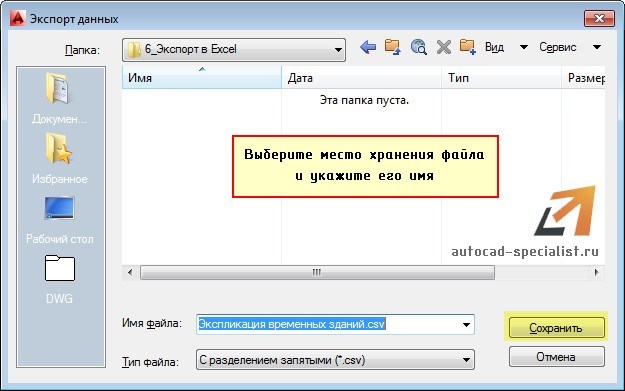
При внесении изменений в таблицу, файл нужно перезаписывать. Такая связь Excel и AutoCAD не очень удачная – в табличный редактор заносятся только данные, а форматирование – сбивается (шрифты, границы таблицы и т.д.).
Иногда может понадобиться вставка чертежа AutoCAD в Excel. Это можно сделать по аналогии с переносом графического материала в Word.
Если вы создаете чертеж с нуля и там должны быть табличные данные, то есть смысл работать сначала в Excel, в котором можно легко автоматизировать расчеты, а затем, через связь данных, импортировать их в AutoCAD.

За внешний вид текста в системе AutoCAD отвечают текстовые стили. В стиле текста в автокаде определены такие параметры шрифта, как:
- имя и начертание шрифта;
- угол наклона букв;
- степень сжатия/растяжения букв и др.
По умолчанию текущим текстовым стилем в автокаде является стиль "Standard". Чтобы его сменить, после вызова команды создания однострочного текста в autocad - "ДТ" выберите опцию "Стиль". Т.е. на запрос Вам надо набрать с клавиатуры букву "С".

Потом программа AutoCAD попросит Вас ввести название текстового стиля, который хотите использовать. И по умолчанию в текстовом поле будет стоять значение "Standard".
Вы в свою очередь пишете название текстового стиля. Если вы его не помните, то на этот запрос введите ответ в виде знака "?".
Система AutoCAD ответит вам запросом:

Далее просто нажмите на клавишу "Enter". Перед Вами появится текстовое окно AutoCAD. В нем будет выведен полный список всех имеющихся текстовых стилей. Внизу окна Вам необходимо будет ввести название нужного стиля.

Нажмите "Enter". Теперь Вы вернетесь к первичному запросу, в котором Вас будут просить указать начальную точку вставки текста.
Наверняка в списке имеющихся стилей текста у Вас будет всего 2 стиля. Это "Standard" и "Аннотативный". По мере работы в программе AutoCAD Вам придется настраивать собственные текстовые стили. Задавать для них параметры, удовлетворяющие вашим требованиям.
Теперь разберём, как создать собственный стиль текста в Автокаде.
Создание собственных текстовых стилей AutoCAD
При создании нового текстового стиля Вам следует придерживаться стандартов ГОСТ 2.304 - 81.
Создание, изменение или определение стилей текста в автокаде производится через диалоговое окно "Стили текста".
Вызвать его можно через вкладку "Главная" ⇒ панель "Аннотации" ⇒ кнопка "Стиль текста".
Рекомендую набрать с клавиатуры короткую команду вызова окна - "СТ".
Для начала создадим новый стиль текста и оставим название так, как предлагает нам программа автокад. Для этого нажмем на кнопку "Новый", а затем "ОК". Можете задать имя стиля.
В справке AutoCAD написано, что "Имя стиля текста может содержать до 255 символов. В именах можно использовать буквы и цифры, а также некоторые специальные знаки: знак доллара ($), подчеркивание (_) и дефис (-)".
Теперь приступаем к настройке параметров нового текстового стиля в AutoCAD.
1. Меняем шрифт текстового стиля.
Собственные векторные шрифты AutoCAD в этом списке оканчиваются на . shx, а Windows-шрифты (шрифты типа True Туре) выделены сдвоенной буквой Т в начале.

Я обычно использую шрифт ISOCPEUR. При этом стал доступен список "Начертание" . Т.к. выбранный мною шрифт является шрифтом Windows. Я оставляю обычный.

2. Задаем высоту текста в автокаде.
Я обычно задаю высоту стандартно по ГОСТ 2,5мм. При вводе текста AutoCAD уже не будет просить Вас задать его высоту.
Если же Вы укажете в поле "Высота" значение 0, то сохраните возможность каждый раз при вводе текста задавать его высоту.
Поставьте пока значение 2,5мм. В процессе работы в программе Вы поймете, как удобнее - задавать высоту текста или нет.
3. Степень растяжения текста.
Данный параметр отвечает за сжатие и растяжение символов в тексте. По умолчанию этот параметр равен
1, что соответствует стандартному виду шрифта.
Для выбранного шрифта я использую степень растяжения - 0.8.
4. Задаем угол наклона текста.
Это угол наклона символов текста. Значение угла наклона текста может лежать в диапазоне от -85 до 85 градусов.
По умолчанию он равен 0. Положительные значения будут приводить к наклону букв вправо, а отрицательные - к наклону влево.

5. Дополнительные эффекты текстового стиля.
Перевернутый. Эффект зеркального отображения текста относительно горизонтальной оси.
Справа Налево. Эффект зеркального отображения текста относительно вертикальной оси.
Вертикальный. Данный эффект текстового стиля в автокаде размещает текст по вертикали.
Вертикальное направление может быть выбрано, только если оно поддерживается используемым шрифтом. Для шрифтов TrueType оно недопустимо. В нашем случае этот шрифт не поддерживает данный эффект стиля текста.


С настройкой параметров текстового стиля AutoCAD мы закончили.
Теперь нажмите кнопку "Применить", чтобы активировать все настроенные параметры созданного стиля AutoCAD. Далее - на кнопку "Сделать текущим". Только что созданный стиль станет стилем по умолчанию.
После этого можно закрывать диалоговое окно "Стили текста".
Вновь созданные стили сохраняются вместе с чертежом. При этом они доступны только из чертежа, на котором были созданы.
Вы можете импортировать созданные стили текста автокада на другой компьютер. О том, как это сделать, я расскажу в другой статье.
Подведем итог. Теперь Вы понимаете, что такое стиль текста в автокаде, и знаете, как создать его и настроить.
Читайте также:

