Как играть в майнкрафт через дискорд на пк
Обновлено: 02.07.2024
🖤🖤🖤Сервер Universal🖤🖤🖤 - дружественный сервер, в котором ты можешь почиллить и поиграть!😱😱😱 У нас проходят турниры по разным играм, а так же розыгрыши 🎁🎁 😍😍😍😍Добрые админы!😍😍😍😍 😱😱😱 Куча ролей 😱😱😱 ✌CS:GO🔥GTA✌Fortnite🔥Minecraft✌PUBG🔥BF✌Overwatch🔥Dota 2✌Apex🔥Rust✌Warzone🔥Valorant✌ Залетай и находи друзей)))
Minecraft: RU-Speaking
Мы - русскоязычное сообщество игроков Minecraft. Наш сервер создан для того, чтобы каждый одинокий игрок смог найти собеседников для атмосферного разговора, напарников для вечерней игры, а может быть и верных друзей. Крутое оформление, интересные системы ботов, множество ролей и возможностей реализовать себя.
Лесной уголок
Здравствуй, путник! Ты наверное заблудился в лесу? Не переживай, останавливайся в «Лесном уголке»! (・ω・). На этом сервере сидят люди, с которыми можно поиграть в игры или просто пообщаться. На сервере есть разнообразные боты для досуга. Присутствуют правила поведения. Регулярно сообщают о раздачах в Epic Games. Есть специальный канал со стимфиксами. За активность выдаются уровни и за 17 можно получить VIP. Онлайн игры, в которые играет основное комьюнити: War Thunder, CS:GO, Hoi4, Minecraft, Rust, Heroes and Generals, War Selection, SCP:SL, Roblox, GTA 5, ARK: Survival Evolvd, Hand Simulator, Garys mod, Stelaris, Terraria, Total War: Attila, Total War: Napoleon, Total War: Shogun 2 и многие другие.
RestPlace❄
Вас приветствует Discord сервер -RestPlace! Чем мы можем вам понравиться? У нас - красивое оформление. Присутствуют: экономика, кланы, браки, система уровней, и все это в своем боте. Свой Minecraft сервер и ивенты. Отзывчивая администрация поможет вам в любой ситуации. Заходи, не пожалеешь!
Dilettante
Dilettante. Мы фанатский сервер GTA 5, на нашем сервере вас ждёт: общительные люди, разнообразный контент, уникальная экономика сервера, аниме/кино каналы, ивенты, розыгрыши, турниры по разным играм, в частности GTA 5. У нас на сервере даже есть настоящий DILETANT! И парочку других не менее популярных блогеров! Только тсс! Коротко о том что тебя у нас ждёт: Ивенты, от типичных мини-игр в дискорд, до масштабных гонок и экспериментов Помимо нашего коммьюнити и множества чатов для общения, у нас есть специальные каналы по поиску партнёра для игры или общения. Приятное, простое оформление и свободные правила. На данный момент сервер сменил руководство и будет активно обновляться, если хочешь оставить след в истории сервера, ждём у нас. Сервер состоит при поддержке крупного блогера, имеет тематику GTA и пользуется популярностью среди СНГ игроков. Приятного общения <3 Так же поиск игроков в таких популярных играх как: GTA 5 online, minecraft, among us и так далее. А если ты играешь в GTA 5 online, то ты сможешь найти себе напарника на различные мисси в определённом канале. Так же по GTA 5 online у нас происходят каждый день от сходок, ивентов до мини-игр! С нетерпеньем ждём тебя!
«Майнкрафт» – это игра, в которую не стоит играть в одиночку. Нужны другие люди, чтобы вместе общаться и получать удовольствие от строительства. Раньше можно было пользоваться голосовым чатом в игре или сидеть в Тимспике или Скайпе. Минус понятен – новые пользователи не могли подключиться к войс-чату. Эту проблему решили с помощью Minecraft bot для Discord. Теперь пользователи могут зайти на канал и общаться в игре.
Описание Minecraft бота
Ботов для «Майнкрафта» много.
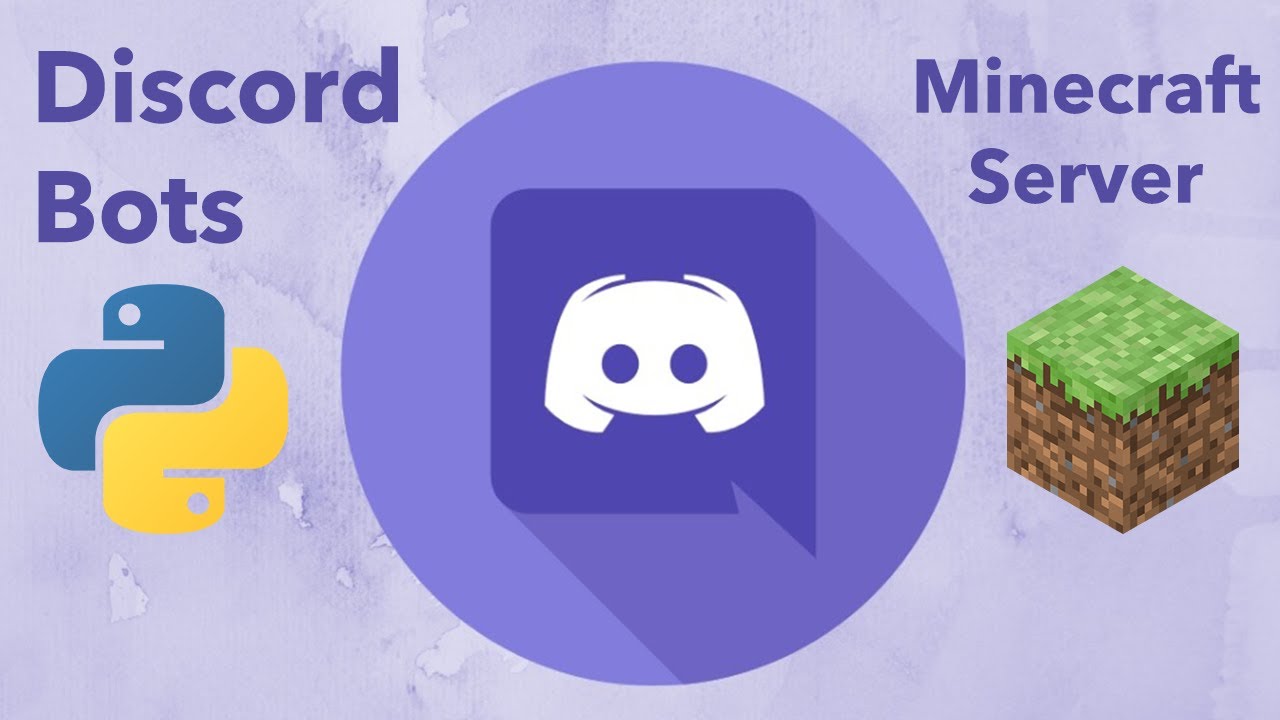
У них разный функционал, но смысл примерно одинаковый:
- дать возможность общаться внутри игры;
- собирать статистическую информацию о сервере;
- вести подсчет добытых ресурсов пользователя и помогать с крафтом.
Для Дискорда есть единственный уникальный бот, который позволяет вести большинство операций через голосовой чат. MineBot. Он позволяет интегрировать войс на сервер, совершать типовые действия и собирать статистику.
Такой бот незаменим для средних серверов, которые только набирают аудиторию. Крупные проекты имеют своих программистов, которые напишут подходящий под реалии их проектов софт. А маленьким не нужно заморачиваться над такими сложными вещами.
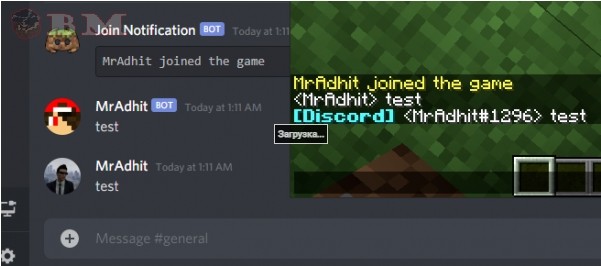
Список команд
Список команд для бота делится на общие и игровые. Общие – статистика сервера, пинг и прочие. Специальные стоит рассмотреть подробнее:
- m!stats – выдает статистику бота. Количество совершенных операций, выполненных команд;
- m!dig – добыть блок ресурсов в «Майнкрафте». Делает это автоматически;
- m!craft – создать предмет. Из-за того, что это интеграция, требует больше ресурсов, чем в оригинальной игре;
- m!kill – автоматически убивает выбранного монстра. Нужно написать его название или номер на сервере;
- m!profile – активировать игровой профиль пользователя. Дает статистическую информацию, количество ресурсов и возможности.
Регистр бота – «m!». Подробно узнать все команды можно через «m!help».
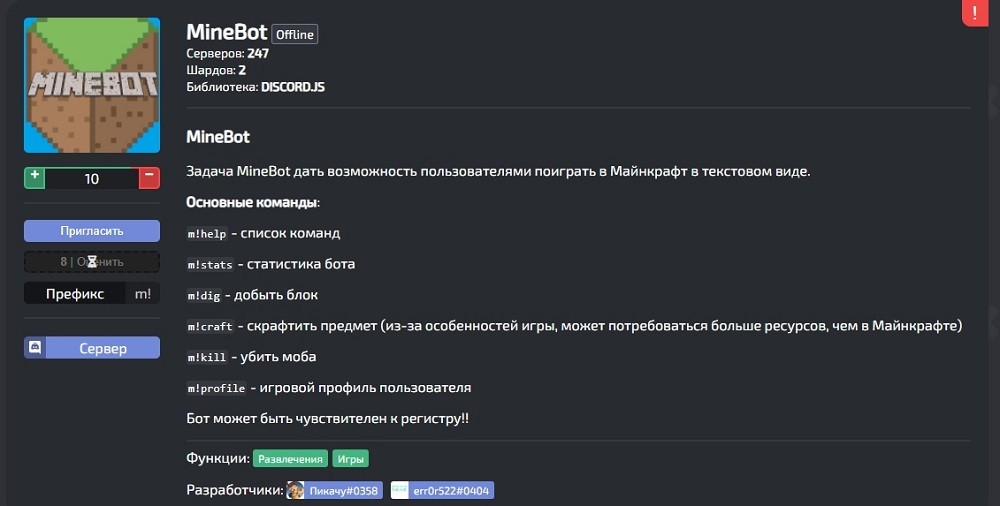
Как установить?
Устанавливается как любой стандартный бот для Дискорда – через приглашение на канал. Чтобы его добавить, нужно перейти на официальный сайт или сайт-агрегатор, где есть разные программы.
После добавления можно будет сразу пользоваться основными функциями. Перед тем, как начинать, рекомендуется ознакомиться с общими рекомендациями по пользованию такими программами.
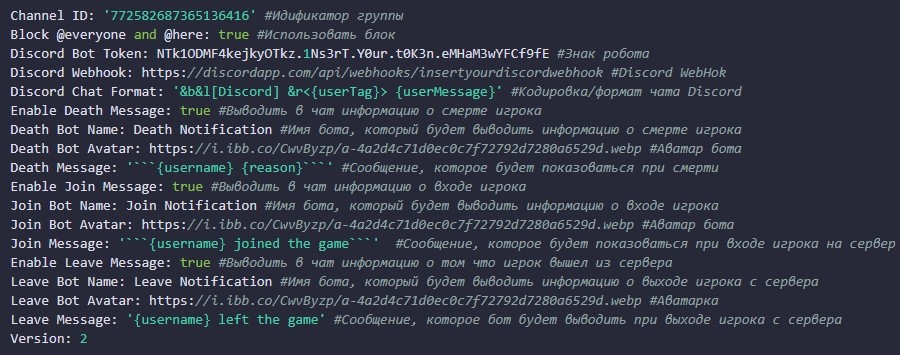
Где можно скачать?
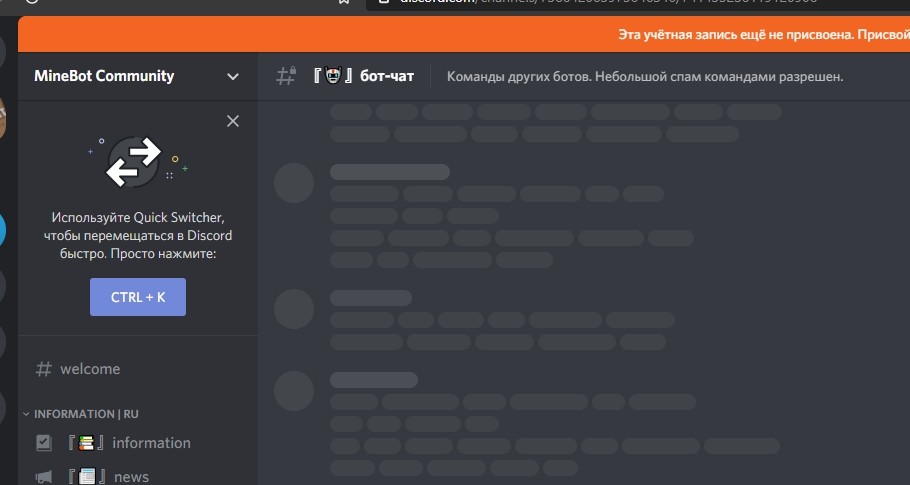
Интеграция Дискорда в «Майнкрафт»
Дискорд можно интегрировать непосредственно на сервер. Это позволит сделать так, чтобы пользователи могли разговаривать через войс-чат приложения внутри игры. Для этого нужно установить специальный mod, который будет это делать.
Один из них – discord integration. Серверный вариант, который не требует участия со стороны клиента. Это значит, что можно вшить его в файлы игры, и каждый, кто будет заходить, сразу станет участвовать в общении. Каждому игроку не нужно будет его ставить отдельно.

Устанавливается как стандартный бот. Чтобы добавить его на конкретный сервер, прописываются действия в консоли, как при добавлении любого стороннего софта. После этого идет настройка api-сервера, через который интегрируются функции софта.
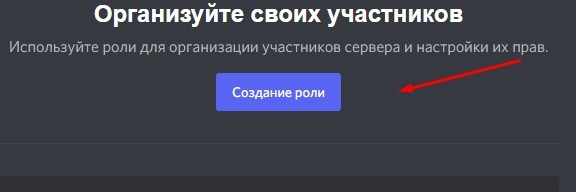
Discord - это широко используемое среди игроков приложение, которое позволяет им общаться в голосовом чате с другими игроками во время игры в онлайн-игры. Он может работать практически с любой другой игрой, и вам нужно только быть на сервере Discord.
Более того, в Discord есть боты, которые имеют всевозможные функции. Игроки могут использовать ботов Discord для воспроизведения своего любимого плейлиста во время игры. Они также могут просматривать мемы или модерировать сервер с помощью ботов Discord. Еще лучше в использовании Discord то, что он в основном бесплатный, а оплачиваются только премиум-функции.
Популярные уроки Minecraft
Прежде чем игрок сможет правильно запустить игру с Discord, важно, чтобы Discord сначала определил приложение как игру. В большинстве случаев Discord делает это автоматически. Однако мы видели случаи, когда Discord не обнаруживал Minecraft. Это могло быть вызвано разными причинами.
Вот почему сегодня; мы рассмотрим некоторые причины, по которым Discord не обнаруживает Minecraft. Мы также предложим решение по каждой причине. Итак, приступим!
Хотя этот параметр должен быть включен по умолчанию, некоторые пользователи случайно отключают его. Некоторые игроки считают, что включение наложения Discord может повлиять на производительность игры. На производительность может повлиять заикание.
Однако важно отметить, что опция наложения Discord очень важна в некоторых играх. Если этот параметр отключен, некоторые игры могут не распознаваться Discord должным образом. Вот почему мы предлагаем вам включить наложение Discord. Просто нажмите на пользовательские настройки в Discord, выберите оверлей и установите флажок «Включить внутриигровой оверлей».
Многие пользователи заявили, что Discord не распознает модифицированный Minecraft. Это может быть связано с тем, что стороннее приложение, такое как OptiFine, нарушает работу Discord. В любом случае вам нужно будет вручную добавить игру из настроек Discord.
Просто зайдите в настройки пользователя и выберите игровую активность. Отсюда вы увидите опцию «Не видите свою игру? Добавь! ». Нажмите «Добавить» и добавьте Minecraft в Discord. Теперь посмотрите, правильно ли работает Discord с Minecraft.
Еще вы можете попробовать удалить и повторно добавить Minecraft в Discord. К сожалению, вам, возможно, придется делать этот шаг каждый раз, когда вы пытаетесь запустить Minecraft, если это решит вашу проблему.
Итог

Майнкрафт сегодня является одной из самых интересных песочниц. В ней можно построить свой мир, добывая все необходимые ресурсы. Но играть одному порой бывает очень скучно. В такой миг хочется позвать в виртуальную вселенную своих знакомых. Как подключиться к другу и сыграть вместе в Minecraft — об этом пойдёт речь далее.
Как поиграть в Майнкрафт с другом через TLauncher
В Интернете можно найти множество лаунчеров с игрой Minecraft. Часто выбирают TLauncher. Это отдельный, но не запрещённый кластер серверов, где встречаются тысячи любителей игры.
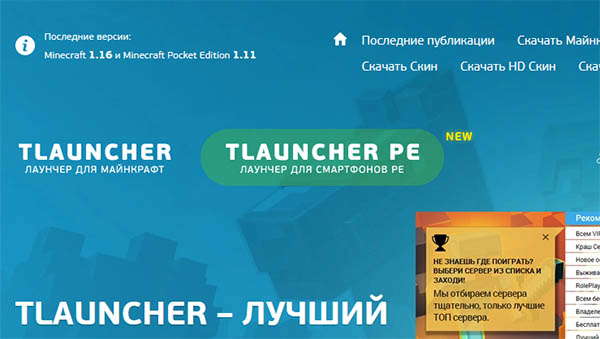
Официальный сайт TLauncher
В лаунчере можно бесплатно установить скины для своего персонажа. Создав аккаунт, можно найти на портале много интересного.
Для игры с друзьями через Интернет или по локальной сети нужно скачать и установить программу на свой компьютер. Регистрироваться не обязательно. Откройте портал и нажмите на кнопку TLaucher для Майнкрафт. Есть возможность скачать его для телефонов. Установка стандартная.
-
Когда клиент установится, нужно ввести любой логин, выбрать версию и нажать на жёлтую кнопку Установить;
Сервер для игры можно менять. Но делать это необходимо вместе, сообщая друг другу адрес для входа. Таким образом вы сможете поиграть по сети без каких-либо дополнительных программ.
Как играть по локальной сети через TLauncher
Друзей можно позвать в гости для совместной игры. Или сами отправляйтесь в гости с ноутбуком, чтобы подключиться к Wi-Fi друга и играйте вместе. Часто сеть вайфай достаёт до квартиры или дома наших соседей. В этом случае тоже можно устроить посиделки в Minecraft по локальной сети через TLauncher. Чтобы настроить такую сеть:
-
Запустите игру (через лончер TLauncher) и создайте новый мир (или откройте существующий);
Если подключение не удаётся, отключите антивирусы и брандмауэр Windows. Они часто блокируют игру по сети. Также стоит попробовать поменяться ролями. Если в первый раз, создавая игру, компьютер друга выступал сервером, создайте игру теперь вы. А он пусть попробует подключиться по этой инструкции (дайте другу ссылку).
Не могу подключиться к другу в Minecraft
Остановимся на теме блокировки сетевой игры Майнкрафт. И рассмотрим подробнее что делать, если не удаётся подключиться к другу. Во первых, вам нужно на время отключить свой антивирус.
- Инструкция для отключения Avast;
- Как временно отключить AVG;
- Временно отключить ESET;
- Как отключить защиту Kaspersky.
Для прочих антивирусов ищите информацию в интернете. Часто мешает игре брандмауэр Windows. Вот инструкция для его отключения на десятой версии.
-
Нажмите Win + R и в строке запишите Control. Или нажмите Win + Pause и выберите слева вверху ссылку Панель управления;
Теперь снова зайдите в Майнкрафт и создайте сетевую игру с другом в TLauncher. Если возникают проблемы с данным лончером, попробуйте другие.
- Купить официальный Майнкрафт (Java Edition для Windows) за 1 900 рублей можно по этой ссылке;
- В R-Launcher в один клик можно устанавливать читы; многофункциональный лаунчер; — здесь тоже есть читы и моды для Minecraft.
Как поиграть с друзьями через Хамачи
Этот способ поиграть в Minecraft пригодится в том случае, если нужно соединиться с игрой друга на большом расстоянии. У вас получится свой отдельный туннель в Интернете, где будет только ваш настроенный кубический мир. Для этого понадобится сама программа, скачайте Hamachi. Она бесплатна. То же нужно будет сделать вашему другу.
-
После запуска на экране появится небольшое окно со вкладками. Выберите Сеть;
Внимательно изучите инструкцию ещё раз, если у вас что-то не получается. Задавайте свои вопросы в комментариях. Ознакомьтесь со способами устранения неполадок при подключении выше. Если требуется более подробное изложение, посмотрите видео о том, как подключиться к друзьям в Minecraft через Hamachi.
Вопросы задавайте в этой группе ВКонтакте. Описать проблему с игрой можно в этом топике.

Любители онлайн-общения часто спрашивают, как пользоваться Дискорд на компьютере. Ниже кратко тонкости установки и настройки программы. Отдельно разберем особенности ее применения и общения в игре.
Пользование и настройка Discord
Как пользоваться
Главный вопрос, который задают люди после скачивания и установки — как пользоваться Discord на компьютере или смартфоне. Общий алгоритм действий имеет такой вид:

- Создание сервера или подключение к уже существующим. После входа в программу жмите на символ «+» с левой стороны и создайте новый Дискорд-сервер.
![]()
- Рассылка приглашений. Как только сервер создан, отправьте приглашение друзьям, чтобы они присоединились к общению. Для получения ссылки необходимо войти на сервер и нажать на кнопку Пригласить людей. Полученным URL можно пользоваться по своему усмотрению — раздавать его в социальных сетях, передавать лично, давать на форумах и т. д.
![]()
- Настройка сервера и программы. Перед тем как пользоваться Дискордом в игре, установите параметры Discord-сервера и задайте общие настройки. Как это сделать, рассмотрим ниже. На этом этапе можно задавать роли, устанавливать разные возможности для людей и пользоваться другими возможностями софта.
![]()
- Добавьте игры для стрима и общения. На этом вопросе также остановимся ниже.
Настройка Дискорд
Общие правила, приведенные выше, помогают пользоваться программой и задействовать все ее возможности. Но для корректной работы необходима правильная настройка Discord. Этот процесс состоит из двух этапов.
- Войдите в Дискорд и авторизуйтесь.
- Жмите на шестеренку возле логина.
![]()
- Установите настройки пользователя. Здесь можно задать данные по учетной записи (почта, аватар, имя пользователя), конфиденциальность, интеграции и выставления счетов.
![]()
- В настройках приложения сделайте установки, позволяющие пользоваться Дискорд. Здесь установите источники голоса и видео во время работы, настройте оверлей и уведомления, установите горячие клавиши. При пользовании софтом во время игры войдите по ссылке Игровая активность и переместите ползунок в правую сторону. На этом же этапе можно установить режим стримера, внешний вид и другие параметры.
С вопросом, как настроить Дискорд, трудности возникают редко, ведь все пункты перед глазами, а управление интуитивно понятно. Если цель — общение во время игры, особое внимание уделите пунктам Голос и Видео, Режим стримера, Оверлей и игровая активность.Далее сделайте настройку сервера. Для этого:
- Войдите в сервер (с левой стороны).
- Жмите на шестеренку возле его названия.
- Установите название и тему канала, задайте права доступа и получите приглашение.
После завершения настроечных работ и изучения интерфейса можно пользоваться Дискорд.
Как пользоваться Discord в игре
Многие используют Дискорд для стрима и общения в игре. Сегодня для этих целей предусмотрена опция Go Live. При этом для начала войдите в приложение и добавьте игру. Для этого сделайте следующие шаги:
- Войдите в программу и жмите на шестеренку внизу.
- Кликните на пункт Игровая активность.
- Жмите на пункт Добавить ее или выберите из перечня доступный вариант.
- Переместите тумблер в правую сторону.
![]()
В дальнейшем пользуйтесь Дискорд и запустите трансляцию. Самый простой путь — применение встроенной опции GoLive. Для ее включения необходимо, чтобы игра была распознана системой. Если это не происходит автоматически, добавьте ее путем рассмотренных выше шагов.
После этого игрок вправе пользоваться возможностями Discord и запускать стрим. Для этого сделайте такие шаги:
- Войдите в программу.
- Перейдите в свой сервер.
- Добавьте игру (как это сделать, рассмотрено выше).
- Жмите на кнопку с изображением компьютера.
- Выберите программу для стрима и голосовой канал.
- Кликните на пункт Прямой эфир.
Теперь можно пользоваться Дискордом и транслировать стрим другим людям, общаясь с ними в прямом эфире. На этом же этапе установите настройки для текущей трансляции. В обычном режиме доступно разрешение на 720 р и частота кадров до 30 fps. Если хочется улучить качество изображения, купите подписку Nitro или Classic. После этот открываются дополнительные привилегии и возможность транслировать видео с качеством 1080 р или 4К соответственно.
![]()
При желании пользователь в любой момент вправе подключиться к трансляции. Это можно сделать, если возле ее названия появляется специальный значок. После его нажатия приложение Дискорд предлагает присоединиться к сообществу, смотреть игру и общаться.
Итоги
Сегодня многие спрашивают, как пользоваться Дискорд, в том числе во время трансляции. Для решения задачи необходимо сделать несколько шагов — пройти регистрацию, создать сервер и добавить игру в разделе Игровая активность. Обязательное условие — внесение необходимых настроек для правильной работы голосового и видео канала Дискорд. При этом учтите, что применение режима Go Live пока доступно только на ПК. Пользоваться опцией на телефоне не получится.
Читайте также:








