Как импортировать лиды в битрикс24 из excel
Обновлено: 03.07.2024
[ Закрыто ] как экспортировать/импортировать в Битриксе-24 Здравствуйте. Мы делаем пробные шаги в СRM, на данном этапе тестируем несколько систем, в т.ч. Битрикс, бесплатную версию. В Битриксе через значок "настройки" можно осуществлять экспорт, или импорт списка контактов. А как экспортировать/импортировать "Лиды" и "Компании", к примеру, в Excel? Значка настроек в лидах и в списке компаний нет.
| Цитата |
|---|
| popova@elman.su написал: Здравствуйте. Мы делаем пробные шаги в СRM, на данном этапе тестируем несколько систем, в т.ч. Битрикс, бесплатную версию. В Битриксе через значок "настройки" можно осуществлять экспорт, или импорт списка контактов. А как экспортировать/импортировать "Лиды" и "Компании", к примеру, в Excel? Значка настроек в лидах и в списке компаний нет. |
Добрый вечер! Подскажите какой у вас сейчас тариф и сколько человек в вашей компании?
Для импорта/экспорта переключитесь вот в такой вид - слева кнопка, а затем справа шестеренка для экспорта импорта
Добрый день! Спасибо. Наш тариф на сейчас "Проект", бесплатный. В отделе, кт. я представляю, 12 человек. В компании, понятно, больше))Повторюсь - на данном этапе мы (мой отдел) определяемся по системе CRM, выбираем по некоторым критериям из нескольких. Начали тестировать "Битрикс".
Позвольте задать еще вопросы по Битриксу:
1. Я правильно понимаю, что если пользователь на является администратором, то он видит только свои лиды, и не видит лиды других сотрудников? Как сделать так, чтобы ВСЕ пользователи могли видеть ВСЕ лиды, внесенные в систему?
2. Мы начали вносить контакты по клиентам не в "Лиды", а в "Компании". Как импортировать данные из раздела "Компании" в "Лиды"? К сожалению, экспортировав данные из "Компаний" в файл CSV, импортировать данный файл в "Лиды" не получилось.. Видимо, потому что у нас нет навыков работы в CRM.
3. Есть ли какие-либо семинары Битрикс для таких "чайников" по системам CRM, как мы?
| Цитата |
|---|
| popova@elman.su написал: 1. Я правильно понимаю, что если пользователь на является администратором, то он видит только свои лиды, и не видит лиды других сотрудников? Как сделать так, чтобы ВСЕ пользователи могли видеть ВСЕ лиды, внесенные в систему? |
Администратор видит абсолютно всё! Видимость между менеджерами настраивается через Настройка - Права - И последующую работу с ролями CRM. Можно настроить очень гибко.
| Цитата |
|---|
| popova@elman.su написал: 2. Мы начали вносить контакты по клиентам не в "Лиды", а в "Компании". Как импортировать данные из раздела "Компании" в "Лиды"? К сожалению, экспортировав данные из "Компаний" в файл CSV, импортировать данный файл в "Лиды" не получилось.. Видимо, потому что у нас нет навыков работы в CRM. |
Если это ваши постоянные клиенты, лучше работать с Компаниями и Контактами. Лиды думаю в вашем случае не нужны. Опишите подробней ваш сценарий что за контакты вы вносите и как обычно с ними работаете.
| Цитата |
|---|
| popova@elman.su написал: 3. Есть ли какие-либо семинары Битрикс для таких "чайников" по системам CRM, как мы? |
Мы рады Вам помочь. Оставьте, пожалуйста, отзыв по проведенной консультации
| Цитата |
|---|
| Мария написал: Здравствуйте. Мы делаем пробные шаги в СRM, на данном этапе тестируем несколько систем, в т.ч. Битрикс, бесплатную версию. В Битриксе через значок "настройки" можно осуществлять экспорт, или импорт списка контактов. А как экспортировать/импортировать "Лиды" и "Компании", к примеру, в Excel? Значка настроек в лидах и в списке компаний нет. |
-
сегментация базы контактов по основным и пользовательским полям в Битрикс24, сохранение списка для запуска по нему рассылки( сущности Сделка, Контакт, Компания, Лид, Сотрудники, Списки)
создание письма клиенту или группе контактов из Битрикс24 в HTML, используя блочный визуальный редактор UniSender;
рассылка своим сотрудникам в портале Битрикс24;
использование функционала бизнес-процессов для запуска автоматизированных рассылок на сущностях Лид, Контакт, Компания, Сделка, например, когда в зависимости от статуса Лида отправляется то или иное письмо по разным шаблонам UniSender.
Сценарий использования интеграции под бизнес процессами в Битрикс24 работает на основе встроенной покупки технической поддержки интеграции здесь для поддержки быстродействия интеграции.
уведомления в Живой ленте Сделки, Контакта, Лида, Компании, по статусу рассылки. Теперь Вы будете понимать, как конкретный получатель реагирует на Ваши письма
Подстановки Имени, Имени-Отчества, Имени-Отчества-Фамилии в тело письма и эти данные берутся из полей Вашего Битрикс24
Используя отложенную рассылку, Вы можете подготовить рассылку на конкретную дату и время.
Вы можете повторить рассылку на аналогичный список или измененный список получателей с тем же самым шаблоном рассылки.
1. Дарим 30$ за регистрацию в UniSender по нашей партнерской ссылке .
Получить купон Вы можете перейдя по этой ссылке .
2. Дарим 50$ при первом пополнении счета в UniSender на 10$ при регистрации по нашей партнерской ссылке . Получить купон Вы можете перейдя по этой ссылке .
Воспользуйтесь тарифом Даром в UniSender и пользуйтесь возможностью делать рассылки бесплатно в размере базы до 100 контактов.
Если потребуется больший обьем рассылки, то Вы можете перейти на платный пакет в UniSender
Внимание! Купоны можно активировать только по нашей партнерской регистрации один раз на 30$ или 50$.
Смотрите видео о работе интеграции .
Лиды добавляются в вашу CRM с вашего сайта (с заполненной веб-формы), из входящих писем или из других сервисов (через rest api). Их также можно импортировать в формате csv и в кодировке utf-8.
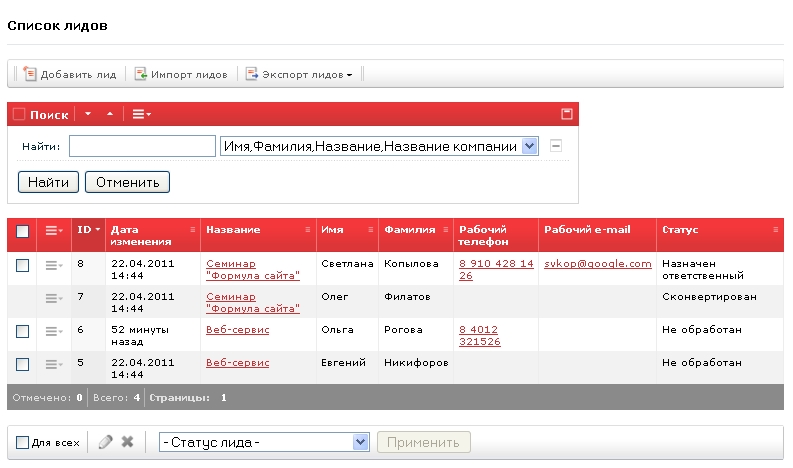
Импорт лидов в Битрикс24
Лид – это потенциальный продуктивный контакт; запись в CRM о какой либо форме контакта (телефон, e-mail, очная встреча), которая имеет потенциальную возможность перерасти в сделку.
Импорт нескольких десятков, а то и сотен лидов чаще всего требуется, например, из таблиц Excel (если вы вели свои данные в этом формате до перехода на Битрикс, или если данные в таком формате вам предоставляют, скажем, внешние call-центры).
Excel не позволяет сохранить данные в подходящей форме, поэтому используйте удобную вам программу, позволяющую сменить кодировку документа.
Сохраните свой документ в Excel в формате csv. Разделителями служат запятые. При сохранении появятся всплывающие уведомления о сохранении данных – подтвердите.

Затем откройте документ в выбранной программе (например, Notepad++), скопируйте все данные (Ctrl+A – Ctrl+C), вырежьте (Ctrl+X), установите кодировку – и вставьте данные (Ctrl+V).

Теперь данные уже в кодировке utf-8. Вы просто сохраняете документ и загружаете его на портал.

Для собственно импорта лидов в Битрикс24 прежде всего задайте параметры импорта – и загрузите файл в указанной кодировке и формате.
Желаете быстро освоить CRM bitrix24? Воспользуйтесь выгодным предложением и проведите ОБУЧЕНИЕ КОМАНДЫ.

Следующим шагом сопоставьте пользовательские поля на портале с полями вашего документа.

А теперь импорт данных запустится автоматически, и вы увидите количество импортированных лидов.

Но есть и ещё способ, как импортировать лиды в Битрикс24, и он гораздо удобнее: с помощью vCard из контактов Outlook. Выбираете нужные контакты и пересылаете их на адрес CRM, настроенный в разделе Интеграция с почтой, как визитные карточки.
Несмотря на то, что на дворе 2020 год, многие компании используют для хранения контактов Excel. В таблицах записано все, начиная с номеров телефона, заканчивая комментариями по каждому клиенту.
И вот рано или поздно настает момент, когда в компании внедряют Битрикс24. Все отлично, но нужно переносить данные из таблиц Excel в CRM, а это довольно долгий процесс, если делать все вручную. К счастью, есть возможность перенести информацию быстро и без ошибок с помощью приложения «Импорт из Excel» для Битрикс24.
Данное решение позволяет импортировать данные из файлов формата .xls/.xlsx и .csv в лиды или связанные контакт-компанию-сделку. Принцип работы очень простой — информация из столбцов файла будет размещена в выбранных полях CRM.
Важно! Информация в файле должна быть четко разбита по столбцам. Например, для телефонов контактов и компаний нужно создать разные столбцы, чтобы при переносе выбрать в какие именно поля CRM записывать данные.

Перед сохранением результата можно посмотреть на результат работы приложения и откатить изменения, если что-то перенеслось некорректно. Также приложение контролирует и предотвращает создание дублей в Битрикс24.

Отдельно хочется отметить функцию приведения телефонов к стандартной форме. Даже если все номера будут записаны по разному, в Битрикс24 они попадут в одном виде, что очень удобно.
Вот так номер был записан в таблице Excel.
А вот в таком виде он попадет в CRM.

Приложение незаменимо для тех, кто раньше вел клиентскую базу в Excel, а теперь перешел в Битрикс24. «Импорт из Excel» позволяет быстро и без влияния человеческого фактора перенести данные в Битрикс24 и начать работать в CRM.
Доставка полезной информации от экспертов по Битрикс24!
Подпишитесь, и раз в неделю у вас на почте будет подборка полезных советов и обзоров про Битрикс24
Зачастую возникает необходимость перенести данные из существующих таблиц Excel, Google Sheets и т.п. Для Лидов, Сделок, Контактов и Компаний предусмотрен штатный импорт, а в коробочной версии Битрикс24 это можно сделать внутренними инструментами через панель управления, а в облачной таких инструментов нет. И как быть если таблица абсолютно индивидуальна, например, реестр техники и оборудования?
Благодаря возможности формировать строки такого списка через бизнес-процесс мы и проведем наш импорт. Для этого воспользуемся штатным импортом Сделок. Для сделок можно создавать пользовательские поля, которые мы можем использовать при импорте. Сами сделки нам не нужны, поэтому, чтобы не мешать работе сотрудников и не портить статистику в CRM для этих задач, создадим отдельное направление сделок, ограничив доступ к нему.

Шаг 1. Подготовка данных для импорта
Для начала нам нужно определиться с типами полей в имеющейся у нас таблице. Их не так много:
- Строка
- Список
- Ссылка
- Дата/время
- Да/Нет
- Число
- Привязка к пользователю
- Привязка к элементам CRM
- Адрес Google карты
- Бронирование ресурсов
- Файл
- Деньги
- Привязка к справочникам CRM
- Привязка к разделам инф. блоков
- Привязка к элементам инф. блоков
При такой процедуре лучше свести все данные к первым 8 типам. Таким образом, у нас должны появиться столько же доп. полей в карточке сделки (если мы не используем штатные поля сделки) сколько колонок есть в нашей таблице. Получится вот такая таблица необходимых преобразований:
| Исходный файл | Поле сделки | Поле списка |
|---|---|---|
| Строка | Строка | Строка |
| Текст | Строка | Детальный текст |
| Список | Строка | Список |
| Ссылка | Строка | Строка |
| Дата | Дата/Время | Дата |
| Дата/Время | Дата/Время | Дата/Время |
| Да, нет (+/-) | Строка | Список |
| Число | Число | Число |
| Деньги | Число | Число |
| Сотрудник компании | Число | Привязка к пользователю |
| Привязка к элементам CRM | Имя/Название, телефон/E-mail | Привязка к элементам CRM |
При их создании нам нужно будет учесть следующие свойства типов данных. Далее речь пойдет о данных в исходном документе:
Строка, Текст - поле не ограничено традиционными 256 символами, поэтому в него можно передавать достаточно большой текст, который в результате на уровне списка мы сохраним в поле типа “Детальный текст”.
Список - если в работе с таблицей для какого-либо поля вы используете набор вариантов, то для импорта значения этого поля необходимо создать “Строку”, т.к. у облачного Битрикс24 есть ряд ограничений на работу со списками, т.е. значение строки нельзя “отдать” полю типа список. Самый простой способ - это в бизнес-процессе, отвечающем за импорт, описать условия, назначающие соответствующие значения полям.
Ссылка - список не поддерживает ссылки, поэтому передавать нужно как обычную строку.
Дата, дата/время - тут важно не ошибиться с форматом и включить учет времени при создании поля в сделке.
Да/Нет, чекбокс - штатного аналогичного типа поля в списке нет, поэтому тут самым правильным решением будет создание элемента типа "Список", назначение пункта описано выше. Но важно иметь в виду то, что теперь у вас будет 3 статуса (Да, нет, не выбран), а не 2 (да, нет).
Число - число везде остается числом, и в данном случае оно будет работать и с целыми, и с дробными числами.
Employee Сотрудник - Сотрудника (если он есть в Битрикс24) можно передать и в виде строки (Имя Фамилия), но тогда придется писать в БП условие для каждого, чтобы связать его c сотрудником. Мы предлагаем заменить имена сотрудников на их ID в портале еще в самой исходной таблице. А полученное число назначить полю.
Привязка к элементам CRM - для этого нам будут нужны уникальные поля, поэтому лучше использовать название компании или имя контакта и его e-mail или телефон.
Давайте теперь пройдемся по остальным шагам, которые необходимо сделать для такого импорта.
Шаг 2. Подготовка CRM к импорту
Со стороны CRM нам неоходимо выполнить 3 действия:

- Создаем направление для сделок, через которое пройдет импорт, чтобы не портить статистику и отчеты. Подробное описание вы можете найти здесь.
- Создаем пользовательские поля для сделок в настройках CRM. Подробное описание вы можете найти здесь.
- Формируем список в группе, в которой мы будем хранить полученные данные. Подробное описание вы можете найти здесь.
Шаг 3. Формируем бизнес-процесс отвечающий за импорт данных

На изображении выше приведена принципиальная схема бизнес-процесса. Основные шаги следующие:
- Ожидаем стадии сделки в созданном нами направлении.
- Формируем запись в списке.
- Обрабатываем преобразования, необходимые для работы с полями типа "Список"
- Дописываем необходимые значения в строку списка
- Завершаем работу со сделкой
Шаг 4. Процесс импорта
Скачиваем CSV шаблон для загрузки сделок. Процедура импорта подробно описана здесь. При работе с ним не использовать Microsoft Excel т.к. он интерпретирует этот формат достаточно фривольно. У вас могут возникнуть сложности с его последующим открытием и дальнейшим импортом. Рекомендуем воспользоваться бесплатным Libre Office или другой программой.
Переносим данные, в таблицу - добавленные нами поля появились в ее конце. Не забывая заполнить направление сделки и ответственного.
Проводим импорт и переходим в группу со списком. В дальнейшем список может пополняться бизнес-процессом или управляться в ручном режиме.
Читайте также:

