Как инвертировать гиф в фотошопе
Обновлено: 07.07.2024

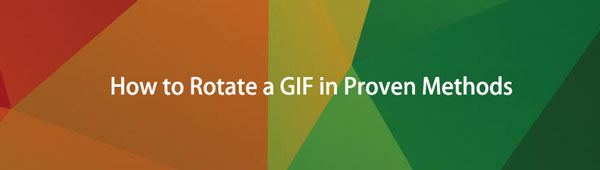
1. Что такое GIF
Графический формат обмена или широко известный как GIF - это формат изображения, который был создан для обеспечения минимально возможного размера файла при анимации изображений. Это формат файлов изображений без потерь, который может обрабатывать как анимированные, так и статические изображения.
Video Converter Ultimate - лучшее программное обеспечение для конвертации видео и аудио, которое может конвертировать MPG / MPEG в MP4 с высокой скоростью и высоким качеством изображения / звука.
- Конвертируйте любые видео / аудио, такие как MPG, MP4, MOV, AVI, FLV, MP3 и т. Д.
- Поддержка 1080p / 720p HD и 4K UHD конвертирования видео.
- Мощные функции редактирования, такие как Обрезка, Обрезка, Поворот, Эффекты, Улучшение, 3D и многое другое.
2. Как повернуть GIF
Как повернуть GIF с помощью FoneLab Video Converter Ultimate
Конвертер видео FoneLab Ultimate - это программное обеспечение, которое позволяет вращать, конвертировать, объединять, обрезать, разделять видео и аудио с любым форматом файла, включая GIF. У него удобный интерфейс и простые в использовании кнопки, которые позволяют легко выполнять вашу задачу. Он также имеет быструю фазу процесса, многоформатные настройки, массовое преобразование файлов, совместим с любым устройством и обеспечивает высококачественный вывод. Его также можно установить как на компьютеры с Windows, так и на Mac, что делает его более удобным в использовании. Все эти функции доступны только в одной программе, поэтому, если вы хотите повернуть GIF, это, несомненно, будет вашим первым вариантом.
Есть два (2) способа повернуть GIF с помощью FoneLab Video Converter Ultimate. Это можно сделать либо с использованием встроенных инструментов редактирования, либо с помощью ротатора на панели инструментов.
Для встраивания в инструменты редактирования:
Шаг 1 Скачайте и установите FoneLab Video Converter Ultimate на компьютер, после чего он запустится автоматически.
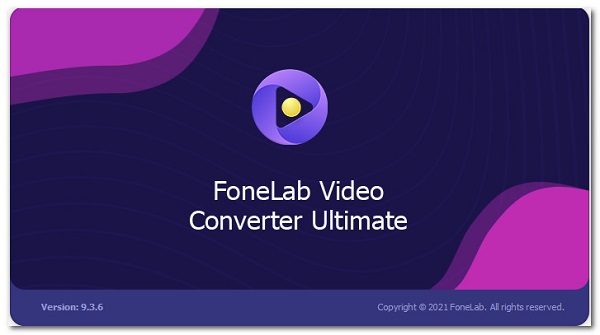
Шаг 2 В интерфейсе импортируйте файл GIF, нажав кнопку «Добавить файл» или просто перетащив его из папки.
Шаг 3 После этого щелкните инструмент редактирования под файлом GIF.
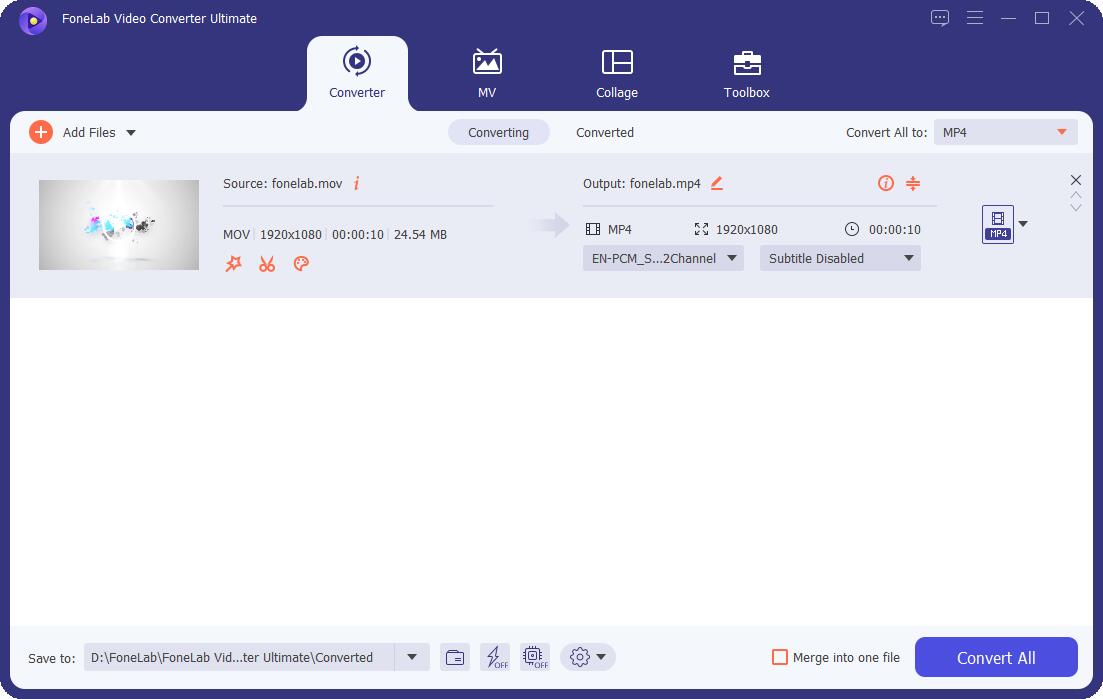
Шаг 4 Во всплывающем окне используйте кнопку поворота, чтобы повернуть GIF в соответствии с вашими предпочтениями. Затем нажмите кнопку ОК.
Шаг 5 Наконец, нажмите кнопку «Конвертировать все», и он будет сохранен на вашем устройстве.
Для вращающегося инструмента Toolbox:
Шаг 1 Загрузите FoneLab Video Converter Ultimate и установите его на свой компьютер. После этого запустите программу, чтобы увидеть ее удобный интерфейс. В главном интерфейсе щелкните панель «Панель инструментов».
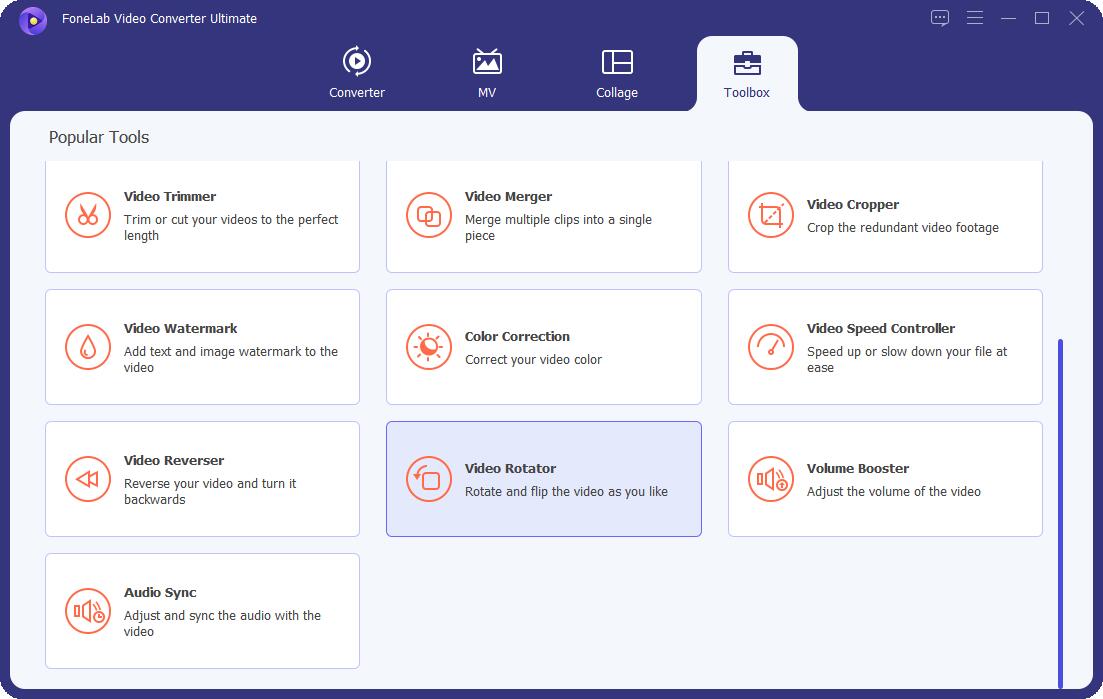
Шаг 2 Во всплывающем окне нажмите кнопку «Добавить файл» или перетащите файл GIF.
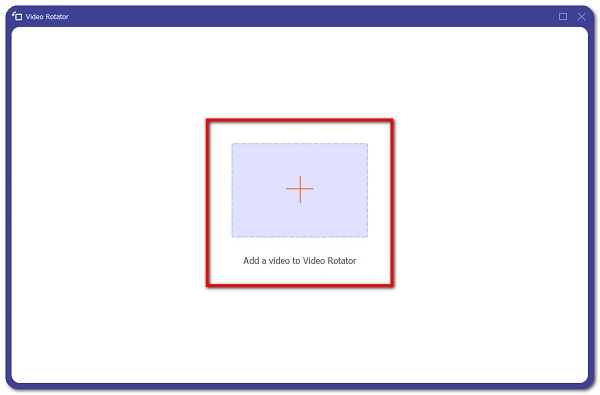
Шаг 3 Затем с помощью инструмента «Вращение» поверните GIF в нужной вам ориентации.
Шаг 4 Затем измените формат выходного файла на GIF. После этого нажмите кнопку ОК. Наконец, нажмите кнопку «Экспорт», и он будет сохранен на вашем устройстве.
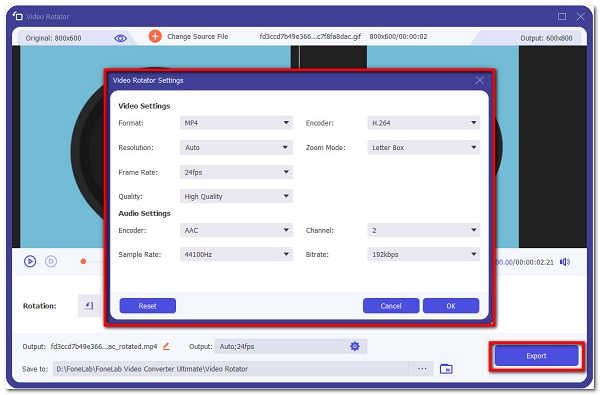
Как повернуть GIF в Adobe Photoshop
Adobe Photoshop - это программное обеспечение, предназначенное для редактирования изображений, компоновки цифрового искусства, анимации и графического дизайна. Он поставляется с набором профессиональных инструментов для редактирования растровых изображений, графического дизайна и цифрового искусства. Он использует наслоение для обеспечения глубины и универсальности процесса проектирования и редактирования, а также мощные инструменты редактирования, которые способны превратить ваш результат в профессиональный. В нашем случае его можно отлично использовать для поворота анимированных GIF-файлов.
Шаги по повороту GIF в Adobe Photoshop:
Шаг 1 Сначала загрузите и установите Adobe Photoshop на компьютер. Затем запустите программное обеспечение, чтобы увидеть его интерфейс. В главном интерфейсе щелкните панель «Файл», затем «Открыть» или просто перетащите файл GIF.
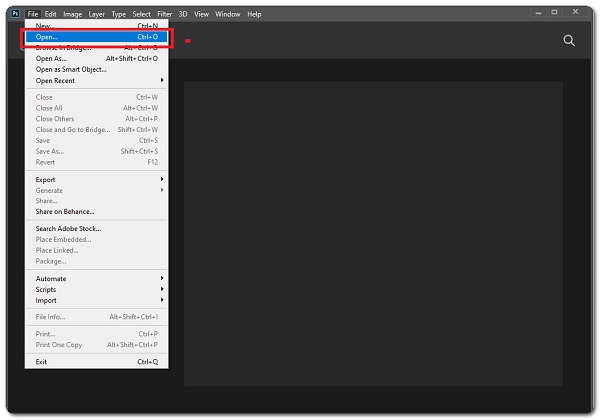
Шаг 2 После импорта в меню «Слои» в правом нижнем углу экрана щелкните слой, содержащий слой GIF, который вы хотите повернуть.
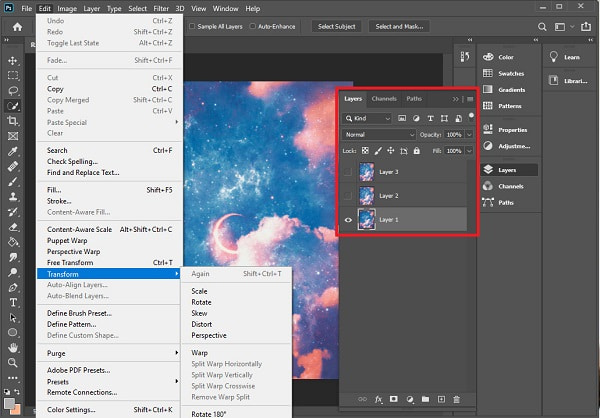
Шаг 3 Затем щелкните инструмент быстрого выбора, затем используйте его, чтобы выделить объект, который нужно повернуть. Если вы хотите повернуть весь слой, вам не нужно ничего выделять.
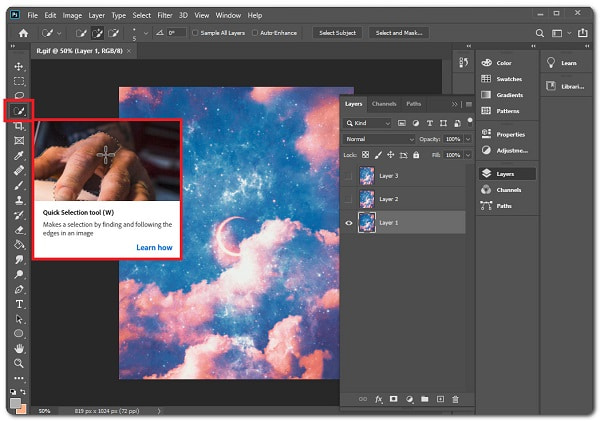
Шаг 4 Щелкните по кнопке Edit. в строке меню вверху экрана. Щелкните Повернуть, чтобы свободно вращать объект. Нажмите и удерживайте один из маленьких квадратов в углу GIF и используйте экранный указатель, чтобы повернуть его.
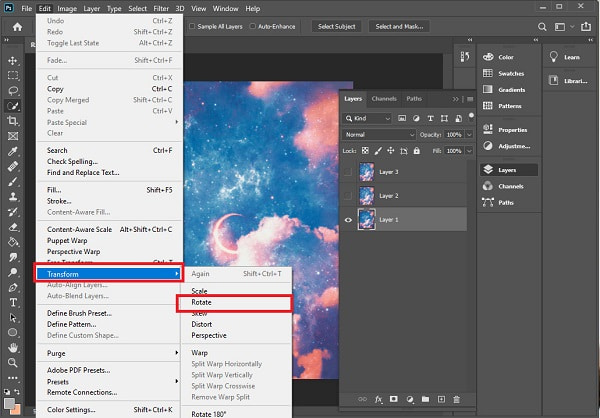
Шаг 5 Когда закончите, просто экспортируйте файл, щелкнув панель «Файл», затем «Экспорт мультимедиа», и он будет сохранен на вашем устройстве.
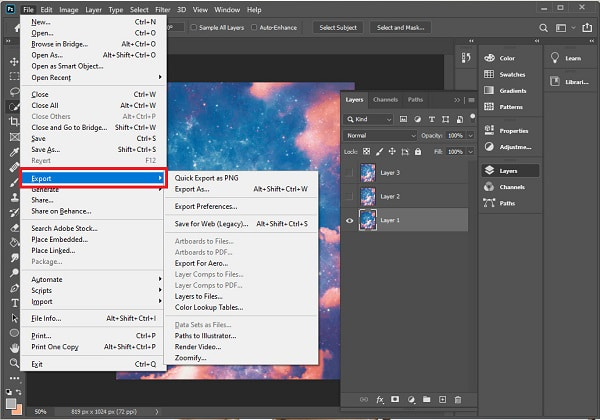
Как повернуть GIF с помощью приложения Paint в Windows
Самый простой способ, который вы должны попробовать, - это использовать приложение Paint в Windows. Это встроенный инструмент на компьютере под управлением Windows, помогающий редактировать изображения. Но не только это, потому что он также может легко вращать GIF.
Шаги по повороту GIF с помощью приложения Paint в Windows:
Шаг 1 Откройте приложение Paint на вашем компьютере. Затем перетащите свой GIF-файл в интерфейс или щелкните его правой кнопкой мыши и выберите «Редактировать с помощью Paint».
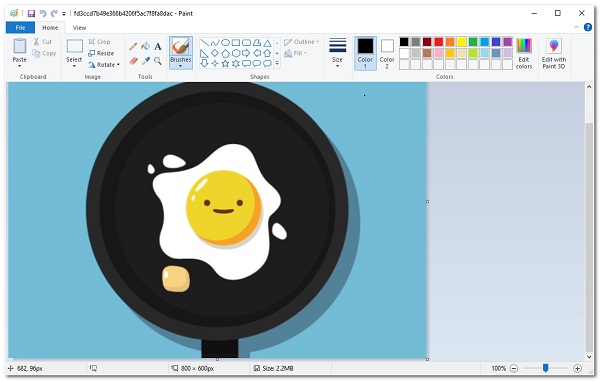
Шаг 2 В интерфейсе приложения Paint нажмите кнопку «Повернуть» в правом верхнем углу, пока она не покажет нужное вам направление.
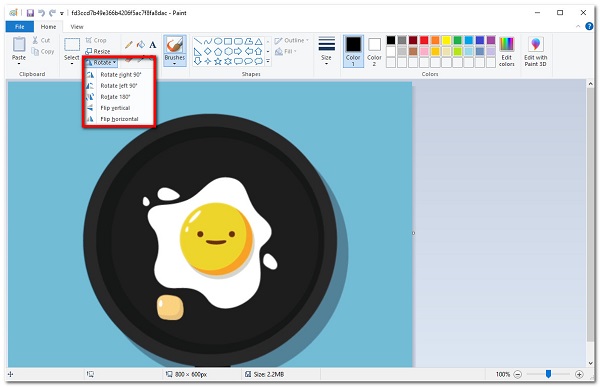
Шаг 3 Поверните GIF в соответствии с выбранной вами ориентацией и нажмите кнопку «Сохранить».
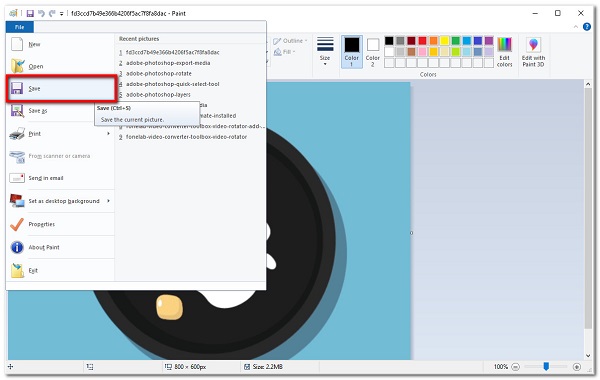
Как повернуть GIF онлайн
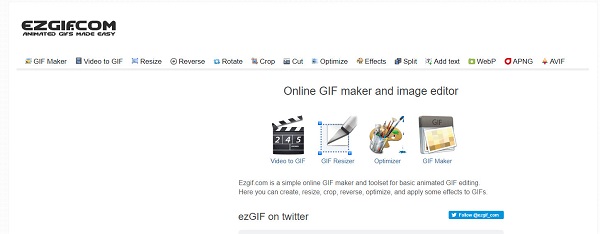
Шаг 2 Затем загрузите файл GIF для преобразования или перетащите его в интерфейс.
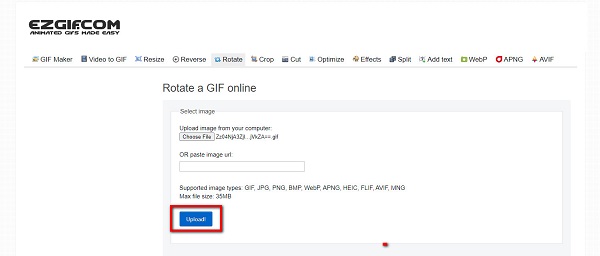
Шаг 3 После этого перейдите к параметру поворота в нижней части и поверните GIF в соответствии с желаемой ориентацией. Затем нажмите «Применить поворот».
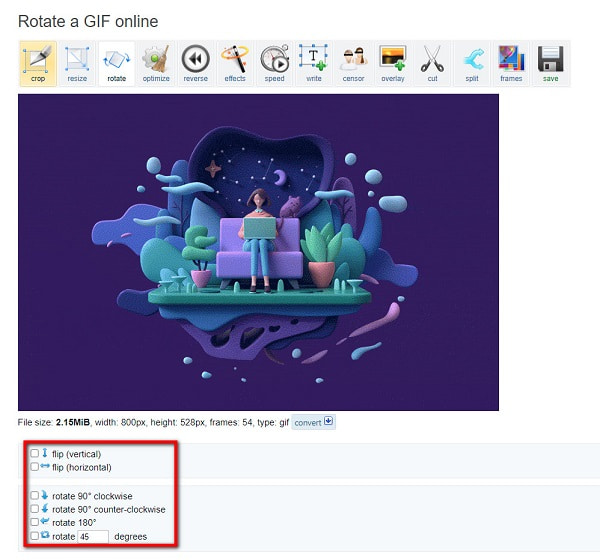
Шаг 4 Наконец, когда процесс будет завершен, нажмите кнопку «Сохранить» в нижней части, и он будет сохранен на вашем устройстве.
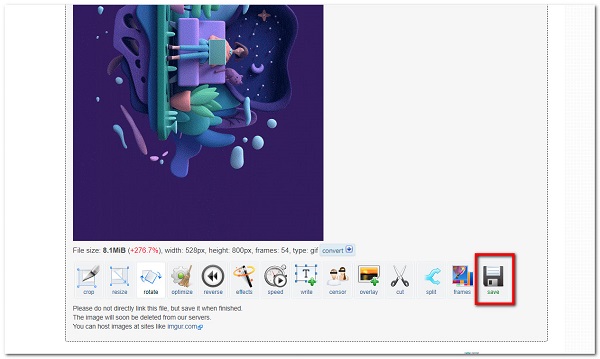
3. Полномасштабная сравнительная таблица трех ротаторов GIF.
Video Converter Ultimate - лучшее программное обеспечение для конвертации видео и аудио, которое может конвертировать MPG / MPEG в MP4 с высокой скоростью и высоким качеством изображения / звука.
- Конвертируйте любые видео / аудио, такие как MPG, MP4, MOV, AVI, FLV, MP3 и т. Д.
- Поддержка 1080p / 720p HD и 4K UHD конвертирования видео.
- Мощные функции редактирования, такие как Обрезка, Обрезка, Поворот, Эффекты, Улучшение, 3D и многое другое.
4. Часто задаваемые вопросы Вращающийся GIF
1. Безопасен ли онлайн-сайт ротатора GIF?
Online Video Rotator безопасен в использовании, если для его использования не требуется информация. Кроме того, вы сможете очистить все свои действия на веб-сайте после поворота GIF.
2. Могу ли я конвертировать видео в GIF?
Определенно да. Есть много инструментов для преобразования видео в файл GIF. Fonelab Video Converter Ultimate - это готовая программа, если вы хотите преобразовать видеоклип в формат GIF. Мало того, что он также поддерживает различные типы входных форматов, которые вы можете легко преобразовать в файлы GIF.
3. Хорошо ли вращать GIF?
GIF - это хорошо, так как это может помочь улучшить его качество. Это позволяет вам наилучшим образом сориентировать ваш контент для любых целей, которые вы хотите.
С учетом вышесказанного, теперь вы можете поделиться своим содержимым GIF-файлов на любом сайте социальной сети с правильной ориентацией. Среди всех упомянутых решений мы видим, что Конвертер видео FoneLab Ultimate зарекомендовал себя и прошел испытания как лучший инструмент для вращения GIF-файлов. Нужно повернуть GIF? Попробуйте прямо сейчас.
Video Converter Ultimate - лучшее программное обеспечение для конвертации видео и аудио, которое может конвертировать MPG / MPEG в MP4 с высокой скоростью и высоким качеством изображения / звука.
В этом разделе рассматриваются различные параметры экспорта изображений и анимированных файлов GIF.
Форматы веб-графики могут быть битовыми (растровыми) или векторными. К битовым форматам относятся GIF, JPEG и PNG, которые зависят от разрешения, то есть от размеров растрового изображения. Использование различных разрешений экрана монитора может привести к изменению качества. К векторным форматам относятся SVG и SWF, которые не зависят от разрешения и поддерживают масштабирование без потери качества изображения. Векторные форматы могут также содержать растровые данные.
Формат JPEG является стандартом сжатия нерастрированных изображений, например фотографий. Оптимизация изображения в формате JPEG основана на сжатии с потерями вследствие выборочного удаления данных.

Определяет уровень сжатия. Чем выше значение параметра «Качество», тем больший уровень детализации сохраняется при сжатии. Однако чем выше значение параметра «Качество», тем больше размер файла. Чтобы определить наилучшее соотношение качества и размера файла, рекомендуется просмотреть оптимизированное изображение с различными настройками качества.
Создается улучшенный файл JPEG с незначительно меньшим размером файла. Формат «Оптимизированный JPEG» рекомендуется для максимального сжатия. Однако некоторые браузеры старых версий могут не поддерживать эту функцию.
Изображение в веб-браузере отображается прогрессивно. Изображение выводится как последовательность наложений, что позволяет отобразить изображение с низким разрешением до полной его загрузки. Для параметра «Прогрессивный» необходимо использование формата Оптимизированный JPEG.
Отображение формата «Прогрессивный JPEG» требует большего объема оперативной памяти, этот формат поддерживается не всеми браузерами.
Задает степень размытия изображения. При выборе этого параметра создается эффект, аналогичный фильтру «Размытие по Гауссу», и обеспечивается дополнительное сжатие, что уменьшает размер файла. Рекомендуется использовать значение от 0,1 до 0,5.
Встроенный профиль (Photoshop) или ICC-профиль (Illustrator)
Сохраняет цветовые профили в оптимизированном файле. В некоторых браузерах для цветокоррекции применяются цветовые профили.
Задается цвет заливки для пикселей, которые в исходном изображении были прозрачными. Чтобы выбрать цвет в палитре цветов, щелкните «Образец цвета подложки» или укажите параметр в меню «Подложка»: «Цвет пипетки» (для использования цвета в поле образцов пипетки), «Основной цвет», «Цвет фона», «Белый», «Черный» или «Другой» (для использования палитры цветов).
Полностью прозрачные пиксели исходного изображения заполняются выделенным цветом. Частично прозрачные пиксели исходного изображения смешиваются с выбранным цветом.
Формат GIF является стандартом сжатия для изображений с цветами смесевых красок и четкой детализацией, например, для штриховых рисунков, логотипов или иллюстраций с текстом. Аналогично GIF, формат PNG‑8 эффективно сжимает сплошные области цвета с сохранением четкости деталей.
Кроме приведенных ниже параметров, можно задать количество цветов в таблице цветов изображения. См. Настройка таблицы цветов для изображений GIF и PNG‑8.
Потери (только GIF)
Уменьшение размера файла путем выборочного удаления данных. Чем выше значение параметра «Потери», тем больший объем данных удаляется. Обычно сохранить качество изображения позволяет установка для параметра «Потери» значения в диапазоне от 5 до 10, иногда до 50. Изменение значения параметра «Потери» может привести к уменьшению размеры файла на 5 — 40%.
Параметр «Потери» нельзя использовать одновременно с параметром «Чересстрочно», алгоритмами «Дизеринг шума» или «Регулярный дизеринг».
Цвета и метод редукции цвета
Определяет метод создания таблицы цветов изображения и необходимое количество цветов в таблице. Доступны следующие методы редукции цвета.
Перцепционная Создает пользовательскую таблицу цветов, отдавая предпочтение цветам, к которым человеческий глаз наиболее чувствителен.
Селективная Создает таблицу цветов, аналогичную таблице «Перцепционная», но отдавая предпочтение областям большого размера и сохранению веб-цветов. Обычно при использовании этой таблицы получаются изображения с наибольшей достоверностью цветов. Значение «Селективная» задано по умолчанию.
Адаптивная Создает таблицу путем выборки цветов из преобладающего спектра в изображении. Например, для изображения, в котором есть только зеленый и синий цвета, таблица цветов будет состоять в основном из оттенков синего и зеленого. В большинстве изображений цвета сосредоточены в определенных областях спектра.
Заказная Применяется палитра цветов, созданная или измененная пользователем. При открытии существующего файла GIF или PNG‑8 в нем будет пользовательская палитра цветов.
Таблица цветов изображения настраивается с помощью палитры Таблица цветов в диалоговом окне «Сохранить для Web и устройств».
«Черно-белый», «Оттенки серого», Mac OS, Windows Используется заданная палитра цветов.
Определяет метод и степень дизеринга. Дизеринг позволяет имитировать цвета, которые отсутствуют в системе цветного изображения компьютера. Более высокий процент дизеринга позволяет передавать больше цветов и деталей, но также приводит к увеличению размера файла. Для оптимального сжатия рекомендуется использовать наименьший процент дизеринга, обеспечивающий необходимую детализацию цвета. К изображениям, состоящим преимущественно из сплошных тонов, дизеринг можно не применять. В изображениях с непрерывными оттенками (особенно градиентами) дизеринг может быть нужен для того, чтобы избежать полошения цветов.

Доступны следующие методы дизеринга.
Диффузия Применяется случайный узор, менее заметный, чем в режиме «Регулярный дизеринг». Эффекты дизеринга распространяются на смежные пиксели.
Узор Для имитации цветов, отсутствующих в таблице цветов, применяется квадратный узор наподобие полутонового.
Шум Применяется случайный узор, подобный методу дизеринга «Случайный», но без распространения на смежные пиксели. При использовании метода дизеринга «Шум» швы не возникают.
«Прозрачность» и «Подложка»
Определяет способ оптимизации прозрачных пикселей в изображении.
Чтобы сделать полностью прозрачные пиксели прозрачными и смешать частично прозрачные пиксели с цветом, выберите «Прозрачность» и укажите цвет подложки.
Чтобы заполнить полностью прозрачные пиксели цветом и наложить их на частично прозрачные пиксели того же цвета, выберите цвет подложки и отмените выбор параметра «Прозрачность».
Для выбора цвета подложки щелкните стрелку рядом с образцом цвета «Подложка» и выберите требуемый цвет в палитре цветов. Второй способ: выберите параметр в меню «Подложка»: Цвет пипетки (для использования цвета в поле образцов пипетки), Основной цвет, Цвет фона, «Белый», «Черный» или «Другой» (для использования палитры цветов).
Параметры «Основной цвет» и «Цвет фона» доступны только в Photoshop.

A. изображение B. Прозрачность выбрана с цветом подложки C. Прозрачность выбрана без подложки D. Прозрачность отключена с цветом подложки
При выборе параметра «Прозрачность» можно указать метод дизеринга частично прозрачных пикселей.
При выборе параметра «Без дизеринга прозрачности» дизеринг к частично прозрачным пикселям в изображении не применяется.
Применяется случайный узор, менее заметный, чем в режиме «Регулярный дизеринг». Эффекты дизеринга распространяются на смежные пиксели. При выборе этого алгоритма необходимо указать процент дизеринга, управляющий степенью дизеринга, который применяется к изображению.
В режиме «Регулярный дизеринг прозрачности» применяется квадратный узор наподобие полутонового для частично прозрачных пикселей.
В режиме «Шумовой дизеринг прозрачности» применяется случайный узор, подобный узору в режиме «Случайный дизеринг», но без распространения на смежные пиксели. При использовании алгоритма «Шум» швы не возникают.

До полной загрузки файла изображение в браузере отображается в низком разрешении. Чересстрочное отображение позволяет уменьшить время ожидания полной загрузки и показать пользователям процесс загрузки изображения. Однако чересстрочноое отображение также увеличивает размер файла.
Привязка к веб-цветам
Определяется уровень изменения цветов на ближайшие эквивалентные цвета палитры Web (с отменой дизеринга в браузере). Чем выше значение, тем больше изменяется цветов.
Прозрачность позволяет создавать непрямоугольные изображения для Интернета. Прозрачность фона сохраняет в изображении прозрачные пиксели.
Это позволяет видеть фон веб-страницы через прозрачные области изображения. Подложка фона имитирует прозрачность путем заполнения или слияния прозрачных пикселов с цветом подложки, который может совпадать с фоновым цветом веб-страницы. Подложка фона выглядит лучше всего при сплошном фоне веб-страницы, если известен его цвет.
Настроить оптимизацию прозрачных пикселей в изображениях GIF и PNG можно с помощью параметров «Прозрачность» и «Подложка» в диалоговом окне «Сохранить для Web и устройств».
- (GIF и PNG‑8) Чтобы сделать полностью прозрачные пиксели прозрачными и наложить частично прозрачные пиксели на цвет, выберите «Прозрачность» и укажите цвет подложки.
- Чтобы заполнить полностью прозрачные пиксели цветом и наложить их на частично прозрачные пиксели того же цвета, выберите цвет подложки и отмените выбор параметра «Прозрачность».
- (GIF и PNG‑8) Чтобы сделать все пиксели с прозрачностью более 50% полностью прозрачными, а все пиксели с прозрачностью 50% и менее полностью непрозрачными, установите флажок для параметра «Прозрачность» и укажите «Нет» в меню «Подложка».
- (PNG‑24) Чтобы сохранить изображение с многоуровневой прозрачностью (до 256 уровней), установите флажок для параметра «Прозрачность». Параметр «Подложка» станет недоступен, поскольку многоуровневая прозрачность позволяет накладывать изображение на любой фоновый цвет.
В браузерах, не поддерживающих прозрачность PNG‑24, прозрачные пиксели могут отображаться на фоновом цвете по умолчанию, например на сером.
Для выбора цвета подложки щелкните стрелку рядом с образцом цвета «Подложка» и выберите требуемый цвет в палитре цветов. Второй способ: выберите параметр в меню «Подложка»: Цвет пипетки (для использования цвета в поле образцов пипетки), Основной цвет, Цвет фона, «Белый», «Черный» или «Другой» (для использования палитры цветов).
Параметры «Основной цвет» и «Цвет фона» доступны только в Photoshop.
Таблица цветов для фрагмента отображается на панели Таблица цветов диалогового окна «Сохранить для Web и устройств».
Выберите фрагмент, оптимизированный в формате GIF или PNG‑8. Таблица цветов для выбранного фрагмента отобразится на палитре «Таблица цветов» диалогового окна «Сохранить для Web и устройств».
Цвета в оптимизированных изображениях GIF и PNG-8 настраиваются с помощью таблицы цветов в диалоговом окне «Сохранить для Web и устройств». Сокращение количества цветов часто позволяет сохранить качество изображения при одновременном уменьшении размера файла изображения.
Цвета в таблице цветов можно добавлять или удалять, заменять выбранные цвета на безопасные Web-цвета, а также блокировать выделенные цвета, чтобы предотвратить их удаление из палитры.
Сортировка таблицы цветов
Выберите порядок сортировки в меню палитры «Таблица цветов».
- При выборе параметра «Без сортировки» восстанавливается исходный порядок.
- Команда «Сортировать по тону» сортирует цвета по положению на стандартном цветовом круге (в градусах от 0 до 360). Нейтральным цветам присваивается тон 0 и они помечаются красным.
- Команда Сортировать по светимости сортирует цвета по светимости.
- Команда «Сортировать по частоте использования» сортирует цвета по частоте их использования в изображении.
Добавление нового цвета в таблицу цветов
В таблицу цветов можно добавить цвета, которые отсутствовали при ее создании. При добавлении цвета в динамическую таблицу на него заменяется ближайший цвет в палитре. При добавлении цвета в фиксированную или пользовательскую таблицу в палитру добавляется дополнительный цвет.
Если в таблице цветов выделены какие-либо цвета, выберите в палитре Таблица цветов пункт Отменить выделение всех цветов, чтобы отменить выбор этих цветов.
Выберите цвет, выполнив одно из следующих действий.
В диалоговом окне «Сохранить для Web и устройств» щелкните значок «Цвет пипетки» и выберите цвет из палитры.
В диалоговом окне «Сохранить для Web и устройств» выберите инструмент «Пипетка» и щелкните изображение.
Выполните одно из следующих действий.
Нажмите «Новый цвет» в таблице цветов.
Выберите команду Создать цвет в меню палитры Таблица цветов.
Чтобы переключить таблицу цветов на палитру «Заказная», удерживайте при добавлении нового цвета нажатой клавишу «Ctrl» (Windows) или «Command» (Mac OS).
Новый цвет отобразится в таблице цветов со значком в виде небольшого белого квадрата в правом нижнем углу. Такой значок показывает, что цвет заблокирован. В динамической таблице цветов исходный цвет отображается в левом верхнем углу, а новый цвет — в правом нижнем углу.
Выбор цветов в таблице цветов
Вокруг выделенного цвета появляется белая рамка в Таблица цветов.
- Чтобы выбрать цвет, щелкните его в таблице цветов.
- Чтобы выбрать в таблице цветов несколько цветов, удерживайте нажатой клавишу «Shift». Будут выбраны все строки между первым и вторым выделенными цветами. Чтобы выбрать несмежную группу цветов, нажмите клавишу «Ctrl» (Windows) или «Command» (Mac OS) и щелкните нужные цвета. Кроме того, в меню палитры «Таблица цветов» доступны команды выбора цветов.
- Чтобы выбрать цвет в изображении предварительного просмотра, щелкните его инструментом «Пипетка» в диалоговом окне «Сохранить для Web и устройств». Чтобы выбрать несколько цветов, удерживайте нажатой клавишу «Shift».
- Чтобы отменить выбор всех цветов, выберите в меню палитры «Таблица цветов» пункт «Отменить выделение всех цветов».
Замена цвета
Выделенный цвет в таблице цветов можно изменить на любое другое значение цвета RGB. При повторном выводе оптимизированного изображения выделенный цвет будет заменен на новый цвет в тех областях изображения, где он присутствует.
Для отображения палитры цветов по умолчанию дважды щелкните цвет в таблице цветов.
Сегодня интернет наполнен движением, поэтому GIF-изображения получили широкое распространение. Движущееся изображение может полнее передать историю — Adobe Photoshop упрощает создание GIF-изображений высокого качества. Найдите вдохновение и создавайте потрясающий контент, который станет популярным в Giphy, Vimeo, Snapchat и на других платформах.
Кендалл Плант, дизайнер, арт-директор и разработчик контента, чьи работы включают в себя пейзажную, уличную фотографию и даже рисунки черепов, использует свой уникальный творческий подход на должности заместителя креативного директора Adobe.
Добавьте в GIF-анимацию аватары, эмодзи, видео с веб-камеры и многое другое. Гибкость и легкость. О чем еще можно мечтать? Смотрите видео о средстве создания GIF-анимации ниже.
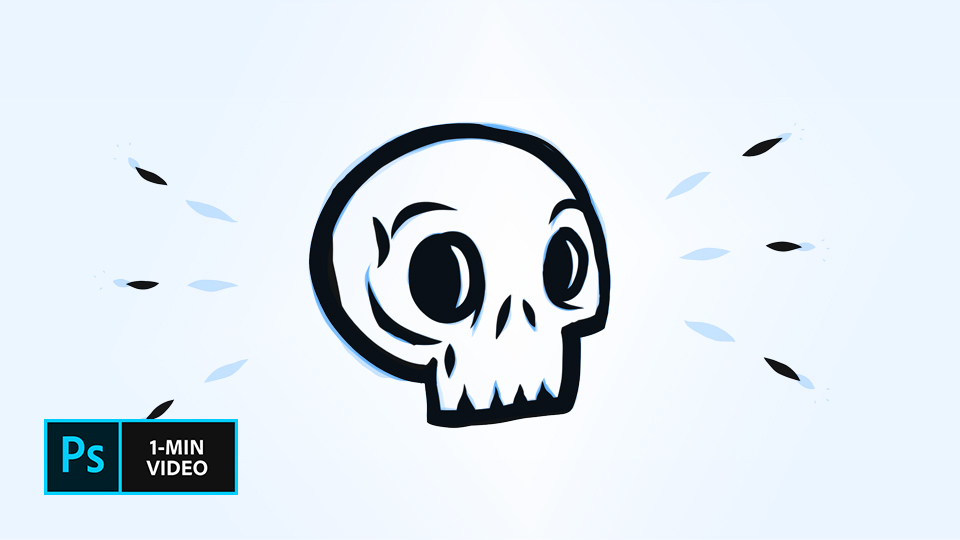
Посмотрите этот короткий видеоролик, чтобы увидеть, как Кендалл Плант создает GIF-анимацию. Шаги описаны ниже.
Создавайте потрясающую GIF-анимацию — это быстро и просто.
Оттачивайте мастерство
Редактор GIF-файлов включает полный набор функций для редактирования и простую в использовании рабочую среду.
Фильтры и эффекты.
Ретушируйте GIF-изображения, добавляя привлекательные фильтры и эффекты на свой вкус.
Скорость анимации
Устанавливайте необходимую скорость анимации, корректируя скорость кадра на панели временной шкалы.
Добавить текст.
Накладывайте текст на анимацию, используя такие шрифты, как TruType, OpenType SVG или встроенные шрифты Typekit.
Изменение размера изображений.
Изменяйте размер изображения простым перетаскиванием, сохраняя резкость.
Работа с любыми типами файлов
Можно создавать GIF-файлы из любых типов файлов изображений (BMP, JPG, PNG и др.), а также видео-файлов (AVI, FLV и MP4).
Создание GIF-анимации
Посмотрите видео о том, как дизайнер и разработчик GIF-анимации Кендалл Плант (Kendall Plant) дает новую жизнь одному из своих рисунков, превращая его в GIF. Посмотрите этот короткий видеоролик, чтобы увидеть, как Кендалл создает GIF-анимацию.
Она работает с пейзажами, уличной фотографией и рисунками черепов. Кендалл Плант — дизайнер, арт-директор, разработчик контента и заместитель руководителя креативного отдела в компании. Создавая проекты, Кендалл использует свой уникальный подход к работе с инструментами Adobe.
Подобно переворачиванию видео, обратный GIF становится очень популярным в различных социальных приложениях. Однако большинство видеоредакторов и реверсоров не могут помочь вам перевернуть GIF. Теперь вы можете задаться вопросом, как перевернуть GIF?
Если вы ищете способы повернуть вспять GIF анимация, вы можете найти 3 инструмента обратного GIF из этого поста. Просто продолжайте читать и используйте свой предпочтительный метод, чтобы легко изменить GIF.
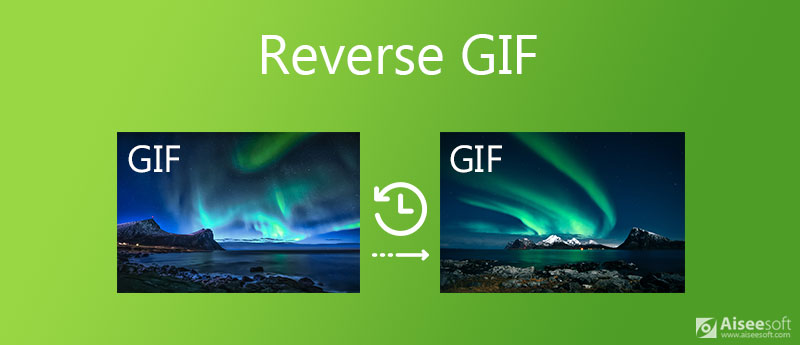
Часть 1. Как перевернуть GIF онлайн и бесплатно
Когда вы гуглите, как перевернуть GIF в Интернете, или ищите обратный гифка Используя браузер Safari на Mac, вы получите множество рекомендаций, связанных с онлайн-инструментами реверсирования GIF. Эта часть занимает популярное EZGIF обратный GIF в качестве примера, чтобы показать вам, как отменить файл GIF прямо в Интернете.
Откройте свой веб-браузер и перейдите в EZGIF обратный GIF сайт. Вы можете перейти на официальный сайт EZGIF и нажать Обратный чтобы найти эту страницу. Как видите, этот онлайн-реверсор GIF позволяет загружать анимированный GIF-файл с компьютера или онлайн-файл GIF через его URL-адрес.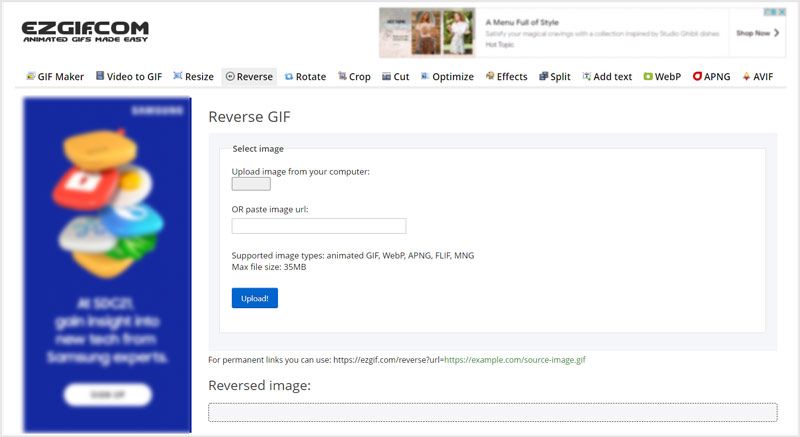
В качестве бесплатного реверсора GIF он поддерживает многие типы изображений, такие как GIF, WebP, APNG, FLIF и MNG. Максимальный размер файла ограничен 35 МБ. Вы увидите рекламу во время его использования.
Выберите и загрузите в него свой GIF-файл. Теперь вы попадете на главную страницу редактирования GIF. Здесь вы можете обрезать / изменять размер / вращать и оптимизировать GIF, добавлять эффекты GIF, управлять скоростью воспроизведения GIF и выполнять другие операции. Кроме того, вы можете увидеть основную информацию о своем GIF-файле, такую как размер, ширина, высота, рамки и тип GIF-файла.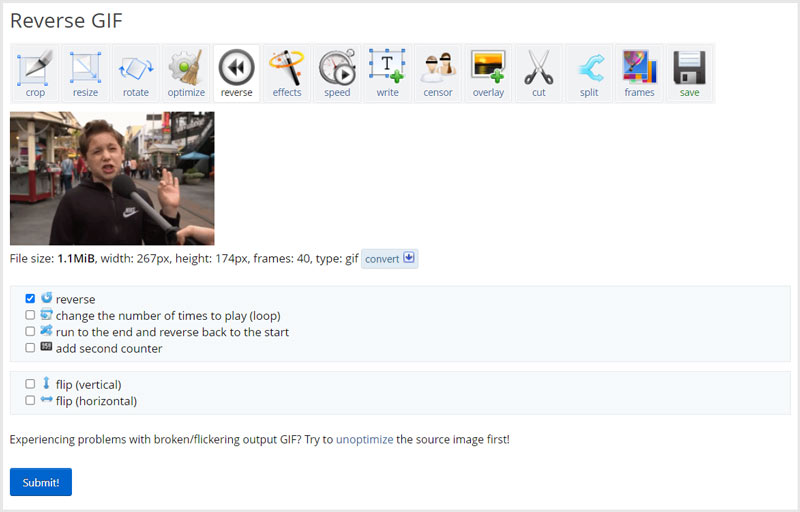
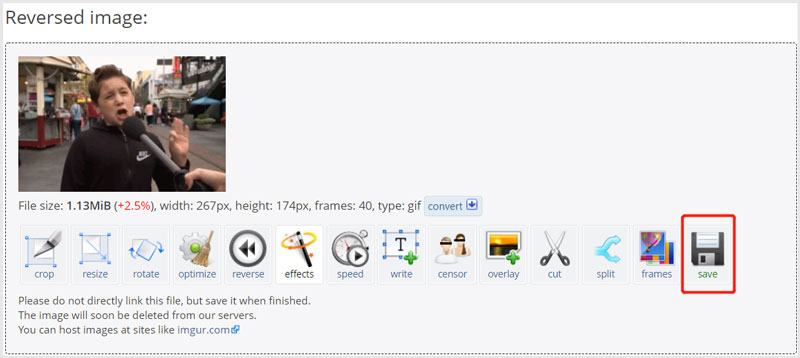
Часть 2. Как бесплатно перевернуть GIF в Интернете с помощью FreeGifMaker
FreeGifMaker - еще один популярный онлайн-инструмент для создания и изменения GIF. Он может перевернуть файл GIF с локального жесткого диска или через его URL-адрес. По сравнению с рекомендованным EZGIF Reverse GIF выше, он предлагает более простой способ обратного GIF.
Перейдите на сайт FreeGifMaker в своем браузере и нажмите Обратный гифка характерная черта. Теперь вы можете загрузить в него свой GIF-файл или напрямую отменить онлайн-GIF.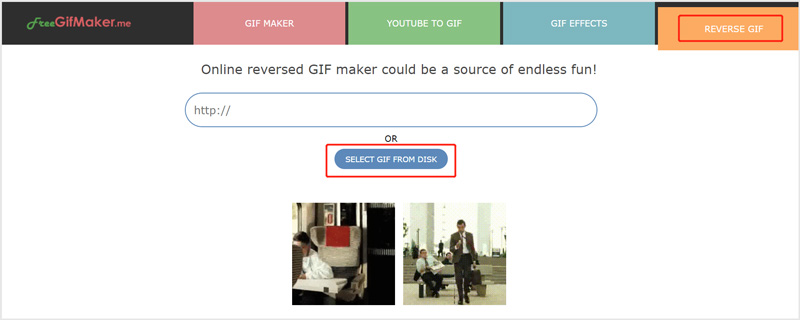
Часть 3. Как перевернуть видео GIF с помощью лучшего программного обеспечения
Во многих случаях вам нужно отредактировать и перевернуть видеоклип, а затем экспортировать его как анимированный файл GIF. Для этого вы можете положиться на полнофункциональное программное обеспечение для редактирования и конвертирования видео, Видео конвертер Ultimate. Он поддерживает все часто используемые видео и аудио форматы. Более того, он разработан с множеством функций редактирования, позволяющих редактировать видео, настраиваемые эффекты и сохранять его в высоком качестве в формате GIF.

- Инвертируйте любое видео и экспортируйте в GIF с высоким качеством.
- Поддержка всех популярных видеоформатов и множество функций редактирования.
- Применяйте фильтры, добавляйте и настраивайте эффекты и улучшайте качество вывода.
- Набор инструментов для создания GIF, реверса видео, компрессора видео, средства создания 3D, редактора метаданных мультимедиа, объединения видео и многого другого.
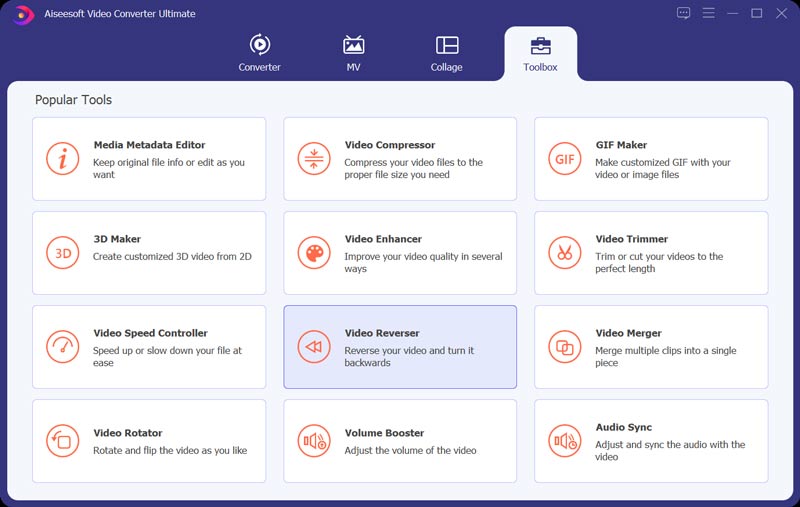
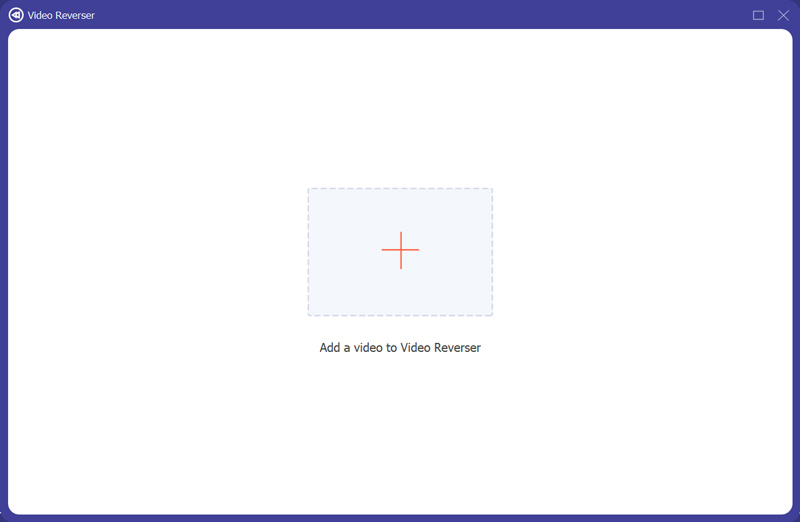
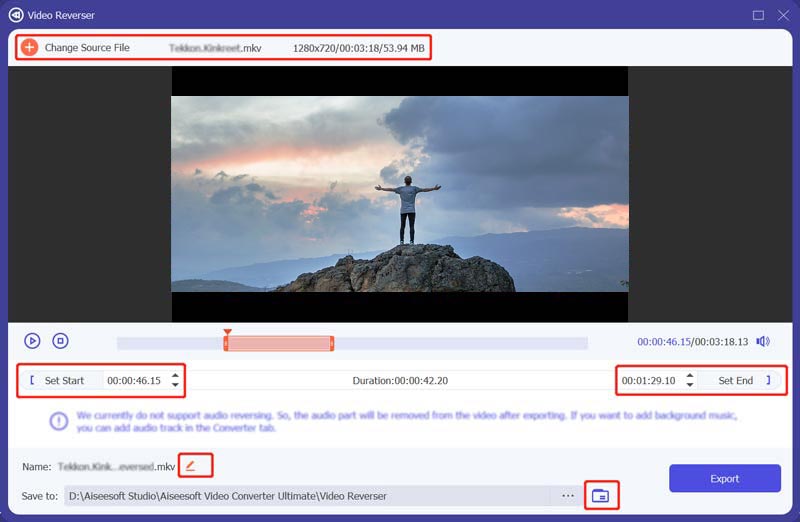
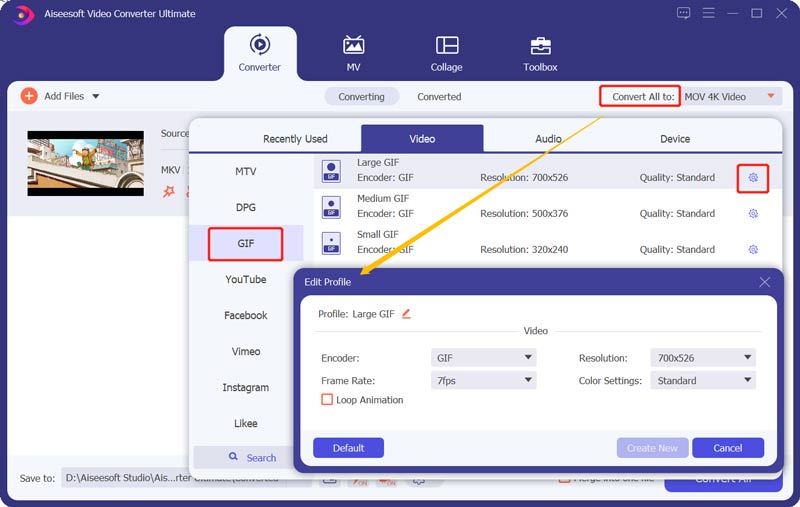
Часть 4. Часто задаваемые вопросы о том, как инвертировать GIF
Могу ли я перевернуть GIF в Photoshop?
Да, в Adobe Photoshop есть возможность открывать и редактировать различные файлы изображений, включая GIF. Вы можете просмотреть каждый кадр вашего файла GIF, изменить порядок кадров и затем экспортировать почитаемый GIF. Но для новичков весь процесс слишком сложен. Научиться сделать GIF в фотошопе.
Как я могу перевернуть видео в Snapchat?
Snapchat позволяет вам перевернуть видео в своем приложении. Вы можете снять новое видео, чтобы перевернуть или перевернуть предыдущую видеозапись на телефоне. Просто примените фильтр движения и переверните видео в Snapchat.
Как перевернуть GIF или живую фотографию на iPhone?
Чтобы перевернуть GIF на iPhone или воспроизвести живую фотографию в обратном порядке, вам нужно полагаться на какое-то стороннее приложение, такое как Live Photo to GIF Converter, чтобы перевернуть файл изображения. Вы можете легко установить его из App Store.
Что вы думаете об этом посте.
Рейтинг: 4.8 / 5 (на основе голосов 162) Подпишитесь на нас в
Могу ли я превратить видео в GIF? Как кадрировать видео в файл GIF? Какой лучший конвертер видео в GIF? В этом посте рассказывается о 3 простых способах преобразования или кадрирования видео в GIF.
Вы можете сделать GIF-анимацию самостоятельно с самого начала. Это очень легко создать GIF из захвата экрана. Все, что вам нужно, это хорошая программа захвата экрана GIF. Вот последние рекомендации для вас.
Существует 10 лучших GIF-приложений для Android и iPhone, которые вы можете сравнить и выбрать. Кроме того, бесплатный GIF Maker на Windows и Mac также доступна.

Video Converter Ultimate - превосходный видео конвертер, редактор и энхансер для преобразования, улучшения и редактирования видео, DVD и музыки в 1000 форматов и более.
Читайте также:

