Как искать аббревиатуры в ворде
Обновлено: 07.07.2024
Создание списка сокращений в Word
Нередко при составлении справочников приходится составлять список сокращений. Вручную искать каждое сокращение в документе Word – сложное занятие. Есть возможность упростить и ускорить этот процесс. Понятно, что слова типа «партком» и подобные, которые ничем не отличаются от основного текста, придётся искать всё равно вручную.
Создайте копию файла и работайте с ней, т.к. придётся внести много изменений.
Для начала сбросьте форматирование. Хотя бы снимите выделение жирным – выделите всё, сделайте жирным, сбросьте – сделайте нежирным.
Выберите меню Правка|Заменить… (Ctrl+H).
В диалоге «Найти и заменить» нажмите кнопку «Больше», поставьте галочку «Подстановочные знаки».
Как найти аббревиатуры (слова из БОЛЬШИХ БУКВ)
В поле «Найти» введите « <[А-Я]@> », чтобы найти слова из БОЛЬШИХ БУКВ.
< – знак должен находиться в начале слова
[А-Я] – на месте знака должна находиться любая буква русского алфавита от «А» до «Я» в ВЕРХНЕМ РЕГИСТРЕ
@ – этих знаков (русских букв) может быть одна или несколько подряд
> – знак должен находиться в конце слова
Будем выделять найденные слова жирным шрифтом – заменять текст на искомый, но с выделением.
В поле «Заменить на» введите « ^& ». Вы можете щёлкнуть кнопку «Специальный» и выбрать меню Искомый текст (Не Искомое выражение!).

Закройте диалог, щёлкните правой кнопкой по выделенному жирным тексту (по одному из сокращений), выберите меню Выделение текста, имеющего такой же формат.
Вырежьте текст, вставьте в новый документ. Либо после вырезания удалите всё и вставьте вырезанные текст сюда же. Список сокращений готов.
Чтобы в полученном списке удалить дубликаты, скопируйте текст и вставьте в Excel.
Отсортируйте список по алфавиту – выберите меню Данные|Сортировка.
В поле B2 введите « =A1<>A2 ». Значением будет ИСТИНА, если слова одинаковые и ЛОЖЬ, если разные. Скопируйте формулу до конца списка.
Выделите оба столбца, скопируйте, вставьте в Word, отсортируйте по второму столбцу, чтобы отделить только разные слова – Таблица|Сортировка.
Как найти слова с точкой в конце слова
Сокращения с точкой в конце выделяйте точно так же « <[а-я]@\. »
< – знак должен находиться в начале слова
[а-я] – – на месте знака должна находиться любая буква русского алфавита от «а» до «я» в нижнем регистре
@ – этих знаков (русских букв) может быть одна или несколько подряд
\. – означает точку.
Понятно, что слов с точкой в конце может быть слишком много, поэтому можно искать только короткие слова « <[а-я]\. »
– фигурные скобки ограничивают количество русских букв (длину слова) от 1 до 5.
Про сокращения с дефисом рассказывать? Интересно, есть такие?
Замечание
В Word 97/2000 ещё нет меню Выделение текста, имеющего такой же формат.
Вы можете заменить текст без форматирования (нежирный) на пробелы, удалить лишние пробелы, затем пробелы заменить на знаки абзаца.
Чтобы заменить произвольное количество пробелов, знаков препинания и абзацев на один знак абзаца, ищите « >*< » (любое число знаков, которые находятся после одного слова и до другого слова) и заменяйте на « ^p » (знак абзаца).
Примечание: Мы стараемся как можно оперативнее обеспечивать вас актуальными справочными материалами на вашем языке. Эта страница переведена автоматически, поэтому ее текст может содержать неточности и грамматические ошибки. Для нас важно, чтобы эта статья была вам полезна. Просим вас уделить пару секунд и сообщить, помогла ли она вам, с помощью кнопок внизу страницы. Для удобства также приводим ссылку на оригинал (на английском языке) .
Поиск текста в документе? Область поиска можно находить символов, слов и фраз. При желании вы можете Заменить его с другой текст.
Если вы используете режим чтения, переключитесь в режим редактирования, выбрав пункты Редактировать документ > Изменить в Word Web App.
Чтобы открыть область Поиск в режиме редактирования, нажмите сочетание клавиш CTRL+F или выберите Главная > Поиск.

Чтобы найти текст, введите его в поле Поиск в документе. Word Web App приступит к поиску, как только вы начнете вводить текст. Чтобы сузить результаты, щелкните значок в виде лупы и выберите один или оба параметра поиска.

Совет: Если вы не видите значок лупы, нажмите кнопку X в конце поля поиска для документа. . Значок с увеличительным стеклом продолжает отображаться.
Когда вы вводите текст или вносите изменения в документ, Word Web App приостанавливает поиск и очищает область Поиск. Чтобы снова просмотреть результаты, щелкните стрелку Следующий результат поиска или Предыдущий результат поиска.

После завершения поиска щелкните X в конце поле " Поиск документов для. ".

В научных работах часто стандартом является наличие списка используемых сокращений. Текстовый редактор Word поможет Вам быстро и легко создать такой список.

Для начала внесите все сокращения в Предметный указатель. Для этого выделите нужные слова или аббревиатуры и нажмите комбинацию клавиш [Alt]+[Shift]+[X]. Появится небольшое окно, в котором выделенное слово уже будет внесено в поле основного элемента указателя. В поле «Дополнительный» внесите описание сокращения и нажмите на кнопку «Пометить».
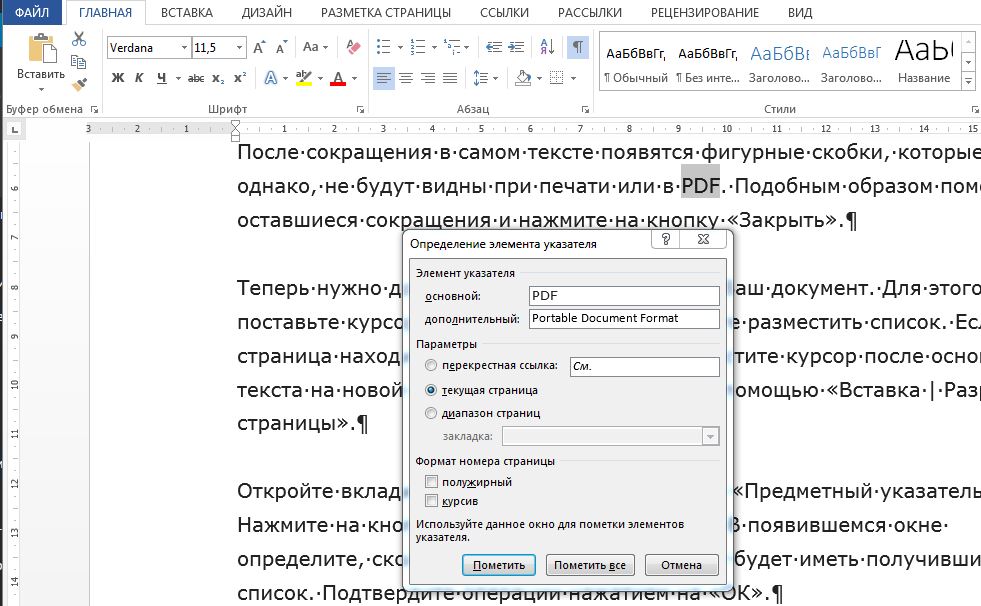
После сокращения в самом тексте появятся фигурные скобки, которые, однако, не будут видны при печати или в PDF. Подобным образом пометьте оставшиеся сокращения и нажмите на кнопку «Закрыть».
Теперь нужно добавить список сокращений в ваш документ. Для этого поставьте курсор на ту страницу, где вы хотите разместить список. Если эта страница находится в конце документа, разместите курсор после основного текста на новой пустой странице, создав ее с помощью «Вставка | Разрыв страницы».
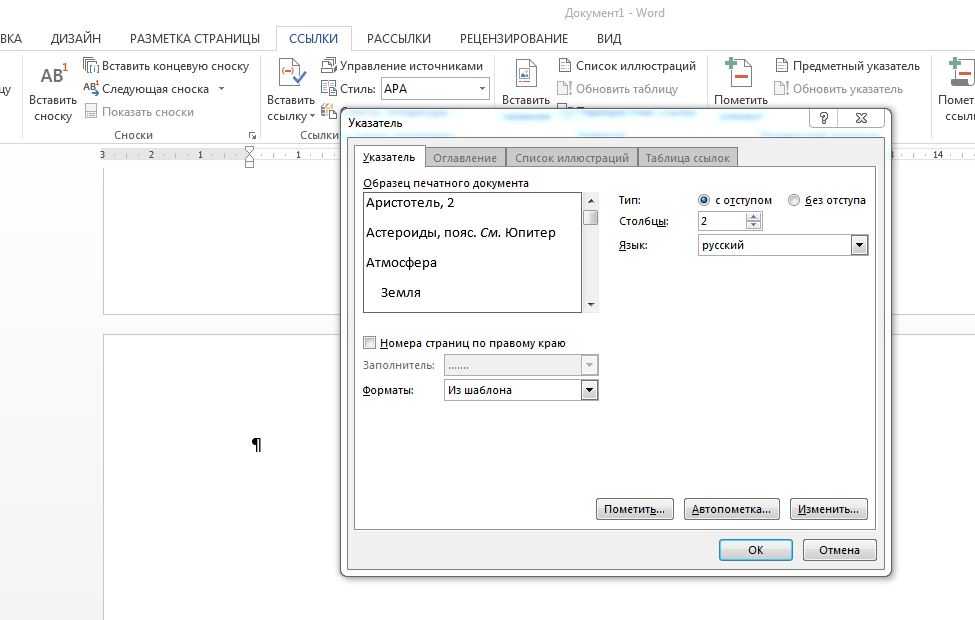
Создать список сокращений. В текстовом редакторе Word Вы можете быстро и легко создать список применяемых в тексте сокращений
Откройте вкладку «Ссылки» и найдите группу «Предметный указатель». Нажмите на кнопку «Предметный указатель». В появившемся окне определите, сколько столбцов и какой формат будет иметь получившийся список. Подтвердите операции нажатием на «ОК».
При работе с документом вы можете добавлять элементы в список, следуя данной инструкции.

Грамотно используя Word, вы можете найти все, что вам нужно даже в многостраничном документе. Для этого надо расширить так называемую «Область навигации», чтобы ускорить и упростить поиск внутри документа. Мы покажем, как отображать это меню и что можно сделать с его помощью.

Иногда многостраничный текстовый документ становится тайной за семью печатями, метафорой Бермудского треугольника — найти в нем хоть что-то не представляется возможным. Однако для этого существуют специальные методы, которые значительно облегчат данную задачу.
Поиск в Word 2013 и 2016
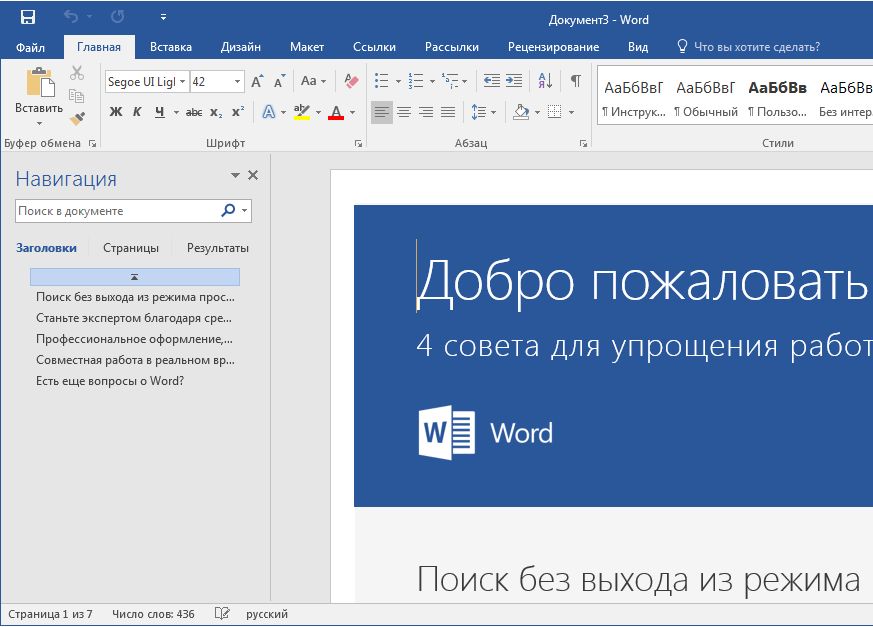
В версиях Word 2013 и 2016 панель навигации выбирается одинаково. Если вам надо активировать эту функцию в Word 2013 и 2016, сначала нажмите на вкладку «Вид». Активируйте в разделе «Показать» флажок «Область навигации». Кроме того, вы можете использовать волшебное сочетание клавиш [Ctrl] + [F], открывающее поисковую строку где угодно, включая браузеры.
Категория «Результаты» предоставляет множество полезных возможностей поиска. Пользуясь ею, можно искать слово и текст, графики, таблицы, формулы, сноски и комментарии. Если вы введете словосочетание или слово в поисковую строку, а затем перейдете на вкладку «Заголовки», то увидите цветное выделение, под которым будут отображаться результаты поиска.
Поиск в Word 2010
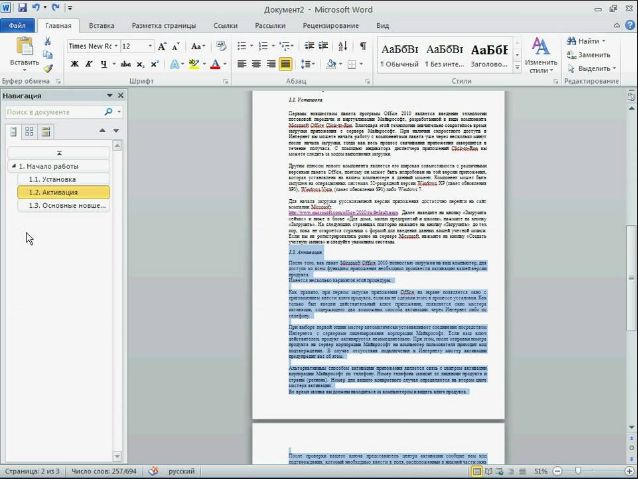
Чтобы перейти в «Область навигации» в Word 2010, необходимо включить вкладку «Вид», затем — перейти к области «Показать» и далее — собственно в навигацию. Слева появляется область «Навигация», в которой так же, как в более поздних версиях, есть три вкладки.
Первая вкладка — «Просмотр заголовков в документе» — показывает схему документа. Одним кликом по заголовку поместите курсор в нужное положение. Кроме того, вы можете, удерживая левую кнопку мыши, перемещать часть текста в другое место в документе. Если поисковый запрос введен в поле ввода «Поиск в документе» в верхней части области, Word будет отмечать заголовки разделов, содержащих искомое слово.
Вторая вкладка — «Просмотр страниц документа» — представляет все страницы в виде миниатюр. При вводе поискового запроса Word уменьшает количество страниц, оставляя только те, которые содержат этот запрос.
Последняя вкладка — «Просмотр результатов поиска»— ограничена текущим заданным термином поиска и количеством результатов в документе.
Примечание: вы можете не только искать простые текстовые части. Нажмите стрелку вниз рядом с «Поиском в документе». В открывшемся меню можно искать графики, таблицы и формулы. Используйте «Параметры», чтобы определить способ поиска. Здесь можно задать Word’у тип поиска: искать заглавные или строчные буквы, или же рассматривать только целые слова.
Читайте также:

