Как исказить текст в after effects
Обновлено: 06.07.2024
Эффект Текст пути позволяет применять анимацию текста по контуру. Можно задать путь как прямую линию, как окружность любого диаметра или как кривую Безье. Также можно импортировать контур, созданный в другой программы (например, Adobe Photoshop или Adobe Illustrator). Эффект «Текст пути» поддерживает работу с неквадратными пикселями, корректируя и форму символов, и форму контура соответственно.
Этот эффект работает с цветом 8 бит на канал.
Примечание.
Если при использовании Adobe Type Manager (ATM) в крупном тексте заметна значительная пикселизация или рендеринг текста выполняется некорректно, следует увеличить значение «Размер кэша символов» в столбце элемента управления ATM.
При изменении формы контура Безье во времени обязательно нужно создать начальные ключевые кадры для всех четырех контрольных точек контура. При перемещении контрольной точки без ключевого кадра она не перемещается во времени. Возможно, проще будет применить анимацию к контуру путем изменения контура движения или отдельных контрольных точек на панели «Слой».
Примечание.
Дескрипторы отображаются на панели «Элементы управления эффектами» только в том случае, если эффект выбран на панели «Элементы управления эффектами» и анимация текста по маске или контуру не применяется.
Чтобы переместить контур Безье в композиции, не изменяя его форму, следует применить анимацию к слою, а не к контуру. Чтобы растянуть, сжать или настроить колебание одной из сторон контура Безье, сохранив другую его половину в том же положении, следует переместить пару «касательная-вершина» одновременно. Для этого необходимо создать ключевые кадры для обоих элементов, перетащив внешний круг соответствующей вершины.
Примечание.
При анимации контрольных точек контура Безье не следует путать форму контура Безье с пространственной интерполяцией ключевых кадров по Безье. Как и ключевые кадры для других элементов управления положением, ключевые кадры для вершины или касательной контура Безье можно задать как линейные или как элементы Безье. Настроить пространственную интерполяцию по умолчанию можно в разделе «Общие установки». После этого можно настроить пространственную интерполяцию для отдельных ключевых кадров, выбрав команду «Анимация» > «Интерполяция ключевого кадра».
Можно применить размытие в движении к движению, созданному с помощью эффекта «Текст пути». Размытие выполняется для каждого символа. Как и размытие в движении для слоев, размытие для символов лучше видно при быстром движении. Например, размытие отчетливо видимо при выборе отрицательных значений колебания, которые обеспечивают скачкообразное движение.
Элементы управления «Параметры пути»
Тип формы
Определяют форму пути. Необходимо выбрать эффект «Текст пути» на панели «Элементы управления эффектами», чтобы сделать контур видимым на панели «Композиция».
Кривая Безье
Формы вдоль кривой Безье, заданные четырьмя контрольными точками («Вершина 1/Центр окружности», «Касательная 1/Точка окружности», «Касательная 2» и «Вершина 2»). Символы, которые невозможно поместить на контур, сдвигаются в конец и размещаются на прямой линии.
Круг
Размещает текст по периметру круга, заданного двумя контрольными точками («Касательная 1/Точка окружности» и «Вершина 1/Центр окружности»). Если длина текста превышает длину окружности круга, текст перекрывает сам себя. Если выбран произвольный контур, и этот контур является замкнутым, это свойство располагает текст по контуру, а не замыкает его кольцом.
Повтор
Размещает текст по периметру круга, заданного двумя контрольными точками («Вершина 1/Точка круга» и «Касательная 1/Центр круга»). Если длина текста превышает длину окружности, текст отходит от точки «Касательная 1» по прямой. Также можно использовать элементы управления полями, чтобы поместить текст в круг или вынести его за пределы круга на прямой линии.
Линия
Располагает текст на прямой линии, заданной двумя контрольными точками («Вершина 1/Центр окружности» и «Вершина 2»). Как и в случае с контуром Безье, расстояние между двумя контрольными точками не влияет на интервал в тексте, если только для выравнивания не задано значение «Принудительно».
Контрольные точки
Задает точки на контуре.
Касательная 1/Точка окружности
Задает следующие точки: начальная касательная для кривой Безье, диаметр круга и начальная или конечная точка текста (в зависимости от заданного параметра выравнивания), а также диаметр петли и точка, где заканчивается текст.
Вершина 1/Центр окружности
Задает начальную вершину для кривой Безье, центр круга или петли и начальную или конечную точку для текста на линии (в зависимости от заданного типа выравнивания).
Касательная 2
Задает конечную касательную кривой Безье. Линия между точками «Касательная 2» и «Вершина 2» задает уклон кривой в ее конечной точке. Для кругов или петель точка «Касательная 2» игнорируется.
Вершина 2
Задает конечную вершину кривой Безье и угол линии. Для кругов или петель точка «Вершина 2» игнорируется.
Настраиваемый путь
Задает произвольный контур. Можно использовать маску, созданную на панели «Слой» или в Adobe Illustrator.
Обратная траектория
Обращает контур.
Заливка и обводка
Укажите параметры заливки и обводки для текста вдоль траектории.
Параметры
Только заливка
Активирует параметр для выбора цвета заливки. Все параметры обводки отключены.
Только обводка
Активирует параметр для выбора цвета обводки и только ширины. Параметр заливки отключен.
Заливка поверх обводки
Позволяет создать новый текст c заливкой поверх обводки.
Обводка поверх заливки
Позволяет создавать текст с обводкой поверх заливки.
Цвет заливки
Добавить цвет заливки к тексту вдоль траектории.
Цвет обводки
Добавить цвет обводки к тексту вдоль траектории.
Ширина обводки
Измените ширину обводки текста вдоль траектории.
Элементы управления символов
Размер
Размер символов.
Трекинг
Среднее расстояние между символами.
Кернинг
Определяет расстояние между двумя символами по горизонтали. Если текст изменяется, указанный кернинг сохраняется для всех неизмененных пар символов. Нельзя использовать команду «Отменить команду», чтобы отменить изменения кернинга. Чтобы изменить интервал по горизонтали между символами во времени, используйте параметр «Максимальное колебание кернинга» или создайте ключевые кадры для трекинга.
Пара кернинга
Задает пару символов для кернинга. Для перемещения между парами щелкните стрелку.
Значение кернинга
Объем кернинга, который требуется применить.
Ориентация
Задает значения ориентации или поворота для каждого символа.
Поворот символов
Каждый символ поворачивается от текущего угла на указанное число градусов. Центр поворота находится в точке, где символ пересекается с контуром. Параметр «Перпендикулярно пути» изменяет начальный угол символов.
Перпендикулярно пути
Поворачивает каждый символ таким образом, чтобы он был перпендикулярен контуру. Если выбор параметра «Перпендикулярно пути» отменен, символы всегда остаются вертикальными (если их не повернуть с помощью команды «Поворот символов»).
Вертикальное письмо
Поворачивает каждый символ таким образом, чтобы он располагался вертикально вдоль контура.
Поворот символов латиницы
Поворачивает символы латиницы вертикально вдоль контура; если параметр «Поворот символов латиницы» не выбран, выполняется поворот всех символов, кроме латиницы.
Горизонтальный наклон
Наклоняет символы вправо или влево (как курсив). Наклон выполняется от той точки, где символ пересекается с контуром. Чтобы наклонить символы от их центров, задайте параметр «Смещение базовой линии», чтобы контур проходил через центры символов.
«Масштаб по горизонтали», «Масштаб по вертикали»
Измените размер символов, задав процентное значение для размера по горизонтали и по вертикали. Текст масштабируется от исходного размера растеризации, заданного параметром «Размер». Если для этого параметра настроено процентное значение больше 100, это может привести к размытию краев. Для получения оптимальных результатов следует задать для параметра «Размер» размер точки, которой не требуется масштабирование за пределами 100 % для получения максимального желаемого размера текста. Например, чтобы увеличить размер текста от 44 до 88 точек, следует задать для параметра «Размер» значение 88 и указать начальные значения параметра «Масштаб по вертикали» и «Масштаб по горизонтали» равным 50 %. После этого увеличьте оба значения масштаба до 100 %, чтобы текст отображался с размером 88 точек.
Элементы управления «Абзац»
Выравнивание
Задает выравнивание текста по горизонтали на указанном контуре.
Слева
Помещает первый символ в положение, заданное параметром «Левое поле»; рисование всех остальных символов выполняется относительно первого символа. Параметр «Правое поле» игнорируется.
Справа
Помещает последний символ в положение, заданное параметром «Правое поле»; рисование всех остальных символов выполняется относительно последнего символа. Параметр «Левое поле» игнорируется.
По центру
Центрирует текст между правым и левым полями.
Принудительно
Помещает первый символ в положение, заданное параметром «Левое поле», и последний символ в положение, заданное параметром «Правое поле», а все остальные символы помещаются между ними с равными интервалами. Параметр «Трекинг» игнорируется.
«Левое поле», «Правое поле»
Задайте значения полей. Параметр «Левое поле» определяет положение первого символа в пикселях относительно начальной точки. Параметр «Правое поле» задает положение последнего символа относительно конечной точки. В формах контура начальной точкой кривых Безье и линий является точка «Вершина 1», а начальной точкой для кругов и петель — точка «Касательная 1». Конечной точкой кривых Безье и линий является точка «Вершина 2», а конечной точкой для кругов и петель — точка «Касательная 1». Чтобы переместить текст на определенной форме контура, следует создать ключевые кадры или выражения для левого и правого полей (в зависимости от выбранного типа выравнивания). Положительные значения перемещают текст вправо, отрицательные — влево.
Межстрочный интервал
Задает интервал между линиями символов.
Отклонение от базовой линии
Задает расстояние (в пикселях) между контуром и нижней частью символов. В зависимости от формы контура интервалы в тексте могут быть выстроены более оптимально, если контур проходит через центры символов. Можно задать для параметра «Смещение базовой линии» отрицательное значение, чтобы центры символов приходились на контур.
Элементы управления «Дополнительно»
Видимые символы
Число символов, отображаемых в текущем времени. Примените анимацию к видимым символам, чтобы отобразить одновременно один или несколько символов и создать внешний эффект ввода символов. Положительные значения определяют количество видимых символов от начала до конца текста. Отрицательные значения определяют количество видимых символов от конца к началу текста. Следует помнить, что пробелы также являются символами. Также можно использовать этот элемент управления с параметром «Время затухания», чтобы настроить нарастание и затухание символов. Если для параметра «Время затухания» настроено значение 0, следующий символ отображается, когда значение «Видимые символы» находится на середине расстояния до следующего целого числа. Например, второй символ отображается, когда значение «Видимые символы» равно 1,5, а третий символ отображается, когда значение равно 2,5, и так далее. Если для параметра «Время затухания» выбрано значение 0, создается внешний эффект ввода символов.
Примечание.
Параметр «Видимые символы» не изменяет положение символов, определенное контуром и другими элементами управления.
Время затухания
Задает диапазон времени, в течение которого отдельный символ будет отображаться частично. Параметр «Время затухания» используется в сочетании с параметром «Видимые символы». Если для параметра «Время затухания» задано значение 0, каждый символ отображается полностью непрозрачным при выборе соответствующего значения параметра «Видимые символы». Если для параметра «Время затухания» задано значение 100 %, непрозрачность отдельного символа увеличивается по мере увеличения целочисленных значений параметра «Видимые символы». Точное значение непрозрачности символа равно дробной части значения «Видимые символы». Например, восьмой символ отображается с 10 % непрозрачностью, если значение «Видимые символы» равно 7,10, а значение «Время затухания» — 100 %. Тот же символ отображается с непрозрачностью 60 %, если значение «Видимые символы» равно 7,60, и так далее.Для значений «Время затухания» в диапазоне от 0 % до 100 % непрозрачность символа определяется как диапазон, проходящий через точку по центру расстояния между целочисленными значениями параметра «Видимые символы». Например, если значение «Время затухания» равно 20 %, восьмой символ начинается отображаться при выборе значения «Видимые символы» 7,40, и полностью непрозрачен при значении 7,60. Если значение «Время затухания» задано равным 60 %, тот же символ начинает отображаться при значении 7,20 и полностью непрозрачен при значении 7,80.
Режим
Режим смешения, используемый при наложении символов.
Настройки колебания
Задайте максимальный объем отклонения, добавляемый в произвольном порядке для значений базовой линии, кернинга, поворота или масштаба. Более высокие значения задают больший объем отклонения. При выборе положительных значений обеспечивается плавное движение. При выборе отрицательных значений движение получается скачкообразным. Движение создается без использования ключевых кадров или выражений, хотя их можно использовать для изменения максимальных значений.Конкретное значение колебания создает такое же, кажущееся произвольным движение для того же самого текста и настроек. Если композиция содержит дублированный анимированный текст, можно создавать различные движения для каждого из экземпляров текста, изменив настройку, но сделав изменение невидимым. Например, можно добавить пробел во второй экземпляр текста и отрегулировать кернинг таким образом, чтобы пробел не был виден. Такой метод создает невидимые изменения, которые создают другое движение.Можно задать следующие параметры колебания:
Максимальное колебание интерлиньяжа
Задает максимальное расстояние (в пикселях), на которое символы перемещаются в произвольном порядке выше или ниже контура после применения параметра «Смещение по базовой линии».
Максимальное колебание кернинга
Задает максимальное расстояние (в пикселях), на которое символы перемещаются в произвольном порядке в направлении друг от друга вдоль горизонтальной оси после применения кернинга и трекинга.
Максимальное колебание при повороте
Задает максимальную величину (в градусах) поворота символов в произвольном порядке после применения параметра «Поворот символов».
Максимальное колебание масштаба
Задает максимальный коэффициент (в процентах) масштабирования символов в произвольном порядке после применения параметров «Масштаб по горизонтали» и «Масштаб по вертикали». Для получения оптимальных результатов не рекомендуется масштабирование символов за пределами 100 %.
Перемещение вершин, центров кругов и касательных
Чтобы переместить точки «Вершина 1/Центр окружности» и «Касательная 1/Точка окружности» одновременно, перетащите внешний круг точки «Вершина 1/Центр окружности».
Чтобы переместить только точку «Вершина 1/Центр окружности», перетащите ее перекрестье.
Чтобы выполнить автоматическую привязку точки «Касательная 1/Точка окружности» поверх точки «Вершина 1/Центр окружности», выберите инструмент «Перо» и щелкните внешний круг точки «Касательная 1» (Windows) или нажмите COMMAND и щелкните внешний круг (не перекрестье) точки «Касательная 1» (Mac OS).
Чтобы выполнить привязку точки «Касательная 1/Точка окружности» с шагов в 45° от точки «Вершина 1/Круг центра», нажмите SHIFT и перетащите внешний круг точки «Касательная 1».
Чтобы переместить точки «Вершина 2» и «Касательная 2» одновременно, перетащите внешний круг точки «Вершина 2».
Чтобы переместить только точку «Вершина 2», перетащите ее перекрестье.
В программе After Effects вы можете добавить текст различными путями, и делается это при помощи добавления нового слоя. О том, как работать со слоями, вы можете узнать из урока про слои в After Effects.
Вставка текста в After Effects
Самый простой способ, это зайти в меню Layer, выбрать пункт New, и затем Text, или, еще проще, нажмите Ctrl+T.

Далее, в окне предпросмотра, выберите, куда именно вы хотите вставить текст. После этого вы сможете набрать нужный вам текст. Вот собственно и все.

Но я сомневаюсь, что это всё, что вы хотели знать, а потому, давайте пройдемся дальше.
Смотрите также: Работа со слоями в программе After EffectsКак изменить свойства текста в After Effects
Для начала давайте изменим шрифт. Чтобы выбрать новый шрифт, выделим наш текст (только наполовину), а затем снова перейдем к нашей вкладке Character и выберите новый шрифт. Здесь же вы сразу можете увидеть, как будет выглядеть выбранный вами шрифт. Я собираюсь выбрать шрифт под названием Bebes Neue, но вы можете выбрать любой другой.
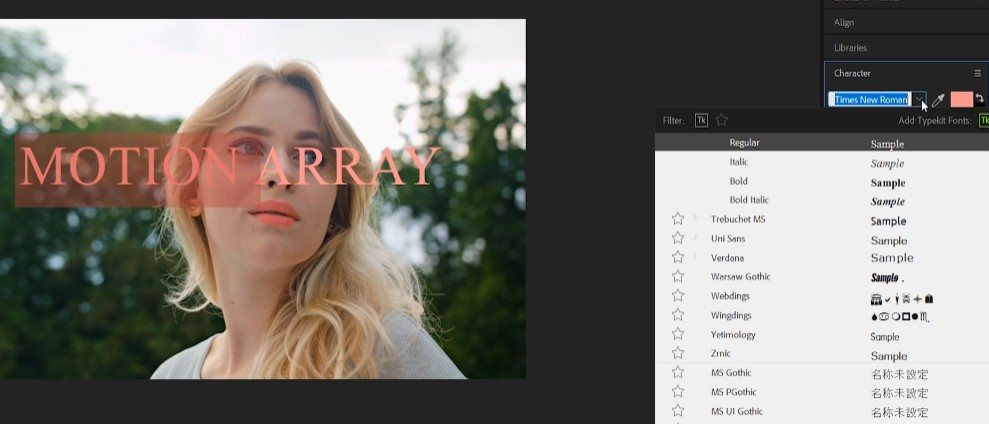
Теперь вы можете заметить, что только выделенная часть текста изменила шрифт. Дело в том, что для любых операций с текстом, вы должны его выделить.
Прямо под выбором шрифта, вы можете выбрать его стиль: жирный, тонкий, курсив. Это очень похоже на то, что вы делаете в программе Word или в почти любом другом текстовом редакторе.
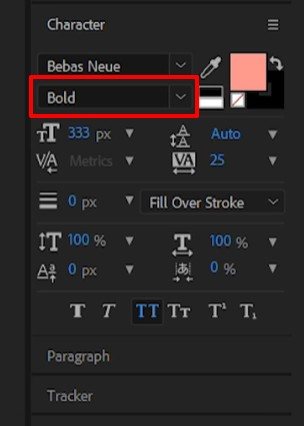
Справа от выбора шрифта и стиля, вы можете выбрать цвет шрифта.
Смотрите также: Что такое маска в After Effects и как её создать.
В следующем блоке вы можете изменить размер шрифта, межстрочный интервал, интервал между двумя соседними символами, и межсимвольный интервал.
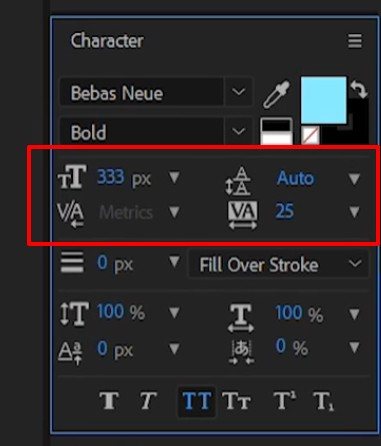
Ниже мы имеем ширину окантовки. Этот параметр, определяет, какая будет ширина ее, также вы можете задать ее цвет. Для выбора цвета вам нужно «развернуть цвет», щелкнув на двойную стрелочку и выбрав другой цвет.
Далее идет блок со свойствами параграфа, в котором вы можете задать выравнивание абзаца, отступ и другие параметры.
Добавление анимации к тексту в After Effects
Поскольку мы все таки имеем дело с программой для создания эффектов в видео, то мы можем добавить и некоторые эффекты. Для этого выберите кнопку Animate в свойствах текста, и выберите соответствующий эффект


Тут довольно много различных эффектов, попробуйте различные из них, в том числе, используя ключевые кадры для создания анимации. Есть много действительно простых и мощных эффектов, которые вы можете придать своему тексту только из этого меню.
Смотрите также: Основы After Effects и его интерфейсДобавление фона к тексту.
Теперь давайте попробуем добавить свой фон к тексту. Для этого, нажмите клавишу Q, и мышкой проведите за текстом. Вы должны получить что-то вроде этого. Это так называемый Shape Layer.

Переместите его на слой ниже слоя с текстом.
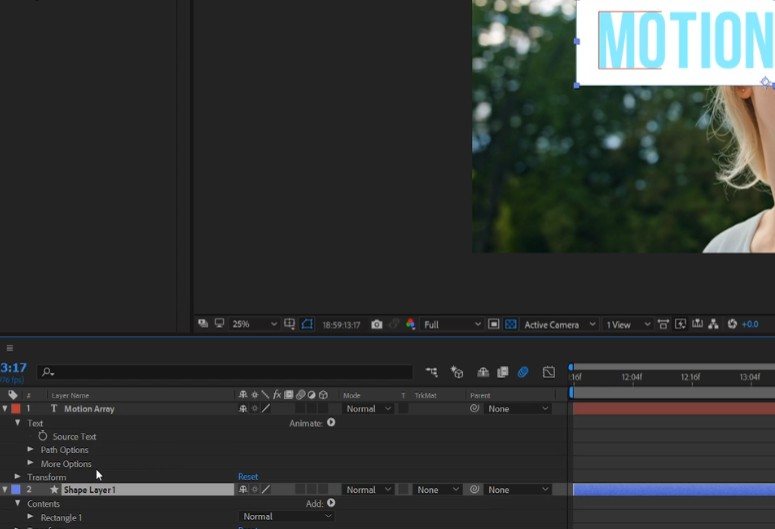
Измените цвет фона.
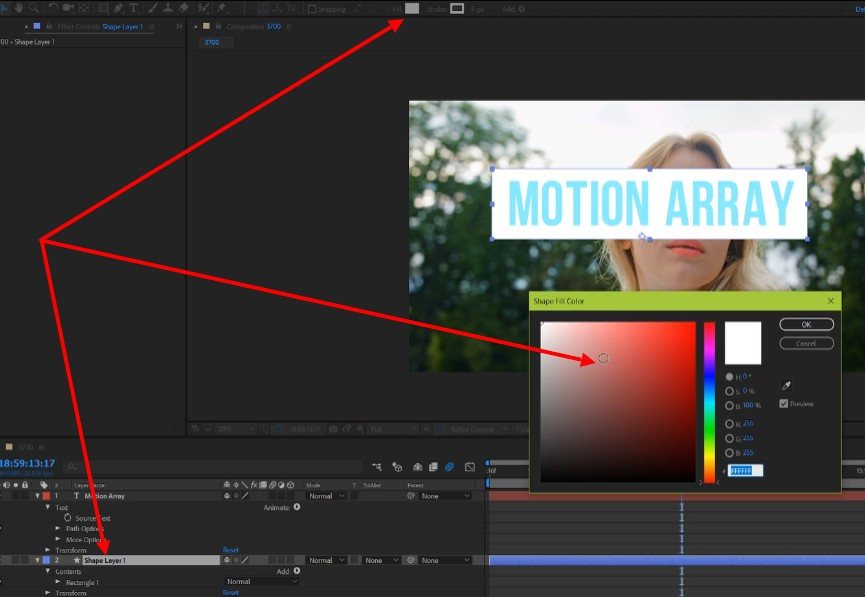
И теперь, объедините текстовый слой и его фон в один слой. Для этого выделите оба слоя, вызовите контекстное меню, и выберите пункт – Pre-compose.

Великолепно! Вот вы и смогли добавить свой текст в ваш проект в программе After Effects. А также вы теперь знаете, как придать ему некоторые свойства, и как сделать анимацию.
Для начала работы с текстом активизируем инструмент Horizontal Type Tool, для горизонтального ввода текста. При повторном нажатии комбинации клавиш включется режим вертикального ввода текста, Vertical Type Tool.

При выборе данного инструмента автоматически открываются панели Character и Paragraph. Это произойдет, если стоит галочка в поле Auto-Open Panels, если панели не открылись нажмите на кнопку Togglethe Character and Paragraph panels.

Панель Paragraph предназначена для управления внешним видом абзаца. то есть задания отступов, и выравнивания текста.

Цвет букв, тип шрифта, размер, межстрочное и межбуквенное расстояние все это задается в панели Character.

Все шрифты установленные на Вашем компьютере отображаются в открывающемся меню Set the font family.

Ниже расположено меню в котором устанавливается стиль шрифта: курсив(Italic), жирный(Bold) или жирный курсив(Bold Italic). Regular, соответственно — обычный.

Цвет шрифта устанавливается в палитре, которая открывается нажатием на образец цвета, или же можно установить цвет пипеткой(Eyedropper).

Ниже задается размер шрифта и межбуквенное расстояние.

Задав нужные настройки кликаем мышкой в том месте изображения на панели Composition, где хотим начать ввод текста. Программа создаст тектовый слой, а мы можем приступить к созданию надписи.

Завершив ввод нажмите Enter на цифровом блоке клавиатуры, либо снимите выделение с текстового слоя кликнув в пустой области панели Timeline. При нажатии на основную клавишу Enter ввод текста будет переведен на новую строку. Будьте внимательны.

Края текста ограничены восемью маркерами. Используя инструмент выделения (Selection Tool, клавиша) потяните за правый верхний маркер по диагонали вверх. Таким образом мы увеличили масштаб текстового слоя. Но качество самого текста не ухудшилось. Это происходит из-за того, что текст сохранен программой в векторной форме. И сколько бы мы его не увеличивали качество ухудшаться не будет.

Давайте взглянем на свойства слоя.

Кроме группы свойств Transform, есть так же группа свойств Text, где содержатся некоторые дополнительные настройки. Обратите внимание на меню Animate справа от группы свойств Text. Это меню содержит группы аниматоров которые можно применять к тексту. О них мы поговорим отдельно. А сейчас перейдем к текстовым шаблонам. Откройте панель Effects & Presets. В боковом меню панели кликните на пункт Browse Presets.

Запустилась программа Adobe Bridge.

В окне «Содержимое» откройте папку Text.

Затем откройте любую папку с шаблонами, например «Animate in» и просмотрите ее содержимое.

Выделив какой-либо шаблон он будет отображаться в окне «Просмотр».

Для того чтобы применить шаблон, дважды щелкните по нему мышкой. Выберем например шаблон Characters Suffle In. Шаблон будет применен с текущего положения маркера времени, на выделенный слой.

Возможно Вы обратили внимание что заготовка в окне просмотра в Adobe Bridge выглядит немного плавнее. Чтобы наш текст двигался так же плавно поставим флажок в поле Motion Blur и нажмем на кнопку Enable Motion Blur.

Так же можно применить заготовку не запуская программу Adobe Bridge. В панели Effects & presets раскроем пункт Animation Presets. Находим группу заготовок Text. Там находим пункт Animate in и выбираем шаблон Characters Suffle In и перетаскиваем его на нужный слой.

Напоследок рассмотрим способ редактирования шрифта при помощи кривых Бизье. Это может пригодиться при создании эксклюзивных заголовков.
Для начала выделим текстовый слой. Затем выполняем команду Layer->Create Masks from Text. Готово! Создан новый слой с масками для каждой буквы. Видимость текстового слоя автоматически отключается.

Чтобы отобразить все маски выделите новый слой и нажмите на клавишу на клавиатуре. Дальше дело Вашей фантазии. Как будет выглядеть текст зависит только от Вас! В следующих уроках мы продолжим обучение After Effects.
Итак, прежде всего вам понадобится хороший плагин. Называется он Saber, а найти его можно бесплатно, в свободном доступе. Скачиваем, устанавливаем. После этого заходим в программу, загружаем туда наш ролик (ну или картинку), после чего, на верхней панели меню находите значок текста (буква Т). Кликаете по ней и выделяете область, на рабочем экране, где вы хотите этот текст поместить.

После этого, на панели справа, в эффектах, вы ищите только что скачанный плагин. Как вы помните, называется он Saber.

После этого нужно создать новый слой. Для этого кликаем по нашему видео правой кнопкой мышки, выбираем «New», а после «Solid». Слой этот нужен полностью черным. Для этого мы выбираем его цвет, в открывшейся табличке.

Теперь нам нужно наложить эффект Saber на этот слой. Получается примерно вор такая картина. Теперь нужно превратить ее в текст. Для этого выбираем в настройках эффекта пункт «Customize Core». Там находим пункт Core Type, и возле него выбираем Text Layer, а ниже – выбираем наш текст, который мы вписали ранее.

Изначально яркость неона будет слишком высокой и текст не будет читаться. Для этого, в левой части экрана, в верхней части настроек эффекта, немного манипулируем с цифрами, чтобы слегка погасить яркость текста. Получается примерно вот так:

Там же вы можете выбрать тип освещения, его текст и т.д.

Остается только перенести наш текст на видеоролик или картинку. Для этого объединяем все наши слои, кликаем по ним правой кнопкой мышки и выбираем Pre-compose. У вас откроется маленькая табличка. Поставьте точку и галочку так, как показано на скрине ниже, после чего у вас получится крутая неоновая анимационная надпись, на изначальной картинке или видео.
Читайте также:

