Как использовать пипетку в эксель
Обновлено: 07.07.2024
В Powerpoint 2013 есть отличный инструмент "Пипетка". Кто-нибудь знает, можно ли его включить / активировать или он присутствует в Excel 2013.
Он не доступен в Excel 2013. Excel не предназначен для того, чтобы уделять столько внимания визуальному аспекту представления данных, поэтому у него меньше инструментов для этого.
Есть несколько способов сделать это.
В Excel можно найти цвет, перейдя в
- Макет страницы и в меню Темы выберите Цвета, а затем
- выбрав Настроить цвета, а затем
- какой цвет вы хотите использовать.
- Вы можете нажать "Больше цветов" под ним и узнать уровни RGB, а затем вручную вставить их для других нужных вам фигур.
ИЛИ, еще проще, вы можете
- скопировать / вставить все, что вы хотите из Excel в Powerpoint, а затем
- используйте пипетку в Powerpoint, чтобы выбрать цвет, а затем
- перейдите к Fill/More Colors и узнайте, какие уровни RGB для него, а затем вручную используйте это в Excel или других программах MS.
Используйте Pixie, чтобы сообщить вам значения RGB, и введите вручную в диалоговом окне "Пользовательские цвета" в Excel.
- Откройте Pixie и наведите курсор мыши на нужный цвет
- Откройте диалоговое окно "Пользовательский цвет" в Excel и введите значение RGB в
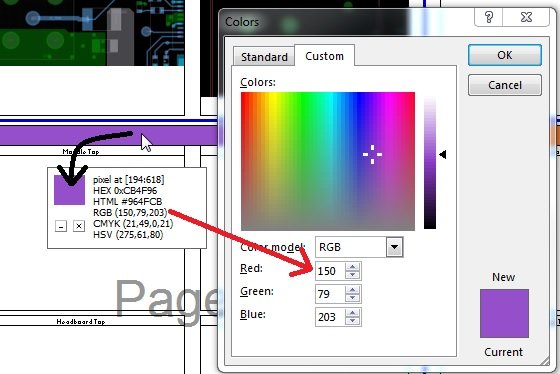
Пример Pixie с Excel:
Более простая вариация метода RGB:
- Выберите компонент с желаемым цветом
- Перейдите к Цветам → Больше Цветов
- Выберите ОК
Цвет будет указан в разделе "Последние цвета" для удобства использования.
Можно использовать Format Painter, чтобы скопировать форматирование из одного места и применить к другому. Перейдите в буфер обмена в верхнем левом углу и найдите кисть

наведите курсор на краткое описание.
Нет доступных инструментов для пипеток. Способы репликации цвета в другую ячейку включают.
1) Нажав на выпадающий список сбоку от значка с краской. Нажмите "больше цветов". Нажмите на вкладку "Custom". Запишите номера ссылок цветовой модели. Затем выберите ячейку, к которой вы хотите применить этот цвет, выполните тот же процесс, а затем в цветовой вкладке "Пользовательский" введите ссылочные номера, которые вы отметили ранее.
2) щелкните правой кнопкой мыши на цветной ячейке и нажмите "Копировать". Затем перейдите в новую ячейку, щелкните правой кнопкой мыши и выберите "вставить специальные". Затем либо нажмите "значок форматирования", либо просто введите букву "R"
Ты не можешь. Но, если вам нужно использовать много цветов, вы можете попробовать мое предложение ниже:
- Получите скриншот области, которую вы хотите получить цвета (экран печати [PRT SC] клавиша)
- Откройте Paint.
Вставить в Paint.
Для каждого конкретного цвета:
Используйте пипетку в Paint
Нажмите "Редактировать цвета" на панели инструментов.
Добавьте цвет в "Custum colors" (используйте вкладку, чтобы переключиться на группу и используйте клавиши со стрелками, чтобы найти пустую область и нажмите "Добавить в пользовательские цвета")
Теперь у вас есть все цвета в пользовательских цветах (максимум 16).
Но, к сожалению, вы не можете использовать это стандартное (!) Цветовое диалоговое окно Windows в Excel (возможно, или, надеюсь, в будущем).
Вы должны открыть Paint и Excel рядом и ввести значения цвета RGB (красный, зеленый, синий), просмотрев его в Paint, нажав "Редактировать цвета" на панели инструментов и выбрав определенный цвет в "Пользовательских цветах".
В Powerpoint 2013 есть отличный инструмент «Пипетка». Кто-нибудь знает, можно ли его включить / активировать или он присутствует в Excel 2013.
Почему бы не использовать пипетку, чтобы поймать цвет, а затем использовать этот цвет в Excel? Или использовать веб-инструмент для определения цвета hex или dec и использовать его в Excel? Raystafarian 7 лет назад 0 какая часть? Можете ли вы получить значение цвета и не поставить его в Excel? Или не получить значение вообще? Raystafarian 7 лет назад 0 Курсор пипетки останется в пределах окна Power-Point, вы не можете свернуть его и указать на что-то в вашем браузере, например, или других офисных документах. Firee 7 лет назад 0 Но есть ли много отдельных утилит «Выбор цвета», которые будут работать с любой программой, доступной для системы Windows? Достаточно ли будет использовать какую-либо отдельную утечку? Psycogeek 7 лет назад 0 @Psycogeek Я знаю об этом, но мой вопрос был специфическим для инструмента Office. Также я работаю в большой организации, у которой есть стандартный набор приложений, поэтому я не могу устанавливать сторонние приложения. Firee 7 лет назад 0 @Firee: Использует старый добрый Paint вариант - инструмент Snipping> Snip> Copy> Paste to Paint и используйте инструмент Color Picker там. Viral Jain 7 лет назад 1 @ Daredev Это хорошее предложение, но оно будет утомительным. Firee 7 лет назад 0 @Firee: А как насчет открытия .XLS / .XLSX в IE и использования там средства выбора цвета? Viral Jain 7 лет назад 0Есть несколько способов сделать это.
В Excel можно найти цвет, перейдя в
- Макет страницы и в меню Темы выберите Цвета, а затем
- выбрав Настроить цвета, а затем
- какой цвет вы хотите использовать.
- Вы можете нажать «Больше цветов» под ним и узнать уровни RGB, а затем вручную вставить их для других нужных вам фигур.
ИЛИ, еще проще, вы можете
- скопируйте / вставьте все, что вы хотите из Excel в Powerpoint, а затем
- используйте пипетку в Powerpoint, чтобы выбрать цвет, а затем
- перейдите к Fill / More Colors и узнайте, какие уровни RGB для него, а затем вручную используйте это в Excel или других программах MS.
Он не доступен в Excel 2013. Excel не предназначен для того, чтобы уделять столько внимания визуальному аспекту представления данных, поэтому у него меньше инструментов для этого.
Я бы предпочел последовательность между всеми продуктами MS - только мои 50 центов; становится все лучше с самой последней версией, но это еще долгий путь n3rd 3 года назад 0One can use the Format Painter to copy the formatting from one place and apply to another. Go to the Clipboard at the upper left corner and look for a Paint Brush

hover over for a brief description.
Я не верю, что об этом спрашивает спрашивающий. Они искали точную палитру цветов, а не способ скопировать весь формат. fixer1234 6 лет назад 0Ты не можешь. Но, если вам нужно использовать много цветов, вы можете попробовать мое предложение ниже:
- Получите скриншот области, которую вы хотите получить цвета (экран печати [PRT SC] клавиша)
- Откройте Paint.
Вставьте в Paint.
Для каждого конкретного цвета:
Используйте пипетку в Paint
Нажмите «Редактировать цвета» на панели инструментов.
Добавьте цвет в «Custum colors» (используйте вкладку, чтобы переключиться на группу и используйте клавиши со стрелками, чтобы найти пустую область и нажмите «Добавить в пользовательские цвета»)
Теперь у вас есть все цвета в пользовательских цветах (максимум 16).
Но, к сожалению, вы не можете использовать это стандартное (!) Цветовое диалоговое окно Windows в Excel (возможно, или, надеюсь, в будущем).
Вы должны открыть Paint и Excel рядом и ввести значения цвета RGB (красный, зеленый, синий), просмотрев его в Paint, нажав «Редактировать цвета» на панели инструментов и выбрав определенный цвет в «Пользовательских цветах».
Для копирования и передачи цвета с помощью функции "Копировать и переносить" в PowerPoint:
Сначала выберем то, что вы хотите перекрасить.
Затем выберем овеку.
Затем выберите цвет, который вы хотите применить.
Подробные сведения можно прочитать далее.
Изменение цвета фигуры или текста
Вы выберите фигуру или текст, для которые хотите назначить новый цвет. (Чтобы выбрать несколько объектов, нажмите и щелкните фигуры, нажав CTRL.)
На вкладке "Формат" или "Формат фигуры" выберите "Заливка фигуры" (если вы раскрасили фигуру) или "Заливка текста" (если вы раскрасили текст).

Указатель мыши превратится в инструмент "Инструмента для
По мере перемещения указателя на экране отображается предварительный просмотр цвета, на который вы на него указывают. Наведите курсор на цвет или наведите на нее курсор, чтобы увидеть его координаты цвета RGB (красный зеленый синий).
С помощью нее щелкните цвет, который вы хотите найти. она сразу же применяется к выбранной фигуре или объекту.
Чтобы получить точный цвет при одновременном нажатии множества цветов, выберите его, нажав ввод или ПРОБЕЛ.
Чтобы отключить инструмент "Глазок", не выбирая цвет, нажмите клавишу ESC.
Совет: Вы также можете использовать цвета из других источников на экране. Нажав кнопкус помощью мыши, щелкните и удерживайте кнопку мыши, перетащив указатель мыши к нужному цвету. При переходе за пределы окна PowerPoint пропадет инструмента "Совпад", но цвет будет по-прежнему предварительно просматриваться и соотвениться.
Применение цвета к фону слайда
Щелкните правой кнопкой мыши слайд, фон которого вы хотите перекрасить.
Выберите "Формат фона".
Справа откроется области "Формат фона".
Открытие меню "Цвет".

Выберите "Глазок".
Найдите цвет, который вы хотите применить, а затем щелкните. Цвет будет сразу же применен к фону слайда.
Если вы хотите, чтобы фон всех слайдов в файле был одинаковым, в нижней части области "Формат фона" выберите "Применить для всех".
Если вы передумали применять цвет, в нижней части области "Формат фона" выберите "Сброс фона".
Инструмент "Пипетка" можно использовать везде, где доступен пункт меню Другие цвета, например при настройке заливки фигуры, контура фигуры, параметров тени, параметров линии, заливки диаграммы и т. д. Название этого пункта меню может немного различаться (например, он может называться Другие цвета заливки) в зависимости от типа объекта, с которым вы работаете. Для большинства объектов на слайде можно просто дважды щелкнуть ее, чтобы открыть области "Формат", в которой находятся все параметры цвета для этого объекта.
Изменение цвета фигуры или текста
Выберите фигуру или объект, цветом которые вы хотите назначить. (Чтобы выбрать несколько объектов, щелкните их, нажав shift.)
На вкладке "Формат фигуры" выберите "Заливка фигуры" (если вы раскрасили фигуру) или "Заливка текста" (если вы раскрасили текст).
Откроется коллекции цветов заливки:


Переместите диалоговое окно "Цвета" в одну сторону, чтобы оно не на нем оказалось: щелкните заголовок диалоговое окно и перетащите его.
Щелкните инструмент "Инструмента с дробной частью" в нижней части диалогового окна.
Указатель мыши станет большим кругом.
При надвижении указателя на другие цвета в презентации круг отображает предварительный просмотр цвета, на который вы указываете.
Щелкните цвет, который вы хотите найти.
В этом примере в области предварительного просмотра инструмента "Пипетка" показан сиреневый цвет, который соответствует цвету на фоне слайда.

В диалоговомокне "Цвета" выберите цвет и примените его к фигуре или объекту, которые вы выбрали на шаге 1.
Чтобы убрать пипетку, не выбирая цвет, нажмите клавишу ESC.
Совет: Выбирать цвета можно в любом месте на экране. Нажав кнопкус помощью мыши, щелкните и удерживайте кнопку мыши, перетащив указатель мыши к нужному цвету. При переходе за пределы окна PowerPoint пропадет инструмента "Совпад", но цвет будет по-прежнему предварительно просматриваться и соотвениться.
Применение цвета к фону слайда
Выберите слайд, фон которого вы хотите перекрасить.
В меню "Формат" выберите пункт "Фон слайда".
Справа откроется области "Формат фона".

Откроется диалоговое окно "Цвета". Переместите его в одну сторону, чтобы она не на пути: щелкните заголовок диалоговое окно и перетащите его.
Выберите "Глазок".
Найдите цвет, который вы хотите применить, а затем щелкните его.
В диалоговом окне "Цвета" квадрат рядом с инструментом "Глазок" отображает выбранный цвет.
Если вас устраивает выбор цвета, нажмите кнопку ОК, чтобы назначить цвет фону слайда.
Если вы хотите, чтобы фон всех слайдов в файле был одинаковым, в нижней части области "Формат фона" выберите "Применить для всех".
Если вы передумали применять цвет, в нижней части области "Формат фона" выберите "Сброс фона".


- Фильтр по значению – отметить флажком нужные значения из столбца данных, которые высвечиваются внизу диалогового окна.
- Фильтр по цвету – выбор по отформатированной ячейке: по цвету ячейки, по цвету шрифта или по значку ячейки (если установлено условное форматирование).
- Можно воспользоваться строкой быстрого поиска
- Для выбора числового фильтра, текстового фильтра или фильтра по дате (в зависимости от типа данных) выбрать соответствующую строку. Появится контекстное меню с более детальными возможностями фильтрации:
- При выборе опции Числовые фильтры появятся следующие варианты фильтрации: равно, больше, меньше, Первые 10… [Top 10…] и др.
- При выборе опции Текстовые фильтры в контекстном меню можно отметить вариант фильтрации содержит. , начинается с… и др.
- При выборе опции Фильтры по дате варианты фильтрации – завтра, на следующей неделе, в прошлом месяце и др.
- Во всех перечисленных выше случаях в контекстном меню содержится пункт Настраиваемый фильтр… [Custom…], используя который можно задать одновременно два условия отбора, связанные отношением И [And] – одновременное выполнение 2 условий, ИЛИ [Or] – выполнение хотя бы одного условия.
Если данные после фильтрации были изменены, фильтрация автоматически не срабатывает, поэтому необходимо запустить процедуру вновь, нажав на кнопку Повторить [Reapply] в группе Сортировка и фильтр на вкладке Данные.
Отмена фильтрации
Для того чтобы отменить фильтрацию диапазона данных, достаточно повторно щелкнуть по кнопке Фильтр.

Чтобы быстро снять фильтрацию со всех столбцов необходимо выполнить команду Очистить на вкладке Данные
Срезы
Срезы – это те же фильтры, но вынесенные в отдельную область и имеющие удобное графическое представление. Срезы являются не частью листа с ячейками, а отдельным объектом, набором кнопок, расположенным на листе Excel. Использование срезов не заменяет автофильтр, но, благодаря удобной визуализации, облегчает фильтрацию: все примененные критерии видны одновременно. Срезы были добавлены в Excel начиная с версии 2010.
Создание срезов
В Excel 2010 срезы можно использовать для сводных таблиц, а в версии 2013 существует возможность создать срез для любой таблицы.
Для этого нужно выполнить следующие шаги:
-
Выделить в таблице одну ячейку и выбрать вкладку Конструктор [Design].

Форматирование срезов
- Выделить срез.
- На ленте вкладки Параметры [Options] выбрать группу Стили срезов [Slicer Styles], содержащую 14 стандартных стилей и опцию создания собственного стиля пользователя.

- Выбрать кнопку с подходящим стилем форматирования.
Чтобы удалить срез, нужно его выделить и нажать клавишу Delete.
Расширенный фильтр
Расширенный фильтр предоставляет дополнительные возможности. Он позволяет объединить несколько условий, расположить результат в другой части листа или на другом листе и др.
Читайте также:

