Как из 1080 сделать 4к в after effects
Обновлено: 07.07.2024
Рассказываем про «умный» апскейлинг разрешения в играх.
Технологии развиваются неравномерно. Например, визуальные эффекты в играх могут сделать скачок, из-за которого даже самое мощное «железо» перестаёт справляться. Или производители консолей и видеокарт задают настолько высокие стандарты качества, что разработчикам приходится догонять прогресс.
Геймерам приходится покупать и обновлять игровые системы, чтобы не остаться отрезанными от последних достижений индустрии. Но есть технология, которая может заставить графику и железо двигаться навстречу друг другу, а не бежать наперегонки. Речь об апскейлинге — это масштабирование разрешения при помощи нейросетей.
В самом по себе масштабировании разрешения нет ничего инновационного — существует несколько десятков алгоритмов, которые способны «в реальном времени» увеличивать или снижать разрешение изображения, подгоняя его под возможности экрана.
Апскейлинг может выполняться на стороне источника (компьютером, консолью или Blu-Ray плеером), на стороне монитора или телевизора и даже некоторыми специальными кабелями.
Чаще всего конвертация происходит всё же устройством отображения: источник отправляет кадр в заданном разрешении, а тем, чтобы он занимал всю площадь экрана и минимально терял в качестве, занимается уже монитор. Одна из самых распространённых технологий сегодня — бикубическое масштабирование, алгоритм, который увеличивает цифровое изображение попиксельно. Он достраивает недостающие точках, сверяясь с информацией о 16 окружающих каждую из них пикселях.
Алгоритмы выше используют 1, 4, 16 и 36 пикселей для сверки соответственно TechquickieДругие алгоритмы могут использовать для сверки от одного до 36 пикселей — обычно производители не указывают, как именно их монитор или телевизор «растягивает» изображение и не дают пользователю вариантов выбора.
Но это не всегда оптимальный вариант. Обратите внимание на сравнение алгоритмов в пиксельной игре (скриншот выше) и при апскейлинге фотографии (скриншот ниже). Там, где присутствует очевидная пиксельная сетка, лучше всего справляется самый примитивный, но с более сложными изображениями он создаёт «лесенки», которых удаётся избежать при большей выборке смежных точек.
Многие современные телевизоры используют временной апскейлинг: перед выводом изображения система накапливает кадры в буфере и дорисовывает целевому кадру недостающие пиксели — учитывая при этом, как изображение будет меняться в динамике.
Это позволяет повысить чёткость и плавность изображения в неинтерактивном контенте и снизить количество артефактов., Но для игр это не подходит, так как создаёт дополнительную задержку ввода — изображение выводится на экран с запозданием, делая управление неотзывчивым.
Хронология развития технологий современного апскейлинга от временного сглаживания и шахматного рендеринга до временного масштабирования и техник c применением нейросетейПродвинутые «умные» телевизоры и некоторые ТВ-приставки вроде NVIDIA Shield предлагают «умный» апскейлинг изображения.
По сути, это тот же временной алгоритм, но нейросеть дополнительно ищет на каждом кадре знакомые формы и текстуры ( шерсть, трава, дерево) и применяет заранее выверенные разработчиками фильтры и настройки - чтобы улучшить изображение и снизить вероятность возникновения артефактов.
Обычный временной апскейлинг против «умного» от NVIDIA Linus Tech TipsКаким бы умным ни был телевизор, в «игровом» режиме все технологии для улучшения картинки отключаются, в том числе, увеличение разрешения. Если пренебречь рекомендациями производителя и оставить «улучшайзеры», задержка ввода может возрасти до нескольких сотен миллисекунд, что создаст дискомфорт из-за задержки ввода даже в самых размеренных играх.
Уже больше пяти лет игры в 4К — мечта и цель для многих геймеров. Но «грубой силой» производительного железа покорить эту высоту не получилось — сменилось уже три поколения видеокарт и полтора поколения консолей, но компромиссов избежать всё ещё не получается.
Консоли нового поколения чаще всего не «вытягивают» полное 4К-разрешение 2160р даже при 30 fps и далеко не максимальных настройках графических эффектов. И даже флагманские видеокарты, по цене сравнимые с недорогой иномаркой, только в 2021 году достигли достаточной мощности, чтобы гарантировать 40-60 кадров в секунду в нативном 4К при максимальных настройках с трассировкой лучей.
Но если не получается добиться «честного 4К», приходится искать способы создать достаточно убедительную иллюзию.
На консолях прошлого и текущего поколений большинство игр работают в разрешении значительно ниже 4096 на 2160 пикселей. чтобы изображение достаточно чётко выглядело на 4К-телевизорах, применяется шахматный рендеринг.
Это не совсем апскейлинг — при таком подходе изображение изначально рендерится под 4К, но с пропусками по одному или несколько пикселей, что напоминает шахматную доску. На каждом кадре пропуски располагаются в разных местах, чтобы алгоритм мог заполнять недостающие пиксели информацией с предыдущих кадров.
Шахматный рендеринг на PlayStation 4 Pro против NVIDIA DLSS Digital FoundryШахматный рендеринг хорош тем, что эффективно снижает нагрузку на систему и не требует дополнительных аппаратных средств. На ПК шахматный рендеринг обычно не применяется, однако на многих более-менее актуальных видеокартах доступен режим апскейлинга с похожим эффектом.
Integer Scaling или «целочисленное масштабирование» производится видеокартой, а не монитором, не добавляет значимой или видимой задержки. Алгоритм дробит каждый пиксель изображения в низком разрешении на несколько суб-пикселей одинакового цвета, благодаря чему чёткость повышается без размытия и искажений.
Целочисленное масштабирование доступно на следующих видеокартах:
Такой апскейлинг подходит для игр с пиксельной графикой. Кроме того, в старых тайтлах с фиксированным низким разрешением ассетов, например, в «Героях 3», интерфейс и карта будут иметь привычные пропорции.
Правда, по краям объектов на экране могут появляться «лесенки», а цветовые переходы становятся резкими.
Для игр только две большие компании предлагают технологии апскейлинга: DLSS от NVIDIA и FSR от AMD (если не считать любительских наработок). Принцип работы у них разный, но обе задействуют нейросети в дополнение к стандартным алгоритмам.
Использовать их можно только в самих приложениях и играх (а не на уровне экрана или видеокарты). В 2021 году DLSS от NVIDIA интегрировали в движок Unreal Engine 4, а в будущем собираются добавить в Unity и UE5. AMD FidelityFX Super Resolution (FSR) стала доступна рядовым пользователям только в конце июня 2021 года и пока поддерживается лишь восьми играх. Алгоритм анализирует объекты на каждом отдельном кадре, увеличивает разрешение и применяет различные эффекты, включая сглаживание, увеличение резкости.
У FSR нет временного компонента: система не учитывает ни предыдущие кадры, ни положение объектов на будущих кадрах с учётом векторов, поэтому работает система неидеально и иногда допускает артефакты. Но зато и никаких особенно строгих системных требований у FSR нет: подходят видеокарты NVIDIA GeForce GTX 10-й серии и новее, AMD Radeon RX 460 и новее и даже графические ускорители от Intel.
Использование FSR снижает нагрузку на видеокарту от 40% до 60% в зависимости от разрешения и режима. В будущем технология может появиться и на консолях нового поколения, которые используют графическую архитектуру AMD.
NVIDIA DLSS (Deep Learning Super Sampling) устроена сложнее и обеспечивает более высокое качество масштабирования изображения, но и требования у неё намного выше. Технология опирается на специальные тензорные ядра, предназначенные для быстрого обсчёта матриц нейросетей, которыми оснащаются только видеокарты серий RTX 20 и RTX 30.
Согласно статистике Steam, такие карты есть примерно у 17% пользователей (это довольно много). В Steam порядка 120 миллионов учётных записей, то есть карты RTX используют порядка 20,5 миллионов человек. Однако подавляющим большинством этих пользователей назвать тяжело, поэтому не все разработчики считают DLSS необходимостью.
В DLSS первой версии нейросеть нужно было обучать на конкретной игре (это сотни часов), при этом рядовые геймеры и игровые журналисты жаловались на мерцание, низкую чёткость и другие проблемы.
Однако в DLSS 2.0 многое изменилось. Технология анализирует прошлые кадры и определяет векторы движения объектов в поле зрения, чтобы корректно обрабатывать динамичные сцены — без мерцания и артефактов.
Сравнение производительности видеокарт в играх без DLSS (тёмно-зелёные) c DLSS 2.0 (красные и ярко-зелёные)В поддерживаемых играх прирост производительности с DLSS 2.0 достигает от 40% до 120% в зависимости от игры. DLSS поддерживается в большинстве крупных релизов: владельцев видеокарт GeForce RTX всё больше, вместе с этим растёт число потребителей новых технологий.
FSR и DLSS — не все технологии, которые снижают нагрузку на железо и повышают производительность игр с минимальным влиянием на качество графики. Microsoft активно тестирует продвинутую систему работы с памятью DirectStorage, на основе которой NVIDIA разрабатывает собственную RTX IO. Она ускоряют загрузку, упрощает обращение игры к ассетам и «агрессивнее» сжимает файлы на диске.
Сами графические API вроде DirectX 12 Ultimate и Vulkan интегрируют всё больше инструментов, чтобы оптимизировать производительность и снизить системные требования. Например, Variable rate shading помогает разработчикам разбивать отображаемое на экране пространство на зоны и рендерить их с разной степенью детализации. А Sampler feedback повышает производительность, позволяя игре повторно использовать уже отрендеренные текстуры или обходить рендеринг поверхностей за кадром, а также быстрее загружать текстуры.
Работа с видео с разрешением 4к в Adobe Premiere Pro и After Effects. Самое главное на мой взгляд не сам монтаж видеофайлов в разрешении 4 K а его вывод в готовый видеофайл. Пока не существует единого стандарта, но уже используется некая таблица параметров, Например, 4096×2304 — размер кадра с соотношением сторон 16:9, 4096×3072 — соотношение сторон 4:3. Но вот если мы возьмем стандартный файл 1920 на 1080 и наложим его на дорожку с разрешением 4096×2304 то сразу заметим нестыковку по высоте кадра.
Но это все исправимо, просто для подобных случаев нужно сделать свой пресет и им пользоваться. Это конечно в том случае если мы создаем композицию из нескольких видео 1920 на 1080 в секвенции 4к. В данном случае я использую разрешение 4к с соотношением сторон 4096 на 2304 это как раз то, что нужно. Но опять же хочу сказать, что если вы имеете уже готовые кадры с разрешением 4к или снимаете на видеокамеру в формате 4к, то данный пресет может уже не подойти, нужно будет создавать такое соотношение сторон картинки, какое имеет ваше видео. Но это все, уже совсем другая тема. Сейчас просто мы должны создать нужные пресеты и вывести готовое видео в формате 4к
Стандарты цифрового кино
Разрешение,
пикселей
Соотношение
сторон
Всего
пикселей
В After Effects начиная с cs 5.5 уже есть несколько пресетов для работы с Ultra HD это как раз и есть сверх высокая четкость. Создать нужный пресет в Adobe Premiere Pro не потребует особых знаний. Тут нужно просто в премьере создать новый проект и во вкладке New Seguence перейти в категорию Settings и уже там выставить нужное соотношение сторон. Далее просто нужно сохранить новый пресет, дать ему название и он всегда будет со всеми остальными появляться при открытии нового проекта. Обработка видео происходит в том же порядке как и с любым другим разрешением. Другой вопрос как вывести, получить готовое виде в формате Ultra HD, тут тоже я думаю не будет проблем. У нас на дорожке готовый выполненный проект., как всегда используем экспорт, далее медиа, и вот тут дальнейшие действия будут немного отличатся от стандартных. Нам и тут нужно будет создать новый пресет с нужным соотношением сторон.
Но вот не каждый выбранный формат будет поддерживать Ultra HD и не только формат, но и кодек. Я выбираю формат MOV проще говоря quick time , теперь нужно выбрать подходящий кодек или вообще кодировать без компрессии. Если у вас стоит кодек от Авид, я говорю за Avid 1.1 x , Avid DNxHD то лучше использовать какой нибудь из них, кодек Avid DNxHD позволяет сохранять видео с высоким битрейтом. Одним словом тут несколько вариантов, или вообще без кодека, в противном случае выставить соотношение сторон кадра в Ultra HD у нас не получиться. Будем ждать новый кодек H 265 скорей всего он и создается именно для Ultra HD. Вы должны представлять какой вес будет вашего видео после его вывода. Так что прежде чем начинать работать, подумать нужно хорошо. Но попробовать не только можно но и нужно. Кстати, уже начали говорить о новом разрешении 8к так что, угнаться за временем будет трудно.
Как только Вы запустили программу автоматически создается проект с именем Untitled Project. Сразу сохраните проект под новым именем выполнив команду меню File->Save as или нажмите комбинацию клавиш .

Появиться окошко где можно выбрать папку на жестком диске Вашего компьютера где будет сохранен файл проекта или создать новую папку под названием, например, "Проекты After Effects" и сохранять все проекты в данной папке и Вам не придется каждый раз искать их по всему пространству жесткого диска. После того как выбрана папка вводим имя в поле "Имя файла" и нажимаем "Сохранить".
Любой проект в After Effects состоит из одной или нескольких композиций, которые в любой момент можно визуализировать в видео файл. Композиция может состоять из многочисленного числа форматов аудио-, видео файлов, изображений, других композиций или файлов проекта монтажной программы Adobe Premiere. Композицию можно создать разными способами. Начнем с самого основного. Выполните команду меню Composition->New Composition. Обратите внимание на клавишный эквивалент этой команды . Откроется окно с параметрами новой композиции.

Первое что вам предлагают сделать - ввести имя новой композиции. Желательно имена проектам, композициям и слоям присваивать такие, чтобы в будущем Вы легко могли понять какой проект или композицию открывать, и не гадать "какой же все-таки файл Вам нужен img12 или img16?" В проектах с большим количеством композиций можно легко запутаться! Введите имя композиции например "моя первая композиция". Но не нажимайте клавишу . В этом случае окно с параметрами композиции закроется. Если Вы все таки успели это сделать, ничего страшного. Выполните команду Composition->Composition Settings(Ctrl+K) и окно с параметрами композиции вновь перед Вами. Параметры композиции можно менять в любой момент работы над проектом до его визуализации.
Далее мы задаем параметры непосредственно влияющие на внешний вид композиции. Для этого мы можем выбрать один из шаблонов в раскрывающемся списке Presets. Давайте остановимся на Pal D1/DV Square Pixel.

Здесь Вы можете найти шаблоны для разных целей: размещения видео в интернете, телевизионных систем и даже широкоформатных кинотеатров. Шаблон определяет ширину (Width), высоту(Height), формат пикселей (Pixel Aspect Ratio) - квадратные или прямоугольные, и частоту кадров в секунду (Frame Rate). Все эти параметры можно ввести вручную, при этом будет выбран шаблон Custom(Пользовательский). И Вы сможете сохранить шаблон под новым именем используя кнопки рядом с полем Preset.

Рассмотрим оставшиеся три параметра. Параметр Resolution устанавливает разрешение композиции для отображения в панели Composition. Впоследствии, при визуализации композиции Вы сможете вновь задать разрешение в настройках визуализации или оставить его текущим значением присвоенным в настройках композиции. Стоит отметить, что чем меньшее разрешение вы выберите, тем быстрее будет воспроизводиться предварительный просмотр композиции, но при этом, конечно, будут потери качества отображения.
Следующий параметр - Start Timecode; утанавливает временное значение первого кадра композиции. И если установить его равным, например 0:00:01:15, то первому кадру всех слоев композиции будет присвоено это значение.
И последний параметр - Duration; устанавливает длительность композиции.

Пожалуй пришло время написать несколько слов о задании временного значения. Конечно Вы можете вводить все запятые и двоеточия, но этого можно и не делать. Программа предусматривает автоматическое преобразование вводимого числа во временной код, установленный в параметрах проекта. Например, если ввести число 312 в любую область таймкода (например значение длительности композиции), то значение будет преобразовано в 0:00:03:12. Если же ввести двузначное число превышающее количество кадров заданное в настройках композиции, например 70, то оно так же будет пересчитано в 2 секунды и 20 кадров, при частоте кадров 25 в секунду. Попробуйте теперь ввести число 370. Число 70 будет преобразованно в 2:20, но у нас так же есть цифра 3, она будет суммироваться с 2 секундами получившимися при пересчете числа 70. В итоге у нас получится 5:20.
Теперь обратимся к настройкам проекта, где можно задать способ отображения таймкода. Выполните команду File->Project Settings (Ctrl+Alt+Shift+K). Появится окошко отображающее параметры проекта.


В группе настроек Display Style как раз и задается формат отображения длительности композиции. Timecode Base: время будет отображаться в виде <часы:минуты:секунды:кадры>. Выбирая такой формат, так же можно указать максимальное количество кадров в секунду в отображаемом коде. То есть первое число справа во временном коде, достигая выбранного значения, будет обнуляться. Выбрав значение Auto, будет использоваться значение частоты кадров заданное в настройках композиции, поэтому данный пункт предпочтительнее. Вы уже заметили, что далее идет какой-то непонятный параметр. Из выпадающего списка NTSC можно выбрать два значения: Drop Frame и Non-Drop Frame. Давайте разберемся в чем тут дело. Когда мы будем использовать шаблоны NTSC, у нас будет расхождение времени и реально воспроизведенного количества кадров. Это происходит из-за того, что данный формат отображает не 30, а 29,97 кадров в секунду. Вследствие чего время будет истекать чуть быстрее. При малой длительности композиции расхождение будет незаметно, но если Вы работаете с композицией длительностью свыше получаса, такой дефект станет заметен. Если Вам требуется точное отображение временного кода при работе со стандартом NTSC, то следует в данном пункте выбирать значение Drop Frame. Данный параметр будет компенсировать ошибки пересчета.

Следующий стиль отображения длительности композиции - Frames(кадры). Подсчет ведется просто нумерацией кадров. И последний стиль - Feet+Frames. Длительность будет отсчитываться в футах. Для значения 35mm подсчет ведется как 16 кадров на фут, а для 16mm - 40 кадров на фут. Данный стиль можно использовать если вы работаете с кинопленкой, в остальных же случаях лучше пользоваться одним из предыдущих.
Для стилей Frames и Feet+Frames в поле Start Numbering Frames at можно указать значение первого кадра.
Следующий блок настроек задает параметры глубины цвета и цветового пространства. На данном этапе пока нет смысла углубляться в эти подробности. Оставим здесь все как есть.

И последнее, что мы можем изменить в настройках проекта это частота дескретезации звука. Чем она выше, тем качественнее звук. Но с увеличением качества так же увеличивается и размер который будет впоследствии занимать визуализированный видеофайл.

Параметры композиции и параметры проекта можно изменять в любой момент работы над проектом. При выборе шаблонов для композиции следует учитывать параметры исходных файлов, чтобы программе не приходилось выполнять лишнюю работу во время предварительного просмотра.
«Что такое 4K-видео? Как я могу конвертировать 1080P в 4K UHD с отличным качеством? » Это может быть вопрос, который хотят задать многие пользователи. Я должен сказать, что эра видео 4K прибыла. 4K также называется разрешением 4K, что означает, что разрешение видео или изображения выше. Это передовая технология с разрешением 4K видео 3840 * 2160 пикселей. Современные мобильные телефоны, такие как iPhone 11, iPhone X, iPhone 8, iPhone 7, Samsung Galaxy S20 / S10 / S9 / S8 / Note 9 / Note 8 и другие, поддерживают видео 4K, и телевизоры 4K становятся популярными. Видео 4K обеспечивает более высокое качество изображения, но большинство видео на сегодняшнем рынке отформатировано с разрешением 1080P (1920 × 1080 пикселей), 720p (1280 x 720 пикселей) или даже более низким, если вы хотите добиться наилучшего качества изображения, или получить эффект просмотра 4k видео высокой четкости, вам нужно конвертировать 1080P в 4K, Но как конвертировать разрешение 1080P в 4K UHD?

Чтобы преобразовать видеофайлы 1080p в 4K для нескольких портативных устройств, 4K конвертер важно. У дорогого 4K-телевизора есть хороший встроенный движок от 1080P до 4K, вы знаете, эта стоимость может быть довольно большой. В этом руководстве мы рекомендуем чистый и практичный конвертер 4K, который поможет вам преобразовать разрешение 1080p в 4K и превратить все в качество UHD.
Вам может понравиться:
UkeySoft Video Converter был рожден, чтобы без потерь и быстро конвертировать видео в видео формат, который можно воспроизводить практически на всех видах мультимедийных устройств. С его помощью вы можете легко конвертировать несколько видео 1080p в 4K партиями. Доступны различные форматы видео, такие как HD MP4, MKV, AVI, WMV, HEVC, H.264, H.265, MKV, 3GP, FLV, M4V, MOV, ASF, VOB, OGV и т. Д. Это позволяет воспроизводить видео в формате AVI с помощью QuickTime на Mac OS X. Это программное обеспечение также хорошо подходит для редактирования видео, таких как «Вырезать», «Обрезать», «Эффект» (регулировать скорость воспроизведения видео), «Водяной знак», «Субтитры», «Поворот» и т. Д. Теперь установите конвертер 4K. и попробуйте конвертировать видео 1080P в 4K с помощью удобного интерфейса и сверхбыстрой конвертации.
Шаги по конвертации 1080P в 4K с помощью UkeySoft Video Converter
Шаг 1. Запустите программу и добавьте видео 1080P
Загрузите и установите конвертер 4k на свой компьютер. По завершении программа спросит, нужно ли вам ее запускать. Если у вас есть следующий снимок экрана на главном экране, нажмите «Добавить файл», чтобы импортировать видео 1080P, которое необходимо масштабировать.
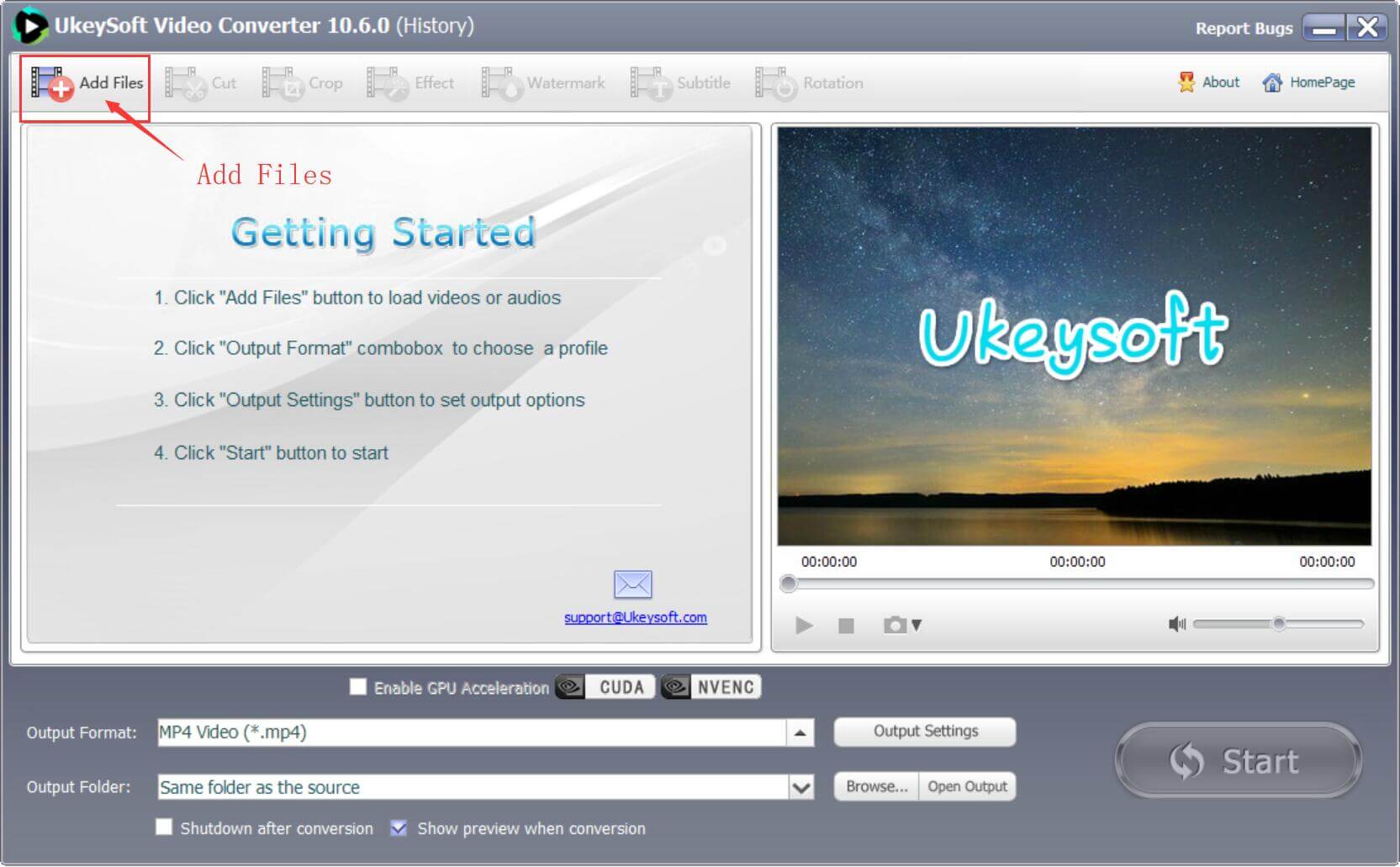
Конечно, вы можете импортировать все файлы, которые необходимо конвертировать в видео 4k одновременно, благодаря поддержке пакетного преобразования.
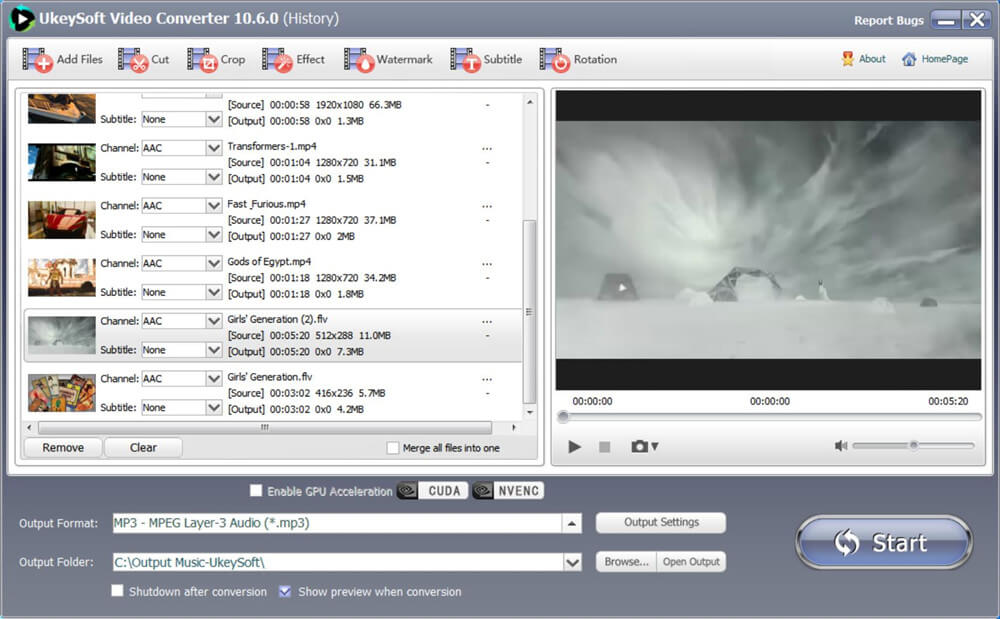
Шаг 2. Выберите 4K видео в качестве выходного формата
Для повышения разрешения до 4K перейдите в «Формат вывода» и выберите «Видео 4K (*. Mp4)» в качестве выходного формата.

Шаг 3. Установите параметры видео для видео 4K
Как видите, программное обеспечение предоставляет четкие настройки параметров видео, которые помогут вам получить идеальное видео 4k. Вырезать, обрезать, эффект, водяной знак, subitile, вращение все необязательно.
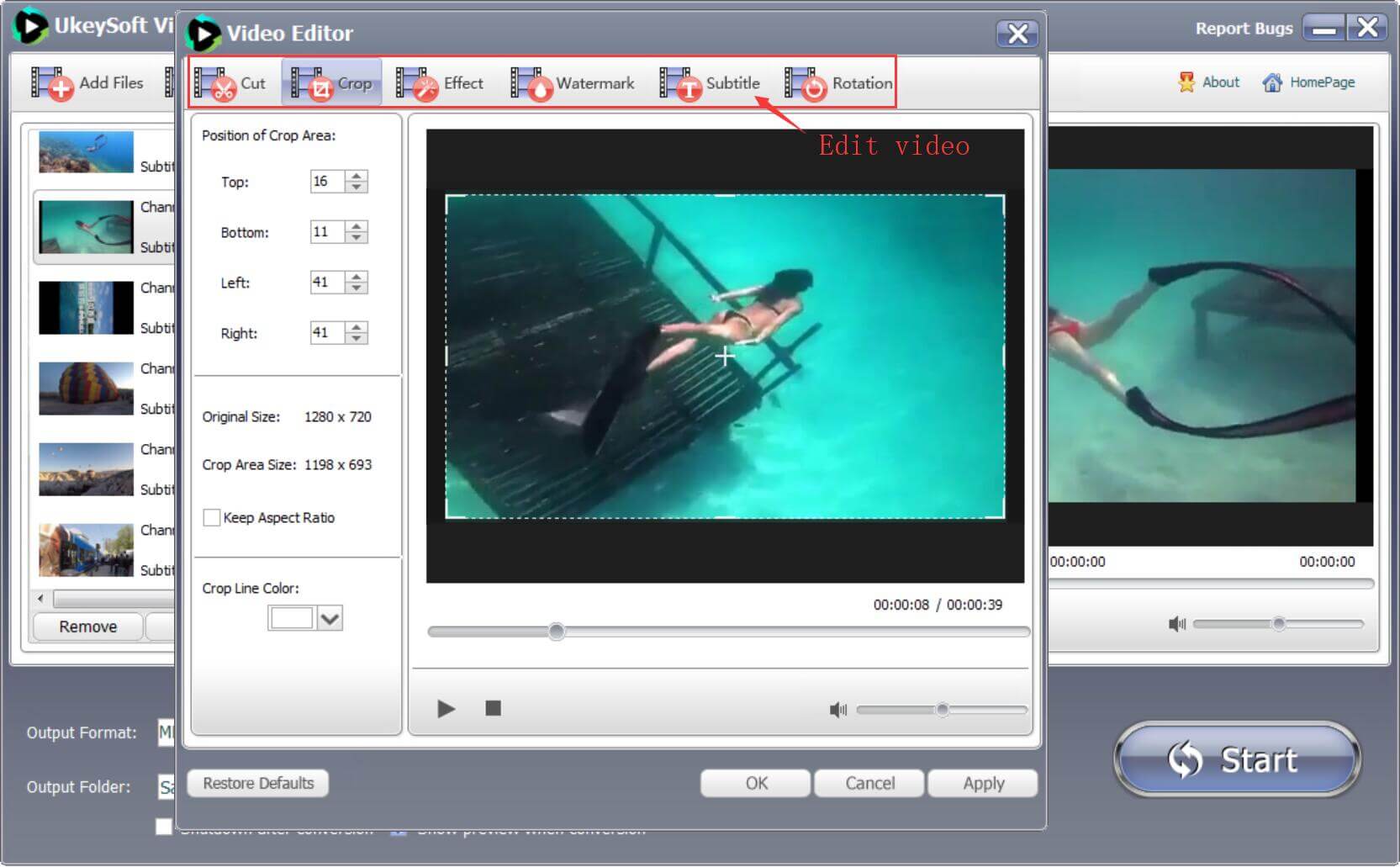
Шаг 4. Конвертировать 1080P в 4K
Один щелчок по кнопке «Пуск», чтобы начать преобразование видео 1080P (HD) в 4K.
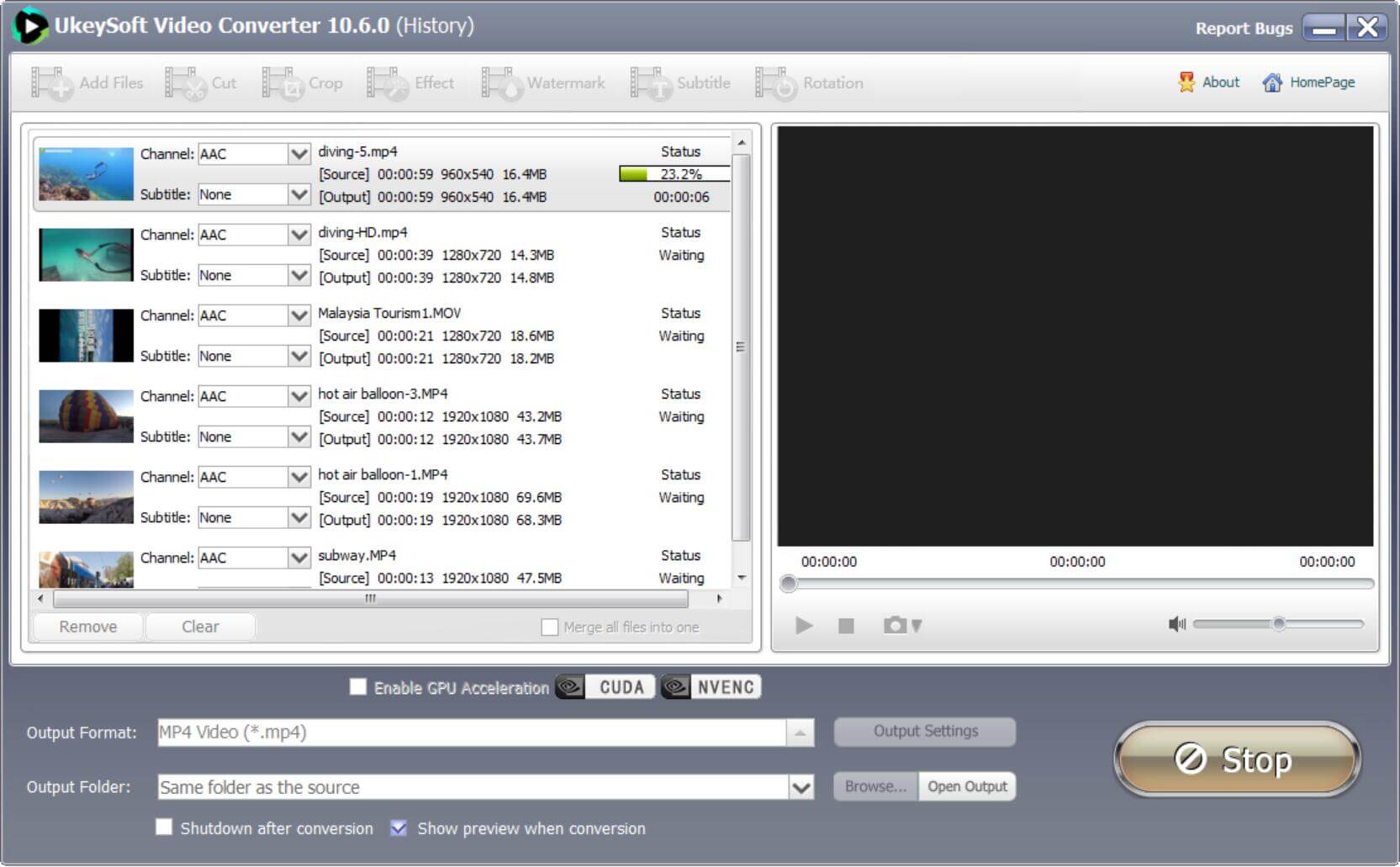
Когда преобразование завершено на 100%, вы нажимаете «Открыть вывод», а затем получаете более высокое разрешение 4K.
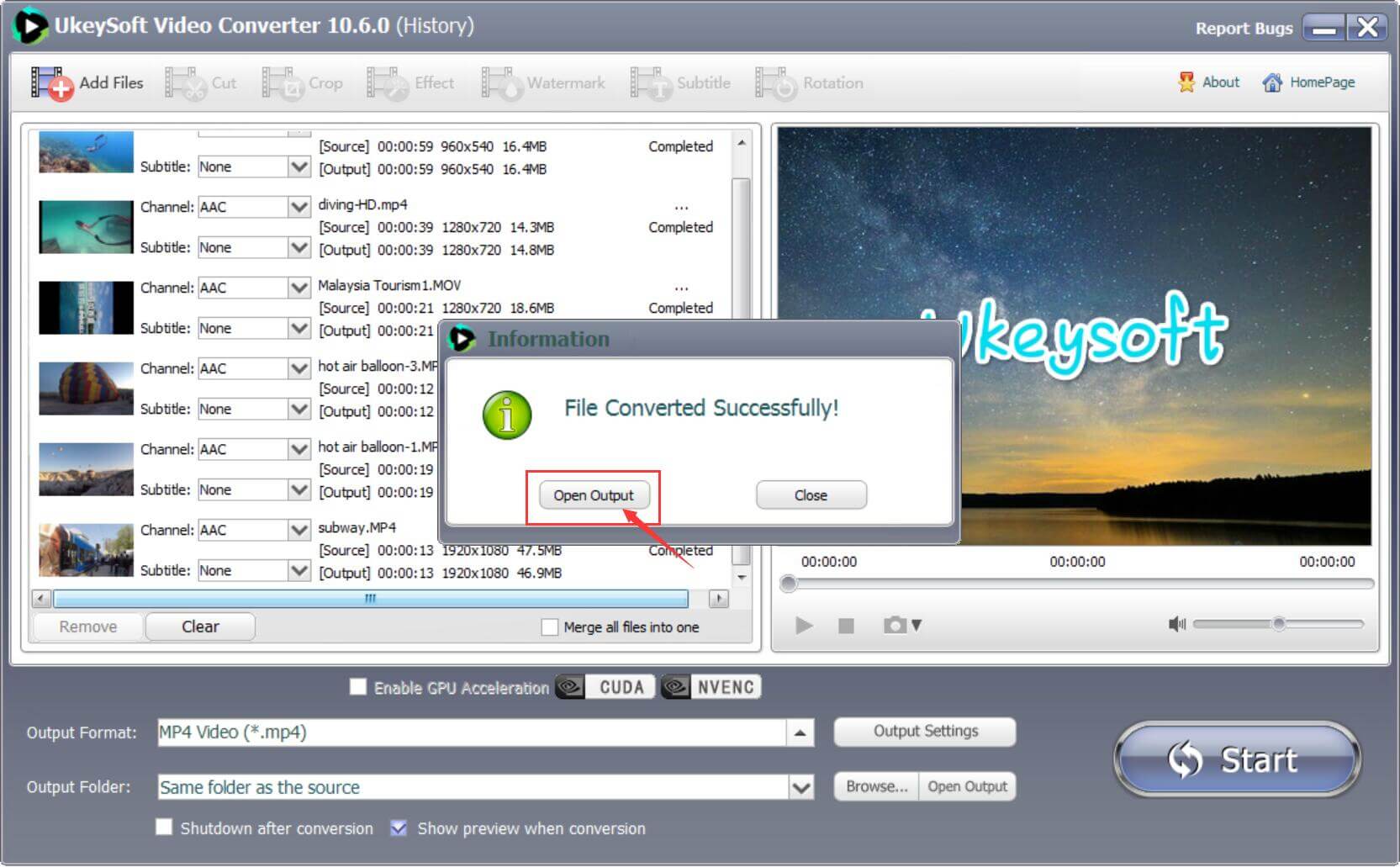
Выводы
Теперь вы получите ваше видео с эффектом 4K. Для настоящего видео 4K нецелесообразно конвертировать видео 1080P или видео с более низким разрешением в 4K, поскольку качество изображения этих видео нельзя сравнить с реальным видео 4K. Наоборот, мы думаем, что это возможно конвертировать 4k видео в 1080p, В этом случае эти видео 4k можно плавно воспроизводить на большем количестве устройств и плееров, а также можно сэкономить место на компьютере. Для конвертации 4k видео в 1080p, UkeySoft Video Converter - лучший выбор. Если вы все еще хотите найти другие альтернативы, Screen Recorder может записывать 4k видео на вашем компьютере. щелчок здесь Узнать больше. Но программное обеспечение для записи экрана кажется неподходящим для записи длинных видео. Что делать, если ваше видео длиннее 2 часов?
Читайте также:

