Как из adobe acrobat перевести в pdf
Обновлено: 03.07.2024
Многие пользователи имеют привычку использовать ночь перед сном, чтобы читать в темной комнате. Если мы собираемся использовать экран компьютера для чтения в темноте, рекомендуется снизить яркость нашего компьютера, чтобы избежать нарушений сна. Аналогичным образом, если мы собираемся читать PDF-документ с саман Acrobat Reader , мы должны знать, что у него есть функция, с помощью которой можно инвертировать и изменять цвета, чтобы экран не был ярким.
При чтении или работе в ночное время с нашим компьютером рекомендуется принять некоторые меры предосторожности на случай, если мы находимся в темной комнате. Есть много исследований, которые советуют принимать некоторые профилактические меры, чтобы в долгосрочной перспективе не навредить здоровью наших глаз. Поэтому сегодня мы увидим интересную функцию Adobe Reader, которая позволит нам изменить цветовую схему PDF-документа, чтобы экран был не таким ярким, что позволяет более комфортно и приятно читать.
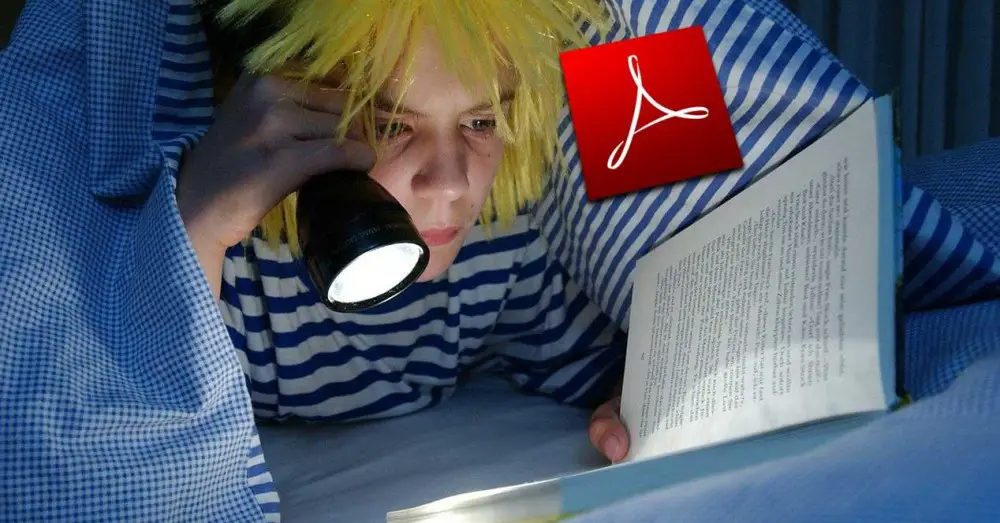
Инвертируйте цвета PDF-файла, чтобы лучше читать ночью
Adobe Acrobat Reader - одна из самых популярных на сегодняшний день программ для просмотра PDF-файлов. Эта программа имеет очень удобный интерфейс и позволяет нам открывать любой PDF-документ, читать его, а также делать аннотации в самом тексте. Он также позволяет нам заполнять формы, использовать увеличительное стекло для увеличения текста и выбирать текст и изображения из документа, чтобы удалить или скопировать их. Кроме того, он имеет систему проверки цифровой подписи. И, что самое главное, это совершенно бесплатно, и мы можем скачать его с эту ссылку .
Среди функций этой программы Adobe предусмотрела специальную конфигурацию, которая включает возможность инвертирование цветов любого PDF-документа . Это означает, что мы сможем изменить цвета всех элементов документа на их обратные цвета, чтобы они были более подходящими, чтобы их можно было читать в условиях низкой освещенности.
Чтобы активировать эту функцию, мы открываем файл PDF с помощью Adobe Acrobat Reader. Оказавшись в главном меню, мы должны щелкнуть вкладку «Издание», чтобы появился список. Внизу нажмите на опцию «Настройки».
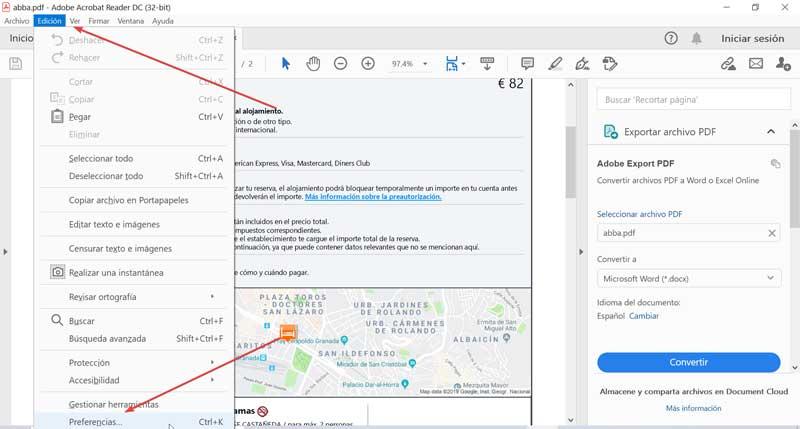
Затем появится новое диалоговое окно. В нем мы нажмем на опцию «Доступность», которую найдем слева, в разделе «Категории». Это покажет нам на правой панели ряд вариантов для настройка цветов документа. Прежде всего отметим опцию «Заменить цвета документа». Затем мы можем выбрать один из двух вариантов, чтобы отметить
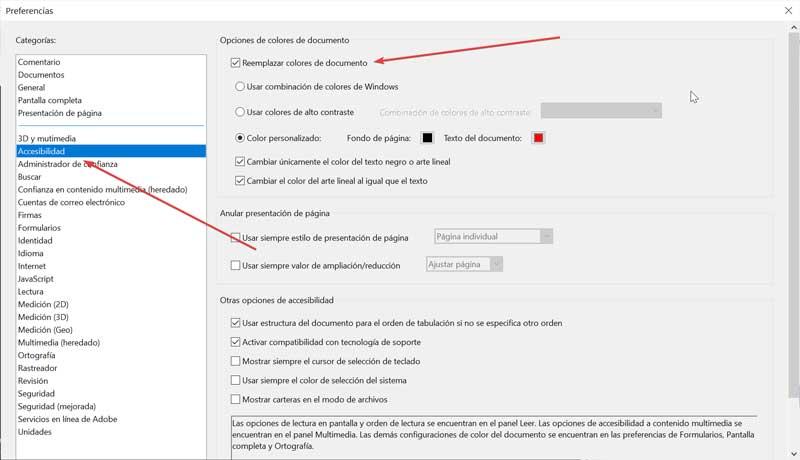
Пометить Использовать высококонтрастные цвета
Это приведет к включению раскрывающейся панели с различными комбинациями, из которых мы можем выбрать ту, которая нам больше всего подходит: «зеленый текст на черном», «желтый текст на черном», «белый текст на черном» и «черный». текст на белом. «.
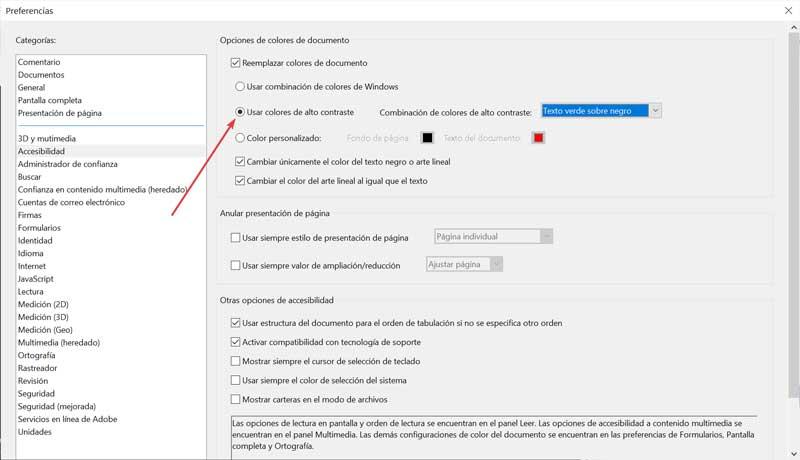
Для завершения нажмите «Принять», и мы проверим, как цветовая схема документа изменится автоматически. Конечно, мы должны иметь в виду, что цвета, содержащиеся в тексте, могут быть неправильными. В этом случае мы можем выбрать другую из различных цветовых комбинаций, пока не найдем ту, которая лучше всего отображает документ.
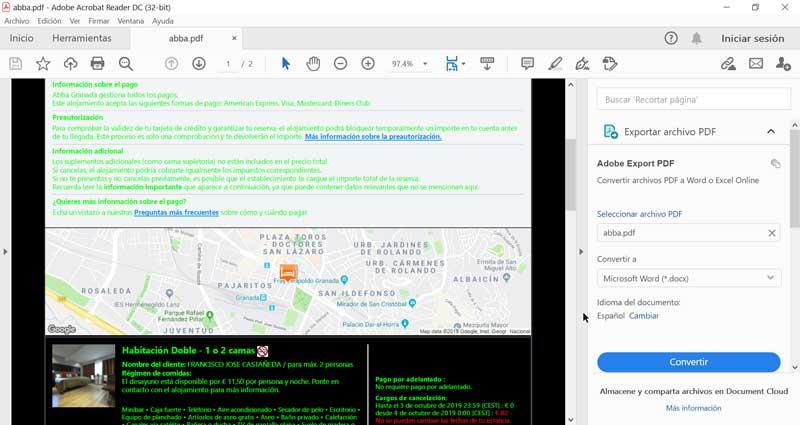
Использовать собственный цвет
В случае, если вариант сильно сжатых цветов нас не устраивает, мы можем выбрать следующий вариант - «Пользовательский цвет». Здесь мы должны установить флажки «Фон страницы» и «Текст документа», где мы должны выбрать предпочтительные цвета и объединить их, чтобы найти лучший вариант. После выбора нажмите «ОК», чтобы цветовая схема документа изменилась автоматически.
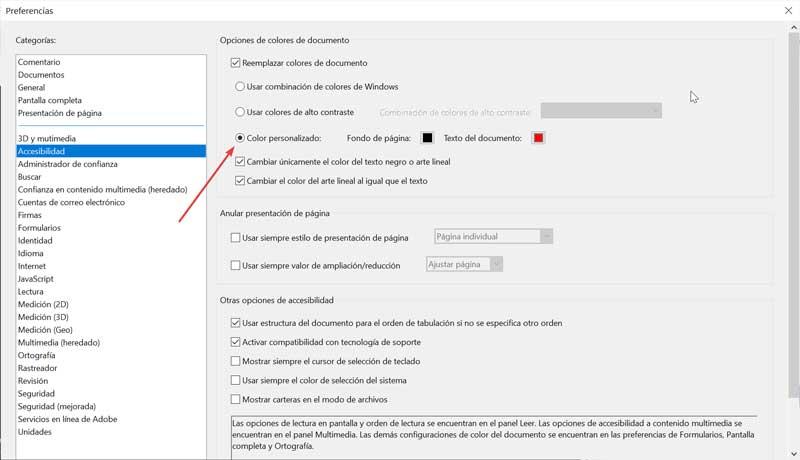
Эти изменения повлияют не только на открытый документ, но и на все документы, которые мы открываем с помощью Adobe Reader. Это приведет к тому, что с каждым новым документом нам придется повторять процесс снова, чтобы проверить, какой из них лучше всего подходит для каждой ситуации.
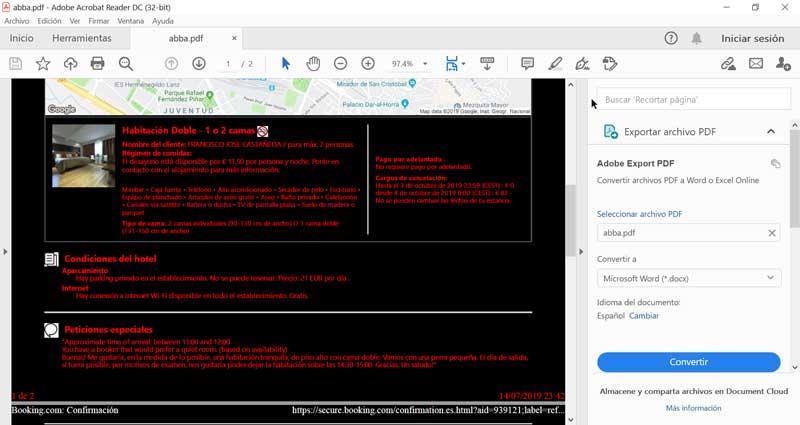
Другие уловки, облегчающие чтение в ночное время и предотвращающие перенапряжение глаз
Windows имеет возможность активировать режим Night Light и настроить ночной режим, чтобы экран нашего компьютера отображал более теплые цвета и, таким образом, не повредил глаза и помог нам заснуть при использовании ПК
Включите ночник в Windows
Если мы хотим активировать режим Night Light, мы должны войти в раздел «Настройки», нажав сочетание клавиш «Windows + i». Здесь мы нажмем на раздел «Система».
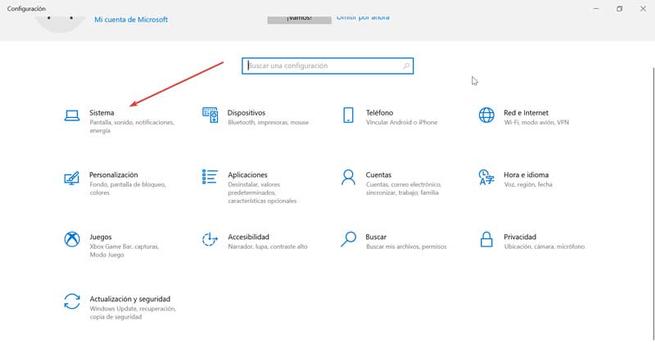
На следующем экране в левом столбце щелкните «Экран». Справа мы увидим раздел «Ночник», который будет деактивирован. По этой причине мы должны нажать на кнопку, чтобы она стала синей, и мы увидим, как изменится цветовой фон системы.
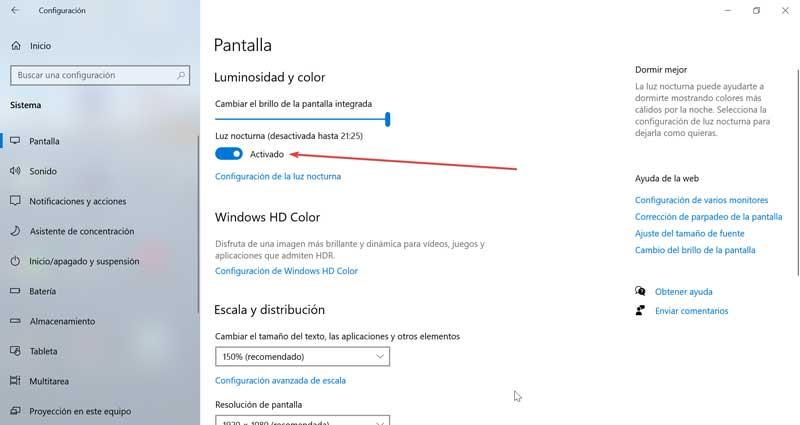
Установить ночной режим
Наряду с возможностью включения «Ночного света» Windows также позволяет нам настроить ночной режим чтобы адаптировать его к нашим потребностям. Для этого щелкните раздел «Конфигурация ночника». Откроется новое окно, в котором мы можем активировать его немедленно, чтобы мы могли получить представление о том, как будет выглядеть экран при включении ночника, что позволяет нам регулировать его интенсивность, просто перемещая полосу прокрутки.
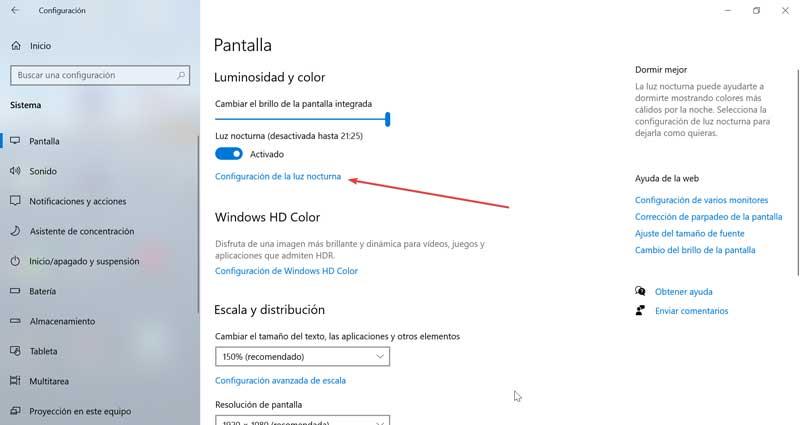
Кроме того, мы можем запрограммируйте ночник, просто нажав его кнопку. Затем мы можем определить, хотим ли мы, чтобы он включался автоматически от заката до заката, или установить время, в которое мы хотим, чтобы он запускался и заканчивался. Если мы собираемся его запрограммировать, то в идеале он будет активирован, когда темнеет, и мы знаем, что мы будем сидеть перед компьютером, и что он деактивируется на рассвете в зависимости от времени года в которые мы есть.
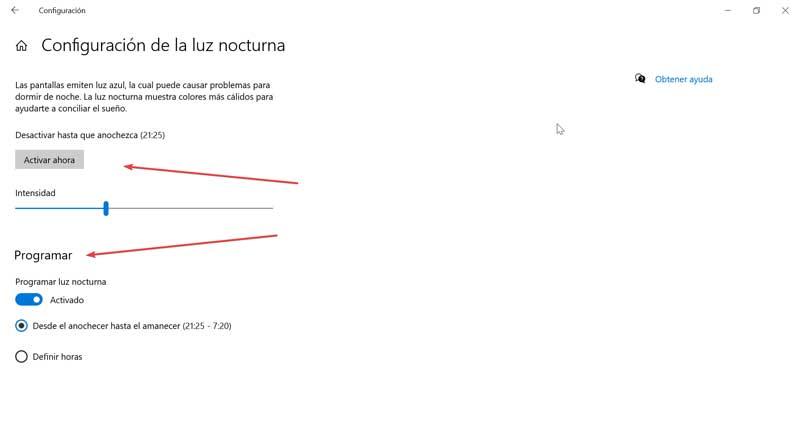
Активировать темный режим
Еще одна функция Windows, которая также поможет нам снизить нагрузку на глаза для здоровья, - это активировать «темный режим». И дело в том, что темный режим позволяет нам не так сильно напрягать глаза в ночное время, что помогает предотвратить заболевания глаз. Чтобы активировать его, мы должны войти в меню настроек, нажав сочетание клавиш «Windows + i» и выбрав «Персонализация».

В новом окне в левом столбце нажмите на опцию «Цвет». Наконец, с правой стороны мы смотрим на опцию «Выбрать цвет», которая наверняка будет предустановлена как белый. Щелкните, и появится небольшое раскрывающееся меню, в котором мы выберем параметр «Темный».

Microsoft Word - отличный инструмент для записи информации. Файлы DOC или DOCX хороши, когда дело доходит до редактирования, но не для совместного использования, поскольку они могут быть изменены, а также создают проблемы с просмотром, если у вас нет установленного программного обеспечения для просмотра. На этом этапе возникает необходимость преобразовать документ в PDF, поскольку это более удобный формат как для совместного использования, так и для просмотра. Однако получение правильного офлайн-конвертера Doc в PDF может быть утомительным, и эта статья поможет вам избавиться от всех этих хлопот. Здесь мы поделимся с вами 5 лучшими конвертерами Doc в PDF в режиме офлайн.
4 лучших конвертера Word документов в PDF офлайн
1. PDFelement
PDFelement - лучший офлайн-конвертер Word Doc в PDF. Он дает вам полный контроль над вашими PDF-файлами. Этот конвертер Doc в PDF офлайн позволяет создавать высококачественные PDF-файлы с сохранением исходного форматирования. Кроме того, вы можете использовать его мощные инструменты редактирования PDF, чтобы легко редактировать PDF-текст, изображения и другие элементы. Он имеет функцию распознавания текста, которая позволяет легко редактировать отсканированные файлы PDF. PDFelement позволяет легко конвертировать файлы PDF и упрощает вашу работу.
- Бесплатная пробная версия и версия доступная для покупки.
- Простой и удобный в использовании.
- Создавайте PDF-файлы из Word, Excel, PPT, веб-страниц, EPUB и других форматов.
- Легко редактируйте, удаляйте, вставляйте, добавляйте текст, изображения и страницы.
- Добавляйте водяные знаки, пароли и подписи или извлекайте данные.
- Он позволяет конвертировать PDF в Word, Excel, PPT и другие форматы.

2. Wondershare PDF Converter Pro
Wondershare PDF Converter Pro - еще один офлайн-конвертер DOCX в PDF профессионального уровня. Он позволяет легко конвертировать PDF-файлы в несколько выходных форматов одним щелчком мыши. Этот автономный конвертер документов в PDF полностью совместим с форматами Excel, Word, PowerPoint, HTML и изображениями. Он также позволяет конвертировать PDF-документы, защищенные паролем. Функция OCR может преобразовывать отсканированные документы в редактируемые тексты, а также изменять размер страниц.
- Удобный интерфейс.
- Чрезвычайно быстрый и стабильный в работе.
- Конвертирует PDF в несколько форматов файлов.
- Выделяет тексты и добавляет фигуры.
- Превращает несколько файлов в один PDF-файл, а отдельные файлы - в несколько файлов.
- Поддерживает несколько языков.
- Немного дороже и меньше функций, чем у большинства конвертеров PDF.

3. Nitro
Автономный конвертер Nitro Doc в PDF - одна из ведущих альтернатив Adobe Acrobat. Он предоставляет инструменты повышения производительности PDF и электронные подписи через браузерный сервис. Конвертер Nitro Doc в PDF позволяет сохранить ваши макеты, шрифты, изображения, все останется там, где было в исходных файлах. Он также позволяет превращать вложения электронной почты и мультимедийные файлы в файлы PDF и архивировать их. Он может конвертировать несколько файлов одновременно, а функция проверки орфографии способствует повышению профессионализма.
- Доступна бесплатная пробная версия.
- Предназначен для предприятий любого размера.
- Множество функций с простым в использовании интерфейсом.
- Интерфейс Microsoft Office в стиле ленты.
- Полная интеграция с облаком для упрощения совместной работы.
- Улучшено преобразование документов.

4. Adobe Acrobat DC
Adobe Acrobat DC - отличная офлайн-программа для конвертации DOCX в PDF и первоклассный поставщик услуг. В этой программе есть все инструменты, необходимые для создания и изменения PDF-файлов. Этот автономный конвертер документов в PDF широко считается отраслевым стандартом, позволяя вам тратить меньше времени на напряженную работу и больше времени на завершение проектов после того, как вы ознакомитесь с его мощными функциями. Он преобразует документ с сохранением исходного макета, поэтому вам не нужно тратить время на внесение изменений.
- Универсальное программное обеспечение для преобразования PDF-файлов.
- Обтекаемая строка меню, в которой выделяются наиболее важные функции.
- Сделайте просмотр документа безупречным.
- Интеграция с облаком для упрощения совместной работы.
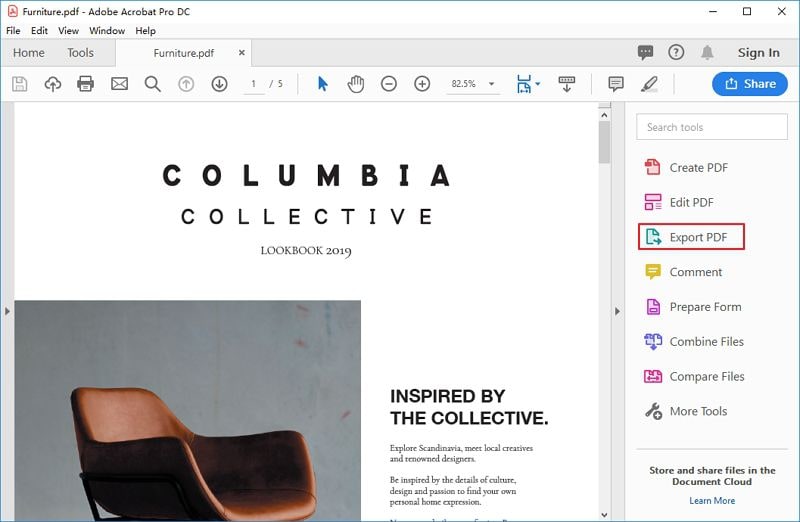
Как конвертировать документ в PDF в режиме офлайн с помощью PDFelement
Чтобы преобразовать документ в PDF с помощью PDFelement, загрузите программное обеспечение на свое устройство. Установите его, следуя инструкциям, а затем запустите программу.
- После открытия программы импортируйте файл Word, нажав кнопку «Создать PDF». Выберите файл, который вы хотите конвертировать, и нажмите «Открыть». Документ будет конвертирован автоматически, и конвертированный файл откроется для редактирования.
- Если вам нужно внести какие-то изменения, вы можете сделать это прямо сейчас. Когда вы закончите изменять файл, сохраните свою работу. Для этого перейдите на вкладку «Файл» и выберите вариант «Сохранить как», появится всплывающее окно, в котором вы можете назвать свой файл, а в разделе форматов выберите «PDF».
- Теперь нажмите кнопку «Сохранить», и вы закончите конвертирование документа Word в PDF в режиме офлайн с помощью PDFelement.
Конвертер документов Microsoft Office Word в PDF в режиме офлайн работает для всех версий MS Word с 2003 по 2016 год, поэтому вы можете легко и без проблем конвертировать любой документ Word. В этом видео показано, как преобразовать Word в PDF, чтобы вы знали подробные шаги более подробно и всесторонне, а также вы можете просмотреть другие видеоролики из сообщества Wondershare Video Community.
Как конвертировать документ в PDF в режиме офлайн с помощью PDF Converter Pro
Wondershare PDF Converter Pro- это простой в использовании профессиональный конвертер PDF. Однако вам необходимо загрузить его на свое устройство, чтобы конвертировать PDF-файлы в режиме офлайн. Загрузите его с официального сайта на свое устройство и следуйте инструкциям по установке.

Могу ли я перевести файл PDF с английского на другие языки и наоборот с помощью Adobe PDF Translator? В этом посте мы расскажем Вам, как лучше всего перевести Ваши PDF документы на разные языки с помощью альтернативы Adobe Acrobat translate.
Может ли Adobe Acrobat Переводить PDF?
Что ж, должны быть Вы разочаровались, узнав, что не существует такой опции, как переводчик Adobe PDF, который смог бы переводить Ваши PDF файлы с английского на другие языки. Фактически, это один из самых больших недостатков программы Adobe PDF Reader, снижающий ее производительность.
Мы пытались прояснить этот вопрос на многих онлайн форумах, в том числе на форумах Adobe, и, по словам сотрудников Adobe, перевод документов с помощью Adobe PDF Reader невозможен, хотя они и направили технической группе предложение добавить функцию перевода, но до сих пор нет никаких хороших новостей по этому поводу.
Согласно форумам Adobe, программа Adobe PDF Reader не имеет функции перевода, а функция перевода в Adobe Reader еще только планируется.
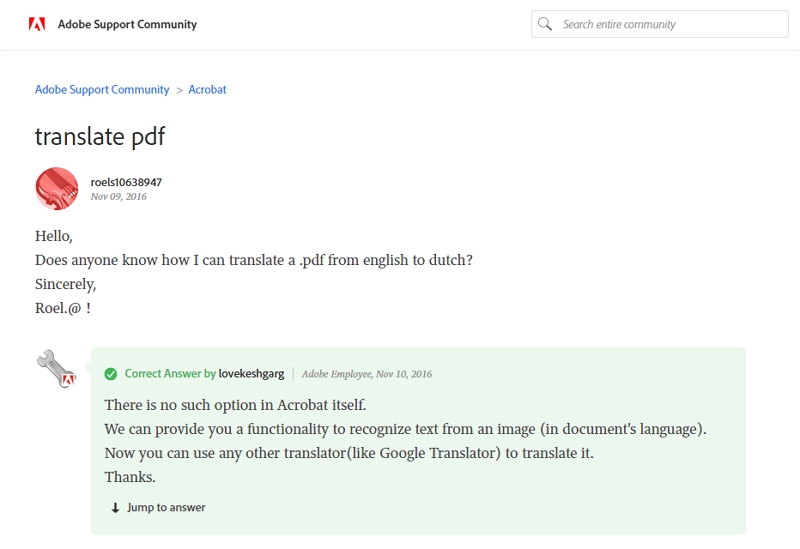
К счастью, у нас есть альтернативный метод, позволяющий переводить документы на несколько языков. Давайте рассмотрим его далее.
Решение: Как Перевести PDF с Помощью Альтернативы Adobe PDF Translator
Ниже приведены шаги по переводу PDF файла с помощью PDFelement.
Шаг 1: Откройте PDF
Сначала откройте файл PDF, нажав кнопку «Открыть файл…» или перетащив файл в PDFelement.
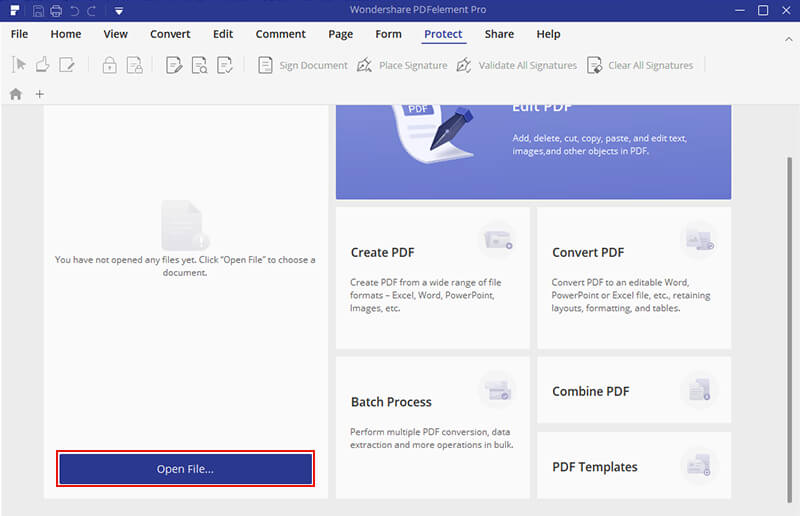
Шаг 2: Выполните OCR (Если Вам Потребуется)
Если Ваш файл уже находится в формате PDF, Вам не нужно выполнять OCR. Но если Вы открыли отсканированный документ, то Вам необходимо выполнить OCR, чтобы извлечь текст из документа. Для этого нажмите «Преобразовать», а затем «OCR». Таким образом Ваш документ будет преобразован в текст.
Примечание: Если Вы откроете отсканированный документ в PDFelement, он автоматически обнаружит его и попросит Вас выполнить OCR.
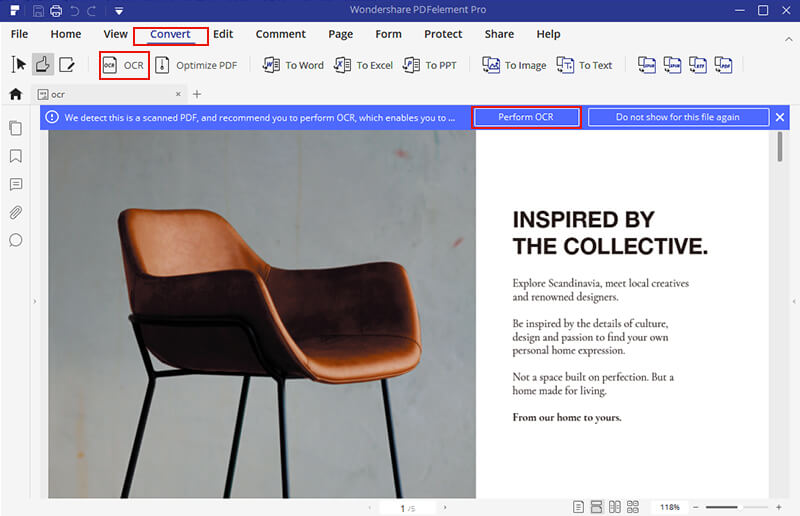
Шаг 3: Скопируйте Текст
Выделите текст, щелкните выделенный текст правой кнопкой мыши и нажмите «Копировать текст».
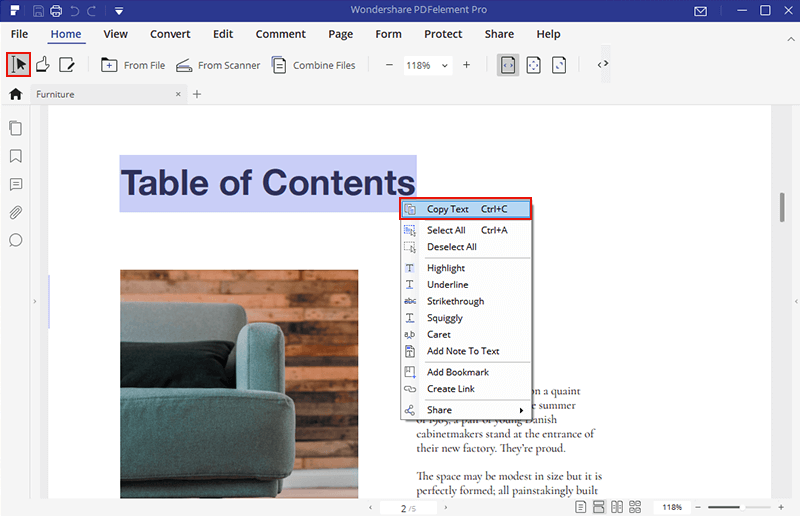
Шаг 4: Переведите PDF
Теперь откройте «Google Translate» и вставьте скопированный текст в систему перевода. При этом Ваш текст будет автоматически переведен на выбранный Вами язык. Вы также можете экспортировать отсканированный документ в формат PDF, а затем загрузить документ в Google Translate и выполнить перевод. Итак, вот как Вы можете перевести свои документы с английского на другие языки и наоборот.
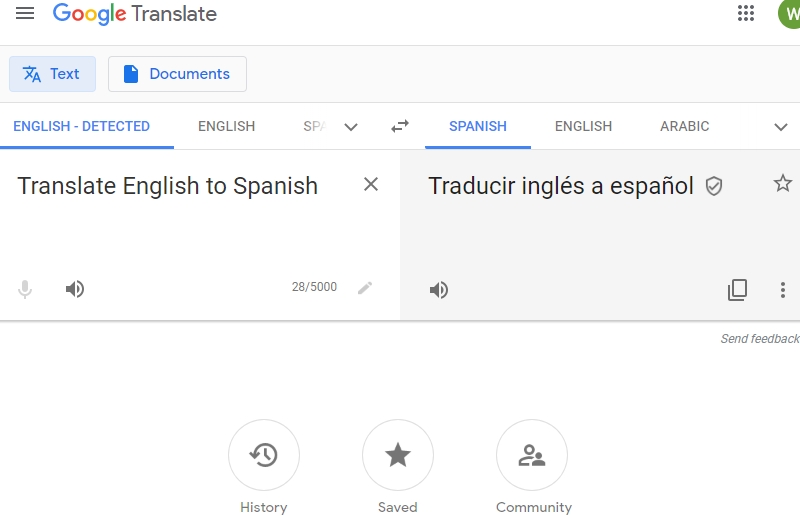
Теперь давайте ознакомимся с кратким введением и обзором PDFelement.
PDFelement - одна из лучших программ для чтения PDF, которая превзошла Adobe PDF reader и другие подобные программы. Она оснащена множеством мощных функций, которые позволяют выполнять различные задачи и избавиться от другого ненужного программного обеспечения.
Одной из наиболее важных функций является функция OCR (оптическое распознавание символов), которая позволяет извлекать данные из отсканированных документов, а затем переводить их с помощью Google Translate. При использовании этого метода, Вам не понадобится какой-либо другой платный инструмент для выполнения переводов.
Не только OCR, но и PDFelement оснащен мощной функцией редактирования, которая позволяет Вам редактировать файлы PDF так же просто, как документ Word, добавлять цвета, фон, аннотации, верхний и нижний колонтитулы, комментарии и многое другое. Он также поставляется со встроенным конвертером, который позволяет конвертировать PDF в более чем 300 форматов файлов и наоборот.
И да, Вы можете подписывать файлы PDF в цифровой форме, не печатая их на бумаге, что значительно сокращает расходы на печать.
Проще говоря, PDFelement - это полный пакет, который повышает ценность Вашего бизнеса и Вашу производительность.
Как сжимать PDF-файлы с помощью программы-альтернативы Adobe Acrobat
Шаг 1. Импорт PDF-файла
Запустите PDFelement. Откройте файл PDF, который вам нужно сжать, нажав кнопку «Открыть файл».

Шаг 2. Уменьшение размера PDF-файла
Затем откройте меню «Файл» и выберите опцию «Оптимизировать». Вы увидите предустановленные настройки выходного формата PDF-файла. Вы можете выбрать подходящий вариант для выходного PDF-файла в соответствии с его особенностями.
- Для Интернета: позволяет конвертировать PDF-файлы в самый маленький размер для использования в Интернете.
- Для работы в офисе: идеально подходит, если вы хотите сэкономить пространство на жестком диске или предполагаете обмениваться PDF-файлами с помощью съемных носителей, таких как флеш-накопители.
- Для печати: уменьшает размер PDF по сравнению с оригиналом, но позволяет сохранить максимально возможное качество документа для последующей печати.
- Пользовательский режим: создайте собственные настройки для сжатия в соответствии с вашими требованиями.
Инструменты для сжатия PDF-файлов: Сравнение Adobe ® Acrobat ® и PDFelement
| Особенности | PDFelement Попробовать бесплатно Попробовать бесплатно | Acrobat Standard DC |
|---|

Советы: Порядок действий при сжатии PDF-файлов с помощью Adobe Acrobat
Ниже приведены инструкции по сжатию PDF в Adobe Acrobat X (Adobe Acrobat X Standard или Adobe Acrobat X Pro).
Шаг 1. Откройте PDF в Adobe
Чтобы открыть PDF-файл, который вам необходимо сжать, нажмите «Файл»>«Открыть» и выберите нужный PDF-файл.
В диалоговом окне «Свойства» проверьте реальный размер данного PDF-файла. Определите, какой размер PDF вы хотите получить после сжатия. Внимание! При чрезмерно сильном сжатии PDF в Acrobat структура PDF-файла может быть нарушена. Осуществите сжатие файла до подходящего размера.
Шаг 2. Сжатие PDF в Adobe
Сжатие PDF-файлов: Выберите Файл>Сохранить как>Уменьшенный размер PDF. Выберите Acrobat 10.0 или более позднюю версию программы в раскрывающемся меню и нажмите «ОК» во всплывающем окне. Затем укажите место, в котором необходимо сохранить PDF-файл.
Порядок сжатия PDF-файлов в Acrobat. Если вам нужно сжать несколько PDF-файлов, при появлении диалогового окна «Уменьшенный размер PDF» выберите Acrobat 10.0 или более позднюю версию в раскрывающемся меню «Совместимость» и нажмите «Применить к нескольким файлам».

Читайте также:

