Как из браузера перейти в настройки телефона
Обновлено: 06.07.2024
Чтобы читать страницы на смартфоне было удобнее, включайте режим чтения, используйте перенос слов и изменяйте масштаб отображения страницы.
Режим чтения
— это режим просмотра страницы, при котором на экране отображаются только текст и картинки (видео) к нему. Остальные элементы страницы (баннеры, элементы управления сайтом или кнопки социальных сетей) будут скрыты.
Перейти в режим чтения
Нажмите в Умной строке значок .
Ограничение. Если в меню нет строки Режим чтения , а в Умной строке — значка, режим чтения нельзя включить для этой страницы.Нажмите в Умной строке значок .
Переход в начало страницы
Чтобы вернуться к началу страницы, в правом нижнем углу публикации нажмите кнопку . Кнопка появляется на экране, когда вы прочли публикацию до конца. Также ее можно вызвать, прокрутив публикацию немного вниз, а затем вверх.
Чтобы скрыть кнопку перехода:
Нажмите в браузере значок (если его нет, нажмите кнопку меню на корпусе смартфона). В разделе Дополнительно отключите опцию Стрелка возврата в начало страницы .Перенос текста
Если вы увеличиваете масштаб страницы на сайте, текст может выйти за пределы экрана. Включите опцию Перенос текста , и вам не придется перемещать экран влево-вправо, чтобы прочитать предложение.
Нажмите в браузере значок (если его нет, нажмите кнопку меню на корпусе смартфона). В разделе Масштаб и перенос текста включите опцию Переносить текст по словам .Масштаб текста
Вы можете сделать шрифт на странице крупнее или мельче:
Нажмите в браузере значок (если его нет, нажмите кнопку меню на корпусе смартфона). В разделе Масштаб и перенос текста задайте удобный масштаб с помощью ползунка.Если включена опция переноса текста, ползунок будет неактивен. Выключите ее, чтобы изменить масштаб текста.
Примечание. Некоторые сайты запрещают браузерам менять масштаб текста. Чтобы снять этот запрет, в разделе Масштаб и перенос текста включите опцию Игнорировать запросы сайтов на запрет масштабирования .Полная версия сайта
По умолчанию в браузере отображаются мобильные версии сайтов. Чтобы открыть полную версию:
Нажмите в браузере значок (если его нет, нажмите кнопку меню на корпусе смартфона).Чтобы вернуться к мобильной версии сайта, нажмите Мобильная версия .
Если вы хотите, чтобы в мобильном браузере всегда открывались полные версии сайтов:
Нажмите в браузере значок (если его нет, нажмите кнопку меню на корпусе смартфона). В разделе Дополнительно нажмите Возможности сайтов . Включите опцию Всегда открывать полную версию для всех сайтов .Если вы не нашли информацию в Справке или у вас возникает проблема в работе Яндекс.Браузера, опишите все свои действия по шагам. По возможности сделайте скриншот. Это поможет специалистам службы поддержки быстрее разобраться в ситуации.
Примечание. Для решения проблем в работе сервисов Яндекса обращайтесь в службу поддержки этих сервисов: О проблемах Яндекс.Браузера на компьютере пишите прямо из браузера: → Дополнительно → Сообщить о проблеме или через форму. Если вопрос касается главной страницы Яндекса (изменить тему оформления, настроить блоки главной страницы или иконки сервисов, найти Яндекс.Деньги и т. д.), пишите через форму. Выберите опцию Вопрос о главной странице Яндекса . По вопросам работы Почты (отключить рекламу, настроить сбор писем с других ящиков, восстановить удаленные письма, найти письма, попавшие в спам и т. д.) пишите через форму. По вопросам работы Поиска и выдачи (ранжирование сайта в результатах поиска, некорректные результаты поиска и т. д.) пишите через форму. ","prev_next":<"prevItem":<"disabled":false,"title":"Переводчик","link":"/support/browser-mobile-android-phone/navigation/translation.html">,"nextItem":>,"breadcrumbs":[,],"useful_links":null,"meta":,"voter":","extra_meta":[>,>,>,>,>,>,>,>,>,>,>,>,>,>,>,>,>,>,>,>,>,>,>,>],"title":"Удобное чтение страниц - Яндекс.Браузер для смартфонов с Android. Справка","productName":"Яндекс.Браузер для смартфонов с Android","extra_js":[[,"mods":,"__func137":true,"tag":"script","bem":false,"attrs":,"__func67":true>],[,"mods":,"__func137":true,"tag":"script","bem":false,"attrs":,"__func67":true>],[,"mods":,"__func137":true,"tag":"script","bem":false,"attrs":,"__func67":true>]],"extra_css":[[],[,"mods":,"__func69":true,"__func68":true,"bem":false,"tag":"link","attrs":>],[,"mods":,"__func69":true,"__func68":true,"bem":false,"tag":"link","attrs":>]],"csp":<"script-src":[]>,"lang":"ru">>>'>Чтобы читать страницы на смартфоне было удобнее, включайте режим чтения, используйте перенос слов и изменяйте масштаб отображения страницы.
Режим чтения
— это режим просмотра страницы, при котором на экране отображаются только текст и картинки (видео) к нему. Остальные элементы страницы (баннеры, элементы управления сайтом или кнопки социальных сетей) будут скрыты.
Перейти в режим чтения

Нажмите в Умной строке значок .
Ограничение. Если в меню нет строки Режим чтения , а в Умной строке — значка, режим чтения нельзя включить для этой страницы.
Нажмите в Умной строке значок .
Переход в начало страницы

Чтобы вернуться к началу страницы, в правом нижнем углу публикации нажмите кнопку . Кнопка появляется на экране, когда вы прочли публикацию до конца. Также ее можно вызвать, прокрутив публикацию немного вниз, а затем вверх.
Чтобы скрыть кнопку перехода:

Перенос текста
Если вы увеличиваете масштаб страницы на сайте, текст может выйти за пределы экрана. Включите опцию Перенос текста , и вам не придется перемещать экран влево-вправо, чтобы прочитать предложение.

Масштаб текста
Вы можете сделать шрифт на странице крупнее или мельче:

Если включена опция переноса текста, ползунок будет неактивен. Выключите ее, чтобы изменить масштаб текста.
Примечание. Некоторые сайты запрещают браузерам менять масштаб текста. Чтобы снять этот запрет, в разделе Масштаб и перенос текста включите опцию Игнорировать запросы сайтов на запрет масштабирования .Полная версия сайта
По умолчанию в браузере отображаются мобильные версии сайтов. Чтобы открыть полную версию:

Чтобы вернуться к мобильной версии сайта, нажмите Мобильная версия .
Если вы хотите, чтобы в мобильном браузере всегда открывались полные версии сайтов:

Если вы не нашли информацию в Справке или у вас возникает проблема в работе Яндекс.Браузера, опишите все свои действия по шагам. По возможности сделайте скриншот. Это поможет специалистам службы поддержки быстрее разобраться в ситуации.
Примечание. Для решения проблем в работе сервисов Яндекса обращайтесь в службу поддержки этих сервисов:

«Андроид» — самая популярная операционка, которая работает более чем на двух миллионах смартфонов. Но что делать, если вы купили свой первый Андроид и не знаете, что делать после запуска? Расскажем, как настроить смартфон на Android после покупки или перезагрузки.
Содержание
Первый запуск устройства
Верхняя шторка на экране
Главный экран Андроида
Главное меню настроек устройства
Установка лаунчера
Настройки с Root правами
Сброс настроек
Первый запуск устройства
Первое включение смартфона на «Андроиде», что нужно делать?
На этом этапе нужно сделать базовые настройки — язык и привязать аккаунт Google. Если у вас его нет — тогда придётся создать.
Без аккаунта вы не сможете ничего скачать из магазина приложений (Play Market) и пользоваться сервисами Google (карты, облачное хранилище).
Далее нужно настроить резервное копирование данных. Оно восстановит информацию при утере или поломке гаджета.


Если вы купили смартфон на замену, стоит сразу перенести всю информацию со старого гаджета на новый. Для этого нужно:
- включить на прошлой модели резервное копирование (в системных настройках) и начать копирование данных на облачное хранилище;
- на новом телефоне следовать инструкциям до предложения о восстановленных данных и выбрать копирование с облачного хранилища;
- на старом телефоне выбрать новое устройство для переноса данных по названию и нажать «Далее»;
- дождаться окончания процедуры копирования;
- выбрать синхронизацию с аккаунтами для нового телефона;
- проверить обновление операционки.
Первичная активация смартфона на Android завершена — на экране появится приветственная надпись.
Верхняя шторка на экране
Это меню быстрого доступа, которое скрыто в верхней части экрана и открывается свайпом — нужно провести пальцем сверху вниз. Здесь подборка приложений и настроек, к которым можно перейти, не заходя в главное меню. Зачастую это следующие кнопки:
- Активация беззвучного режима — отключает все звуки смартфона одним движением.
- Режим полёта — отключение мобильной сети. Вы не будете принимать звонки, но сможете смотреть фильмы или слушать музыку.
- Активация Bluetooth — для быстрой передачи информации или подключения беспроводных наушников.
- Настройка яркости — регулируется путём перемещения ползунка по шкале в зависимости от уровня освещения. Нужно помнить, что чем выше уровень яркости, тем быстрее садится зарядка.
- Включение и отключение мобильного интернета — позволяет регулировать объём потребляемого трафика и уровень зарядки.
- Ориентация экрана — можно быстро переключаться с книжного формата на альбомный, а также включать или отключать автоповорот.


Когда шторка открывается, то сначала вы видите 6 первых кнопок. Повторный свайп открывает меню быстрого доступа полностью. Вы можете самостоятельно добавлять и удалять из него кнопки, а также менять их порядок в зависимости от своих потребностей.
Главный экран «Андроида»
В отличие от IOS, у «Андроида» есть основное меню, где находятся все приложения и рабочий стол, куда выносятся те, которые используются часто. Это удобно, потому что можно быстро найти нужную кнопку, а также объединить в папку схожие. Например, вы можете создать папку «Соцсети» и добавить в неё все свои соцсети.
Первая настройка Android предполагает выбор количества рабочих столов — пространства быстрого доступа к часто используемым приложениям. В некоторых смартфонах щипком по экрану (длительным нажатием или двойным тапом (нажатием) на пустом месте) вызывается меню и после этого добавляется рабочий стол, на других — приложение переносится в новую область, и рабочий стол появляется автоматически.


Ещё один вариант, как настроить телефон на Android — добавить на главный экран виджеты. Это могут быть часы, прогноз погоды, настройки, плеер и т. д. У каждого виджета есть несколько вариантов оформления, а если не нашли подходящий, можно скачать дополнительные дизайны виджета из Play Market. Например, часы могут быть аналоговые или цифровые, при этом разного цвета, размера и дизайна. Погода показываться с анимацией, на 3 дня вперёд или на неделю.
Главное меню настроек устройства
Следующий шаг, как настроить смартфон на Android после покупки — отрегулировать базовые функции в главном меню.
Чтобы настроить параметры беспроводной сети, нужно зайти в «Настройки», далее в «Подключения» и выбрать значок Wi-Fi. Передвиньте ползунок в активное положение, и смартфон автоматически начнёт поиск доступных сетей. Некоторые из них могут иметь свободный доступ (обычно, это Wi-Fi сети в общественных местах: кинотеатры, кафе, парки). Для подключения к ним достаточно нажать на название сети и подождать пару секунд.
Если на знак Wi-Fi наложен замок — нужен пароль. Сети, к которым смартфон подключился хотя бы один раз, не требуют повторного введения пароля. Гаджет теперь будет подключаться к этим точкам доступа автоматически.
Обновления приложений лучше настроить только через Wi-Fi, чтобы не тратить мобильный трафик.
Экран
Экран настраивается по вашему вкусу. Вы можете управлять следующими параметрами:
- обои — изображение на рабочем столе. Вместо заводской картинки вы можете установить любое фото или анимацию. Последние тратят больше зарядки;
- спящий режим — настройка времени, после которого телефон перейдёт в фоновый режим экономии энергии. Если не трогать телефон в течение установленного периода, отключается подсветка и блокируется экран;
- яркость — также влияет на время автономной работы. Меняйте уровень путём перемещения ползунка по шкале яркости или выберите автонастройку — телефон сам отрегулирует подсветку, в зависимости от внешних условий;
- автоповорот — способность экрана менять ориентацию с книжной на альбомную и наоборот в зависимости от положения. Эту опцию всегда можно отключить.


В разделе «Звуки и вибрация» можно регулировать параметры звука: установить мелодию для звонков и уведомлений, а также отрегулировать уровень громкости и вибрацию.
Также можно включить или отключить отдельные звуки: блокировки экрана, набора текста, вибрации при зарядке.
Специальные возможности
Это могут быть функции: принять звонок потряхиванием гаджета, видимости и слышимости с помощью специальных сервисов.
- программа TalkBack для получения аудиоподсказок;
- Lookout — использование компьютерного зрения для слабовидящих и слепых людей;
- Switch Access — взаимодействие с телефоном через переключатель или клавиатуру вместо сенсора;
- клавиатура Брайля для ввода символов без касания экрана;
- Action Blocks — для добавления на главный экран собственных виджетов, которые будут запускать нужные вам программы Google Ассистента и т.д.
Безопасность
Чтобы предотвратить несанкционированное использование смартфона, установите защиту в виде:
- графического ключа — рисунка, который нужно нарисовать по точкам;
- пароля — из цифр или сочетания букв и цифр;
- распознавания лица (стоит использовать только на смартфонах, у которых есть отдельный биометрический сенсор, если имеется только одна камера она не всегда будет опознавать владельца);
- сканера отпечатка пальцев (при условии, что данная функция предусмотрена в телефоне).
На коробке есть IMEI — уникальный идентификатор, по которому можно исключить подделку, просто сверьте код на упаковке с тем, который указан в разделе «Информация об устройстве» в настройках.


Также не стоит включать автоматическую отправку данных об использовании устройства и его диагностики, чтобы не передавать лишнюю информацию о себе.
Дата и время
В общих настройках можно настроить дату и время при первой настройке «Андроида» либо в случае сбоя данных. Можно ввести информацию вручную либо активировать функцию «Дата и время из сети», чтобы смартфон синхронизировал данные из интернета.
Батарея
В данном разделе можно не только посмотреть состояние батареи, но и снизить энергопотребление, перейдя по вкладке «Экономия расхода». Здесь вы можете:
- ограничить работу процессора;
- снизить уровень яркости, отключить автоповорот и уменьшить время подсветки;
- отключить интернет, Bluetooth, навигацию;
- отключить вибрации и вибровызов.
Можно выбрать один способ оптимизации или использовать все.
Также для экономии заряда можно:
- отключить расход батареи в фоновом режиме для отдельных приложений — зайти в меню приложения и нажать на кнопку ограничения расхода;
- включить ночной режим по расписанию — будет уменьшаться яркость экрана и объём расходования заряда;
- выбрать тёмную тему — помимо экономии батареи, повышается контрастность и удобство использования.
Раз в несколько месяцев необходимо полностью разряжать смартфон и ставить его на зарядку до 100%, чтобы откалибровать значения аккумулятора, улучшить его работу и увеличить срок службы.
Базовые приложения, которые нужно установить
Обязательным пунктом вопроса, как настроить Андроид-смартфон после покупки, является установка приложений.
Для комфортного использования гаджета сразу скачайте:
- Едадил — быть в курсе всех скидок в магазинах;
- ES Проводник — чтобы открывать файлы из локальной сети, работать с архивами, получать данные анализа накопителя, передавать файлы между смартфонами со скоростью Wi-Fi;
- CCleaner — для очистки кэша и улучшения быстродействия смартфона;
- GeForce Now — чтобы играть в тяжёлые игры, даже если они не адаптированы под Андроид;
- TV Time — для просмотра фильмов и сериалов, которые подбираются по результатам анализа ваших предпочтений;
- Equalizer Music Player Booster — для улучшения качества звучания музыки;
- CoolReader — для чтения электронных книг;
- SoundCloud — облачный музыкальный сервис, с которого можно скачать музыку бесплатно.


Остальные приложения скачивайте исходя из своих потребностей и объёма свободной памяти в телефоне.
Не используйте предустановленные приложения соцсетей, потому что они могут быть неофициальными, безопаснее удалить их и заново скачать из Play Market.
Установка лаунчера
Андроид позволяет не только менять тему и обои, но и всю графическую оболочку системы. Вы можете скачать новый лаунчер и полностью изменить меню, значки, кнопки и другие элементы операционки.
Настройки с Root-правами
Root-права значительно расширяют возможности смартфона, потому что позволяют менять системные настройки, снимать ограничения мобильного оператора или производителя и запускать приложения, требующие права администратора. Их можно получить в разделе «Специальные возможности», пункт «Для разработчиков». Вам нужно установить переключатель в режим включения напротив пункта «Отладка по USB» и подтвердить своё решение.
Важно помнить, что пользоваться рут-правами нужно крайне осторожно, потому что есть риск испортить гаджет. Также нужно учитывать, что при их подключении гарантия телефона аннулируется.
Сброс настроек
Если есть сбой в системе, вы можете сделать сброс в разделе общих настроек. Можно сбросить параметры сети, специальных возможностей или полностью все настройки и вернуться к заводским параметрам. При этом важно учитывать, что часть информации из памяти гаджета будет стёрта, поэтому желательно сделать резервную копию.
Теперь вы знаете, как настроить Android после покупки, чтобы им было удобно пользоваться. А в нашем магазине вы найдёте большой выбор смартфонов на разный вкус и бюджет.
Присылайте нам свои обзоры на технику и получайте до 1000 бонусов на карту «Эльдорадости»!
Когда не заходит в настройки Андроид, у пользователя в голове возникает вопрос “Не могу зайти в настройки телефона Андроид, что делать”.
Если такие обстоятельства возникли после установки какого-либо ПО, то удалите его.
Если проблема последовала после других действий, и вы не помните каких именно, – не спешите делать сброс до заводских настроек, это повлечёт за собой последствия в виде утерянных данных.
Существует более лояльный метод:
- Загрузитесь в безопасном режиме
- Зажмите кнопку выключения, пока не появится меню
- Тапните пункт “Отключить питание” и не убирайте палец до появления нового меню
- Тапните ОК
После этих манипуляций проблема с закрытыми настройками должна исчезнуть. Вам помогла данная инструкция?

На новом телефоне обязательно будет установлен как минимум один браузер. Зачастую им является Google Chrome, но также можно встретить и сторонние веб-обозреватели, разработанные производителем смартфона. Часто у пользователей возникает необходимость использовать несколько инструментов открытия веб-страниц, поэтому они интересуются, как сделать браузер по умолчанию на Андроид. Давайте разберемся, для чего это нужно и как настраивается.
Навигация на странице:
Зачем это нужно
Если на телефоне установлено несколько веб-обозревателей, то при необходимости открыть сайт из приложения или мессенджера система попросит выбрать нужный браузер. Согласитесь, что каждый раз нажимать лишние кнопки смысла нет. Именно поэтому в операционной системе Android предусмотрена возможность установки инструмента просмотра веб-страниц по умолчанию. Так любые сайты всегда будут запускаться в выбранном браузере, который при желании можно изменить.
Как установить браузер по умолчанию на Андроиде
Существует несколько методов, позволяющих поменять стандартный браузер на смартфоне. Каждый из них способен привести к одному результату, поэтому сначала ознакомьтесь с ними, а после выберите любой понравившейся вариант.
Способ 1: через настройки браузера

Большинство современных веб-серферов имеют в своих настройках вкладку, позволяющую выбрать конкретный браузер по умолчанию. Стоит отметить, что подобный раздел отсутствует в приложении Google Chrome, поэтому здесь рекомендуется переходить к следующему способу. В остальных случаях предлагаем ознакомиться с пошаговой инструкцией:
- Открываем нужный инструмент просмотра веб-страниц. В нашем случае это будет Opera.
- Далее кликаем на «три точки» или интерактивную иконку программы.
- Затем из открывшегося списка выбираем «Параметры». Также вместо текста может присутствовать значок шестеренки.
- Теперь ищем пункт «Сделать браузером по умолчанию». Обратите внимание, что он может иметь другое, аналогичное название.
- После на экране устройства появится окно, в котором требуется поставить галочку возле строки «Всегда» или «Запомнить выбор». Далее из списка веб-обозревателей выбираем нужное приложение.
Способ 2: через настройки телефона

Следующим методом, позволяющим изменить браузер по умолчанию на Android, будет использование стандартных функций системы. Не будем долго томить и перейдем к подробному руководству:
- Открываем настройки смартфона. Делается это нажатием на иконку программы или переходом через шторку уведомлений.
- Затем заходим во вкладку «Все приложения».
- Здесь кликаем на «три точки», расположенные в правом верху экрана.
- Из открывшегося списка выбираем «Приложения по умолчанию».
- Нажимаем по пункту «Браузер».
- Выбираем необходимый веб-обозреватель.
Теперь при открытии сайтов система не будет предлагать выбрать веб-серфер.
Способ 3: через переход по ссылке

Следует понимать, что данный метод работает только тогда, когда постоянный веб-серфер еще не выбран. Первым делом откроем приложение, где расположена нужная ссылка, после:
- Кликаем на URL-адрес сайта. Если переход осуществляется из блокнота или заметок, то выделяем адрес и выбираем «Открыть в браузере».
- После на дисплее должно появиться окно. В нем нужно поставить галочку в пункте «Всегда» или «Запомнить выбор».
- Затем нажимаем по иконке выбранного веб-серфера.
Теперь все ссылки автоматически будут открываться в указанном веб-обозревателе. Конечно, при желании его всегда можно поменять, но для этого потребуется использовать первый либо второй способ.
Настройка отдельных браузеров
Встречаются ситуации, когда из общих инструкций ничего не понятно. Возможно, что навигация по выбранному веб-серферу отличается, либо необходимый раздел вовсе отсутствует. В таком случае предлагаем ознакомиться с инструкциями для ряда популярных веб-обозревателей.
Яндекс Браузер

Сначала запустим инструмент просмотра веб-страниц, затем:
- Кликаем на «три точки», расположенные возле поисковой строки.
- Из списка выбираем пункт «Браузер по умолчанию».
- Ставим галочку в пункте «Всегда» или «Запомнить выбор», и устанавливаем Yandex Browser.
Как видите, сделать Яндекс Браузером по умолчанию на Андроиде возможно за несколько нажатий.
Google Chrome

Как было отмечено ранее, в Гугл Хроме отсутствует нужный раздел. Именно поэтому придется использовать стандартные возможности системы. Для этого:
- Открываем настройки смартфона.
- Здесь переходим во вкладку «Все приложения».
- Нажимаем на «три точки» в верхней части дисплея.
- Выбираем «Приложения по умолчанию».
- Заходим в раздел «Браузер».
- Устанавливаем параметр «Google Chrome».
Сохранять ничего не нужно, так как все изменения вступают в силу автоматически.
MIUI/Mint браузер

Сейчас речь пойдет о веб-серфере, установленном на всех телефонах Xiaomi. Запускаем его, после:
- Нажимаем на «три полоски» в правом нижнем углу экрана.
- Переходим во вкладку «Настройки».
- Далее переводим ползунок вправо напротив строки «Браузер по умолчанию».
Также при переходе в приложение может появиться окно, в котором система предложит назначить конкретный веб-серфер в качестве основного. Здесь достаточно кликнуть по кнопке «Установить».
Opera

Заметим, что представленная ниже инструкция подойдет для любой версии Оперы. Данный веб-серфер имеет свою, уникальную навигацию и структуру. Именно поэтому важно соблюдать указания руководства:
- Сначала нажимаем на логотип компании, находящийся в нижней части рабочей области.
- Затем кликаем по шестеренке, имитирующей раздел «Настройки».
- Нажимаем «Сделать браузером по умолчанию».
- Ставим галочку в пункте «Запомнить выбор» и устанавливаем параметр Opera.
Как видим, установить браузер по умолчанию на телефоне не составляет труда.
Firefox

Представленная далее инструкция полностью стандартная, поэтому долго останавливаться на ней не будем:
- Кликаем по «трем точкам» в правом углу экрана.
- Выбираем «Параметры».
- Нажимаем «Сделать Firefox…».
- На открывшейся странице выбираем «Firefox».
В завершении рекомендуется перезапустить мобильное приложение.
Видео-инструкция
Ответы на популярные вопросы
Подводя итоги отметим, что по умолчанию можно установить любой браузер, причем сделать это можно в каждой версии Андроид. Внимательно выполняйте указания инструкций и никаких проблем не возникнет.

Экран подтверждения аккаунта на устройстве Android
Действие 1. Сброс данных через настройки смартфона
Сперва попробуем простой метод, прежде чем входить в аккаунт Гугл – это отключить интернет. Когда начнется проверка аккаунта в телефоне, выключите доступ в интернет, отключите Wi-Fi модуль, а также вытащите сим-карту из устройства. В некоторых моделях можно избежать подтверждения аккаунта.
Если вам этот метод не помог решить «На устройстве восстановлены настройки по умолчанию», необходимо добраться до настроек смартфона и оттуда выполнить сброс или восстановление. Сделать это можно несколькими способами, т.к. процессы входа в разных моделях совершается по-разному. Но самым действенным будет:
- После запуска и настроек языка, зажмите и держите пункт «Домой».
- После этих действий вы должны увидеть поиск Google, в нем напишите «Настройки» и нажмите внизу результат.
- Дальше находим и открываем меню телефона, где нужно найти пункт «Сброс» и выполните это действие.
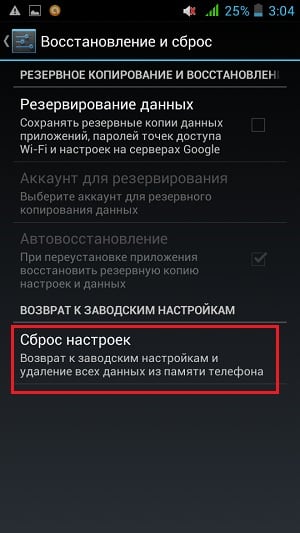
Сброс настроек
Действие 2. Удаляем DRM-лицензии в настройках смартфона
Еще один способ устранить «На устройстве восстановлены настройки по умолчанию. Чтобы продолжить, войдите в аккаунт Google» – это удалить DRM-лицензии, что равнозначно удалению аккаунта. Чтобы это сделать, нужно добраться до настроек смартфона. Для этого:
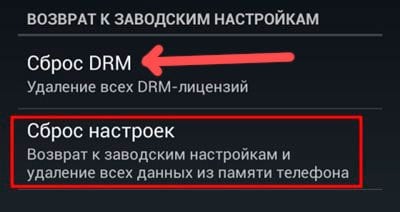
- Включите устройство, выберите язык, сеть и т.д.
- Когда вы дойдете до того места, где необходимо ввести логин и пароль от Google аккаунта, нужно в устройство вставить флешку. Объем не важен, лучше, чтобы она была отформатирована, пустая. Вставлять нужно при включенном телефона, на том месте, где система запрашивает пароль.
- После того, как вы вставили флешку, вы увидите на экране телефона окно с надписью «SD-карта готова, изменить память по умолчанию» — нажмите «Ок».
- Вы окажетесь в меню настройки памяти телефона, опуститесь вниз и выберите «данные приложения и мультимедиа». Среди приложений ищите пункт «Настройки».
- Система перебросит вас в настройки телефона, где нам нужно найти пункт «DRM-лицензии» или что-то подобное. В зависимости от моделей пункт может называться иначе. Найдите и выполните пункт «Сброс DRM».
-
Сброс DRM-лицензий
Вы можете посмотреть видео для лучшего усвоения материала:
Действие 3. Удалить аккаунт Google при помощи Development Settings

OTG-кабель
- Далее выключаем телефон.
- Подключаем OTG-кабель в соответствующий разъем.
- Теперь нужно сделать сброс устройства при помощи клавиш. У каждого устройства они свои. Комбинация кнопок для сброса к своему устройству найдите в инструкции к телефону или в интернете.
- Выберите пункт «Data factory reset» и включите телефон.
- Далее подтвердите установку программы, после чего откройте ее.
- Откроется окно с настройками телефоны, где мы должны отыскать пункт «Сброс до заводских настроек».
- Когда начнется процесс восстановления, вы можете отсоединить кабель с флешкой.
Действие 4. Удаляем аккаунт Google при помощи программы Quickshortcutmaker
В случае, если у вас есть возможность попасть в настройки через приложения:
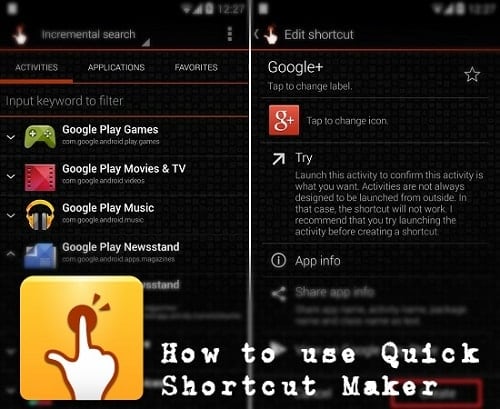
- Откройте любой браузер в телефоне.
- Найдите в интернете программу Quickshortcutmaker.
-
Окно программы Quickshortcutmaker
Возможно все методы, которые описаны выше, в вашем случае не помогли. В том случае, если у вас сохранились данные для входа в Google аккаунт, то вам осталось их лишь ввести в соответствующие формы и подтвердить. Первой строкой обычно нужно ввести ваш имейл, после него введите пароль и логин.
При переходе по ссылке из приложений система Android предлагает выбрать браузер, в котором будет открыт сайт. Также может осуществляться автоматический переход в программу, которая практически не используется по разным причинам. Установить или изменить обозреватель можно по умолчанию самостоятельно. В «Блоге системного администратора» разберем, как это можно сделать.
Браузер по умолчанию – что это такое
На всех устройствах с выходом в интернет есть предустановленный браузер. Если он один, то все ссылки на интернет-страницы будут открываться только в нем. Именно поэтому программа и считается по умолчанию.
Если на смартфоне установлено несколько обозревателей, то после нажатия на ссылку для перехода на сайт каждый раз отображается окно, где нужно выбрать приложение. Следует отметить, что некоторые приложения имеют интегрированный браузер, через который все ссылки открываются по умолчанию. Если его нет, то они запустятся через сторонний софт.
Как изменить или установить браузер по умолчанию
Изменить обозреватель по умолчанию можно через системные настройки операционной системы. Также это делается с помощью параметров браузера. Разберем, как это можно сделать несколькими способами.
Способ 1: системные настройки
Чтобы выбрать браузер, который будет использоваться по умолчанию, сделайте следующее:
1. Откройте главное меню Android, затем найдите пункт «Настройки». В 11 версии ОС открыть параметры системы можно через верхнюю шторку, если смахнуть ее вниз и выбрать иконку в виде шестеренки.

2. Откройте раздел «Приложения» в списке.
3. В перечне установленного софта отыщите предпочтительный браузер и тапните по его названию.

4. В блоке «Параметры по умолчанию» нажмите на пункт «Веб-браузер».
5. Откроется окно, где отобразятся браузеры, установленные на смартфоне.
6. Отметьте нужный пункт.

Таким же образом настраиваются и другие приложения. Например, для открытия мультимедийных файлов или документов.
Способ 2: всплывающее окно при переходе по ссылке
Еще один способ, позволяющий установить браузер по умолчанию – это его выбор во всплывающем окне при нажатии на ссылку. В этом случае появятся два варианта: «Только сейчас» или «Всегда». Чтобы все страницы, на которые совершается переход, запускались в выбранной программе, нужно выбрать второй вариант.

В некоторых версиях операционной системы Android открывается чек-бокс, где нужно отметить тот обозреватель. Если выбрать пункт «Запомнить этот выбор», то он всегда будет открываться при переходе по ссылке.
Способ 3: параметры браузера
Функционал мобильных обозревателей предполагает возможность смены приложения по умолчанию. На примере Яндекс.Браузера рассмотрим, как это сделать:
1. Запустите Яндекс.Браузер и тапните по иконке в виде трех вертикальных точек, которая находится слева от «умной адресной строки».
2. Выберите раздел «Браузер по умолчанию».

3. Во всплывающем окне выберите нужный вариант и подтвердите действие.
Поменять браузер по умолчанию на устройстве, работающем на базе Android, можно несколькими способами через системные настройки или с помощью параметров программы, если они предусмотрены. А ранее мы рассматривали, как записать видео с экрана Android в Google Play Игры. Напишите в комментариях, каким браузером пользуетесь вы.
Если вы нашли ошибку, пожалуйста, выделите фрагмент текста и нажмите Ctrl+Enter.
Читайте также:

