Как из трех проекций сделать 3d в автокаде
Обновлено: 04.07.2024
Это мой первый урок 3D – моделирования в AutoCAD. Хотя, он не совсем о 3D моделировании. Но без знания о том, что такое 3 D виды в AutoCAD моделирование трехмерных объектов будет попросту невозможным. Поэтому сегодня мы научимся переключаться на разные виды чертежа, и, заодно, сделаем первые шаги в 3D – научимся чертить простую фигуру. Если вы не знаете, как перейти от двумерного черчения в автокаде к трехмерному (с какого конца начать), этот урок также будет для вас полезен.
Для начала определимся с понятиями.
2D, или двумерное моделирование, – это создание чертежа в двумерной системе координат. В ней присутствуют абсцисса и ордината, оси X и Y (обозначающие обычно длину и ширину объекта), которые совпадают в начале координат — точке (0;0). Чертить в 2D пространстве – то же самое, что рисовать на плоском листе бумаги.
Но как чертить в AutoCAD объемные фигуры? Они создаются в 3D пространстве, в котором добавляется еще одна координата – Z (или высота объекта). 3D фигуры можно чертить и в двумерном XY-пространстве. Тогда вы увидите срез фигуры, или ее сечение. Для того чтобы посмотреть 3D- объект как он есть, необходимо переключиться на один из 3 D видов в AutoCAD, который отобразит Z-координату. Если сейчас это немного не понятно, то на практике вы все поймете. Давайте к ней и перейдем.
Урок по созданию 3D видов AutoCAD
1. Начертите ящик при помощи «Рисование» – «Моделирование» – «Ящик».
Не знаю, почему в русской локализации этот инструмент называется ящик. На самом деле это обычный параллелепипед. Может, ящик, потому что короче?
Проведите две его стороны также, как если бы вы рисовали 2D прямоугольник. Задайте высоту, протянув линию нужной длины из прямоугольника. В двумерном пространстве AutoCAD ящик будет выглядеть так:
А теперь мысленно представьте, что это – вид ящика сверху. Для того, чтобы увидеть другие его грани, нужно переключиться на другие 3D виды, что мы сейчас и сделаем.
2. Выберите из верхнего меню: «Вид» – «3 D виды» – «ЮЗ изометрия».
3. Подождите немного, пока вид не поменяется. В итоге у вас должен получиться настоящий 3D-ящик.
Таким образом объемную фигуру удобно редактировать, изменяя ее высоту, или координату Z. В 2D мы эту координату просто не видели. Я выбрала Юго-западную изометрию, так как она в данном случае наглядно иллюстрирует объем фигуры. В меню 3 D виды присутствуют и другие виды (Изометрии), а также вы можете создать собственный вид.
На примере ящика рассмотрим другие 3D виды, которые есть в AutoCAD 2008.
3D виды в автокаде
Вид сверху и Вид снизу не отличаются друг от друга. Этот вид представляет собой верхнюю и нижнюю стенки ящика. По сути, обычный 2D чертеж – это вид сверху.
Вид слева и Вид справа также в данном случае идентичны. Они показывают меньшую боковую стенку фигуры.
3D Вид спереди и Вид сзади также не различаются в случае ящика. Они представляют собой вид другой (вытянутой) стороны фигуры.
Для того, чтобы увидеть 3D чертеж в объеме, все вышеперечисленные виды не годятся. Для этой цели подойдет один из следующих 3 D видов AutoCAD — изометрии:
• ЮЗ изометрия.
• ЮВ изометрия.
• СВ изометрия.
• СЗ изометрия.
Переключение между видами не изменяет сам объект. Меняются точки зрения на него.
Точка зрения в AutoCAD
В верхнем меню: «Вид» – «3 D виды» – «Точка зрения»
вы можете задать произвольную точку зрения на ваш 3D объект. При вызове этой функции вы увидите экран с системой координат, на котором можно мышью задать точку обзора вашего чертежа, вращая систему координат.
С помощью этой функции я задала точку зрения «вверх ногами» для моего 3D ящика.
Угол зрения вы можете задать в меню «Вид» – «3 D виды» – «Стандартные точки зрения»
По сути, это то же самое, что меню «Точка зрения», но здесь вы задаете угол с осью X и угол с осью Y – эти два угла образуют 3D вид объекта. На мой взгляд, в этом меню наиболее точно можно задать любой желаемый вид.
При помощи меню «Вид» – «3 D виды» – «Вид в плане» можно посмотреть общий вид сверху всего чертежа в МСК (мировая система координат) или локальной ПСК (пользовательская система координат). По умолчанию они не различаются.
В этом уроке мы познакомились с 3 D видами AutoCAD, научились чертить ящик (параллелепипед), а также просматривать 3D объект с разных видов (точек зрения). Мы узнали, что такое изометрия, и научились задавать свою собственную точку зрения (вид) на чертеже. На этом я закончу, благодарю за внимание.
Помогите пожалуйста рекомендациями при решении данного вопроса: в Автокаде возможно создать 3Д модель исходя из проекций?
Если да, сориентируйте какими командами пользоваться.
Балка на балку, кирпич на кирпич.
_region, _extrude, _revolve,_union, _slice,_subtract и их вариации, можно замоделить что угодно ;-) Есть команды выдавливания и вытягивания, посути одно и тоже, просто выбор контура проекции , который необходимо поднять в 3д, осуществляется по разному. А ведь не так много там 3д команд, позволяющих создать 3д модель. Всякие преобразования в тело, вычитания одного тела из другого , объединение тел, в справке нормально описано. Безусловно создание 3д модели из плоского план занятие кропотливое, но это реально, даже с мелкими подробностями. Cfytrr, b_1, вы не поняли автора. По его замыслу должна быть команда, которая из трех проекций "автомобиля" сделает 3D-модель самого "автомобиля". Ни больше, ни меньше. А вы прелагете ему работать ручками и головой. __________________Рапик отдай папе кость, Ты ведь не собака. /анекдот АРМЯНСКОГО РАДИО/
Всех форумчан приветствую!
Помогите пожалуйста рекомендациями при решении данного вопроса: в Автокаде возможно создать 3Д модель исходя из проекций?
Если да, сориентируйте какими командами пользоваться.
Значит все же волшебной кнопки не существует.
Создаю церковь на 50 верующих, все проекции, и планы есть архикадовские, там я б/м разбираюсь. Знаю что в Максе это возможно, но там совем я на плаву.
Бикоз и спрашиваю у ВаССССССССССССССССССССССССССССС.
Проектирование в 3D-пространстве давно уже стало стандартом де-факто практически во всех областях. В отличие от проектирования в 2D-пространстве, когда пользователь работает с плоскими чертежами, трехмерная модель дает возможность наглядно оценить проект, провести расчеты, выполнить визуализацию, автоматически сформировать 2D-документацию и многое другое.
Пользователи AutoCAD имеют полный набор инструментов для 3D-проектирования и оформления 2D-чертежей, в том числе для автоматического формирования плоских чертежей по трехмерным моделям.

Так как из 3D сделать 2D в AutoCAD?
В AutoCAD получить плоское (2D) изображение по трехмерной модели (3D) можно двумя способами: воспользоваться командами формирования ассоциативных видов чертежа или использовать команду создания плоского изображения с модели.
Ассоциативные виды чертежа (Базовый вид)
Этот способ построения 2D-проекций подходит в том случае, если вам необходимо получить плоский чертеж по трехмерной модели с сохранением ассоциативной связи, т.е. чтобы при изменении модели также обновлялись проекции. С помощью этой команды возможно получить стандартные проекции чертежа (вид сверху, вид слева и пр.).
Команда создания видов находится на ленте «Главная» – «Базовый» – «Из пространства модели»

Диалог команды зависит от того, в каком пространстве ее запустить.
Если запустить команду в пространстве модели, то:
- Сначала необходимо указать те тела, для которых будут сформированы проекции. Если есть необходимость построить проекции по всей модели, то выберите опцию «Вся модель».
- Указать лист, на котором будет размещена проекция. Если ввести имя нового листа, то он создастся автоматически.
- После автоматического перехода AutoCAD в пространство указанного листа необходимо определить положение проекционного вида и нажать клавишу Enter.
- После этого можно переместить курсор для построения проекционных видов.

Если запустить команду из пространства листа, то система сразу предложит разместить вид по модели на листе. После подтверждения также можно сформировать и проекционные виды.
Обратите внимание, что созданные проекционные виды имеют ассоциативную связь с моделью, т.е. при ее изменении чертеж автоматически изменится. Кроме того, графику этих проекций нельзя редактировать привычными способами, виды представляют из себя единые неделимые объекты.
Создание плоских проекций
Быстро получить 2D-проекцию по 3D-модели в AutoCAD можно с помощью команды «ПЛОСКСНИМОК» (_FLATSHOT). Этот вариант идеально подходит в том случае, когда необходимо сформировать единичную проекцию с возможностью ее дальнейшего редактирования, при этом ориентация модели для формирования проекции может быть абсолютно любой.
Для построения проекции выполните следующие действия:
- В пространстве модели сориентируйте 3D-модель. Например, для получения плоской проекции вида сверху расположите модель соответствующим образом.
- Запустите команду «ПЛОСКСНИМОК» (_FLATSHOT).
- В появившемся окне выберите способ формирования проекции: «Вставить в виде нового блока» или «Экспортировать в файл». Вариант «Заменить существующий блок». предназначен для обновления уже существующих блоков при изменении модели
- В разделе «Фоновые линии» установите цвет и тип линий для видимых контуров проекции, в разделе «Погашенные линии» установите видимость и параметры скрытых линий проекции. По умолчанию все линии являются сплошными.
- После нажатия кнопки ОК укажите точку вставки блока, масштабы по осям X и Y и угол поворота.

Полученная проекция будет вставлена в пространство модели в виде обычного блока, который можно переместить в нужное место чертежа, расчленить и доработать при необходимости.

Если в процессе формирования проекции выбрать опцию «Экспортировать в файл», то необходимо указать имя и расположение создаваемого файла. В результате выполнения операции AutoCAD создаст новый файл, в котором будет находиться 2D-проекция, полученная по 3D-модели в виде набора отрезков, окружностей и дуг.
Заключение
Как вы смогли убедиться, в AutoCAD нет никакой проблемы с тем, чтобы 3D-модели сделать 2D-чертеж. Использование ассоциативных видов, построенных по трехмерной модели, позволяет оформить полноценную документацию на изделие и проект, а создание плоских снимков по моделям дает возможность использовать полученные проекции для дальнейшего проектирования.
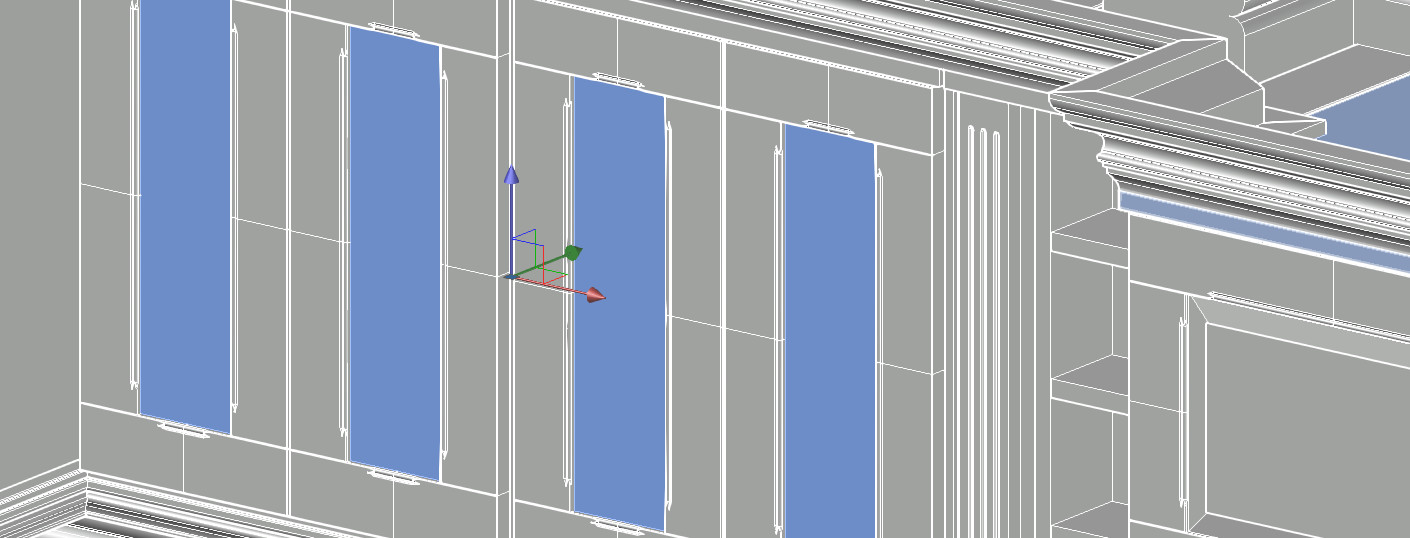
Создание 3d-моделей в AutoCAD позволяет решить ряд задач. Любую модель в AutoCAD из 3d в 2d можно перевести в считанные секунды и получить связанные плоские проекции определенной сложности. Но и 3д-модели Автокад можно создавать из двухмерных примитивов. Рассмотрим данную концепцию подробнее.
Как в Автокаде сделать 3д
В данном уроке сосредоточимся на построении твердотельных объектов. Есть несколько подходов создания 3D модели Автокад:
1-й подход – создание объектов из примитивов (читать подробнее);
2-й подход – создание 3D объектов из плоских примитивов с помощью инструментов «Выдавить», «Лофт», «Вращать» и «Сдвиг» (преобразовывать из 2d в 3d Автокад).
Данные инструменты очень мощные и позволяют создавать универсальные объекты практически любой геометрии. Рассмотрим, как в AutoCAD создавать 3d-модели с помощью перечисленных инструментов.
Создание 3d моделей в AutoCAD. Инструмент «Выдавить»
Принцип работы данного инструмента прост: достаточно начертить плоский примитив и задать ему параметр «Высота».
Рассмотрим на конкретном примере. Используя стандартные 2D примитивы, создадим профиль произвольной формы. В нашем примере возьмем окружность.
Обязательно условие, чтобы команда «Выдавить» выполнилась корректно и в результате получился твердотельный объект, кривая должна быть замкнутая! С такими примитивами, как «Круг», «Прямоугольник» или замкнутая «Полилиния», у вас не возникнет проблем.
Если плоский объект состоит из отдельных отрезков, даже если они представляют собой замкнутый объект, то необходимо выполнить дополнительное их слияние, используя команду «Область», «Контур» или «Соединить». В противном случае, программа AutoCAD 3d создаст объект-поверхность. А так как речь идет о твердотельных телах, нам данный вариант не подходит.
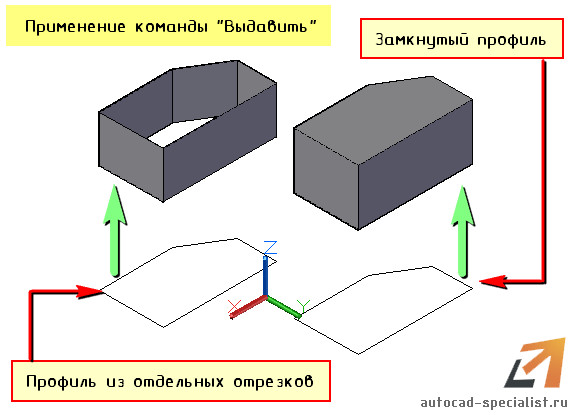
Выбираем команду «Выдавить» на вкладке «Главная», панель «Моделирование».
Дальше пошагово выполняем запросы командной строки:
1. Выбрать объект для выдавливания (наш замкнутый 2D профиль).
2. Выбрать один из режимов (по умолчанию необходимо задать высоту).
Результат применения различных режимов команды «Выдавить» продемонстрирован на рис.
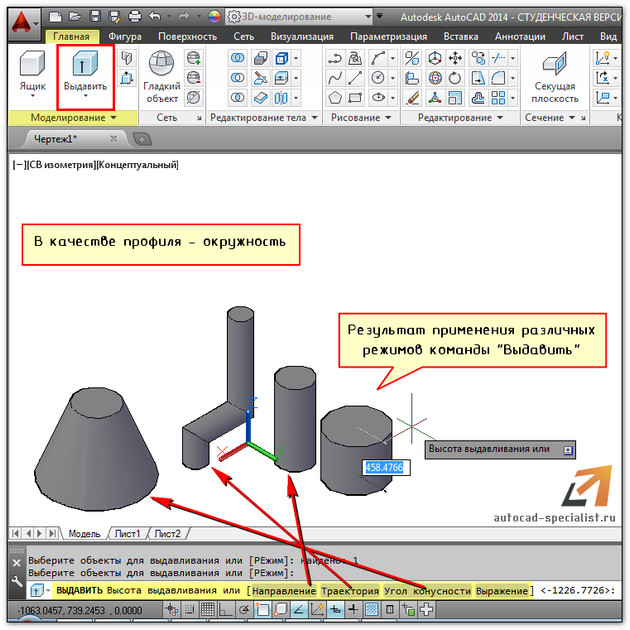
Бесспорное преимущество команды – форма профиля может быть любой сложности.
Данный самоучитель AutoCAD 3d постоянно пополняется новым полезным материалом. Следите за обновлениями. Мои бесплатные видеоуроки 3d autocad позволят Вам ускорить процесс изучения программы.

Для быстрого создания проекции с модели очень удобно использовать команду ПЛОСКСНИМОК (_FLATSHOT). Ее удобство в том, что она может создать проекцию с модели с любой ориентацией в пространстве, результат выполнения (плоская проекция) может быть сохранена как блок или записана во внешний dwg-файл. Немаловажно, что команда позволяет обновлять созданные ранее блоки с проекциями, что позволяет строить чертежи, полностью ассоциативные с трехмерной моделью.
Как сделать проекцию? Ориентируем модель так, как нам нужно. Например, если мы хотим получить главный вид чертежа, то и модель ориентируем соответственно

После вызова команды ПЛОСКСНИМОК на экране появляется окно (замечу, что команда работает только в пространстве модели)

В области Размещение устанавливаем следующие параметры:
В области Фоновые линии устанавливаем цвет и тип линий для видимых контуров проекции.
В области Погашенные линии устанавливаем цвет и тип линий для невидимых линий. Также можно включить или выключить их отображение установкой галочки Показать

Опция Включать касательные кромки позволяет создать ребра силуэта (их еще называют линиями перехода) на криволинейных поверхностях

После нажатия кнопки Создать на экране появится изображение нашей проекции, и в командной строке отобразиться запрос на ввод точки вставки, масштаба и угла поворота (не забываем, что команда создает блок)

Указав все необходимые параметры, получаем проекцию (имя блока присваивается автоматически)

Читайте также:

