Как изменить цвет контура в powerpoint
Обновлено: 06.07.2024
В PowerPoint нельзя задать свой стиль для таблицы через интерфейс. Но поскольку файл PPTX представляет собой ZIP-архив, содержащий текст в виде XML, графику и другие данные, можно прописать этот стиль, и он станет доступен для выбора на вкладке Table Design.
Если у меня корпоративные цвета желтый и темно-синий, это не значит, что мне нужна адская желто-синяя таблицаPowerPoint генерирует стили таблиц автоматически на основе цветовой темы шаблона. Но часто эти стили выглядят так себе: яркие цвета, жирные линии, огромные шрифты. Или же результат не соответствует гайдлайнам бренда. Можно, конечно, каждый раз создавать оформление таблицы с нуля, но гораздо круче один раз его прописать и просто выбирать в окошке со стилями.
С помощью одного стиля можно создать 4 разновидности таблицы. Вот пример из реального шаблона.
Чтобы инструкция не превратилась в лонгридище, создадим легкую для восприятия таблицу, как на картинке ниже. Не будем прописывать оформление всех линий, ячеек и границ. Достаточно понять принцип и пару нюансов XML в файлах MS Office. Для тех, кто хочет досконально разобраться, в конце есть ссылки для дальнейшего изучения.
Строка заголовка будет полужирной, чередующиеся строки/колонки можно будет отключатьДля правки XML-файлов презентации на Win понадобятся текстовый редактор и архиватор. Я использую 7-zip и Notepad++. Первый позволяет открыть PPTX-файл не распаковывая, а второй наглядно отображает XML-код.
Жмем правой кнопкой мыши на файл с презентацией, выбираем в контекстном меню Open archive. Перед нами три папки: docProps, ppt, rels и файл [Content_Types].xml. Идем в папку ppt, там открываем файл tableStyles.xml.
Этот код будем менять, чтобы задать свой стиль. Если вам удобней смотреть его целиком, скачайте tableStyles.xml и откройте в любимом редакторе.
Представим, что в оформлении таблицы есть слои.
- Базовый слой: общее оформление таблицы
- Чередующиеся строки и столбцы (Banded Rows and Columns)
- Строка заголовка (Header Row) и Строга итогов (Total Row)
- Первый столбец (First Column) и Последний столбец (Last Column)
Хотя создать свой стиль для таблицы в PP нельзя, настроить его можно. Есть целый раздел на вкладке Table Design, называется Table Style Options. Здесь вы можете выбрать отображать ли те самые Banded Rows, Banded Columns, Header Row, Total Row, First Column и Last Column. Базовый слой отвечает за вид таблицы, когда все эти галочки сняты.
Файл tableStyles.xml начинается с версии XML, кодировки, а также названия стиля. Назовем таблицу «Selectel Style».
Внутри <a:tcTxStyle> задаем параметры текста. Тэг <a:fontRef idx="minor"> означает, что используется шрифт из темы презентации. Цвет текста задаем в <a:prstClr val="black"/>. В нашем случае это черный из стандартной палитры Office. Если цвет нужно задать в HEX, то тэг немного другой: <a:srgbClr val="000000"/>.
<a:wholeTbl> <a:tcTxStyle> <a:fontRef idx="minor"> <a:prstClr val="black"/> </a:fontRef> <a:schemeClr val="dk1"/> </a:tcTxStyle>Дальше настраиваем левую, правую, верхнюю и нижнюю линии рамки: <a:left>, <a:right>, <a:top>, </a:bottom> внутри <a:tcStyle>. Например, нам не нужны левая и правая линии рамки вообще, поэтому мы ставим w="0" внутри тэга <a:ln w="0" cmpd="sng">. То есть толщину делаем равной нулю. А вот верхнюю и нижнюю рамки мы делаем толщиной 14000. Цвет у всех линий будет "D9D9D9", его проставляем в <a:srgbClr val="D9D9D9"/>.
<a:tcStyle> <a:tcBdr> <a:left> <a:ln w="0" cmpd="sng"> <a:solidFill> <a:srgbClr val="D9D9D9"/> </a:solidFill> </a:ln> </a:left> <a:right> <a:ln w="0" cmpd="sng"> <a:solidFill> <a:srgbClr val="D9D9D9"/> </a:solidFill> </a:ln> </a:right> <a:top> <a:ln w="14000" cmpd="sng"> <a:solidFill> <a:srgbClr val="D9D9D9"/> </a:solidFill> </a:ln> </a:top> <a:bottom> <a:ln w="14000" cmpd="sng"> <a:solidFill> <a:srgbClr val="D9D9D9"/> </a:solidFill> </a:ln> </a:bottom>Хозяйке на заметку
В Office Open XML используются нетипичные единицы измерения: English Metric Unit (EMU). Насколько я понял, это некая калькуляция, позволяющая увязывать между собой пиксели, сантиметры и дюймы. Я не программист и не математик, поэтому ловите ссылку, где компетентный человек все разъясняет. Если вкратце, то 1 дюйм = 914400 EMU, 1 мм = 36000 EMU.
Делаем внутренние линии между строками в два раза тоньше рамочных. Внутри тега <a:insideH> пишем <a:ln w="7000" cmpd="sng">. Вертикальные нам не нужны, поэтому у них w=«0».
<a:insideH> <a:ln w="7000" cmpd="sng"> <a:solidFill> <a:srgbClr val="D9D9D9"/> </a:solidFill> </a:ln> </a:insideH> <a:insideV> <a:ln w="0" cmpd="sng"> <a:solidFill> <a:srgbClr val="D9D9D9"/> </a:solidFill> </a:ln> </a:insideV> </a:tcBdr>Тэг <a:fill> отвечает за цвет заливки всей таблицы. На этом базовый слой закончен.
В текстовом поле или фигуре можно быстро изменить цвет текста, цвет заливки или границы.
Выберем фигуру — на ленте появится вкладка Средства рисования с активной вкладкой Формат.

Вот та же фигура после изменения границы на оранжевая, заливка на светло-зеленую, а текст черным. Мы использовали команды Контур фигуры,Заливка фигурыи Заливка текста, доступные на вкладке Формат в области Средства рисования.
Хотя изменения, которые мы внося ниже, показаны в Microsoft PowerPoint, они работают одинаково в Excel, Word, Outlook и Project.

Изменение цвета текста
Вы можете выбрать границу фигуры или текстового окна. После этого появится инструмент Средства рисования.
Чтобы изменить несколько фигур или текстовых полей, щелкните первую фигуру или текстовое поле, а затем, удерживая нажатой кнопку CTRL, щелкните другие фигуры или текстовые поля.
На вкладке Средства рисования Нажмитекнопку Заливка текста и в области Цвета темы выберите нужный цвет.
Примечание: Меню Заливка текстаи Контур текста может не быть активным, пока вы не начнете вводить текст в фигуре.


Чтобы изменить цвет текста, который не Цвета темы
Выделите фигуру или текстовое поле.
На вкладке Средства рисования Формат нажмите кнопку Заливка текста > Другие цвета заливки.
В окне Цвета выберите нужный цвет на вкладке Стандартная или на вкладке Пользовательский выберите собственный. Пользовательские цвета и цвета на вкладке "Стандартная" не обновляются при последующих изменениях тема.
Изменение цвета заливки
Выберите фигуру или текстовое поле, которые нужно изменить. После этого появится инструмент Средства рисования.
Чтобы изменить несколько фигур или текстовых полей, щелкните первую фигуру или текстовое поле, а затем, удерживая нажатой кнопку CTRL, щелкните другие фигуры или текстовые поля.
Щелкните Заливкафигуры и в области Цвета темывыберите нужный цвет.


Чтобы изменить цвет заливки на цвет, который не Цвета темы
Выделите фигуру или текстовое поле.
На вкладке Средства рисования Формат нажмите кнопку Заливка фигуры > Другие цвета заливки.
В окне Цвета выберите нужный цвет на вкладке Стандартная или на вкладке Пользовательский выберите собственный. Пользовательские цвета и цвета на вкладке "Стандартная" не обновляются при последующих изменениях тема.
Изменение цвета границы
Вы можете выбрать границу фигуры или текстового окна. После этого появится инструмент Средства рисования.
Если вы хотите изменить несколько фигур или текстовых полей, щелкните первую фигуру или текстовое поле, а затем, удерживая нажатой кнопку CTRL, щелкните остальные фигуры или текстовые поля.


Чтобы изменить цвет границы, который не Цвета темы
Выделите фигуру или текстовое поле.
В окне Цвета выберите нужный цвет на вкладке Стандартная или на вкладке Пользовательский выберите собственный. Пользовательские цвета и цвета на вкладке "Стандартная" не обновляются при последующих изменениях тема.
Совет: В PowerPoint цвет границы также можно изменить, нажав кнопку Контур фигуры (на вкладке Главная в группе Рисование).
Когда вы добавляете фигуру на слайд презентации, то умолчанию она будет соответствовать цвету стиля выбранной темы PowerPoint или шаблона.
Если предлагаемый по умолчанию цвет не соответствует вашим требованиям, то всегда можно изменить цвет фигуры в PowerPoint.
Как изменить цвет фигуры в PowerPoint?
У меня это будет вот такое солнышко.
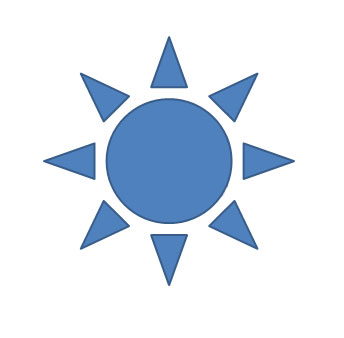
В соответствии с моей темой оно получилось синего цвета, а в нашем мире, как мы знаем, такое мало вероятно. Будем менять цвет.
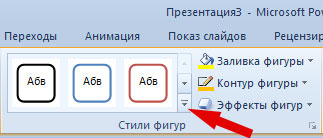
Изменить цвет фигуры можно двумя способами.
Первый способ. Очень быстрый. Выбрать понравившийся цвет из готовой коллекции стилей. Для этого нажмите на нижнюю черную стрелочку рядом с тремя квадратиками. Преимущества данного способа в том, что можно изменить цвет фигуры, контур фигуры и эффект фигуры одним кликом.
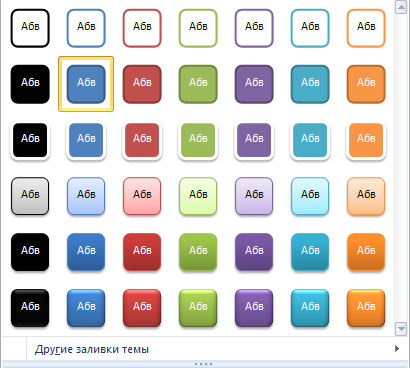
Вот такое оранжевое 3-D солнышко получилось благодаря применению готовых стилей фигур в PowerPoinbt.
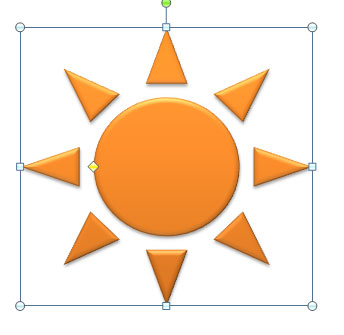
Второй способ. Просто быстрый. Но для того, чтобы изменить цвет, контур и применить эффект для фигур, действовать придется в три этапа.
3. Кликните на кнопку опции Заливка фигуры, чтобы открыть палитру цветов.
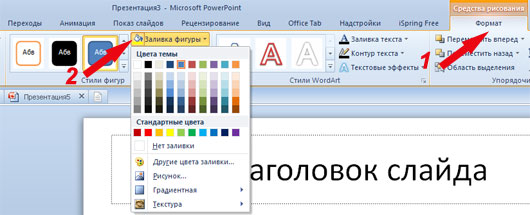
4. Поводите мышкой по палитре, изменение цвета фигуры будет отображаться на слайде в режиме реального времени. Если подходящего цвета на палитре нет, то перейдите в раздел Другие цвета и подберите нужный оттенок там.
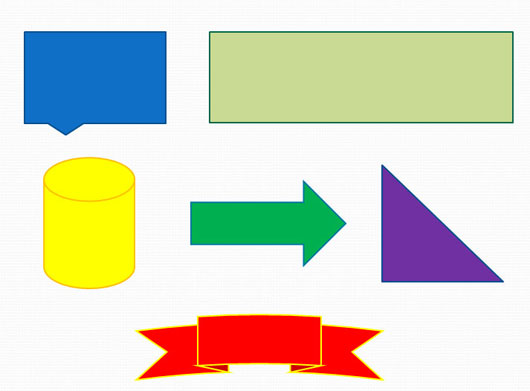
6. Осталось только выбрать эффект для фигуры (при условии, что он вообще нужен).
Нажмите на кнопку Эффекты фигур, чтобы увидеть все разделы галереи эффектов: заготовка, тени, отражение, свечение, сглаживание, рельеф, поворот фигуры. Каждый из разделов содержит свой набор эффектов.
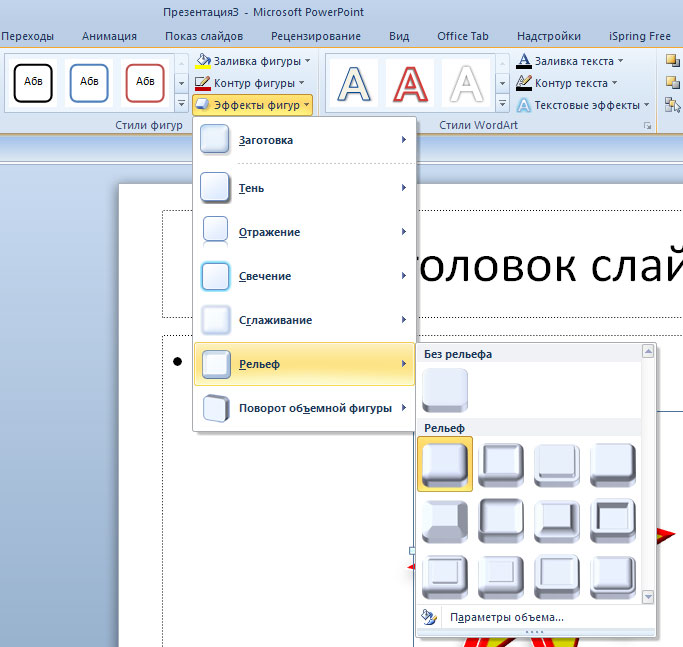
В результате применения эффектов рельеф и поворот объемной фигуры, солнышко, раскрашенное вторым способом, выглядит так:

Статья будет полезна всем, кто делает презентации и тратит больше чем хотелось бы времени на оформление – перекрашивание заливки фигур, окаймлений, цвета, и других элементов. Это время можно сэкономить. Статья состоит из двух частей. В первой рассмотрим немного теории – то, каким образом PowerPoint выбирает дефолтное (по умолчанию) цветовое оформление элементов слайда и как мы на него можем влиять. Вторая часть практические советы по использованию цвета в презентациях - приведен перевод рекомендаций Роберта Лейна (Robert Lane). Роберт написал эти инструкции для размещения на официальном сайте Microsoft. На момент написания статьи, работа Роберта была переведена на русский с помощью машинного перевода, но так, что там мало что понятно. Поэтому мы решили ее перевести.
Теория настройки цвета PowerPoint
Как настроить цвета в теме PowerPoint?
Если зайти в Образец Слайдов (закладка ВИД панели быстрого доступа, секция Режимы Образцов, кнопка Образец Слайдов), на группе инструментов ФОН есть кнопка настройки цвета. При нажатии на кнопку в выпадающем списке видно несколько предустановленных офисных цветовых схем, а также пользовательские варианты. В этом выпадающем списке можно выбрать любой понравившейся цветовой профиль, либо внести пользовательские изменения, выбрав функцию Настроить цвета. Очевидно, что изменения поменяют цвет элементов слайда, давайте только разберемся как именно. Для демонстрации я воспользуюсь предустановленной офисной схемой «Обычная».

На открывшейся форме селектором цветов можно выбрать нужный цвет для следующих элементов:
- Текст / фон – темный 1
- Текст / фон – светлый 1
- Текст / фон – темный 2
- Текст / фон – светлый 2
- Акцент 1
- Акцент 2
- Акцент 3
- Акцент 4
- Акцент 5
- Акцент 6
- Гиперссылка
- Просмотренная гиперссылка
Данная цветовая схема будет применяться для всех элементов дизайна, давайте рассмотрим, как.
Цвета темы на основных элементах оформления содержимым
Основные элементы оформления – это селекторы, определяющие такие свойства как: Цвет текста; Заливка фигуры; Контур фигуры. Вызвать селектор можно, например, кликнув стрелку на кнопке изменения текста:

Верхний горизонтальный ряду как раз представляет собой выбранные цвета темы, последовательность такая:
- Фон 1 (светлый)
- Текст 1 (темный)
- Фон 2 (светлый)
- Текст 2 (темный)
- Акцент 1
- Акцент 2
- Акцент 3
- Акцент 4
- Акцент 5
- Акцент 6
Цвета, выделенные для обозначения гиперссылок, как мы видим, не показаны. Во второй группе для каждого выбранного цвета темы представлены вариации, отличающиеся насыщенностью. Они могут быть светлее и темнее основного цвета фона, в зависимости уже от его насыщенности.
Какой цвет выбирает PowerPoint для заливки фигур по умолчанию
Если на слайд вставить фигуру (закладка Вставка / Фигура), то PowerPoint зальет фигуру цветом Акцент1. Окаймление фигуры при этом будет зависеть от настройки эффектов на образце слайдов (ВИД / Образец Слайдов / Эффекты). По сути эффекты будут влиять на толщину линии окаймления, а цвет каемки будут выбран из более темных подтипов того же цвета Акцент1.
Если вы выберете другую тему, в которой будет другой цвет Акцент1, то новый цвет темы применится для данной фигуры. Вы можете для фигуры выбрать другой цвет темы, например, Акцент5, тогда при выборе другой темы цвет заливки также поменяется, только уже на соответствующий Акцент5 той новой темы. Если вы хотите, чтобы элемент, будь то заливка, или окаймление или текст не менялся от темы к теме, вы можете для него выбрать любой текст из секции стандартных цветов или закастомизировать цвет в кнопке Другие Цвета селектора.
Какой цвет выбирает PowerPoint для оформления диаграмм
Для оформления элементов диаграммы по умолчанию Power point применяет цвета Акцент, начиная с первого. Если элементов на диаграмме больше чем 6, для седьмого назначается другая вариация цвета акцент1, для восьмого – другая вариация цвета акцент2 и т.д.

Правила переопределения стандартных цветов здесь такие же, как и в предыдущем параграфе. Можно поменять последовательность цветов темы на смежных элементах, тогда если диаграмма будет скопирована в другую презентация с другой темой, поверпоинт применит новые настройки темы в той определенной вами последовательности. Если перекрасить элементы диаграммы в пользовательские цвета, то они останутся такими же, как и были в исходнике.
Какой цвет выбирает PowerPoint для оформления таблиц
Сразу после вставки таблицы или при ее выборе, программа открывает Конструктор в режиме «работа с таблицей».

Секция конструктора таблиц состоит их двух частей.
- Параметры стиля таблиц. Секция настроек определяет последующий вид автоформатирования таблицы. Там можно чекбоксами выбрать какие элементы нужно выделить.
- Строка заголовка. При выборе верхняя строчка будет выделена темным фоном.
- Строка итогов. То же самое что и выше, только для последней строчки.
- Чередующиеся строки. Если выбрать чекбокс, то все строки кроме заголовков и итогов будут покрашены попеременно в разные оттенки.
- Те же три пункта только для столбцов
- a. Нет стиля
- b. 6 категорий Акцент1 - …. – Акцент6.
Какой цвет выбирает PowerPoint для оформления объектов Smart Art
Режим конструктора для объектов SmartArt показан на рисунке ниже
![влияние цветовых настроек темы на форматирование объектов smar art]()
Тут для цветового оформления можно выбирать следующие профили полученные на основе цветов темы:
- Монохромный сет.
- Цветной сет. Составленный из всех установленный цветов Акцент, кроме почему-то первого. Двуцветные сеты, составленные из вариаций соседних цветов настройки Акцент, например, Акцент2 – Акцент3; Акцент 5 – Акцент 6;
- Сеты, полученные исключительно на основе одного из цветов темы, например Акцента1
- Одноцветные
- Прозрачные с окаймлением из Акцента1
- Градиенты цвета Акцента1
Комбинирование цветов в PowerPoint – Ошибки, которые нужно избегать
Автор: Robert Lane
Почему некоторые комбинации цветов работают очень хорошо в ваших презентациях, и почему другие комбинации делают презентацию сложной для просмотра? Роберт Лейн, эксперт в PowerPoint объясняет, как комбинировать цвета для того чтобы сделать эффективные и профессионально выглядящие слайды.
С PowerPoint у Вас есть все инструменты, но…
Новейшие версии PowerPoint, особенно начиная с PowerPoint 2010, имеют чудесные функции и инструменты, которые могут помочь нам, даже самым художественно не подготовленным, выходить за рамки «буллет поинтов» и создавать эффективные, графически привлекательные, солидно выглядящие слайды. Это фантастика! И теперь вопрос… как мы должны использовать эти инструменты? У большинства из нас нет художественного образования и необходимости знать правила для создания привлекательного и значимого контента.
Так как дискуссия о «эффективной графической коммуникации» с легкостью может занять целую книгу, давайте сфокусируемся конкретно на принципах использования цвета в PowerPoint. «Что такое хорошо и что такое плохо» в контексте цвета на слайдах?
Группы цветов
Один из способов «подобраться» к цветам – это провести классификацию, разделив их на две широкие группы: теплые и холодные цвета (рис ниже).
![теплые и холодные цвета]()
Красное, оранжевое и желтое – относится к теплым цветам. Они имею тенденцию выделяться и привлекать внимание, особенно ярко-красный. Зеленый, синий, фиолетовый – холодные цвета. Они склонны отступать на задний план и привлекать меньше внимания, особенно темные оттенки. Белый и очень слабо насыщенные цвета также цепляют взгляд, в то время как черный и очень темные цвета обычно менее заметны.
Стоит отметить, что выше означенные эффекты не являются абсолютными догмами. Все может перевернуться. Количество и контраст одного цвета в сравнении с другим также играет большую роль. К примеру, если мы разместим маленькие черные фигуры на сплошном белом фоне, черные фигуры будут больше привлекать внимание, нежели море белого вокруг.
![яркий контраст с фоном выделяет объекты закрашенные цветом, который в большинстве случаев менее заметен]()
В этом случае мозг настроен выявить, нет ли каких-то закономерностей, скрытого или явного смысла в картинке, нежели просто оценивать цветовые характеристики. К слову, некоторые оптические иллюзии построены на данном феномене.
При комбинировании цветов на слайдах принимайте во внимание группы цветов, также как количество и контраст. Достаточно безопасно комбинировать теплые цвета друг с другом или оттенками коричневого.
![smeshivanie_teplyh_tsvetov.jpg]()
Также неплохо сочетаются холодные цвета друг с другом или оттенками серого.
![smeshivanie_holodnyh_tsvetov.jpg]()
Белый, черный и бежевый – нейтральные цвета и сочетаются хорошо с любыми цветами в каждой группе.
Вот где большинство дизайнеров PowerPoint имеют затруднения, так это в комбинировании цветов из теплой и холодной группы. Абсолютно НИКОГДА не делайте то, что показано на следующих двух рисунках. Если вы будете смотреть на любую из представленных картинок некоторое не продолжительное время, ваши глаза начнут «кричать». Смешивание ярких синих оттенков и красного – это ужасная практика, причиняющая дискомфорт аудитории, и к сожалению, эта практика встречается достаточно часто.
![nedopustimaya_kombinatsiya_tsvetov1.jpg]()
То же самое происходит при смешивании красного и зеленого.
![nedopustimaya_kombinatsiya_tsvetov2.jpg]()
Цветовая слепота (дальтонизм) встречается примерно у 7-ми процентов мужчин и 1-го процента женщин, и в частности, проявляется в невозможности различить сочетание красного и зеленого.
Давайте рассмотрим картинку выше с зеленым текстом на красном фоне. Если насыщенность цвета в фоне и тексте одинакова, некоторые люди вообще не смогут увидеть текст! Во избежание таких проблем – никогда не смешивайте эти два цвета друг с другом, в особенность в комбинации текст – фон.
Джулия Терберг (Julie Terberg), дизайнер и гуру PowerPoint, также указывает что использование тем в поверпоинте может значительно облегчить выбор комбинаций цветов.![nastroennye_temy_powerpoint.jpg]()
Цвета в «темах» подобраны так, чтобы их совместное использование давало приятный результат (хотя все же с предостережениями) при работе как в светлых, так и в темных вариациях презентаций.
Великодушный характер градиента
Достаточно интересно, что процедура создания цветного слайда намного упрощается при использовании градиента – плавного перехода одного цвета в другой. Начиная с версии 2010, PowerPoint предлагает улучшенный, дружелюбный интерфейс для создания градиентов.
![nastroyka_gradienta.jpg]()
Ввиду того, что природа регулярно замешивает цвета таким образом (вспомните о закате), мы привыкли видеть постепенный переход от одного оттенка к другому. Все это приводит к тому, что мы можем скомбинировать любое сочетание, создав достаточно привлекательный и профессиональный образ. Только добейтесь того, чтобы переходы были плавными.
Поэкспериментируйте со смешиванием цветов, для создания собственных фонов целых слайдов или их секций:
![Градиентная заливка фигуры или фона]()
Или для заливки кнопки навигации:
![Градиентная заливка фигуры или фона]()
Или же трехмерного цвета:
![Градиентная заливка текста]()
Цвет и текст
Возвращаясь к ранее рассмотренной специфике насыщенности цвета и контраста (черные точки на белом фоне), подмеченные выводы особенно важны, когда слайды содержат текст.
![корректный способ сочетать текст и фон]()
Размещение текста поверх картинок – популярный ход, однако на пути создания дизайна могут быть подводные камни и непредвиденные трудности, так как контролировать контраст становится сложно. Решение в этом случае состоит в том, чтобы подобрать цвет текста так, чтобы он контрастировал с большей частью рисунка, а потом добавить к тексту тень или подсветку.
![как подстаивать расположение текста на фоне картинок]()
Типовые проблемы с цветовой гаммой
Предлагаем вашему вниманию несколько дополнительных фич, наработанных нами за многие годы:
Хотя в PowerPoint нет специальной функции для добавления бордюра (рамки) на целый слайд, тем не менее, имеется пара способов вставить обрамление для слайда. Один из способов создать бордюр — это использование контура фигуры. Второй способ — это использование встроенной в PowerPoint функции Поиск изображений Bing для поиска и вставки рамки. Давайте посмотрим, как выделить границу слайда.
Вставка бордюра слайда используя контур фигуры
Откройте вашу презентацию и выберите слайд для которого вы хотите добавить бордюр.
Переключитесь на вкладку «Вставка» и затем кликните кнопку «Фигуры». Выберите фигуру из категории «Прямоугольники». В этом примере мы используем простой прямоугольник с квадратными гранями.
![]()
Появится символ перекрестия. Используя мышь, поместите перекрестие на верхний левый угол вашего слайда.
![]()
Зажмите левую кнопку мыши и перетаскивайте курсор чтобы нарисовать прямоугольник, охватывающий целый слайд. Отпустите кнопку мыши для завершения рисования. Если вы не совсем точно нарисовали квадрат, то ничего страшного — вы можете подрегулировать расположение, перетаскивая за меленькие кружочки (ручки) фигуры, расположенные на её сторонах. Вы можете изменить размер и форму фигуры.
![]()
Теперь, когда мы получили правильный размер заготовки, нам хотелось бы устранить фоновый цвет из фигуры. На вкладке «Формат» кликните кнопку «Заливка фигуры» и затем в раскрывающемся меню кликните команду «Нет заливки».
![]()
По умолчанию прямоугольник имеет тонкий бордюр, но при желании вы можете сделать его толще. Во вкладке «Формат» кликните кнопку «Контур фигуры». В появившемся выпадающем меню перейдите на опцию «Толщина» и затем выберите толщину вашей рамки. Например, я собираюсь установить толщину 6 пт. Результатом станет толстая рамка вокруг нашего слайда.
![]()
Хотите бордюр ещё толще? В этом же выпадающем меню «Контур фигуры» → «Толщина» кликните команду «Другие линии» чтобы открылась панель «Формат фигуры». В разделе «Линия» вы можете установить настройку «Ширина» на любое значение, которое вам нравится. Это можно сделать введя размер в точках или кликая на стрелочки верх и низ. В этом примере я увеличил ширину до 20 пт.
![]()
Для добавления бордюра на другие слайды, выберите вашу форму и затем кликните кнопку «Копировать» на вкладке «Главная» (или просто нажмите Ctrl+c).
![]()
Переключитесь на другой слайд и там кликните кнопку «Вставить» (или нажмите Ctrl+v).
![]()
Поиск рамок с помощью Поиска изображений Bing
Вместо того, чтобы добавлять в качестве рамки контур простой фигуры, вы можете также найти красивые изображения рамок. Выберите слайд, где вы хотите добавить рамку, переключитесь на вкладку «Вставка», затем кликните кнопку «Изображения из Интернета».
![]()
Введите фразу для поиска «рамки» или «цветочные рамки» в поле поиска изображений Bing и кликните кнопку «Поиск» (или нажмите Enter).
![]()
Кликните на понравившуюся вам рамку и нажмите кнопку «Вставить» для добавления её на ваш слайд.
![]()
Рамка окажется на слайде — вот и всё!
![]()
При вставке рамки вам, возможно, придётся решить ещё целый ряд проблем. Например, рамки бывают с прозрачным фоном и без такового. В случае, если ваша рамка без прозрачного фона, то другие элементы нужно размещать на переднем плане — перед ней. Рамка может отличаться по размеру от вашего слайда — отрегулируйте размер тем же способом как и для любой другой фигуры. Чтобы получить рамки с прозрачным фоном, добавляйте соответствующие слова к поискойо фразе, например «цветочные рамки с прозрачным фоном». Даже если рамка с прозрачным фоном, то она «заблокирует» другие элементы — если вы будете пытаться выбрать другие фигуры на слайде, то будет выбираться только рамка, поскольку она самая большая и находится на переднем плане. Чтобы решить эту проблему, кликните на рамку, нажмите правую кнопку мыши для появления контекстного меню, в этом меню найдите «На задний план», затем в новом подменю кликните «Переместить назад».
![]()
У нас для вас ещё одна маленькая бонусная подсказка. Если вы используете фоновое изображение и всё, что вы хотите, это белое обрамление вокруг него, то вам даже не нужно добавлять рамку. Вы можете изменить фоновое изображение так, чтобы оно оказалось чуть меньше, чем ваш слайд. Сделав это вы создадите иллюзию, что имеется рамка вокруг вашего слайда. Давайте посмотрим:
Читайте также:




























